Любому компьютеру может быть затруднительно обрабатывать огромное количество высококачественных звуковых эффектов. Поэтому после установки программы следует правильно настроить работу с VST инструментами. Для создания полноценной домашней студии рекомендуется использовать звуковую карту с ASIO драйверами. Лучше сразу настроить программу Cubase правильно, ведь от этого зависит быстродействие всей системы и звуковой студии.
1. Операционная система должна быть не менее Windows XP. Последние версии Cubase уже не поддерживают XP и рекомендуется Windows 7 64 bit и выше. 2. Процессор должен иметь ядро с высокой частотой обработки данных, не обязательно иметь многоядерный процессор. 3. ОЗУ минимум 1 GB, но чем больше оперативной памяти — тем лучше. 4. Также вам понадобится свободное место на жестком диске, так как вам придется не только сохранять проекты, но и держать на диске огромные библиотеки сэмплов.
Настройка звуковой карты в программе Cubase
Далее перейдем к настройкам ASIO драйвера. В выпадающем списке могут быть следующие позиции:
- ASIO Duplex DirectX Full Driver
- Программный ASIO Multimedia Driver
- либо драйвер вашей звуковухи с поддержкой ASIO
Нужно выбрать драйвер, чтобы Cubase мог однозначно работать со звуковой картой. Сразу после установки, когда вы откроете программу, в диалоговом окне рекомендуем выбрать папку, где вы будете хранить все ваши созданные проекты. Далее откройте настройки Preferences на вкладке Editing выберите музыкальный режим, а в Slider Mode — выставить relative. На вкладке VSTi можно выбрать menu by vendor, это очень удобно, т.к. нажимая правую клавишу мыши будет выпадать меню, где отсортируются все плагины по производителям.
Более подробно с настройкой виртуальной студии Кубейс можно ознакомиться в видео инструкции:
В комментариях можно общаться, обсуждать проблемы. Задавайте Ваши вопросы.
Как тут скачивать?
18 октября 2016 в 16:10 Работаем в Cubase
Как Вы помните, мы уже научились устанавливать программу.
Сначала небольшое аудио вступление и пара мыслей.
Теперь приступим. Понятное дело, что в первый раз открыв программу, может показаться все очень непонятным.
Ниже я выкладываю свое видео, где показано все с нуля. На самом деле, это фрагмент одного из уроков моего бесплатного видеокурса.
О том, как подготовить кубик для записи гитары или вокала мы поговорим в другой статье. И на это есть причины.
Здесь же, мы сделаем основные настройки, подключим заранее установленный драйвер asio4all, заглянем во вкладку преференций (preference), где настроим удобные для себя функции.
Кроме того, я дам небольшой совет, как избавиться от назойливости транспортной панели. По опыту скажу, что порой она мозолит глаза при работе))).
Приятного просмотра!
Как видите, все элементарно. Первоначальные универсальные настройки мы сделали. А дальше – дело вкуса. Благодарю Вас за внимание.
Оставляйте свои комментарии!
Спасибо, что поделились в своих социальных сетях!
С уважением, Сергей Федотов.
Cubase 5 является программой по редактированию и микшированию музыкальных произведений. В данной программе к тому же вы можете применять миди секвенсоры и добавлять разнообразные эффекты. Конечно, вы можете попробовать самостоятельно разобраться в настройках программы, однако вам не помешает вначале прочитать данную статью, чтобы выяснить ее основные моменты. Также вы можете прочесть самоучитель Cubase 5 на русском.
Как настроить Кубейс 5 для записи
Далее подробно рассмотрим, каким образом выполняется настройка Кубейс 5.
Шаг 1 Загрузка и установка
Загружаем программу и устанавливаем ее.
Шаг 2 Запуск
Запускаем программу. Перед высвечивается окошко, которое состоит из 4 главных элементов:
- Дорожки для звука: они располагаются на верху. Программа дает возможность вам добавить заранее записанный трек, либо выполнить запись своих, применяя в этих целях микрофон либо внешнего характера карту для звука.
- Миди-дорожки: они находятся под звуковой дорожкой. Определенные звуки вы можете выполнить запись внешними миди инструментами, либо можно применять специальное приложение, переводящая аудио в миди. Однако здесь вам предлагаются редактировать музыкальные треки, даже после того, как она записалась.
- Локаторы: в верхней области дисплея, справа и слева, обычно располагаются локаторы. Они дают возможность вам сделать установку ритма для вашего произведения, в категории 4-8 тактов. Они к тому же могут помочь для выполнения лупы.
- Транспортная панель: на ней находятся все важные кнопочки управления записи. Панель к тому же может помочь вам возрастить либо сократить быстроту вашей песни.
Как записать с микрофона в Cubase
Шаг 3 Импортирование файлов
Импортируем файл в Cubase 5, если кликнем на пустую область дорожки и подобрав необходимый файл в области меню. После того, как звуковой файл импортируют, вы можете увидеть его графическое картинки.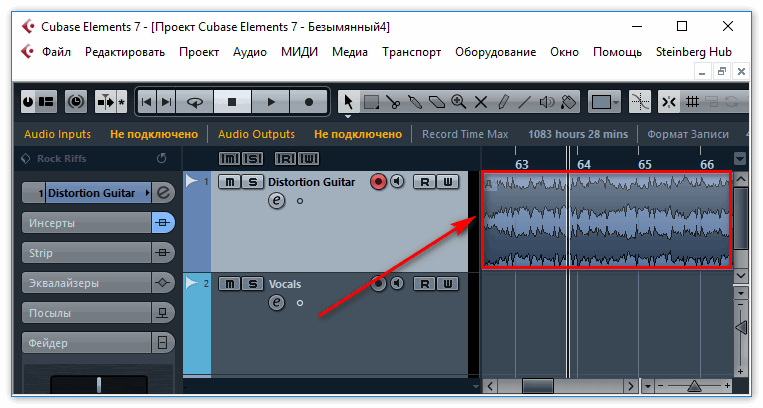
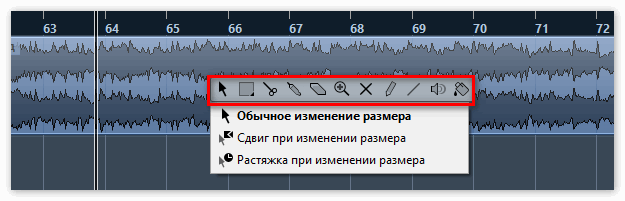
Steinberg Cubase официальный сайт
Шаг 4 Регулирование громкости
Заходим в Panels, а потом нажимаем на Mixer. Применяйте его для того, чтобы регулировать громкость вашей музыки. Можно в одно и то же время микшировать пару каналов звука либо любой канал по отдельности.
Шаг 5 Применение эффектов
Стоит нажать на кнопочку над фейдером громкости микшера для открытия панели эффектов. 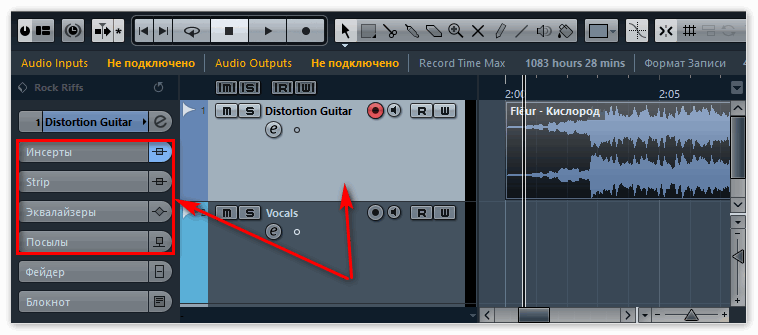
Важный момент: можно проиграть ноты прямо на клавиатуре в миди секвенсоре для произведения, каким образом они могут звучать. Это отличается полезностью во время поиска необходимого произведения для ударного прибора.
Заключение
Как видите, шагов для того чтобы начать профессионально пользоваться программой не так много, поэтому вы легко своими силами можете обучиться всем азам этого программного обеспечения, и у себя дома заниматься профессиональным записыванием любых своих произведений. Скачать Cubase 5 на русском можно у нас на сайте.
Используемые источники:
- http://cubaset.ru/nastrojka-cubase-interfejs-i-zvuk/
- http://muzcomp.ru/rabotaem-v-cubase/prostoy-sposob-podgotovit-cubase-5-k-rabote.html
- https://pro-cubase.ru/kak-nastroit-cubase5.html


 Настройка Foobar2000 на максимальное качество
Настройка Foobar2000 на максимальное качество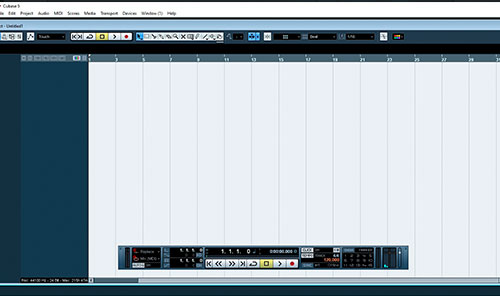

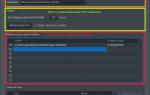 Программа для создания музыки — Neo-klass.ru
Программа для создания музыки — Neo-klass.ru
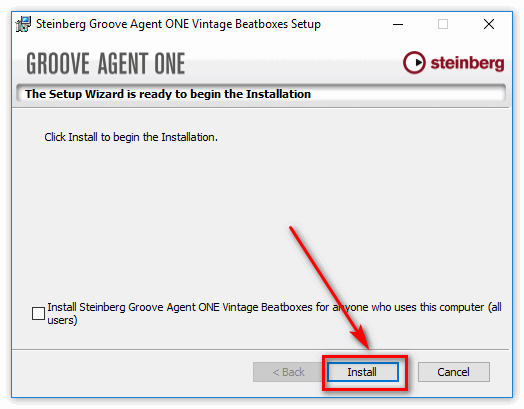
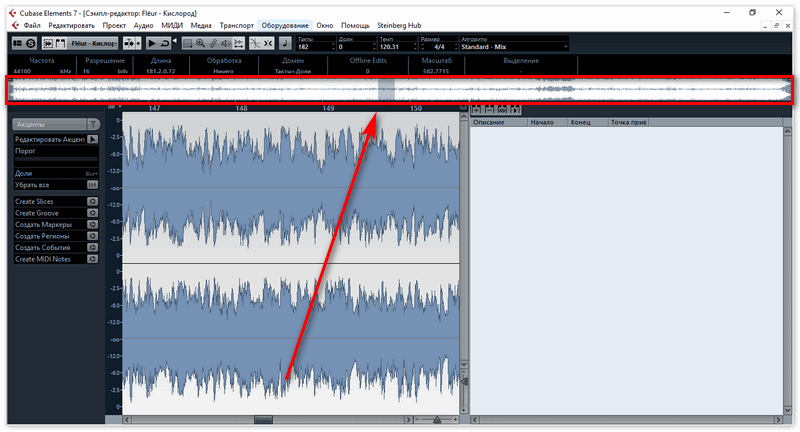
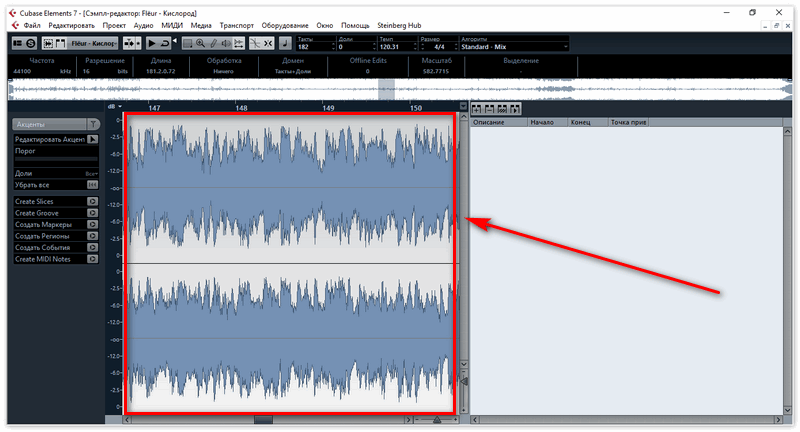
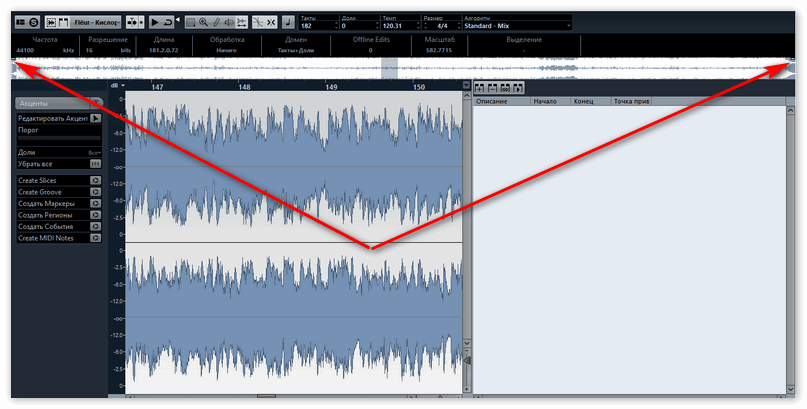

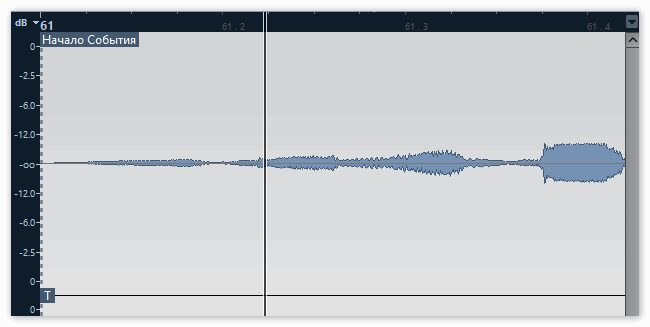
 Как установить FL Studio 12 — подробная инструкция по установке и регистрации
Как установить FL Studio 12 — подробная инструкция по установке и регистрации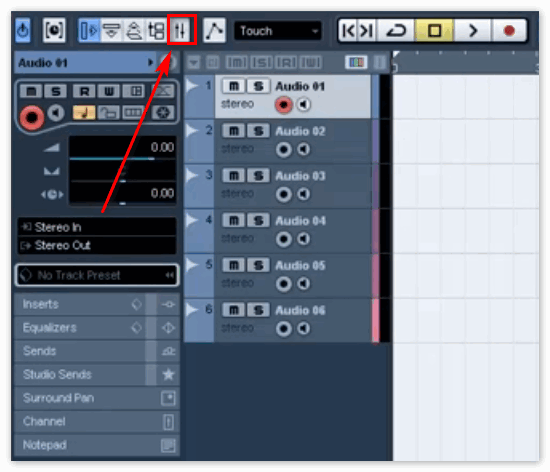

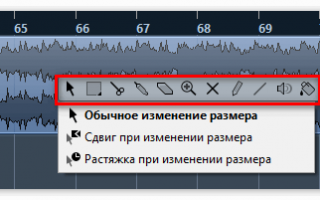

 Cubaset.Ru
Cubaset.Ru Как получить Root-права на Tele2 Midi и осуществить Hard Reset
Как получить Root-права на Tele2 Midi и осуществить Hard Reset Запись и обработка электрогитары на компьютере
Запись и обработка электрогитары на компьютере