Содержание
- 1 Основные настройки
- 2 Словарь сокращений
- 3 Размер клавиатуры
- 4 Форматирование текста
- 5 Предварительный просмотр символов
- 6 Хитрый словарик
- 7 3D Touch и поиск опечаток
- 8 Встряхни и сотри
- 9 Эмодзи
- 10 Смена клавиатуры
- 11 Как настроить клавиатуру на iPhone или iPad
- 12 Как добавить альтернативную клавиатуру на iPhone или iPad
Текст пишут все, и сейчас мы чаще всего делаем это на ходу. Во всех смартфонах есть куча способов упростить себе набор текста, и девайсы Apple не исключение. Рассказываем о 10 полезных функциях клавиатуры Айфона.
Основные настройки
Перейдите в основные настройки и найдите клавиатуру. В этом меню вы увидите все настройки ввода: автокоррекция, подсказки и предиктивный набор. Оставлять включёнными можно не все, но на некоторые стоит обратить особое внимание.
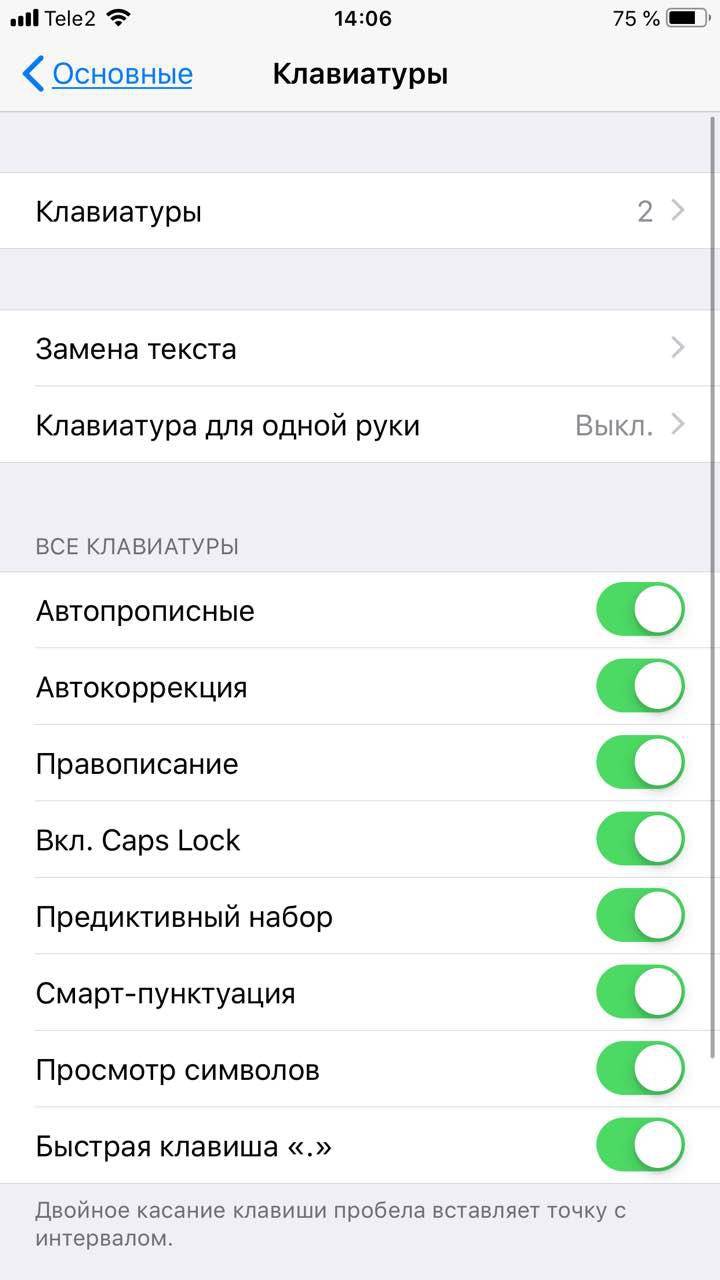
Я бы рекомендовал оставить включённой быструю клавишу «.», автоматически добавляющую пробел после всех знаков препинания. Caps Lock тоже может быть полезен, но злоупотреблять им не нужно, так как в интернете ВОТ ТАКАЯ ПИСАНИНА воспринимается как разговор на повышенных тонах, что не очень приятно.
Ещё одна полезная штука — смарт-пунктуация. Она автоматически меняет знаки препинания на типографские. Например, два минуса (- -) превращаются в тире (—), а странные кавычки (“”) становятся нормальными («»). Но некоторым людям нужны именно определённые знаки — включайте или выключайте смарт-пунктуацию по вашему усмотрению.
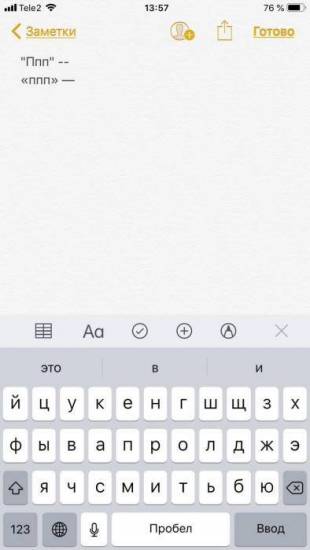
Словарь сокращений
Этими штуками пользуются почти все. В Айфонах есть очень крутая функция «замены текста», которая позволяет заменять сокращения полными словами.
Чтобы сделать сокращения, зайдите в настройки клавиатуры и нажмите на «Замена текста», а затем на плюс в правом углу:
Создав сокращение, Айфон будет сам предлагать вам заменить набор букв на фразу или слово.
Размер клавиатуры
Иногда нужно ответить на сообщение в мессенджере оперативно, но что делать, если вы на улице? Для этого Apple придумала сокращение размера клавиатуры под левую и правую стороны. Чтобы ей воспользоваться, зажмите глобус и выберите нужную клавиатуру:
Форматирование текста
Эта штука работает не во всех приложениях, но она полезная. Вы можете менять форматирование текста: делать его жирным, курсивным, зачёркнутым или подчёркнутым. Просто выделите слово и выберите нужный формат. Но не забывайте про цифровой этикет.
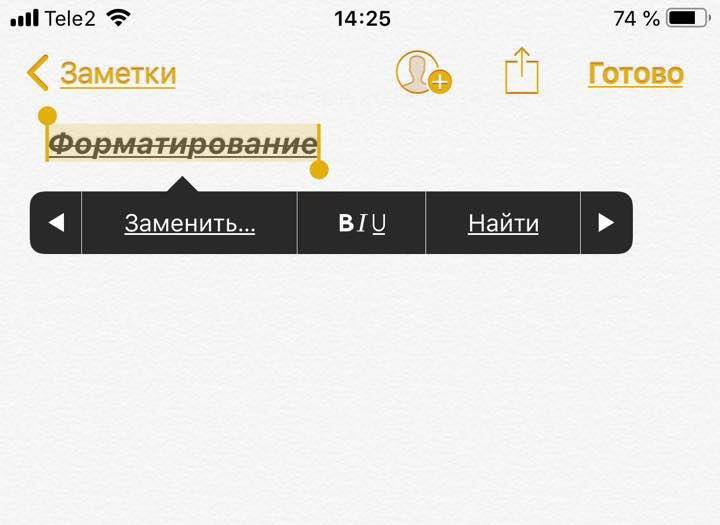
Предварительный просмотр символов
Далеко не всем нравится, что iOS показывает символ прежде, чем он окажется в сообщении. Выглядит это вот так:

Если вас это раздражает, то функцию можно отключить в настройках клавиатуры. Переключите тумблер около надписи «Просмотр символов» в основных настройках клавиатуры.
Хитрый словарик
Довольно странное решение Apple — запретить пользователям вносить изменения в словарь Айфона. Тем не менее это правило можно обойти с помощью адресной книги.
Если со временем Айфон так и не научился разговаривать на вашем сленге, то все нужные слова можно добавить в список контактов. Номер телефона при этом указывать не обязательно — просто напишите то, что вам нужно.
3D Touch и поиск опечаток
Во всех Айфонах с 3D Touch клавиатуру можно превратить в мини-трекпад, чтобы легко исправлять опечатки. Сильно нажмите на любую клавишу, и можно водить мини-курсором по тексту.
Встряхни и сотри
Чтобы сразу стереть весь текст, необязательно зажимать клавишу удаления. Достаточно встряхнуть смартфон, и всё само удалится.
Но если вы сделали это случайно, то встряхните телефон ещё раз и подтвердите возвращение текста.
Чтобы включить эту функцию в универсальном доступе, нужно найти функцию «Встряхивание для отмены»:
Эмодзи
Я не знаю, как у вас, но меня дико бесили Эмодзи. Жмёшь на переключение языка, а Айфон тебе показывает смайлики, которыми ты пользовался в последний раз в 8 классе. Если вас это тоже бесит, то заходите в настройки клавиатур и удаляйте их прямо сейчас:
Смена клавиатуры
Не нравится стандартная клавиатура Айфона? Не проблема — скачайте и установите другую. В AppStore есть много платных и бесплатных сторонних клавиатур, среди которых и Gboard от Google.
Скачайте стороннюю клавиатуру в AppStore, зайдите в настройки и поставьте её как основную, удалив старые.
Источник:
Как настроить клавиатуру на iPhone или iPad
Удаление клавиатуры В идеале, для комфортной работы с вашим смартфоном или планшетом, список активных клавиатур не должен быть перегружен лишними, неиспользуемыми или крайне редко используемыми клавиатурами. Это экономит время на переключении между ними при вводе любых данных. В iOS 8 ранее находившаяся в неактивном состоянии клавиатура «Эмодзи» (Emoji), предоставляющая доступ к огромному выбору смайлов и других разнообразных картинок, была включена в общий список поддерживаемых по умолчанию клавиатур. Включение «Эмодзи» в список активных по умолчанию клавиатур вызвало у пользователей неоднозначную реакцию: кто-то был приятно удивлен обнаружить на своем устройстве такое, а кто-то поспешил залезть в настройки в надежде найти заветную кнопку, отправляющую «Эмодзи» обратно в неактивное состояния. Для редактирования списка, в том числе и отключения клавиатуры «Эмодзи», идем в «Настройки» > «Основные» > «Клавиатура» > «Клавиатуры». Здесь, при помощи нажатия на кнопку «Изменить», можно удалить любую, более неактуальную клавиатуру или избавиться от лишних смайликов, предлагаемых «Эмодзи». 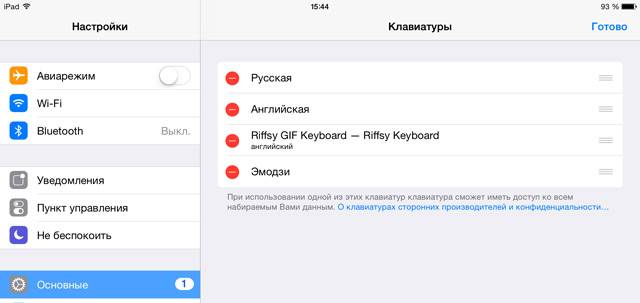
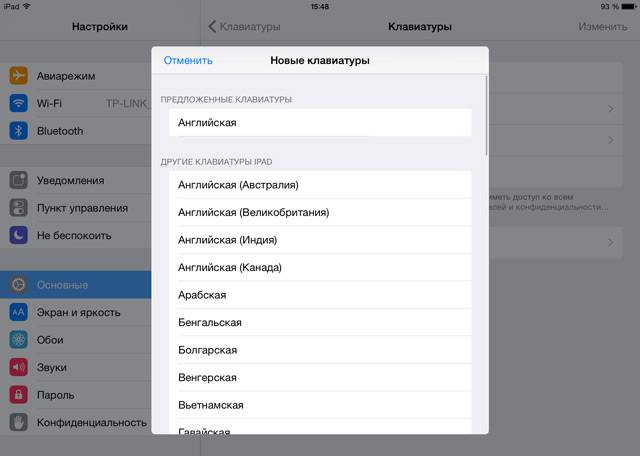
Как добавить альтернативную клавиатуру на iPhone или iPad
Как уже было сказано, iOS 8 подарила разработчикам возможность создания альтернативных клавиатур для iPhone или iPad и девелоперы не преминули ею воспользоваться. Уже сейчас в App Store существую приложения, призванные пополнить список уже имеющихся клавиатур яблочного девайса новыми, порой весь оригинальными альтернативными решениями. 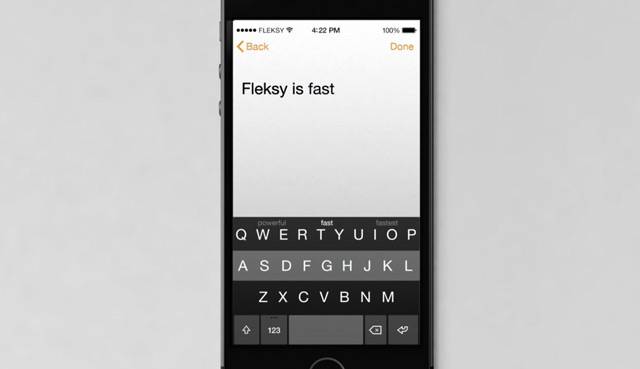
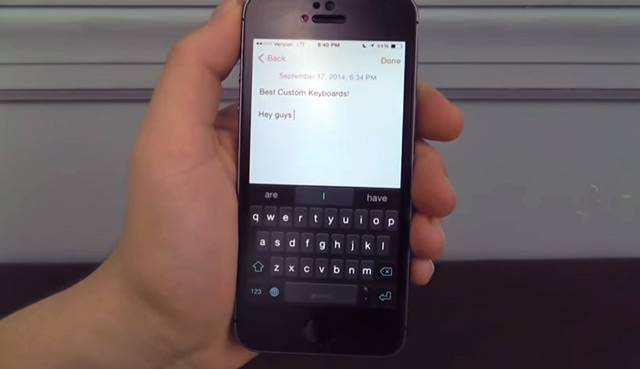
Если вы не нашли ответа на свой вопрос или у вас что-то не получилось, а в комментаряих ниже нет подходящего решения, задайте вопрос через нашу форму помощи. Это быстро, просто, удобно и не требует регистрации. Ответы на свой и другие вопросы вы найдете в данном разделе.
К слову, следите за новостями app-s.ru через нашу группу Вконтакте или в Telegram. У нас чертовски интересная лента новостей.
<label>Порядок вывода комментариев:</label>+115.05.2016 в 13:59 А если в перечне нет того языка? Как установить грузинский? +124.11.2016 в 01:04 вот мне тоже грузинский нужен +109.01.2017 в 00:17 Грузинский тоже нужен +104.02.2017 в 17:14 как увеличить размер букв Acht305.02.2017 в 12:44+126.02.2017 в 10:49 Грузинскую клавиатуру в массы!! Мне тоже нужен грузинский Acht326.02.2017 в 11:2528.08.2017 в 07:00 Спасибо 27.06.2019 в 16:43 Перезвоните мне пожалуйста по номеру 8(931)374-03-36 Антон. Зарегистрироваться
Несмотря на то, что Apple уже давно позиционирует линейку своих профессиональных планшетов как полноценную замену компьютера, многие пользователи по-прежнему относятся к iPad с долей скептицизма — не признавая в нём рабочий инструмент. Однако можно с уверенностью заявить, что для нетребовательных задач планшетного компьютера Apple будет более чем достаточно. Особенно, если подключить внешнюю клавиатуру.
Для доступа к поиску достаточно нажать на Command + Space. Для того, чтобы вернуться на предыдущее приложение, потребуется снова зажать вышеуказанную комбинацию.
Как вернуться на рабочий стол?
Несмотря на то, что в системе предусмотрено целых три варианта возврата на начальный экран, мы всё же расскажем об ещё одном — с помощью комбинации Command + H.
Как переключаться между приложениями?
Используя сочетание Command + Tab, можно вызвать альтернативную панель многозадачности. Для того, чтобы переключиться на нужный элемент, необходимо удерживать Command, а с помощью Tab или стрелок на клавиатуре выбрать требуемое приложение.
Как вызвать сенсорную клавиатуру?
Это можно сделать с помощью клавиши ESC. Это может пригодиться для ввода специальных символов — кроме того, экранную клавиатуру можно использовать в качестве расширенного буфера обмена, если установлено определенное приложение.
Как сделать снимок экрана?
Помимо привычной комбинации кнопок «Домой» + »Включение», есть ещё один способ — используя комбинацию Command + Shift + 3.
Как узнать все сочетания клавиш, которые есть в программе?
В iOS есть крайне полезная функция, позволяющая узнать все комбинации клавиш для текущего приложения. Необходимо лишь удерживать клавишу Command в течение секунды, затем мы сможем наблюдать окно, где будут показаны все доступные сочетания для этой программы.
Используемые источники:
- https://wylsa.com/10-poleznyx-funkcij-klaviatury-v-iphone/
- http://app-s.ru/publ/alternativnaja_klaviatura_dlja_iphone_ili_ipad/1-1-0-223
- https://appleinsider.ru/ipad/sochetaniya-klavish-pri-rabote-s-vneshnej-klaviaturoj-na-ipad-vsyo-chto-nuzhno-znat.html
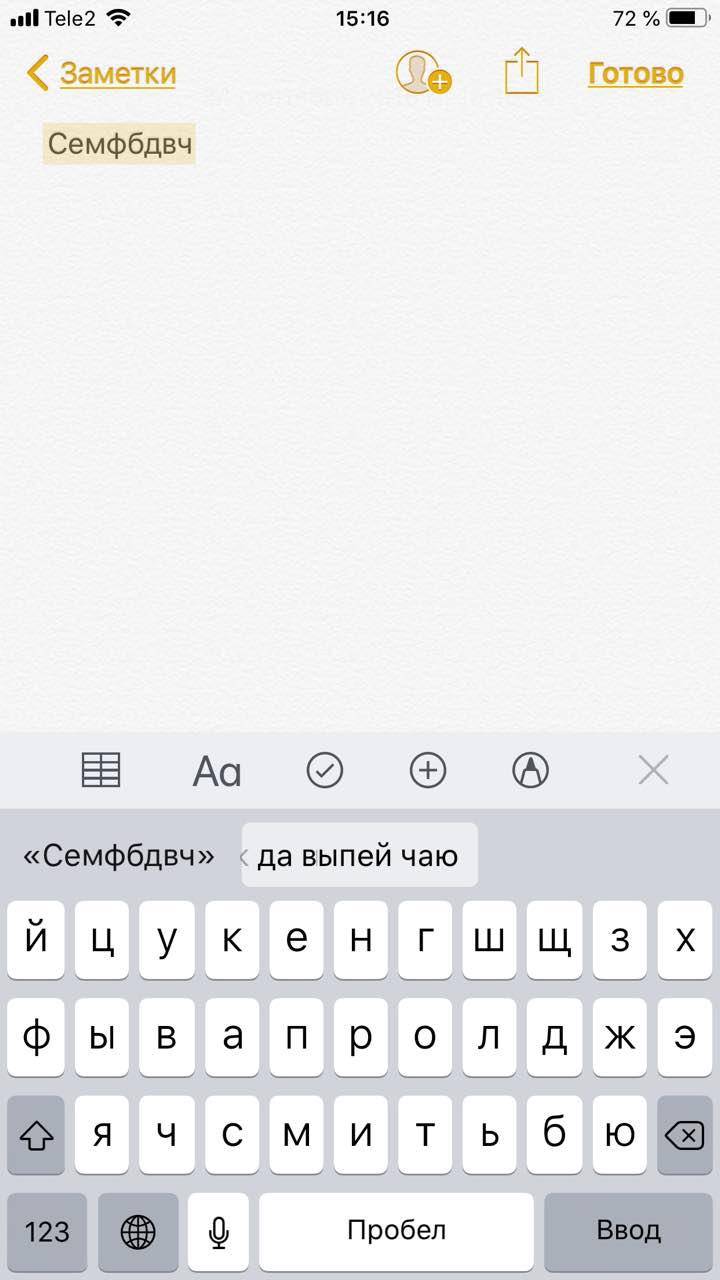
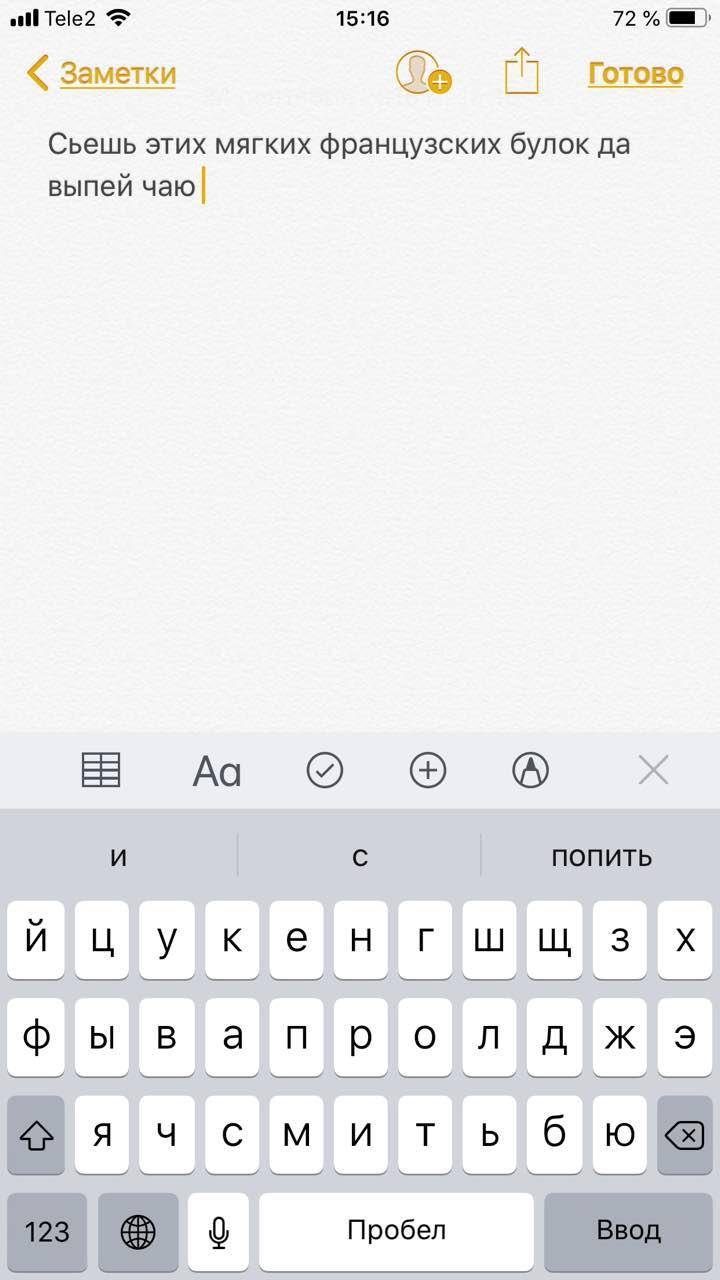
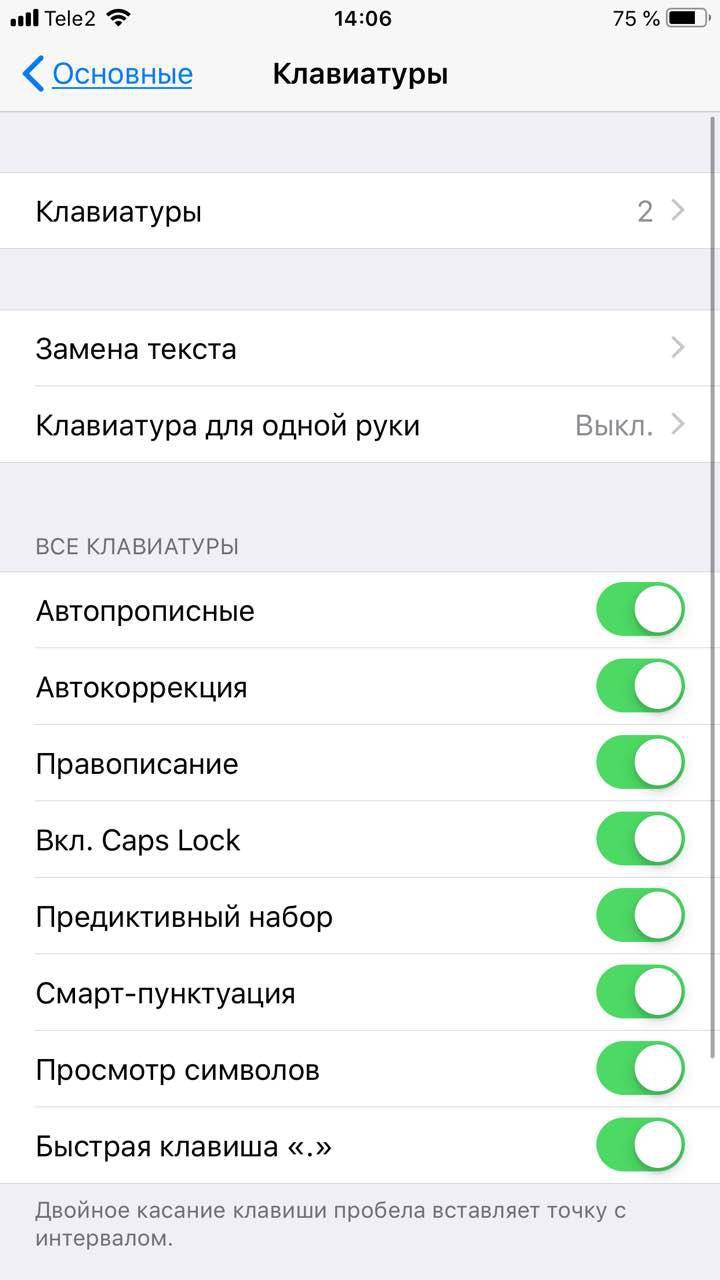
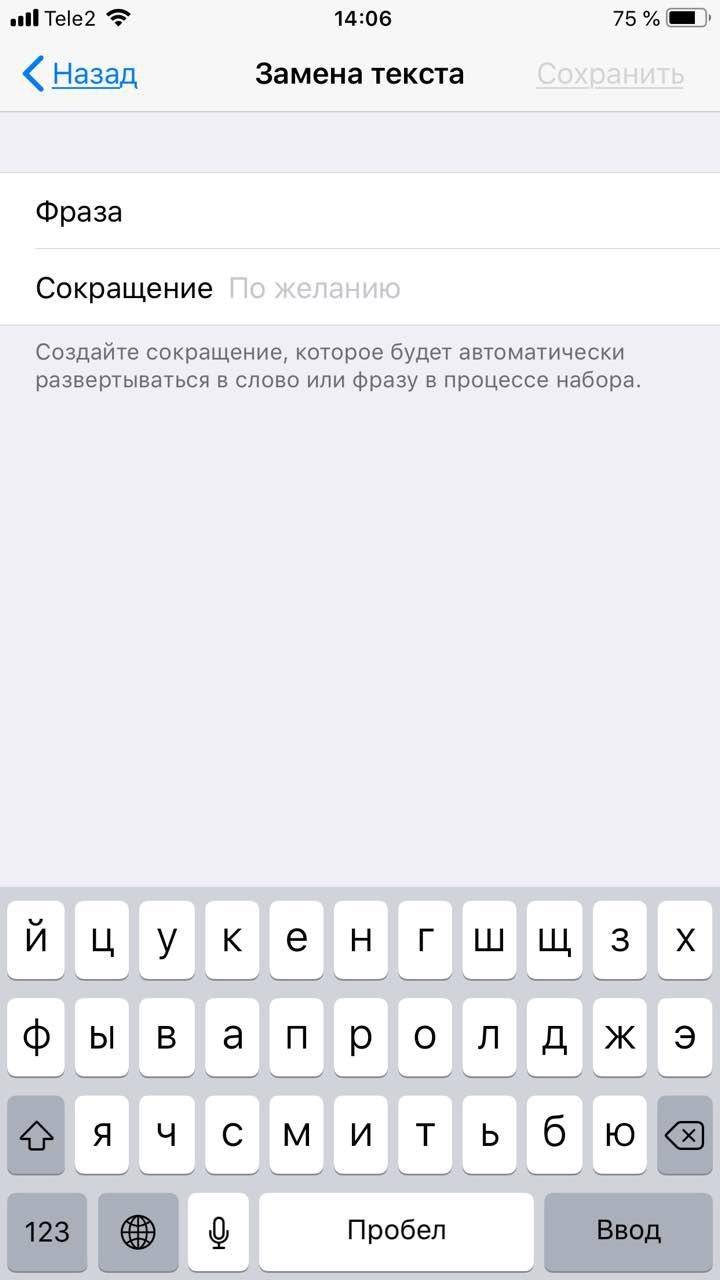
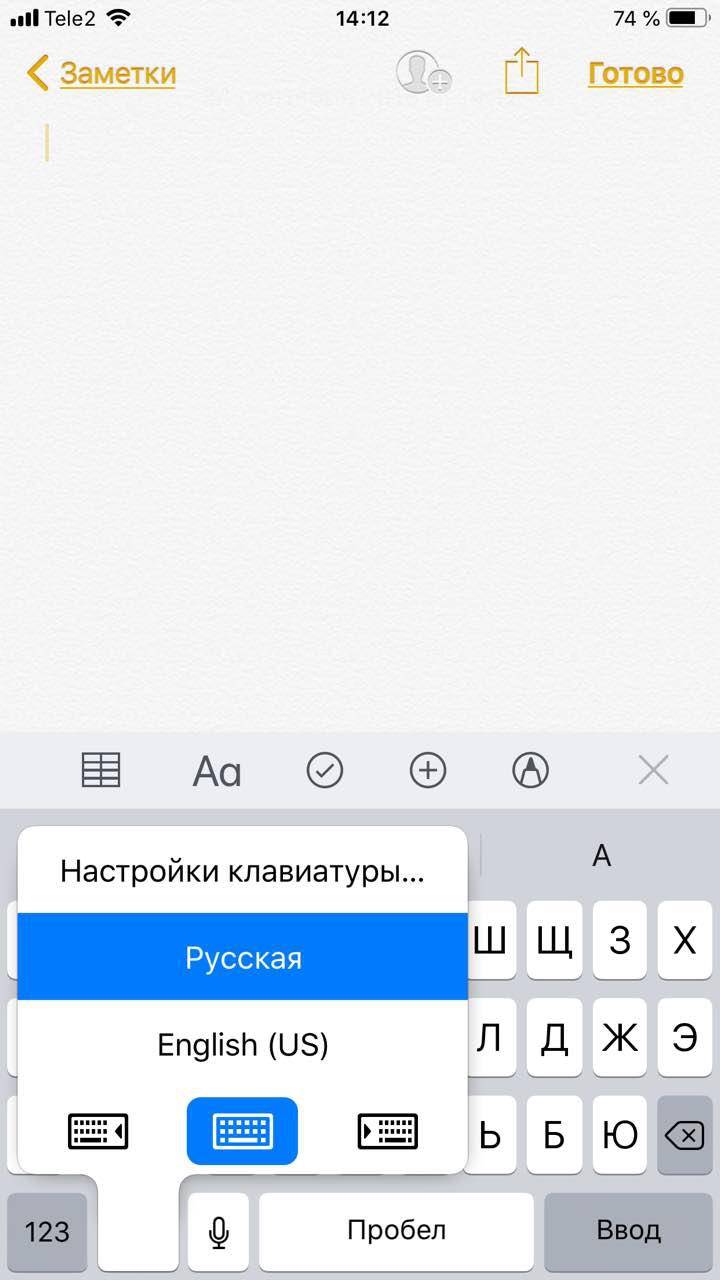
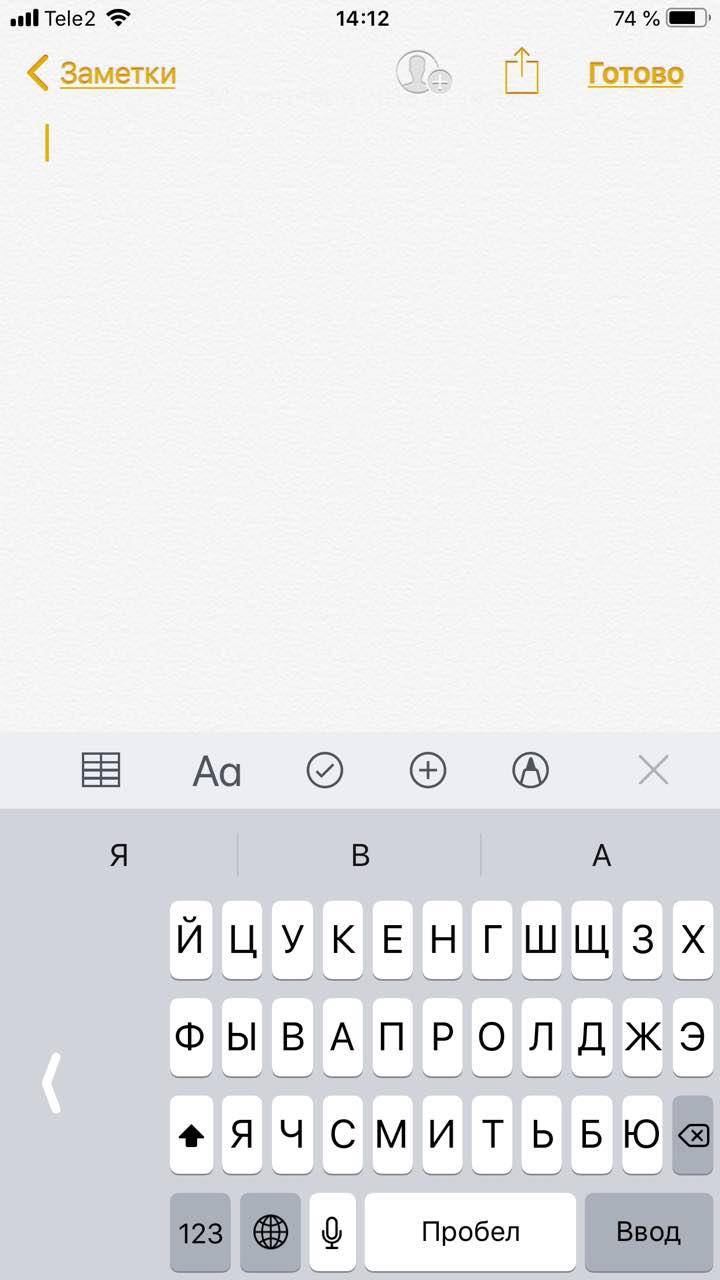
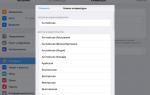 Настройка и подключение альтернативных клавиатур на iPhone и iPad
Настройка и подключение альтернативных клавиатур на iPhone и iPad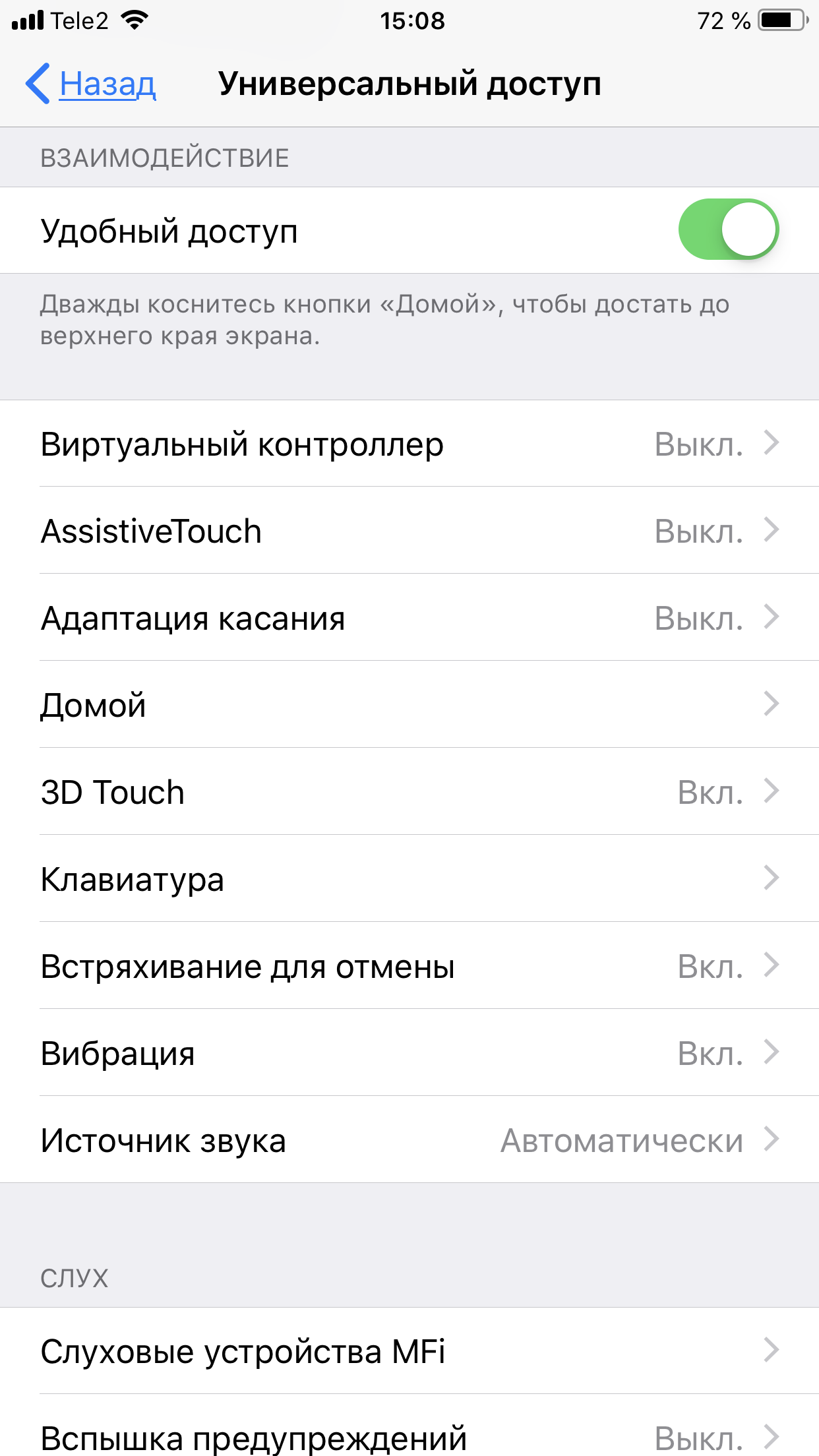
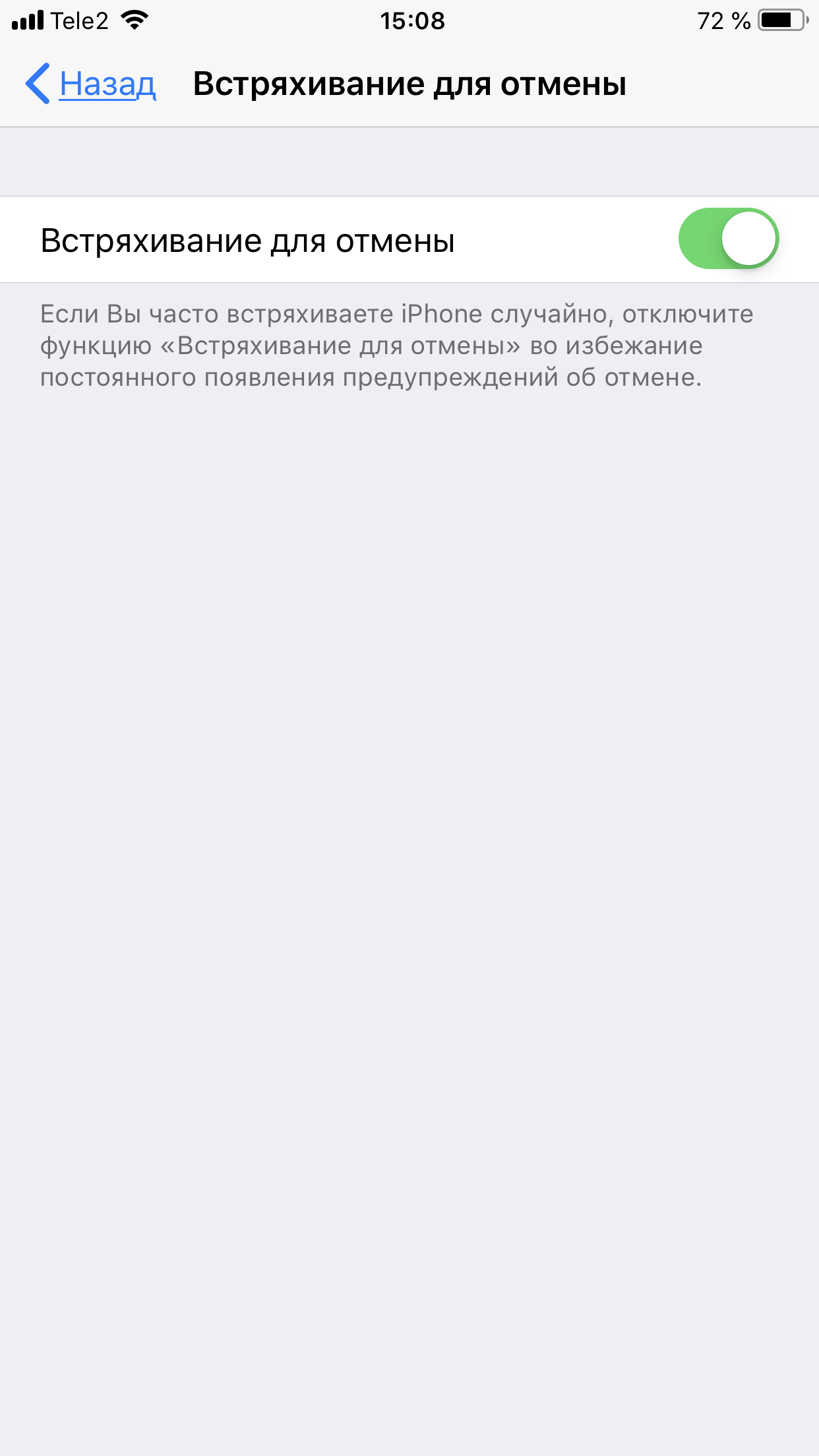
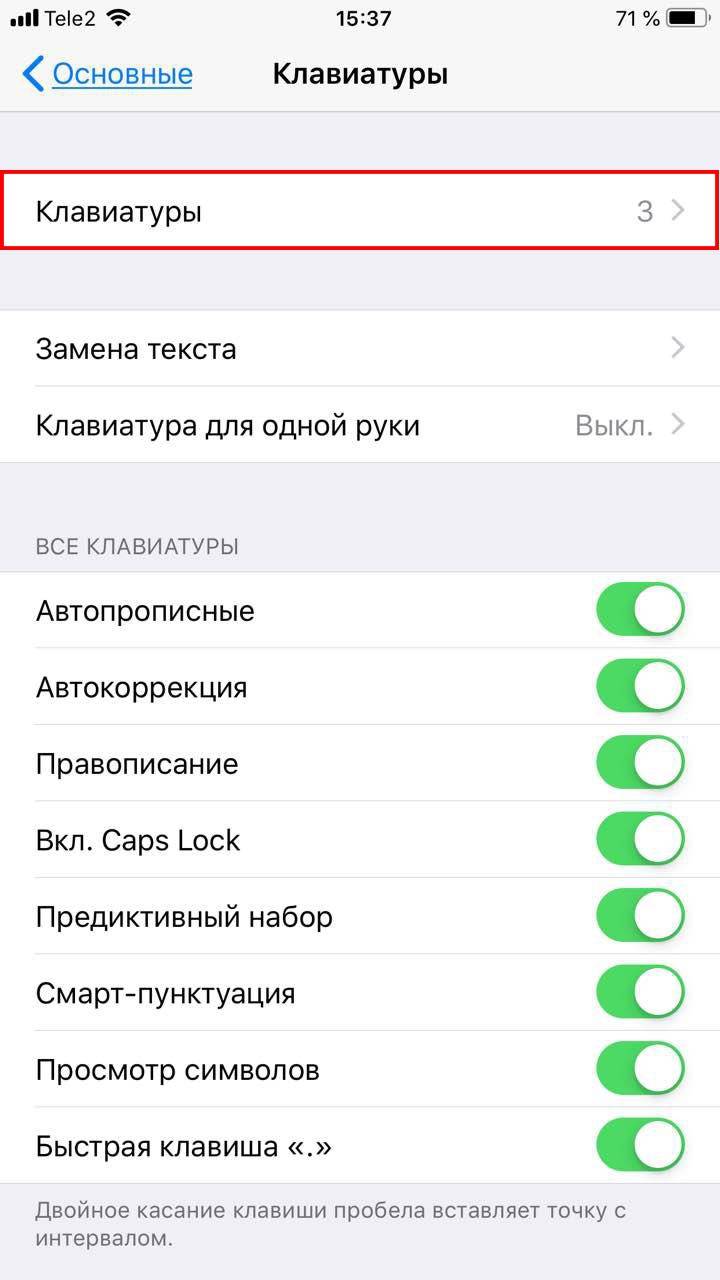
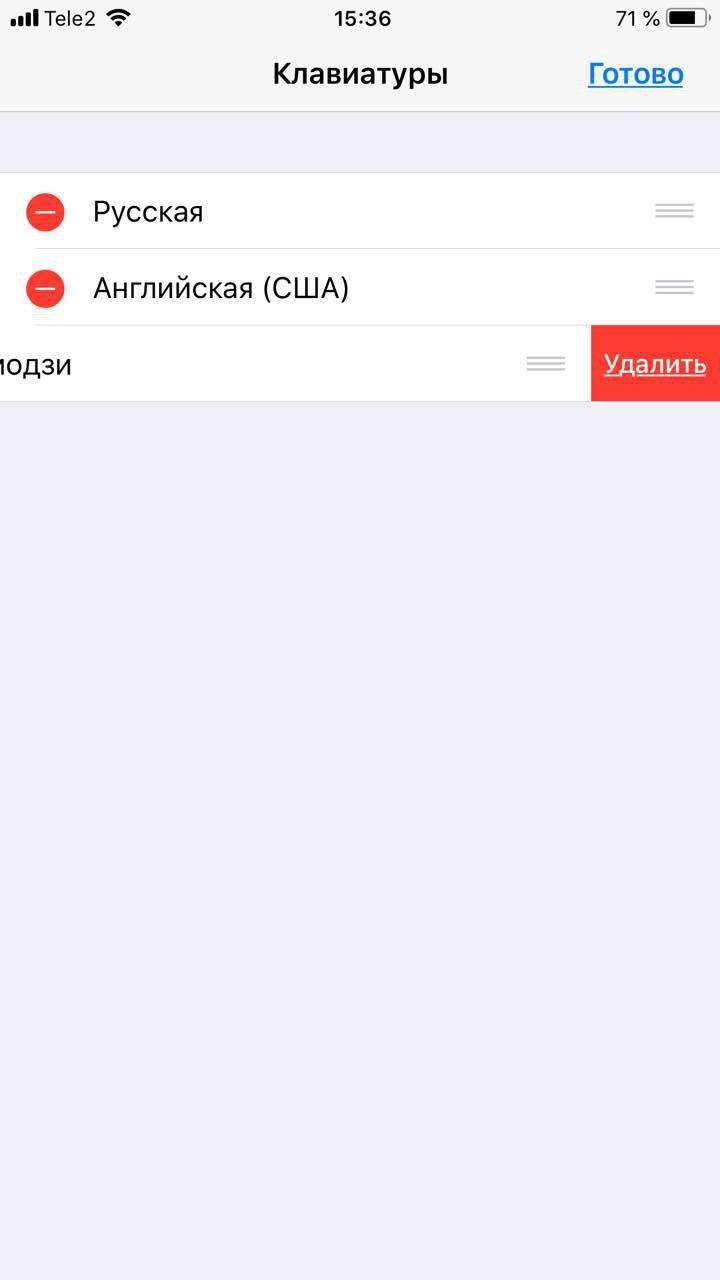
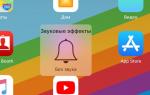 Пропал звук на iPad или iPhone. Что делать при проблемах со звуком?
Пропал звук на iPad или iPhone. Что делать при проблемах со звуком?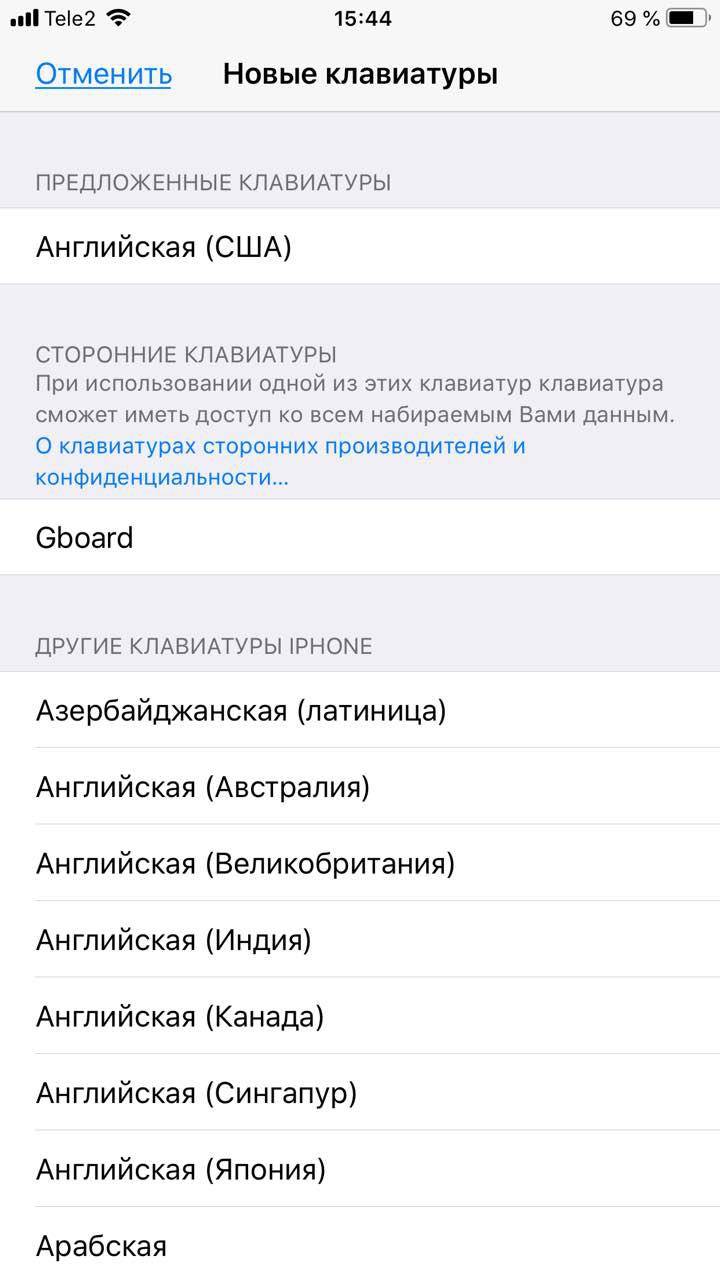
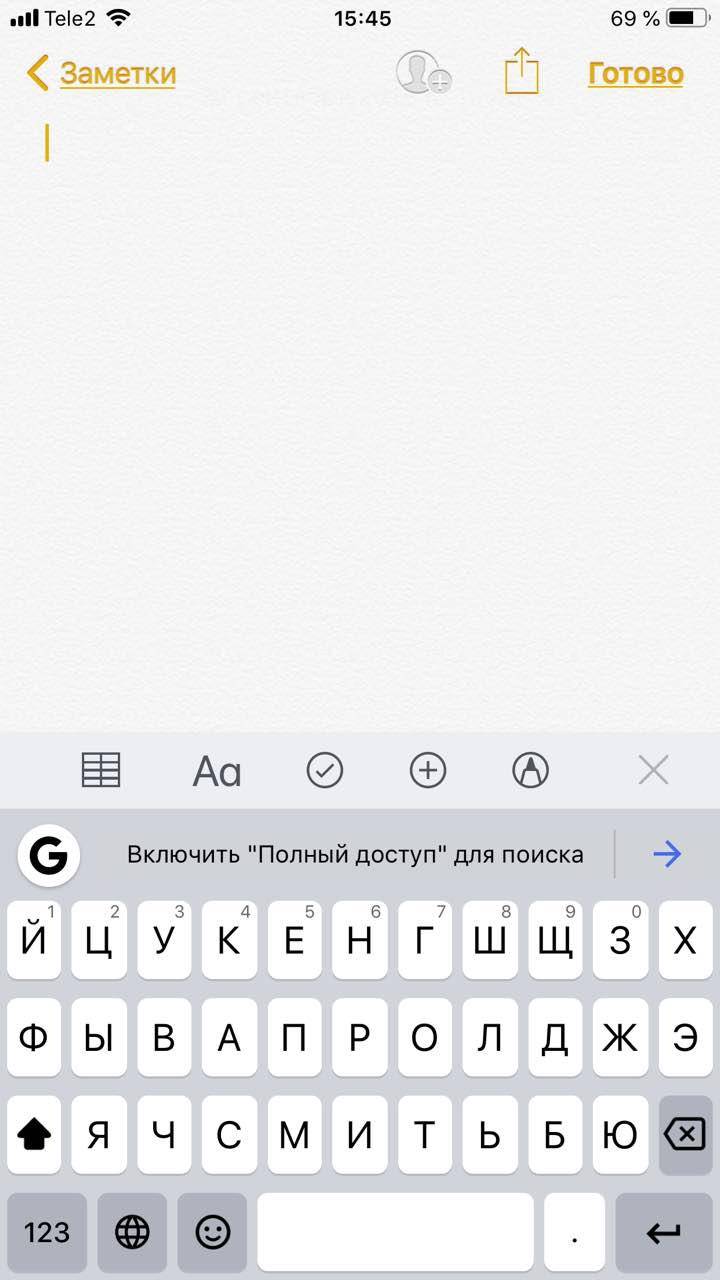
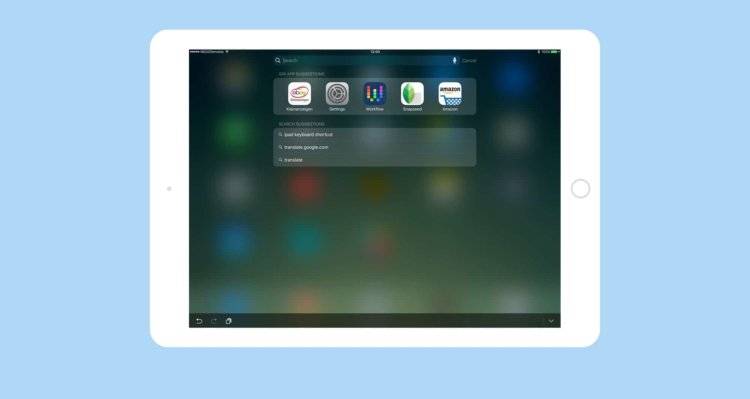
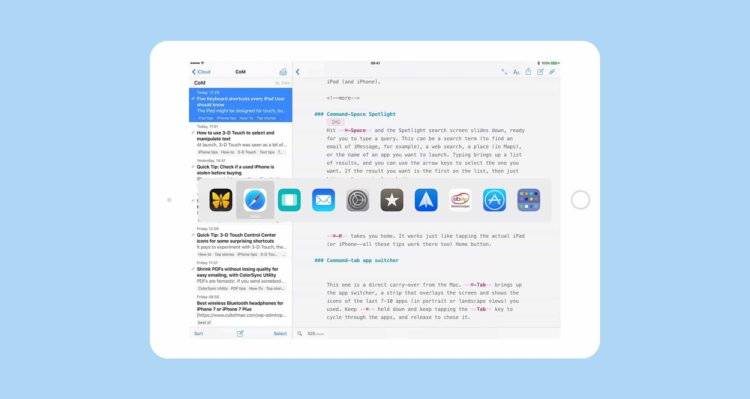
 Три настройки, которые больше всего разряжают iPhone
Три настройки, которые больше всего разряжают iPhone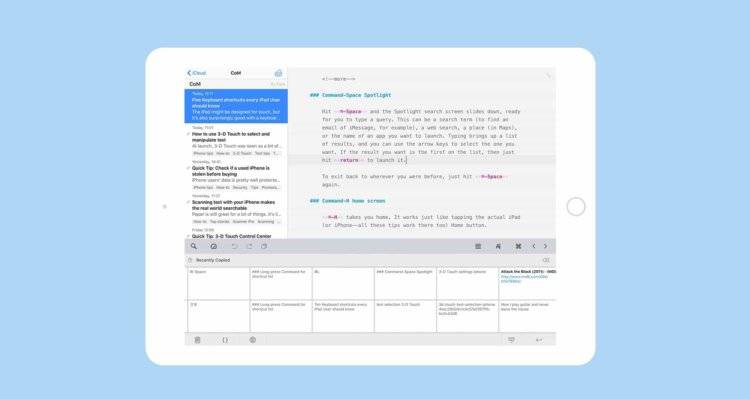
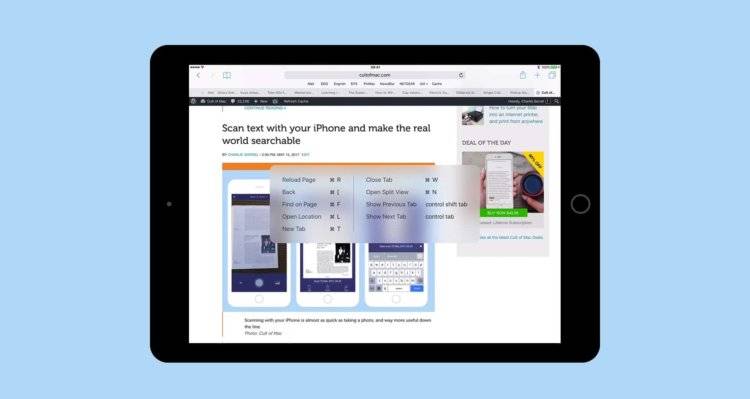

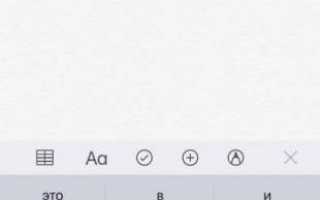

 IPad в мешке: что нужно знать, взяв в руки свой первый планшет Apple
IPad в мешке: что нужно знать, взяв в руки свой первый планшет Apple Фото на камеру iPhone 8: характеристики и примеры
Фото на камеру iPhone 8: характеристики и примеры ОБЗОР МЕХАНИЧЕСКОЙ ИГРОВОЙ КЛАВИАТУРЫ HYPERX ALLOY FPS
ОБЗОР МЕХАНИЧЕСКОЙ ИГРОВОЙ КЛАВИАТУРЫ HYPERX ALLOY FPS «Найти iPhone»: как включить, отключить функцию. Как отыскать потерянный iPhone или iPad
«Найти iPhone»: как включить, отключить функцию. Как отыскать потерянный iPhone или iPad