Содержание
В данной статье речь пойдет о том, как настроить геймпад на ПК для игр. Ведь если вы приобретете устройство в магазине, вероятность того, что оно изначально будет работать корректно, крайне мала. Именно поэтому стоит разобраться во всех премудростях перед тем, как садиться за игру.
Зачем настраивать геймпад?
Как говорилось выше, перед тем как запускать игру, изначально нужно настроить геймпад. Игр с использованием джойстика очень много, поэтому данная статья будет полезна широкому кругу геймеров. Но следует разъяснить, почему нужно проводить настройку, тогда как устройство должно быть подготовлено изначально.
Здесь стоит оговориться: если вы приобретете геймпад от XBox, то, скорее всего, он будет функционировать идеально, а вот устройство от другой фирмы навряд ли. Дело обстоит так потому, что игры, заточенные под джойстик, являются кроссплатформенными. Это означает, что разработчик их делает не только для ПК, но и для PlayStation и XBox. А игра, соответственно, поддерживает устройство этих двух флагманов консольной индустрии.
Говоря простым языком, если у вас устройство сторонней фирмы, то вы должны знать, как настроить геймпад, ведь в противном случае он будет функционировать неправильно или же не начнет работать вовсе.
Настройка через панель управления
Итак, приступаем к рассказу о том, как настроить геймпад для удобной игры. Перво-наперво будет разобран самый простой способ, который не подразумевает скачивание дополнительных приложений. Следует осуществить настройку с помощью стандартных утилит Windows.
Сначала нужно войти в панель управления. Для этого в меню «Пуск» выберете одноименный раздел. Как только вы это сделали, появится окно с большим количеством значков, но нас интересует лишь один — «Устройства и принтеры».
Теперь перед вами будут изображения всех подключенных к персональному компьютеру устройств. Среди всего найдите изображения вашего геймпада. Теперь нужно нажать правую кнопку мыши по иконке и в меню выбрать «Параметры игровых устройств управления». Далее в окне нужно открыть свойства данного устройства.
Переходим к завершающему этапу. В окне вы видите ряд полей, которые нужно заполнить. Каждое поле требует введения клавиши на клавиатуре, которая будет активироваться при нажатии соответствующей кнопки на геймпаде. Заполните все поля и после этого нажмите «Сохранить».
Теперь, когда вы зайдете в игру, все назначенные кнопки должны функционировать исправно. Но в случае если это не так — не отчаивайтесь, сейчас будет разобран другой способ, как настроить геймпад для игр.
Настройка с помощью x360ce
В случае если вышеизложенная инструкция вам не помогла, нужно переходить к другим способам. На этот раз потребуется помощь стороннего ПО, а именно x360ce. Это эмулятор геймпада от XBox 360. Он заставляет любую игру воспринимать ПК как устройство, подключенное к джойстику от XBox.
После загрузки нужно настроить программу. Это несложная задача, поэтому каждый запросто справиться с настройкой этого приложения:
- После загрузки архива поместите файлы из него в любую папку на вашем компьютере.
- Теперь открываем файл x360ce.exe из этой папки.
- Если контроллер подключен верно, то при запуске вы услышите характерный сигнал.
- Снизу нажмите на выпадающий список. Перед вами откроются все шаблоны.
- Из списка выберете Thrustmaster Dual Tigger 3 in 1 Rumble Mods.
- Нажмите кнопку Load.
Теперь, нажимая на кнопки геймпада и взаимодействуя со стиками, вы увидите, что на изображении контроллера будут загораться соответствующие кнопки. Если это не так, то измените пресет или же назначьте нужные кнопки вручную. После того, как все будет сделано, нажимайте кнопку Save и закрывайте окно.
Все, что осталось сделать, — это скопировать файлы из папки, а именно: x360ce.exe, x360ce.ini, xinput1_3.dll — в корневую папку игры. Корневая папка — это та, в которой располагается лаунчер. Чтобы ее найти, можно нажать ПКМ по ярлыку игры и выбрать «Расположение файла». Откроется папка, в которую нужно поместить все вышеперечисленные файлы.
Настройка геймпада с помощью программы XPadder
Итак, сейчас рассмотрим, как настроить геймпад с помощью программы XPadder. Можно сказать, что сейчас мы переходим к тяжелой артиллерии, поскольку данная программа уже эмулирует не контроллер, а клавиатуру вашего ПК, то есть вы назначите клавиши клавиатуры на геймпад. Это универсальный способ, ведь с помощью него можно играть в игры с устройства, даже если они вообще не поддерживают управление джойстиком.
Итак, настраиваем программу:
- В окне программы нажмите на значок джойстика, который располагается в верхней части окна слева.
- Нажмите «Новый».
- Из всех кнопок выберите «Открыть».
- В появившемся окне откройте папку controllerimages. В ней есть картинки разных геймпадов. Выберите свой и нажмите «Открыть» (если свой не нашли, выберите любой).
- В левой панели выберете пункт «Стики».
- В окошке поставьте галочку рядом со «Включено». Следуя инструкциям, нажмите влево, после вправо.
- На изображении джойстика появится кружок, переместите его на левый стик.
- В окошке настроек стика поставьте галочку рядом со «Включено», только теперь справа, и повторите все действия, но кружок переместите на правый стик.
- На левой панели выберете «Крестовину».
- Поставьте галочку «Включено» и, следуя инструкциям, нажмите соответствующие кнопки на геймпаде.
- Перетащите крестовину на картинке в нужное место.
- В левой панели выберете «Кнопки».
- Поочередно нажмите все кнопки геймпада. Появятся квадратики на картинках: перетащите их на соответствующие кнопки.
- В левой панели выберете «Триггеры».
- Нажмите левый, а затем правый курок.
- Нажмите «Принять».
Теперь вам остается, нажимая на белые квадратики, назначить соответствующие клавиши на клавиатуре.
Теперь вы знаете, как настроить геймпад с помощью программы Xpadder.
Что делать, если геймпад не настраивается?
Конечно, есть вероятность того, что все вышеперечисленные способы вам не помогут. К сожалению, это означает лишь одно — геймпад неисправен. Остается отнести его в магазин и потребовать деньги обратно или обменять устройство на другое.
Рекомендуется приобретать геймпад от XBox. Он хоть и стоит дорого, но зато прост в настройке: геймеру требуется лишь подключить его к ПК, запустить игру и наслаждаться процессом.

Загрузка и установка драйвера для Defender Omega
Большинство вопросов с поиском необходимого программного обеспечения для устройств можно закрыть, посетив официальный сайт производителя. Кроме того, существуют и другие, ручные и автоматические способы решения данной задачи. Далее мы приведем подробные инструкции по пользованию всеми возможными инструментами.
Способ 1: Поиск на официальном сайте Defender
Специального раздела поддержки и загрузки драйверов на официальном сайте не предусмотрено. Программное обеспечение «прячется» на странице товара в магазине. Впрочем, найти его будет несложно.
Перейти на сайт Defender
- На главной странице ресурса нажимаем на блок с игровыми манипуляторами. В выпавшем меню выбираем категорию «Геймпады».
- Ищем наш «Проводной геймпад Omega» и переходим по ссылке, указанной на скриншоте.
- Далее идем на вкладку «Скачать» и жмем на ссылку возле значка «ZIP», после чего начнется загрузка драйвера.
- Открываем полученный архив и перетягиваем единственный файл в любое удобное место, например, на рабочий стол.
- Запускаем извлеченный установщик (setup omega.exe). Первое, что мы увидим, будет предупреждение о том, что на компьютере должен присутствовать DirectX не старее версии 7.0. Игнорируем его, нажав ОК.
- В стартовом окне программы установки жмем «Next».
- Ждем, пока завершится операция, после чего закрываем окно кнопкой «Finish». Готово, драйвер установлен на ПК.
Способ 2: Установка с помощью специальных программ
Данный способ подразумевает автоматизацию процесса с помощью специализированного софта. Такие инструменты работают по алгоритму «сканирование системы – поиск драйверов – установка» и требуют подключения к интернету для загрузки файлов с серверов разработчиков. Надежных и постоянно обновляемых продуктов на сегодняшний день два. Это DriverPack Solution и DriverMax. Перейдя по ссылкам ниже, можно получить инструкции по их использованию.
Подробнее: Как установить драйвера программой DriverPack Solution, DriverMax
Способ 3: Использование уникального идентификатора
Идентификатор или ИД (ID, Hardware ID, HWID) представляет собой набор из нескольких групп символов и является уникальным для каждого девайса. Этот код можно обнаружить в «Диспетчере устройств» и использовать для поиска драйверов на специально для этого созданный ресурсах. Геймпад Defender Omega USB имеет вот такой HWID:
USBVID_0079&PID_0006
Подробнее: Как найти драйвер по ID оборудования
Способ 4: Системные инструменты Виндовс
«Диспетчер устройств», помимо выдачи информации о физических и виртуальных девайсах, имеет и другие функции. Одной из них является установка драйверов с помощью встроенной утилиты. Она может работать в ручном и автоматическом режимах, а также позволяет принудительно инсталлировать ПО с диска или из распакованных пакетов.
Подробнее: Установка драйверов стандартными средствами Windows
Заключение
Мы привели четыре способа поиска и установки драйвера для геймпада Defender Omega USB. В штатной ситуации (система работает без сбоев, никаких ошибок при установке программ нет, доступ в сеть осуществляется без проблем и так далее) рекомендуется брать файлы с официального сайта. Другие инструменты, такие как использование идентификатора и системные средства, помогут в случаях, когда ресурс Defender недоступен или возникают неполадки при инсталляции стандартного пакета. Мы рады, что смогли помочь Вам в решении проблемы.Опишите, что у вас не получилось. Наши специалисты постараются ответить максимально быстро.
Помогла ли вам эта статья?
Используемые источники:
- https://fb.ru/article/287294/kak-nastroit-geympad-tri-effektivnyih-sposoba
- https://lumpics.ru/driver-for-defender-omega/

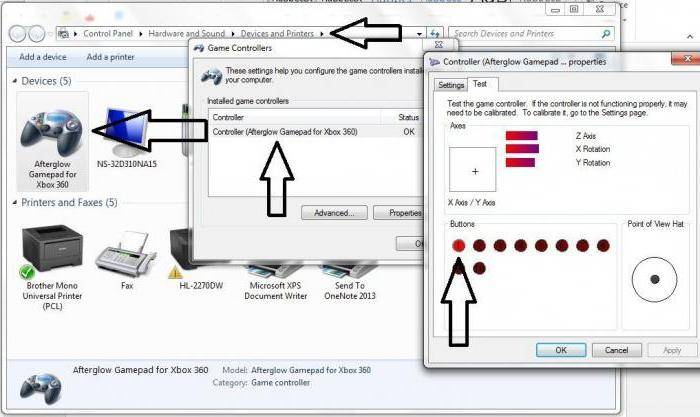
 Джойстик Defender Cobra M5: описание, настройка, обзор и отзывы владельцев
Джойстик Defender Cobra M5: описание, настройка, обзор и отзывы владельцев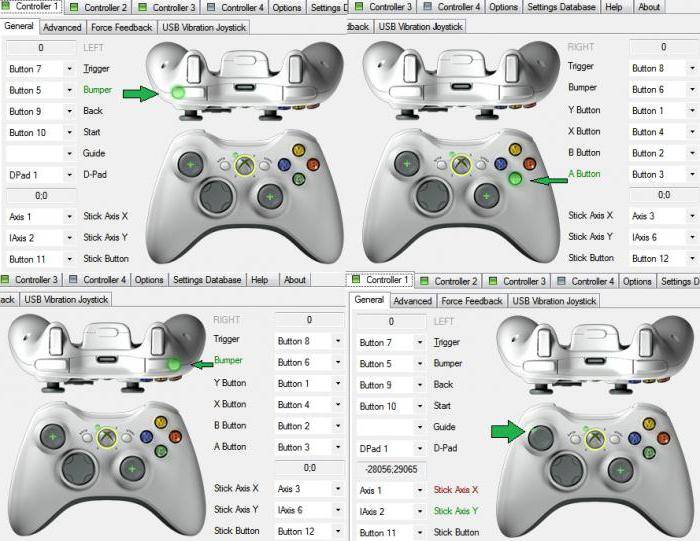
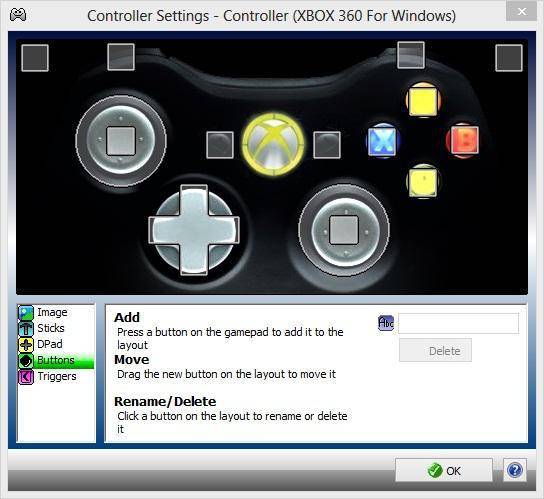
 Игровая приставка на базе Android. Подробный мануал
Игровая приставка на базе Android. Подробный мануал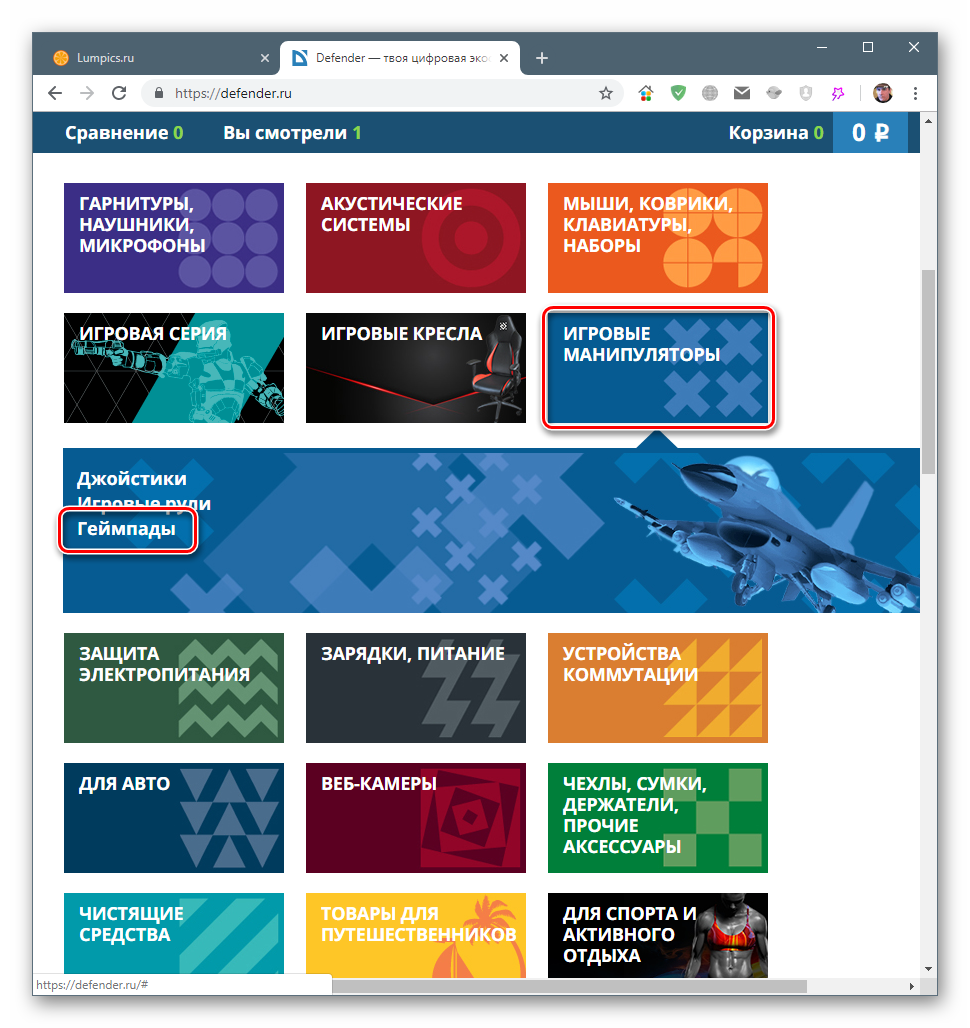
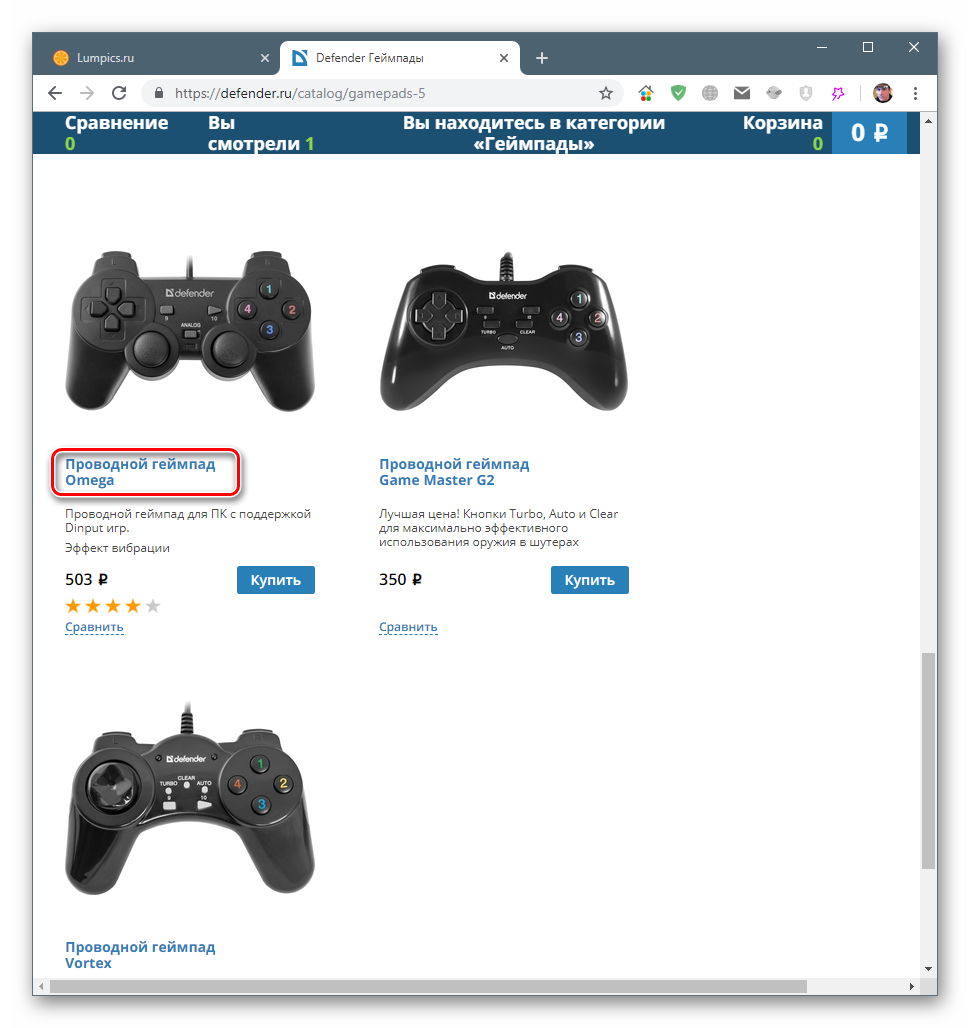
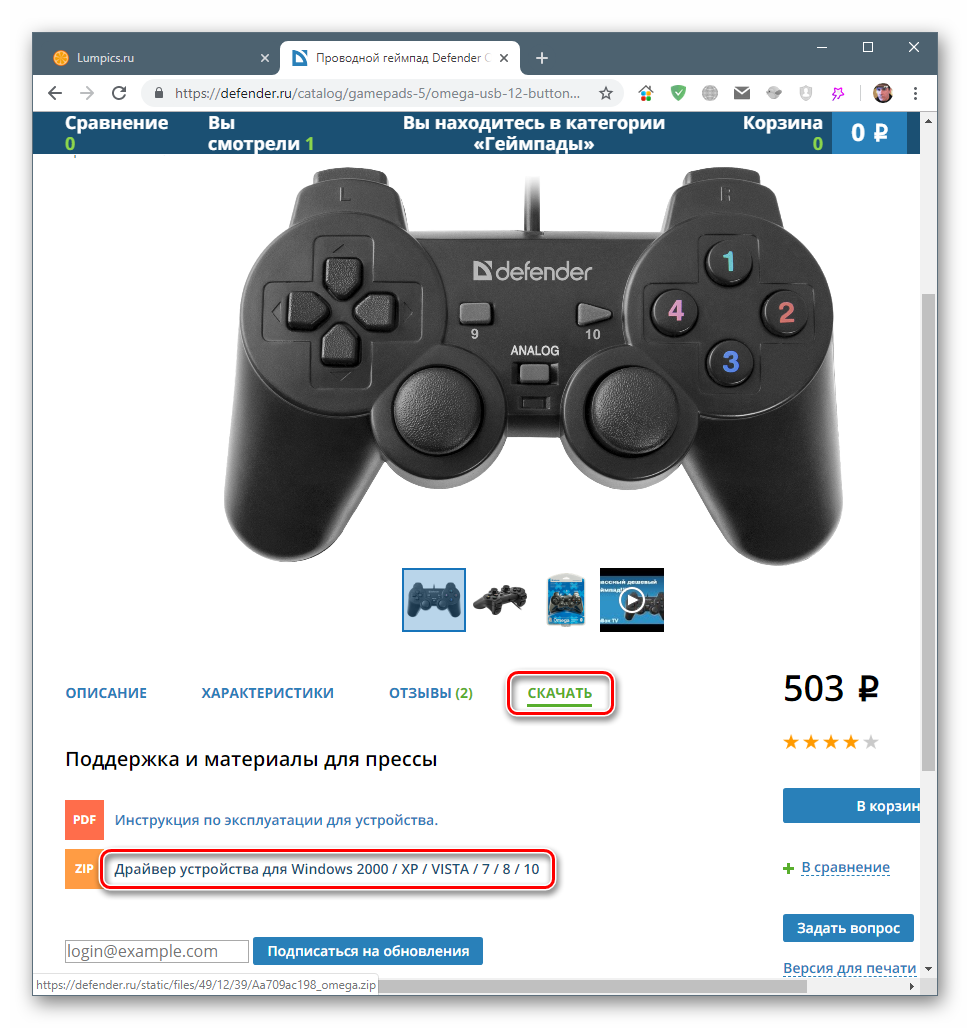
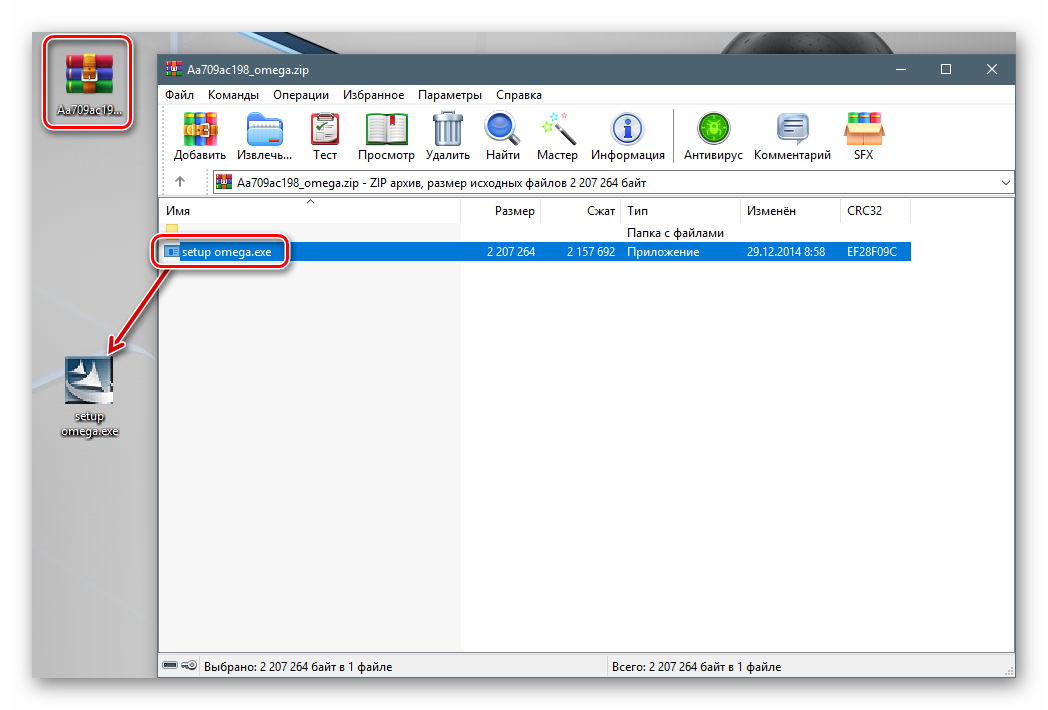
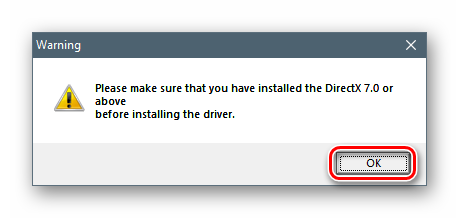
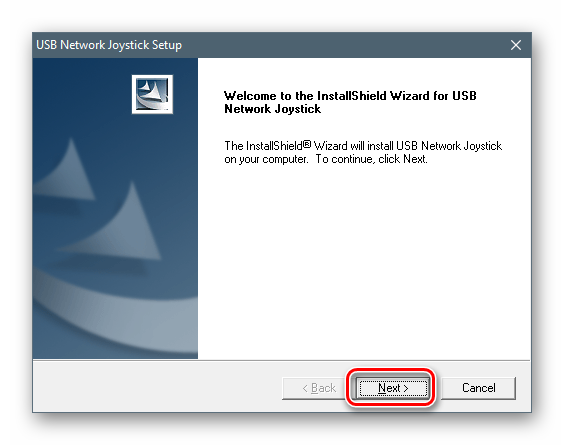
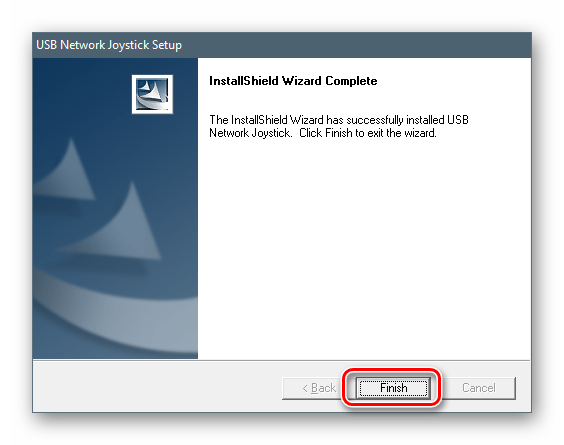
 USB Network Joystick
USB Network Joystick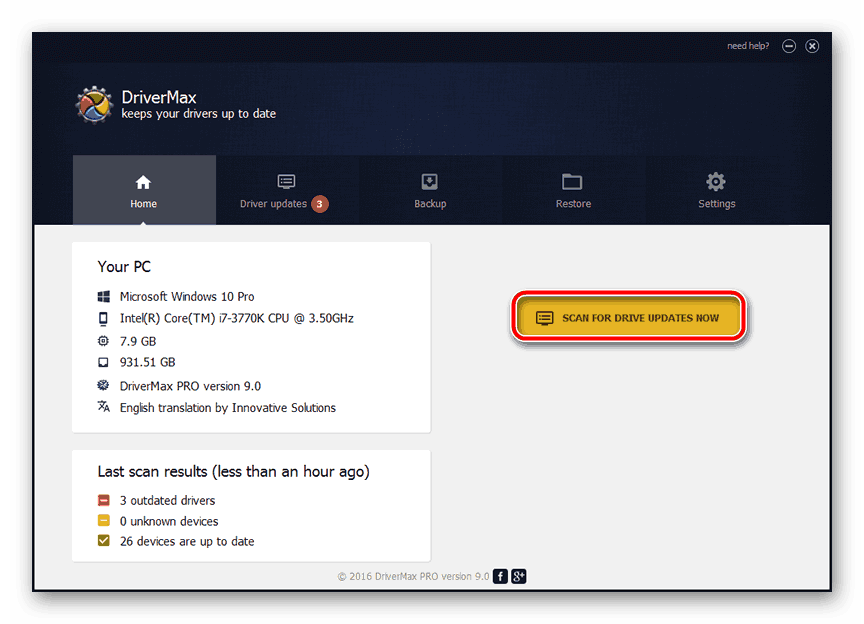
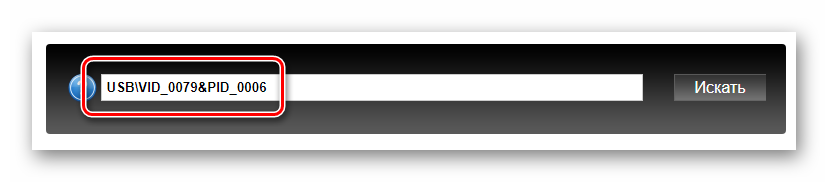




 Геймпад Logitech F310: как настроить на ПК?
Геймпад Logitech F310: как настроить на ПК?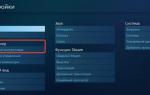 Как подключить контроллер DualShock 4 к ПК
Как подключить контроллер DualShock 4 к ПК Как подключить джойстик PS4 к компьютеру
Как подключить джойстик PS4 к компьютеру