Содержание
- 1 Как войти в роутер Tplink?
- 2 Как изменить пароль администратора роутера Tplink?
- 3 Ретранслятор wifi сигнала от Tplink
- 4 Работа ретранслятораTplink
- 5 Как настроить ретранслятор диапазона Tplink с помощью кнопки WPS?
- 6 Как настроить компонент TCP / IP для Windows XP?
- 7 Важность обновления прошивки роутера
- 8 Как зайти на tplinkwifi.net и ввести логин и пароль admin?
- 9 Не заходит на tplinkwifi.net
tplinklogin.net . Введите этот веб-адрес в адресную строку окна вашего браузера.
Убедитесь, что ваш компьютер подключен к соответствующей сети маршрутизатора. Но в этом веб-адресе есть некоторые изменения, новые маршрутизаторы Tplink не используют этот адрес для tplinklogin. Новый веб-адрес, используемый для входа в маршрутизатор — tplinkwifi.net.
Tplink потерял контроль над старым доменом и предоставил новый домен пользователям. Некоторые пользователи все еще пытаются зайти в настройки по старому адресу.
Используемый IP-адрес по умолчанию — 192.168.1.1. Давайте мы обсудим шаги по входу в маршрутизатор.
Как войти в роутер Tplink?
Внутренний веб-сервер, также называемый веб-страницей управления маршрутизатором, не требует доступа в Интернет. Подключение роутера к вашему компьютеру не требуется. Соединение может быть проводным или беспроводным. Выполните шаги, указанные ниже для входа в систему через маршрутизатор Tp Link.
- Откройте интернет-браузер на устройстве, подключенном к маршрутизатору Tplink, а затем введите IP-адрес или веб-адрес по умолчанию. IP-адрес по умолчанию — 192.168.1.1, или веб-адрес по умолчанию — tplinklogin.net или tplinkwifi net. Используйте любой из них, и вы увидите страницу входа в ваш маршрутизатор.
- На странице входа в сеть введите имя пользователя и пароль. Данные для входа в систему по умолчанию будут напечатаны на этикетке вашего маршрутизатора. Введите то же самое, и вы будете перенаправлены на страницу администрирования маршрутизатора tp link .
Нажмите кнопку входа, и вы увидите страницу администратора. Отсюда вы можете изменить различные настройки вашего маршрутизатора Tplink. Мы рекомендуем вам сменить пароль, как только настройка будет завершена. Безопасность — главная проблема здесь. Чтобы изменить пароль вашего маршрутизатора, выполните действия, описанные в следующем разделе.
Лучшие функции в маршрутизаторе Tplink
- MU-MIMO — это многопользовательский многопользовательский входной выход: эта функция позволяет устройству обмениваться данными с четырьмя устройствами одновременно. Вместо ожидания устройств, он одновременно обеспечивает потоковую передачу данных на четыре устройства.
- Двухдиапазонные и трехдиапазонные маршрутизаторы: сегодня трехдиапазонные маршрутизаторы находятся в тренде. Эти трехдиапазонные маршрутизаторы обеспечивают максимальную скорость, используя два диапазона 5 ГГц и 2,4 ГГц. Двухдиапазонный также полезен для пользователей, которые хотят высокоскоростной интернет у себя дома.
- QoS (качество обслуживания): эта функция определяет приоритетность устройств в зависимости от использования, таких как игры, приложения, порт локальной сети Ethernet или MAC-адреса.
- Порты Gigabit Ethernet: это самые быстрые порты, которые передают данные от одного устройства к другому в сети.
Есть много других функций, которые делают маршрутизатор Tplink лучшим на рынке.
Как изменить пароль администратора роутера Tplink?
После настройки 192.168.1.1 пароль маршрутизатора tp link можно изменить, выполнив следующие простые действия.
- Запустите веб-браузер и введите IP-адрес или веб-адрес по умолчанию, чтобы открыть страницу входа.
- Введите имя пользователя и пароль. Имя пользователя и пароль по умолчанию 168.1.1 admin . Если вы изменили данные для входа, введите измененные данные.
- Перейти в управление, затем контроль доступа, затем пароль.
- Введите свой старый пароль в поле и введите новый пароль и подтвердите его.
- Нажмите на кнопку Сохранить, чтобы сохранить настройки.
Пароль был успешно изменен.
Ретранслятор wifi сигнала от Tplink
Во-первых, есть только маршрутизаторы для доступа в интернет. В зонах, где нет доступа к Интернету или если ваш маршрутизатор не может охватить всю область, вам придется установить другой маршрутизатор той же стоимости. Но в наши дни доступны ретрансляторы wifi, которые используются для расширения текущего диапазона маршрутизатора. Ретрансляторы Tplink WiFi являются одними из лучших удлинителей сети, которые способны охватить весь ваш дом или офис.
Работа ретранслятораTplink
Ретранслятор — это устройство, используемое для расширения уже существующего диапазона вашего маршрутизатора. Есть много областей в вашем доме, которые остаются нетронутыми сигналом Wi-Fi.
Для доступа к Интернету в этих областях используется так называемый удлинитель Wi-Fi. Ретранслятор принимает сигнал от вашего роутера, поэтому вы должны поместить его в зону действия WiFi-сигнала вашего роутера, а затем передать его в области, где нет сигнала. Вы должны поместить удлинитель на полпути между маршрутизатором и мертвой зоной. Светодиодные индикаторы расположены спереди, укажут правильное направление и зону действия ретранслятора.
Как настроить ретранслятор диапазона Tplink с помощью кнопки WPS?
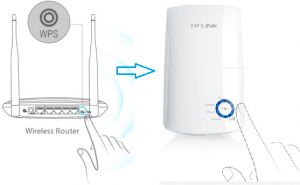
- Включите ретранслятор диапазона Tplink после подключения адаптера к электрической розетке.
- Найдите и нажмите кнопку WPS на маршрутизаторе или точке доступа, а затем немедленно нажмите кнопку WPS на ретрансляторе.
- Подождите около двух минут. Вы увидите светодиодный индикатор на вашем ретрансляторе. Если через две минуты беспроводной сигнал отключится, соединение не будет установлено. Если он есть, то соединение установлено успешно.
- После успешного подключения вы можете изменить положение вашего ретранслятора.
Если у вас возникли проблемы при настройке с использованием WPS, вы можете настроить ее с помощью графического интерфейса пользователя расширителя Tplink. Вы должны знать о веб-адресе tplinkrepeater.net, чтобы выполнить настройку GUI. Это веб-адрес по умолчанию, с помощью которого вы можете настроить расширитель. Подключите ваш расширитель Tplink к компьютеру и маршрутизатору. Откройте браузер и в строке URL браузера введите tplinkrepeater.net, Появится окно входа в систему с запросом имени пользователя и пароля. Вы выполняете настройку, поэтому введите данные для входа по умолчанию. Нажмите на кнопку быстрой настройки и продолжите процесс. Выберите язык в следующем разделе. Затем он будет сканировать доступные сети рядом с вами. Выберите сеть, которую вы хотите расширить. Введите пароль для той же сети. Сеть расширяется.
Если у вас возникнут какие-либо проблемы во время настройки расширителя Tplink или маршрутизатора Tplink, позвоните в поддержку и пообщайтесь с оператором вживую.
Устраните неполадок ретранслятора или маршрутизатора Tplink
Здесь мы объясним ряд проблем, связанных с вашим маршрутизатором и расширителем, и предоставим решения для них. Если у вас есть какие-либо проблемы из нижеперечисленного, то для их решения следуйте упомянутому ниже решению:
- Невозможно получить доступ к расширителю диапазона с помощью веб-адреса tplinkrepeater.net: для решения этой проблемы сначала проверьте соединение между вашим устройством Wi-Fi и расширителем диапазона. Мы рекомендуем вам сделать проводное соединение. Непосредственно подключите беспроводное или беспроводное устройство к удлинителю. Попробуйте получить доступ с помощью IP-адреса. Проверьте список DHCP, чтобы подтвердить IP-адрес вашего ретранслятора. Другая проблема может быть в том, что вы ошибочно помещаете tplinkrepeater.net в строку поиска, а не в адресную строку. Пожалуйста, исправьте это, если это ошибка.
- Получение слабых сигналов от маршрутизатора: если это проблема, с которой вы сталкиваетесь в своем маршрутизаторе, убедитесь, что кабели вставлены правильно и все соединения надежны. Если есть беспроводное соединение, убедитесь, что он получает сигналы, где он находится, в противном случае измените местоположение вашего маршрутизатора. Попробуйте еще раз после изменения местоположения.
- Забыли пароль администратора: если это так, то вам нужно сбросить настройки маршрутизатора по умолчанию. То же самое в случае с расширителем диапазона Tplink. Если вы не можете получить доступ к странице входа в систему, выполните сброс ретранслятора. Чтобы сбросить расширитель или маршрутизатор, найдите кнопку сброса на маршрутизаторе или расширителе соответственно. Возьмите скрепку и нажмите на нее на 10 секунд, а затем отпустите. Теперь попробуйте получить доступ к панели администратора, используя настройки по умолчанию. Теперь вы можете получить доступ к странице конфигурации, также называемой базовой домашней страницей вашего маршрутизатора или расширителя.
- Настройка беспроводного повторителя Tp-Link не выполнена успешно: если вы потерпели неудачу во время настройки повторителя Tplink, то для этого может быть много причин. Одна из основных проблем — ваше соединение разорвано или если это беспроводное соединение, убедитесь, что вы подключены к правильной сети. 192 168 0 1 Настройка беспроводной сети иногда вызывает проблемы из-за DHCP.
- Если вы завершили настройку, но все еще не можете получить доступ к Интернету: для проверки состояния Интернета в этом случае откройте панель конфигурации вашего маршрутизатора Tplink с помощью tplinkwifi.net. После открытия базовой домашней страницы, перейдите в сеть, затем на DHCP-сервер. Отключите включение DHCP-сервера и нажмите кнопку «Сохранить», чтобы сохранить внесенные изменения.
Как настроить компонент TCP / IP для Windows XP?
Перед началом этого процесса убедитесь, что адаптер Ethernet работает.
- Нажмите на старт, отображается на панели задач.
- Зайдите в панель управления и нажмите на сеть и интернет-соединения. Вы увидите вкладку сетевых подключений, нажмите на нее.
- Нажмите на свойства, щелкнув правой кнопкой мыши. В появившемся окне дважды щелкните по интернет-протоколу (TCP / IP).
- Вкладка IP-адрес открывается на экране. Смотрите свойства, которые вы хотите.
Включите получение IP-адреса автоматически для вашего удобства.
Важность обновления прошивки роутера
Когда ваша скорость WiFi замедляется, вы выключаете и включаете роутер. Но причиной низкой скорости интернета может быть устаревшая прошивка роутера. В целях безопасности обновляйте прошивку роутера не по мере возникновения проблем, а по актуализации выхода новых прошивок.
Обновление прошивки может быть установлено автоматически, поэтому при появлении новой прошивки или обновления оно загружается само по себе, и тогда у вас не возникает проблем. Если вы хотите сделать это вручную, то также есть варианты.
Вы должны войти в маршрутизатор Tplink, чтобы выполнить обновление прошивки вручную. Но вы можете столкнуться с проблемой при открытии страницы администратора, поэтому лучше включить автоматическое обновление.
Иногда вы можете не иметь доступа к странице tplinkwifi.net, получить информацию об ошибке или даже вообще не получить ответа от страницы. Есть много причин, по которым возникает эта проблема, и здесь мы предоставляем некоторые методы, для решения данной проблемы.Шаг 1
Убедитесь, что ваше устройство подключено к сети роутера. В противном случае вы не сможете получить доступ к странице tplinkwifi.netШаг 2
Google Chrome
Internet Explorer
Mozilla Firefox
Apple Safari Кроме того, вы также можете попробовать другой браузер для доступа tplinkwifi.net
Шаг 3
Можно использовать IP-адрес маршрутизатора http://192.168.0.1 или http://192.168.1.1 чтобы войти в настройки роутера вместо tplinkwifi.net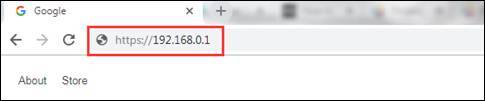
Если у вас запущено несколько сетевых подключений одновременно, такие как проводные, беспроводные или VPN подключения, рекомендуется отключить их, оставить только проводное подключение к маршрутизатору TP-Link.
Шаг 5
Выключите и включите роутер, а также, перезагрузите настольные компьютеры, ноутбуки или телефоны, используемые для доступа к станице tplinkwifi.net.
Попробуйте отключить / подключить кабель питания или дважды нажать кнопку питания, чтобы перезагрузить роутер TP-Link.
Временно отключите брандмауэр и антивирусное программное обеспечение, поскольку они могут блокировать веб-страницу считая ее не безопасной.Шаг 7
Если указанные выше методы не помогли получить доступ к странице входа в систему вашего роутера, вы можете выполнить сброс настроек. Для этого обратитесь к данной инструкции: Как восстановить заводские настройки устройства TP-Link с помощью кнопки WPS/RESET.
Примечание. После выполнения сброса к заводским настройкам все настройки и конфигурации роутера будут сброшены до заводских, включая имя беспроводной сети SSID и пароль, имя пользователя и пароль для входа в настройки роутера, а также другие расширенные функции.Чтобы получить подробную информацию о каждой функции и настройке оборудования, перейдите на страницу Загрузки для загрузки руководства пользователя к вашей модели устройства.
Адрес tplinkwifi.net используется для входа в настройки роутеров TP-Link. Web-интерфейс, сайт роутера, личный кабинет, страница с настройками, система – как только не называют панель управления маршрутизатором, в которую можно зайти через браузер, перейдя по адресу, который указан на роутере. Если у вас не получается зайти в настройки своего маршрутизатора, то сейчас я постараюсь подробно пояснить, что и как нужно делать, чтобы получить доступ к настройкам роутера.
Не так давно компания TP-Link для входа в настройки своих маршрутизаторов начала использовать адрес tplinkwifi.net. В том числе для моделей: TL-WR841N, TL-WR741ND, TL-WR940N, TL-WR840N, TL-WR720N и т. д. Вы его скорее всего увидели на корпусе самого роутера, или в инструкции. Так же обратите внимание на заводские логин и пароль (admin и admin). Они так же необходимы для входа на страницу с настройками. Выгладит эта информация примерно вот так:
Раньше использовался IP-адрес 192.168.1.1, или 192.168.0.1. Но и сейчас, по адресу 192.168.0.1 можно выполнить вход в настройки. Так что, если у вас адрес tplinkwifi.net не работает, можете попробовать перейти по 192.168.0.1.
А теперь давайте попробуем разобраться, почему по адресу tplinkwifi.net вы попали не на страницу с настройками своего Wi-Fi роутера, а на этот сайт.
Как зайти на tplinkwifi.net и ввести логин и пароль admin?
Нужно просто набрать адрес в браузере и перейти по нему. Дальше должна открыться страница авторизации, где нужно указать логин и пароль (admin, если вы их не меняли), и войти в веб-интерфейс. Но, если вы читаете эту статью, то скорее всего у вас не получилось это сделать. Давайте попробуем выяснить, почему.
1 Самый главный момент – устройство, с которого вы пытаетесь выполнить вход в систему роутера TP-Link, должно быть подключено к роутеру по сетевому кабелю, или по Wi-Fi. Думаю, это понятно. Более подробно я это показывал в статье: как зайти в настройки роутера TP-Link. Если вы не подключены к роутеру, то скорее всего появится вот такая страница с сообщением:
Здесь важен еще один момент – доступа к интернету может не быть (желтый восклицательный знак возле иконки подключения), так как ваш маршрутизатор еще скорее всего не настроен на подключение к интернету. Но это не страшно, так как для того, чтобы зайти на tplinkwifi.net, интернет не нужен.2 Как мне кажется, самая главная ошибка в том, что многие вводят адрес не в адресной строке браузера, а в строке поиска. И поэтому открывается не страничка роутера, а результаты поиска в поисковой системе, откуда вы скорее всего и зашли на мою статью. Если не получается, например, в браузере Опера, то можете попробовать зайти через Хром, или Microsoft Edge в Windows 10.
Нужно выполнить два действия:
- Перейти по адресу tplinkwifi.net(или 192.168.0.1).
- Ввести имя пользователя и пароль. Заводские: admin и admin.
После этого должна открыться панель управления. Сама страница может отличатся в зависимости от прошивки.3 Если страница авторизации не открывается, то вполне может быть, что проблема в сетевых настройках вашего компьютера. Нужно проверить, чтобы в свойствах протокола IPv4 вашего подключения к интернету (роутеру) было выставлено автоматическое получение IP-адресов.
Если не знаете как это проверить, то можете посмотреть подробнее в статье: проверка настроек локальной и беспроводной сети в Windows перед настройкой Wi-Fi роутера.
Не заходит на tplinkwifi.net
Обновление: подготовил отдельную статью по этой проблеме: почему не заходит на tplinkwifi.net.
Еще несколько советов и ссылок на полезные статьи:
- Проверьте подключение к роутеру TP-Link. Включен ли он. Возможно, что ваш компьютер, или ноутбук подключен к интернету другим способом, например, по Wi-Fi. Отключите все подключения, оставьте только маршрутизатор, в настройки которого вы хотите зайти.
- Попробуйте перейти по адресу tplinkwifi.net с другого браузера. А еще лучше с другого телефона, компьютера, планшета. Попробуйте адрес 192.168.0.1.
- Возможно, что адрес роутера, или логин и пароль для входа был изменен. В таком случае, либо страница с настройками вообще не будет открываться, либо не будет появляться ошибка, что неверный пароль и/или логин. В таком случае, нужно делать полный сброс настроек роутера к заводским.
- Если по прежнему не удается зайти на tplinkwifi.net, то смотрите рекомендации из статьи: не заходит в настройки роутера на 192.168.0.1 или 192.168.1.1.
- Не нужно исключать аппаратную поломку маршрутизатора. Обратите внимание на работу индикаторов.
Если вы не нашли ответ на свой вопрос в статье, или что-то не понятно, то можете оставить свой вопрос в комментариях. Там же вы можете поделится каким-то полезным советом по теме.
65
- https://19216811.ru/tplink-wifi
- https://www.tp-link.com/ru/support/faq/2394/
- https://help-wifi.com/tp-link/tplinkwifi-net-vxod-v-nastrojki-marshrutizatora/
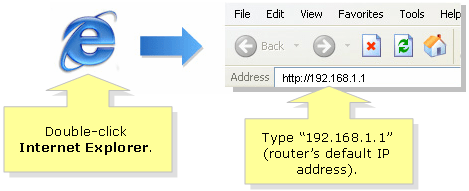
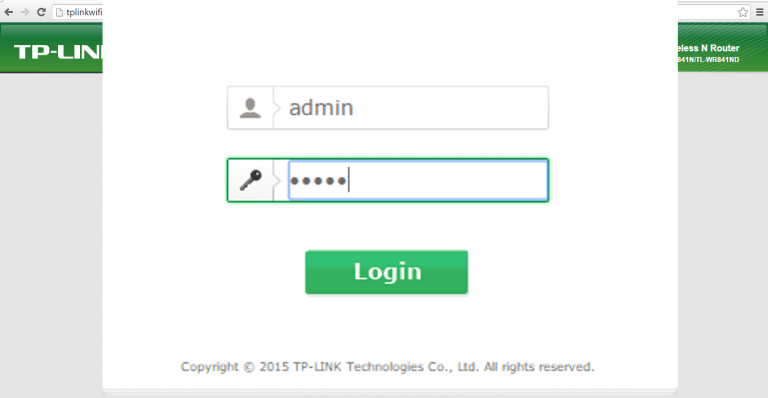
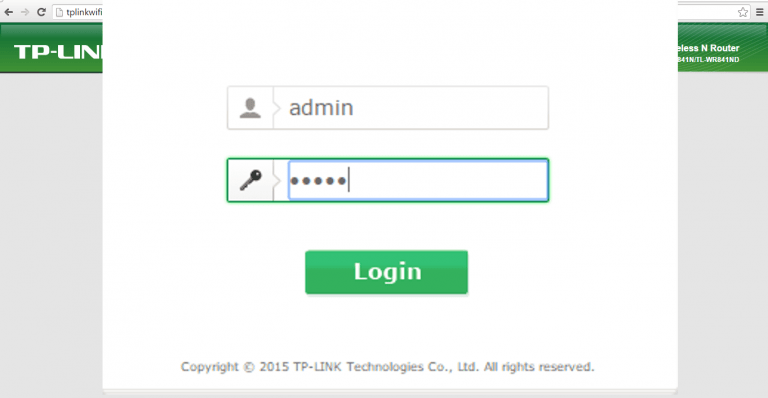
 192.168.1.1 admin — Входим и настраиваем роутер самостоятельно!
192.168.1.1 admin — Входим и настраиваем роутер самостоятельно! 192.168.1.1 – вход в настройки роутера/модема, Wi-Fi, логин и пароль admin
192.168.1.1 – вход в настройки роутера/модема, Wi-Fi, логин и пароль admin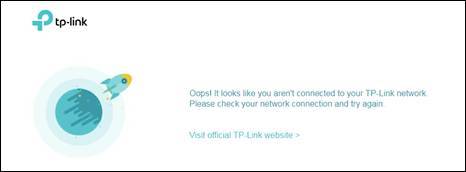
 192.168.1.1 admin — как зайти в роутер
192.168.1.1 admin — как зайти в роутер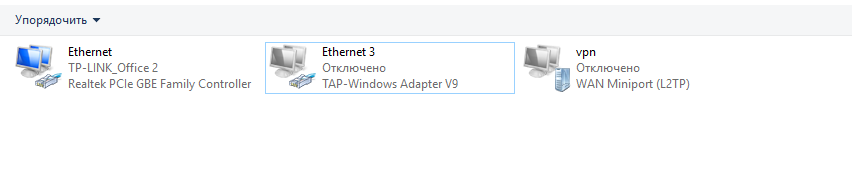


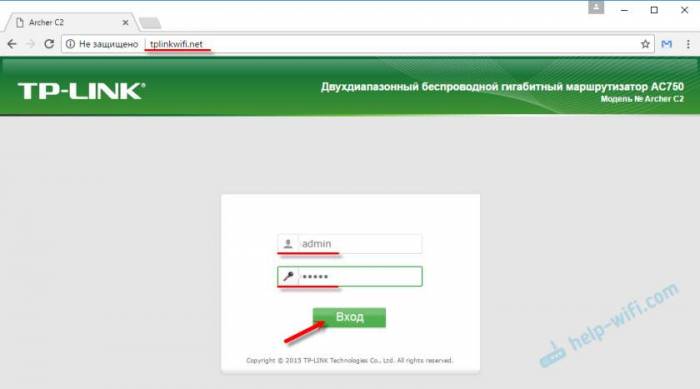



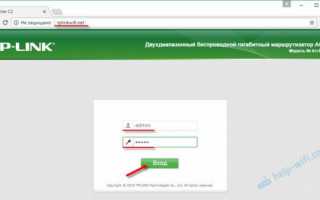

 Как зайти в настройки роутеров D-Link — проблемы с входом
Как зайти в настройки роутеров D-Link — проблемы с входом 192.168.0.1.1 настройка и установка пароля admin
192.168.0.1.1 настройка и установка пароля admin Не заходит в настройки роутера (на адрес 192.168.0.1, 192.168.1.1)
Не заходит в настройки роутера (на адрес 192.168.0.1, 192.168.1.1)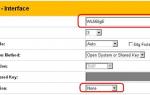 Как подключить и настроить роутер через роутер — по WiFi и по кабелю
Как подключить и настроить роутер через роутер — по WiFi и по кабелю