Содержание
- 1 Возможности DD-WRT
- 2 Загрузка и установка
- 3 Настройка
- 4 Некоторые дополнительные функции
- 5 Назначение программы
- 6 Поиск прошивки
- 7 Инсталляция новой программной оболочки
- 8 Настройка роутера
- 9 IPTV
- 10 Конфигурирование Wi-Fi
- 11 Проверка работоспособности
- 12 Отзывы сетевых специалистов. Сильные и слабые стороны
- 13 Итоги
- 14 Варианты использования репитера
- 15 Настройка моста репитера
- 16 Заключение
Как же надоели постоянные обрывы связи! А настройки-то, настройки… ну почему они сбиваются?! То одно не работает, то другое… Нет, этому роутеру точно пора на свалку!
Стоп. Не спешите. Основная масса неполадок в работе маршрутизаторов связана с прошивкой. И если производитель не торопится исправлять свои недоработки, откажитесь от его услуг. Альтернативная прошивка для роутера DD-WRT превратит даже скромный и недорогой девайс в полноценный сервер с операционной системой на ядре Linux. Она раз и навсегда устранит проблемы со связью и подарит вам то, что обычно покупают за немалые деньги.
Содержание
Возможности DD-WRT
Кто-то наверняка подумал: «зачем мне какой-то сервер, это сложно, хочу чего-нибудь попроще, да чтобы настроить побыстрее». Смею вас заверить, что беспокойства напрасны. поддерживает русский язык и не более трудна, чем основная масса прошивок современных роутеров, хотя поначалу может показаться запутанной. Что, впрочем, неудивительно, ведь она очень, очень богата функциями.
Вот краткий список ее возможностей и преимуществ (полный приведен на ):
- Увеличение зоны покрытия беспроводной связью (в сравнении с родными прошивками большинства роутеров).
- Подключение к Интернету любых устройств (компьютеров, мобильных гаджетов, TV и прочего, включая морально устаревшие девайсы).
- Поддержка установки пользовательских пакетов приложений во встроенную память (JFFS2), на MMC/SD-карты и накопители USB.
- Поддержка пользовательских скриптов.
- Встроенный мультимедийный и файловый сервер.
- Технология увеличения скорости связи Afterburner.
- Оптимизация полосы пропускания.
- Сервер и клиент OpenVPN .
- Сервер и клиент PPTP (VPN)
- UPnP.
- IPTV – интернет-телевидение.
- DDNS – динамические DNS на различных сервисах (DynDNS, No-IP, easyDNS и других).
- DMZ – демилитаризованная зона.
- VLAN – виртуальные локальные сети.
- Ntop – наглядный анализатор сетевого трафика.
- Wake On Lan – технология удаленного включения ПК.
- Сервер и клиент Samba – общий доступ к файлам и принтерам из-под различных операционных систем.
- FTP- и HTTP-серверы.
- Планировщик заданий Cron.
- DNS Forwarder – переадресация запросов на ДНС-сервер по выбору пользователя.
- Clients Isolation – режим изоляции клиентских устройств, подключенных к точке доступа, от взаимодействия.
- Возможность переназначить сгоревший порт WAN (Internet) на один из портов LAN.
- Ограничение доступа к выбранным сайтам и блокировка рекламы.
- Надежное шифрование веб-трафика.
- Доступ по Telnet и SSH.
- Детальная статистика по использованию каналов связи (локальной сети и Интернета) и оборудования роутера.
Загрузка и установка
Перед закачкой и установкой DD-WRT убедитесь, что ваш маршрутизатор находится в . Обратите внимание на рекомендации по выбору дистрибутива в зависимости от объема флеш-памяти аппарата (приведены под списком) и других параметров.
Помимо дистрибутива DD-WRT и роутера, вам понадобится компьютер на базе Windows или Linux, патч-корд (отрез обжатой витой пары) и договор с поставщиком услуг Интернета.
Порядок инсталляции альтернативной прошивки мало чем отличается от обычного, но для некоторых марок и моделей роутеров он имеет ряд особенностей. Описание этапов установки для отдельных представителей ASUS, D-Link, TP-LINK и LinkSys приведено . Для других – в таблицах из списка поддерживаемых девайсов, как на примере ниже:
Общий порядок инсталляции DD-WRT:
- Скачайте на компьютер подходящую версию альтернативной прошивки или .
- Подключите маршрутизатор к компьютеру с помощью патч-корда. Отключите на ПК защитные программы (антивирус и файервол).
- До начала установки прошивки, а также после нее сделайте аппаратный сброс роутера. Разработчики рекомендуют метод 30/30/30: нажмите на устройстве кнопку Reset и удерживайте ее полминуты. Далее, не отпуская кнопку, выключите питание аппарата и удерживайте Reset еще 30 секунд. Отпустите кнопку, включите питание, дождитесь, когда аппарат определится компьютером или на его панели засветится любой из индикаторов. Снова нажмите Reset и держите 30 секунд.
- Зайдите обычным способом в админ-панель маршрутизатора, откройте раздел обновления встроенного ПО, выберите на компьютере файл DD-WRT (factory-to-ddwrt.bin) и нажмите «Обновить».
После повторного сброса по методу 30/30/30 можно переходить к настройкам новой операционной системы вашего роутера.
Обратите внимание, интерфейсы разных сборок DD-WRT имеют некоторые различия, но они не столь значительны, чтобы вы могли что-то перепутать.
Настройка
Вход в админку, изменение логина, пароля и языка интерфейса
Для доступа к админ-панели DD-WRT вбейте в адресную строку браузера ИП-адрес 192.168.1.1 и нажмите кнопку перехода. Если всё сделано верно, откроется страница «Router Management». Используйте для входа в систему логин встроенной учетной записи администратора – «root» и пароль – «admin». Позже крайне желательно заменить их на более сложные.
Вторым пунктом вы попадете на страницу «System Information», где отображены главные характеристики устройства и некоторые настройки – использование памяти, параметры точки доступа Wi-Fi, основные службы и прочее.
Чтобы изменить язык интерфейса с английского на русский, перейдите в раздел «Administration» на вкладку «Management» и из списка языков «Language Selection» выберите «Russian». Для сохранения нажмите «Save».
Кстати, на этой же вкладке – в разделе «Router Password», находятся настройки изменения логина и пароля для входа в админ-панель. Имейте в виду, если вы не поменяли их сразу.
Интернет и точка доступа Wi-Fi
Теперь перейдем к главному – настройке Интернета. Часто для этого достаточно подключить к маршрутизатору кабель провайдера, но бывает, что это не работает. Тогда приходится вбивать настройки вручную. Не пугайтесь, это просто и занимает не больше 3 минут.
Параметры подключения к сети вашего провайдера необходимо узнать заранее и распечатать либо сохранить в файл. До того как вы вобьете их в роутер, доступа к глобальной сети у вас не будет.
Откройте в DD-WRT раздел «Setup» – «Basic setup» – «WAN setup» (Основные настройки – настройки WAN) и заполните его данными, полученными от провайдера. Если сделаете всё по правилам, у вас появится доступ в Интернет.
Если ваш провайдер использует подключение типа VPN PPTP, L2TP или PPPoE, придется сделать еще несколько дополнительных настроек. При подключении через PPTP и L2TP зайдите в раздел «Services» на вкладку «VPN» и установите следующие значения (показано на примере PPTP):
- PPTP Client Options – enable (включить).
- Server IP op DNS client – прописать адрес, полученный от провайдера.
- MPPE encryption – очистить поле.
- User name – указать имя пользователя из договора с провайдером.
- Password – указать пароль из договора с провайдером.
Остальное оставьте по умолчанию.
При подключении типа PPPoE на той же самой вкладке необходимо отключить PPTP Client Options, то есть присвоить ему значение disable. А на вкладке «Setup» – «Basic setup» – «Network setup» снять флажки возле пунктов «Use DNSMasq for DHCP» и «Use DNSMasq for DNS». Остальное – по инструкции провайдера и умолчанию.
После того как на роутере заработал Интернет, можно переходить к настройке точки доступа Wi-Fi. DD WRT дает возможность создавать изолированные беспроводные подключения для разных клиентов, например, для хозяев и гостей, взрослых и детей, компьютеров и устройств умного дома и т. д.
Настройки беспроводных сетей находятся в разделе «Wireless». Кстати, на момент установки прошивки точка доступа, названная, «dd-wrt» уже создана и запущена. Однако она открыта всем ветрам и непрошеным гостям, поскольку не использует парольную защиту и шифрование.
Основные параметры беспроводной сети задаются на вкладке «Basic setup». Здесь необходимо выставить следующее:
- Wireless Mode – AP (access point).
- Wireless Network Mode – оптимально Mixed (все поддерживаемые стандарты IEEE11), чтобы могли подключаться и новые, и старые устройства, работающие по стандартам IEEE 802.11a/b/g.
- Channel Width (ширина канала) – в зависимости от поддержки вашим роутером. С этой настройкой можно поэкспериментировать.
- Wireless Channel (канал беспроводной сети) – тоже можно экспериментировать или сразу выбрать самый свободный.
- Wireless Network Name (SSID) – имя точки доступа. Можно любое.
- Wireless SSID Broadcast (вещание имени точки доступа) – при желании можно отключить.
Остальное оставьте по умолчанию. Сохраните изменения и переходите на вкладку «Wireless security».
Здесь:
- Security Mode (режим защиты или тип шифрования) – оптимально WPA2, но если к сети будут подключаться старые устройства, например, ПК на базе Windows XP, выбирайте WEP.
- WPA Algorithms (алгоритм шифрования) – оптимально AES.
- WPA Shared Key – пароль для подключения к точке доступа. Любой.
Некоторые дополнительные функции
Ну вот, с основным покончено. Рассмотреть все прочие возможности чудо-прошивки, к сожалению, не выйдет, ведь их огромное количество. При желании эту информацию можно найти на официальном сайте и форумах DD WRT. А мы ограничимся несколькими функциями, которые могут пригодиться в домашней сети. Итак…
Блокировка рекламы на сайтах
Для включения функции блокировки рекламы зайдите в раздел «Services» и откройте вкладку «Adblocking». Далее:
- Установите параметрам «Transparenter Mode» и «Privoxy» значение enable (включено).
- Если хотите, чтобы на некоторых сайтах реклама отображалась, внесите их в поле, расположенное ниже (белый список).
Настройка вступает в действие сразу после сохранения.
IPTV и Multicast
- Зайдите в раздел «Security» и установите параметру «SPI Firewall» значение disable (отключено).
- Откройте раздел «Administration» зайдите во вкладку «Commands». Впишите или скопируйте в поле следующий набор команд. Нажмите «Save Startup».
- Перезапустите роутер.
USB, NAS-сервер, Samba
Чтобы включить поддержку USB, откройте вкладку «Services» – «USB Support». Установите значение enable следующим параметрам:
- Core USB Support.
- USB Printer Support (если используете USB-принтер).
- USB Storage Support (поддержка накопителей).
- Automatic Drive Mount (подключать USB-устройства автоматически).
Остальное можете оставить по умолчанию.
Для доступа к USB-накопителям, подключенным к маршрутизатору, с компьютеров, TV, мобильных гаджетов и т. п. откройте в этом же разделе вкладку «NAS» и активируйте параметр «Samba». В поле «Server String» впишите «NAS» или другое имя роутера, которое будет отображаться в сетевом окружении, а в «Workgroup», соответственно, наименование рабочей группы.
После этого USB-накопитель будет отображаться на ваших устройствах как сетевой диск.
В рамках данной статьи детально будет рассмотрена универсальная программная оболочка для роутеров и маршрутизаторов различного уровня DD-WRT. Настройка ее, особенности инсталляция и прочие важные нюансы, связанные с ее использованием, в дальнейшем будут детально рассмотрены в рамках предлагаемого вашему вниманию материала.
Назначение программы
В большинстве случаев начинающим и нетребовательным пользователям более чем достаточно базовых возможностей прошивок маршрутизаторов. Но вот сетевым администраторам, как правило, этого недостаточно. Поэтому приходится в этом случае делать выбор: покупать оборудование профессионального уровня с улучшенными возможностями или же повышать возможности бытовых роутеров за счет перепрошивки программной оболочки. Поскольку второй вариант более целесообразен с экономической точки зрения, то именно на нем и останавливают свой выбор сетевые администраторы. Одним из наиболее распространенных вариантов такого программного обеспечения является утилита DD-WRT. Она базируется на операционной системе семейства UNIX и позволяет существенно повысить функциональность любого сетевого устройства начального класса до профессионального уровня.
Поиск прошивки
Первый этап — это поиск актуальной версии для вашего роутера прошивки DD-WRT. Настройкав данном случае именно с этой операции и начинается. Для этого необходимо выполнить такие действия:
-
На ПК, который имеет доступ к глобальной паутине, запускаем браузер.
-
В его строке набора адреса вводим dd-wrt.com и жмем «Ввод».
-
После этого откроется стартовая страница данного интернет-ресурса. Далее необходимо перейти на вкладку Support. На ней находим гиперссылку Devices List и открываем ее.
-
В открывшемся перечне производителей роутеров находим своего и разворачиваем список поддерживаемых моделей. Если ваш маршрутизатор в этом перечислении отсутствует, то проинсталлировать на него оболочку DD-WRT невозможно. В противном случае скачиваем установочную версию данной утилиты для своего конкретного устройства и сохраняем ее на жестком диске персонального компьютера.
Инсталляция новой программной оболочки
-
Компьютер должен быть напрямую подключен к сетевому узлу с применением витой пары. Причем коммутация может носить постоянный или временный характер.
-
На компьютере запускаем любой доступный браузер. В адресном поле последнего вводим адрес сетевого узла. Эту информацию можно уточнить в документации на маршрутизатор, но, как правило, он имеет вид 192.168.X.1. В одних случаях вместо Х необходимо поставить 1, а в других — 0.
-
Далее необходимо пройти авторизацию. Для этого в соответствующих полях веб-интерфейса вводим логин пользователя и пароль. Жмем кнопку «Вход».
-
На следующем этапе необходим раздел меню, связанный с обновлением программного обеспечения. В нем находим кнопку Choose File («Выберите файл») и кликаем на ней.
-
После этого откроется окно загрузки. С его помощью находим ранее загруженный с официального сайта установочный файл утилиты DD-WRT. И жмем Ок.
-
После возврата в меню обновления оболочки сетевого узла нажимаем кнопку «Обновить» и дожидаемся окончания одноименной процедуры. При этом маршрутизатор может перезагрузиться.
Настройка роутера
Следующий важный этап — это правильное задание параметров утилиты DD-WRT. Настройка роутерав этой ситуации состоит из таких последовательных действий.
Входим в интерактивный интерфейс настройки сетевого устройства. Для этого, как было отмечено ранее, на ПК с прямым подключением к роутеру с применением витой пары запускаем браузер и вводим адрес устройства, который в этом случае имеет вид 192.168.1.1. В ответ на это появится запрос, в котором необходимо задать обновленные параметры авторизации — логин администратора и пароль.
После открытия интерактивного интерфейса необходимо перейти на вкладку Administation. На ней устанавливаем следующее:
-
пункт Info site — Disabled;
-
пункт Language — Russian.
-
в конце нажимаем Save, и после этого язык интерфейса должен в обязательном порядке поменяться на русский.
Затем переходим на вкладку «Установка» и задаем информацию относительно подключения. Это его тип (L2TP, РРРоЕ, РРТР, например), система адресации (статическая или динамическая), параметры авторизации в сети провайдера (пароль и логин, указанные в договоре на оказание услуг получения информации из глобальной паутины), маска подсети, шлюз и интерфейс подключения. Эту информацию можно получить у кабельного оператора.
Далее в сетевых параметрах задаем настройки внутренней компьютерной сети. Это и адресация устройств, и маска подсети.
IPTV
Для начала необходимо убедиться в том, что данная услуга указана в договоре и предоставляется интернет-провайдером. Затем необходимо проверить правильность подключения и запомнить номер порта, к которому присоединена телевизионная приставка. Рекомендуется для этих целей использовать порт LAN 4. Версия прошивки должна быть 24v1 или выше. Далее необходимо зайти в интерактивный конфигурационный интерфейс сетевого узла. В нем находим вкладку «Безопасность», а на ней — «Брандмауэр». На этой вкладке снимается флажок «Фильтровать многоадресную рассылку». В разделе «Беспроводная связь» подвкладки «Основные» устанавливаем «Конфигурация сети» на «Без ограничений» и «Многоадресная переадресация» на «Отключено». Задаем начальный адрес беспроводных устройств с 192.168.3.1. В разделе «Настройки» вкладки VLAN устанавливаем флажки «помеченные» для портов 1, 2, 3. Затем проверяем три флажка VLAN 7 (для портов LAN 1 – LAN 3), снимаем флажок VLAN 0 (LAN 4). Применяем настройки и перезагружаем сетевой узел. В пункте меню «Настройка» выбираем раздел «Сеть» и устанавливаем флажок Unbridged для VLAN7 и Multicast forward для Disable. Ниже этой записи указываем IP-адрес 192.168.2.1 с маской подсети 255.255.255.0. Во вкладке «Настройка» выбираем раздел «Сеть», добавляем сразу два DHCP-сервера в нижней области. Один из них — VLAN7, а второй — eth1. В других полях оставляем все без изменений. Снова перезагружаем роутер. Далее:
-
Переходим в «Администрирование» и выбираем подпункт «Команды».
-
В поле для ввода последнего набираем:
Insmod ebtables
Insmod ebtable_filter Insmod ebt_pkttype Ebtables -A FORWARD -o — multicast -pcttype -j DROP Ebtables -A OUTPUT -o — multicast -ptytype -j DROP
После этого кликаем на кнопке «Сохранить».
По окончании данной процедуры закончена настройка DD-WRT IPTV.
Конфигурирование Wi-Fi
Конфигурирование беспроводной части вычислительной сети — это следующий важный этап в задании программных параметров DD-WRT. Настройка WiFi сводится к таким действиям:
-
Запускаем интернет-просмотрщик и заходим с помощью системы авторизации в интерактивное меню сетевого устройства.
-
Переходим на вкладку Wi-Fi. Затем выбираем вкладку «Основные настройки».
-
На ней задаем название сети, ее видимость, а также ее рабочую частоту (канал).
-
Сохраняем указанные параметры.
-
Переходим на вкладку «Безопасность». На ней задаются пароль и тип шифрования. Сохраняем их.
Проверка работоспособности
Отзывы сетевых специалистов. Сильные и слабые стороны
Каких-либо существенных недостатков нет в программной оболочке DD-WRT. Настройка TP-Link, ASUS или любого другого сетевого оборудования усложняется, но при этом уровень функциональности его увеличивается в разы. Вот и получается, что при одинаковой стоимости можно получить в распоряжение роутер уже профессионального уровня. Но, опять-таки, если в этом есть необходимость. Для домашнего использования такая функциональность избыточна. Если же речь идет об офисе или промышленном использовании, то такое решение вполне оправданно.
Итоги
Отличной программной утилитой для превращения бюджетных роутеров в сетевые решения профессионального уровня является DD-WRT. Настройкапри этом, конечно, усложняется, но такое решение позволяет расширить возможности любого маршрутизатора. Тем более что на существующем аппаратном обеспечении она работает, и каких-либо дополнительных вложений при этом не нужно.
DD WRT – это альтернативная прошивка для ряда моделей роутеров на чипах Atheros, BroadCom, Ralink, XScale, которая есть в свободном доступе для каждого. Среди множества функций этой прошивки, в статье рассматривается настройка роутера в режиме репитера в DD WRT.
Содержание
Варианты использования репитера
Использовать повторитель можно в различных сценариях. Чаще всего его применяют для усиления Wi-Fi или подсоединения второй LAN сети к первой, для которой открыт доступ в интернет.
Рассмотрим подробнее:
- Условие 1: маршрутизатор с выходом в интернет раздает в пределах нескольких комнат Wi-Fi. Необходимо без протягивания кабеля предоставить доступ в интернет устройствам, которые будут находиться на улице, вне зоны досягаемости маршрутизатора.
- Условие 2: на фирме нужно подключить 8 компьютеров в одну локальную сеть с доступом к интернету. Четыре компьютера находятся в одной комнате и подключены Ethernet кабелем к роутеру, два ноутбука, один планшет и компьютер в другой комнате, и подключены к другому роутеру, без доступа к интернету.
Решением подобных задач станет использование беспроводного моста в режиме ретранслятора между двумя роутерами, соединяющего два сегмента LAN по Wi-Fi. По сути, второй роутер будет ретранслировать сигнал первого, усиливая его. А для соединения маршрутизаторов кабель не нужен.
Эта функция не доступна в режиме клиентского моста, который поддерживается в стандартных прошивках многих маршрутизаторов. После установки клиентского моста второй роутер может подключать к сети только компьютеры, соединенные через Ethernet кабель. Wi-Fi соединение не доступно.
Настройка в режиме репитера с DD WRT позволяет подключаться второму роутеру в качестве моста по Wi-Fi, а также раздавать интернет по Wi-Fi и LAN без ограничений.
Настройка моста репитера
Для наглядности и большего понимания посмотрите следующее видео, где версия прошивки представлена на русском языке:
Чтобы мост работал, первый роутер выставите в режим AP с включенным DHCP, а второй маршрутизатор возьмите с прошивкой DD WRT.
Затем:
- Сделайте сброс настроек по умолчанию на втором роутере (зажать кнопку Reset).
- Подключитесь к роутеру с помощью Ethernet кабеля или к Wi-Fi точке dd-wrt.
- В сетевых подключениях в свойствах сети выставите статический IP 192.168.1.10.
- В адресной строке браузера напишите 192.168.1.1 и войдите в админку. Новые версии прошивки перед продолжением работ требуют установить пароль на вход.
- Перейдите во вкладку Wireless → Basic Setting. Выставите правильные параметры и жмите «Сохранить»:
- Wireless Mode: Repeater Bridge.
- Wireless Network Mode: Mixed (режимы на DD WRT и первом роутере должны совпадать).
- Wireless Network Name (SSID): аналогичный имени сети первого маршрутизатора (например dd-wrt).
- Channel: аналогичныйпервомуроутеру
- SSID Broadcast: Enable.
- Откройте вкладку Wireless → Wireless Security. Выставите параметры и жмите «Сохранить»:
- Security Mode – WPA2 (должен совпадать с первым роутером).
- WPA Algorithms – AES (аналогичный первому маршрутизатору).
- WPA Shared Key – минимум 8 символов. Аналогичный первому.
- Во вкладке Setup → Basic Setup настройте WDS и жмите «Сохранить»:
- Connection Type – DHCP.
- Local IP Address – если IP не меняли в первом роутере и оно выставлено по умолчанию 192.168.1.1, то здесь пропишите 192.168.2.1.
- Gateway – 192.168.1.1 (связываем с первым).
- DNS (можно Яндекс DNS) – 77. 88. 8. 8.
- Assign WAN Port to Switch – Enable.
- Перейдите в настройки файервола и выберите «Disable» для отключения.
- Подсоединитесь к удаленной сети Wi-Fi Wireless → Site Survey → Test (поиск) → Join и жмите «Применить».
- Далее задействуйте виртуальный интерфейс Wi-Fi, чтобы можно было раздавать интернет без проводов. В разделе Wireless → Basic Settings → Virtual Interfaces нажмите «Add». После настроек не забудьте «Сохранить»:
- Wireless Mode – AP.
- Wireless Network Name (SSID) – DD-WRT (придумайте имя для новой точки).
- Wireless SSID Broadcast -> Broadcast -> Enable (если Enable, значит сеть будет видна при Wi-Fi поиске).
- Теперь вернитесь в Wireless → Wireless Security и в разделе Virtual Interfaces укажите WPA2/ AES/ сильный пароль. Жмите «Применить».
- Готово, репитер настроен.
Выбирая отличный от первого маршрутизатора тип ключа (например, WPA вместо WPA2), то через точку Wi-Fi может просто не пустить в локальную сеть.
Заключение
Настроить repeater с помощью прошивки DD WRT не сложно. Преимущества от этого: второй роутер раздает интернет от первого устройствам с проводным и беспроводным подключением. При этом второй маршрутизатор (репитер) находится на удалении от первого и соединен с ним через Wi-Fi.
Используемые источники:
- https://f1comp.ru/internet/proshivka-dd-wrt-dlya-routera-ustanovka-nastrojka-vozmozhnosti/
- https://fb.ru/article/329125/dd-wrt-nastroyka-routera-poshagovaya-instruktsiya-i-harakteristiki
- https://wifigid.ru/sovety-po-nastrojke-routerov/dd-wrt-nastrojka-repitera
 Мир без рэдмонских окон
Мир без рэдмонских окон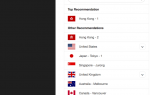 Создание VPN туннеля между двумя квартирами на базе роутеров с dd-wrt
Создание VPN туннеля между двумя квартирами на базе роутеров с dd-wrt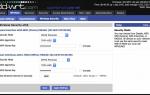 Небольшой Блог Системного Администратора
Небольшой Блог Системного Администратора

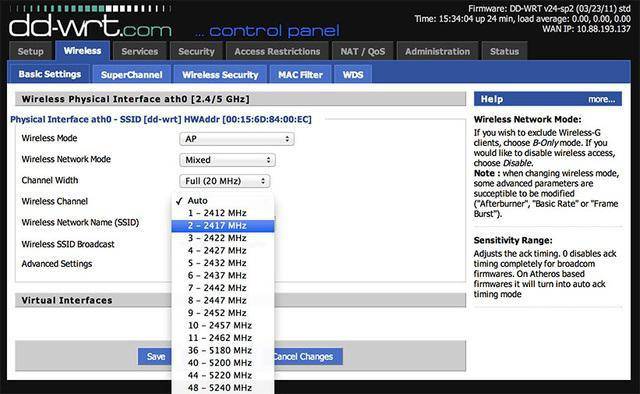



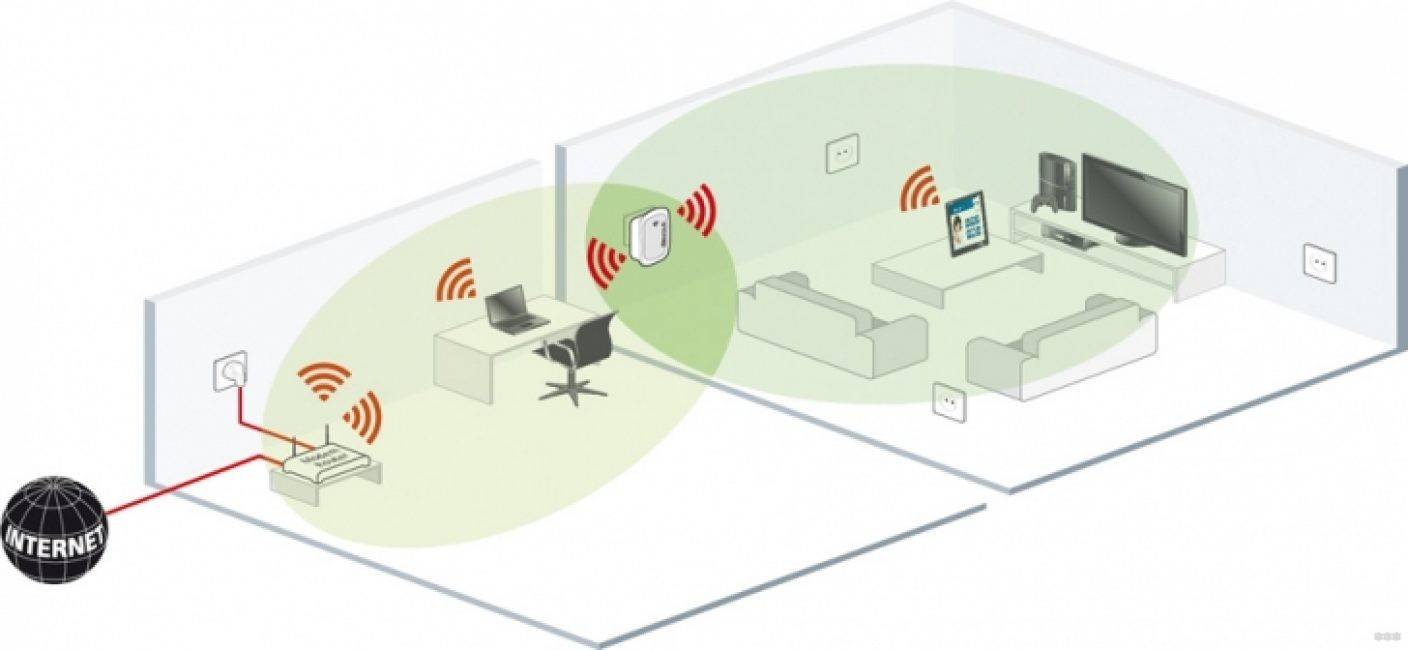
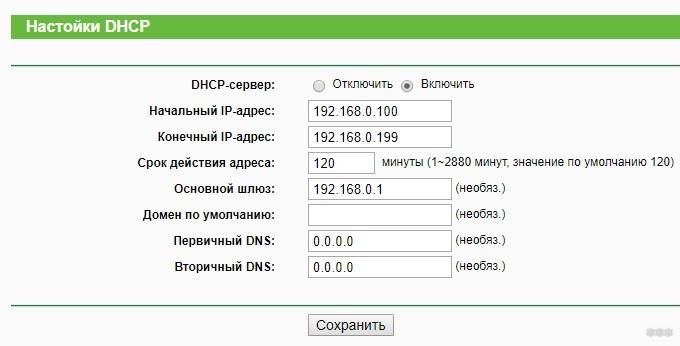
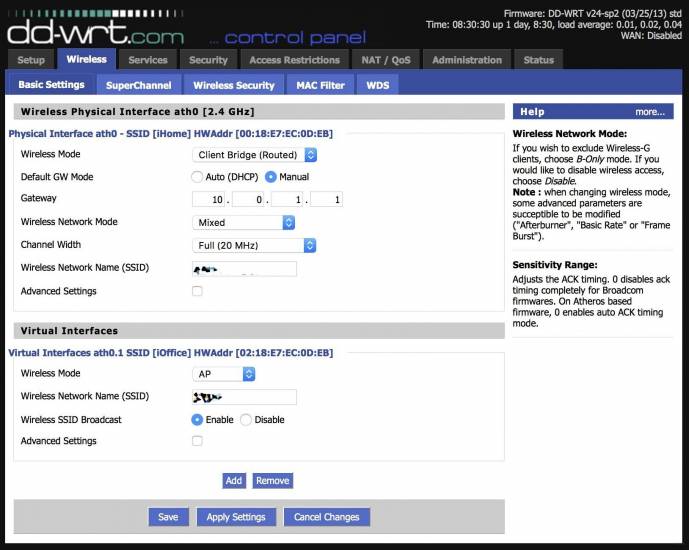
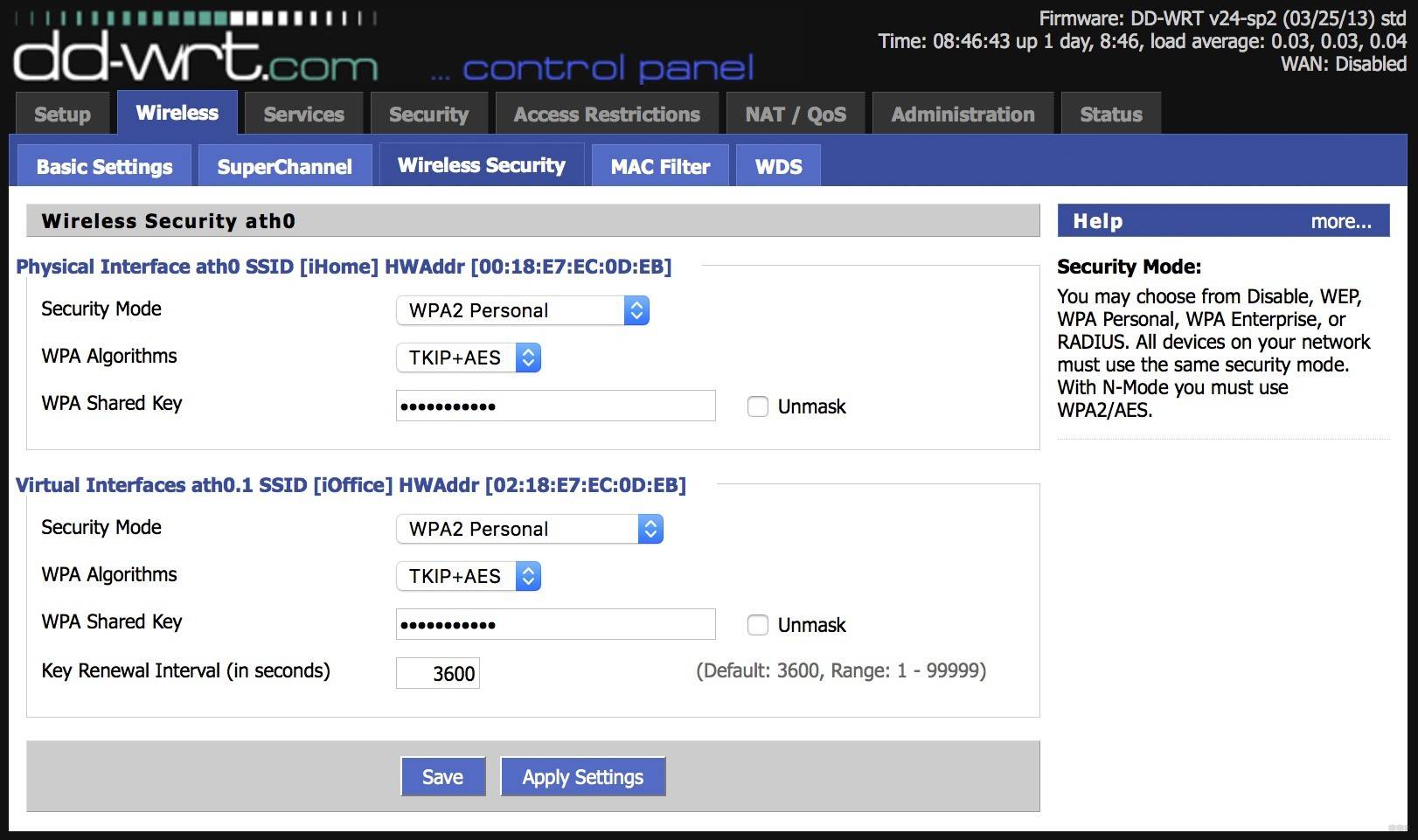
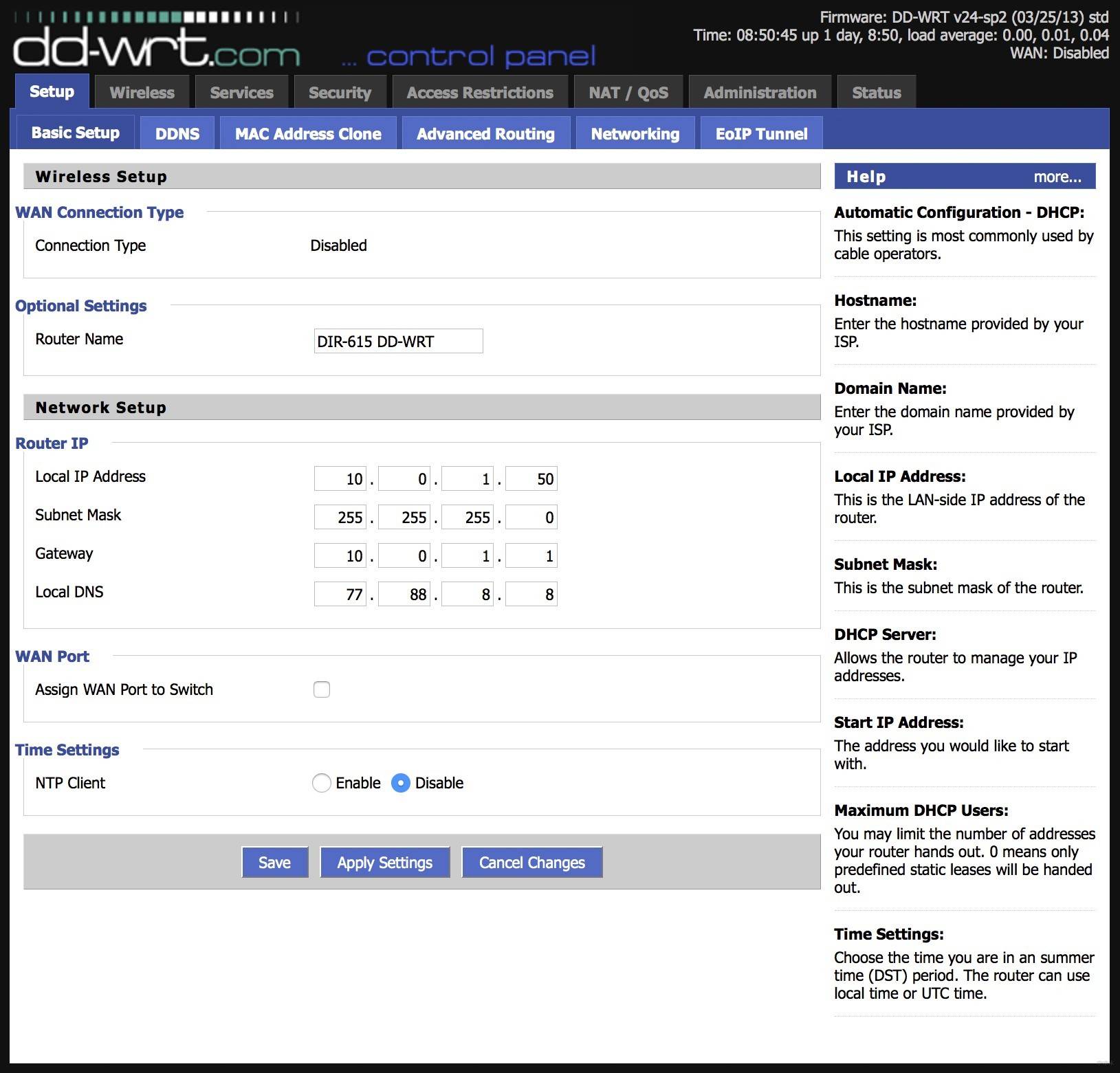
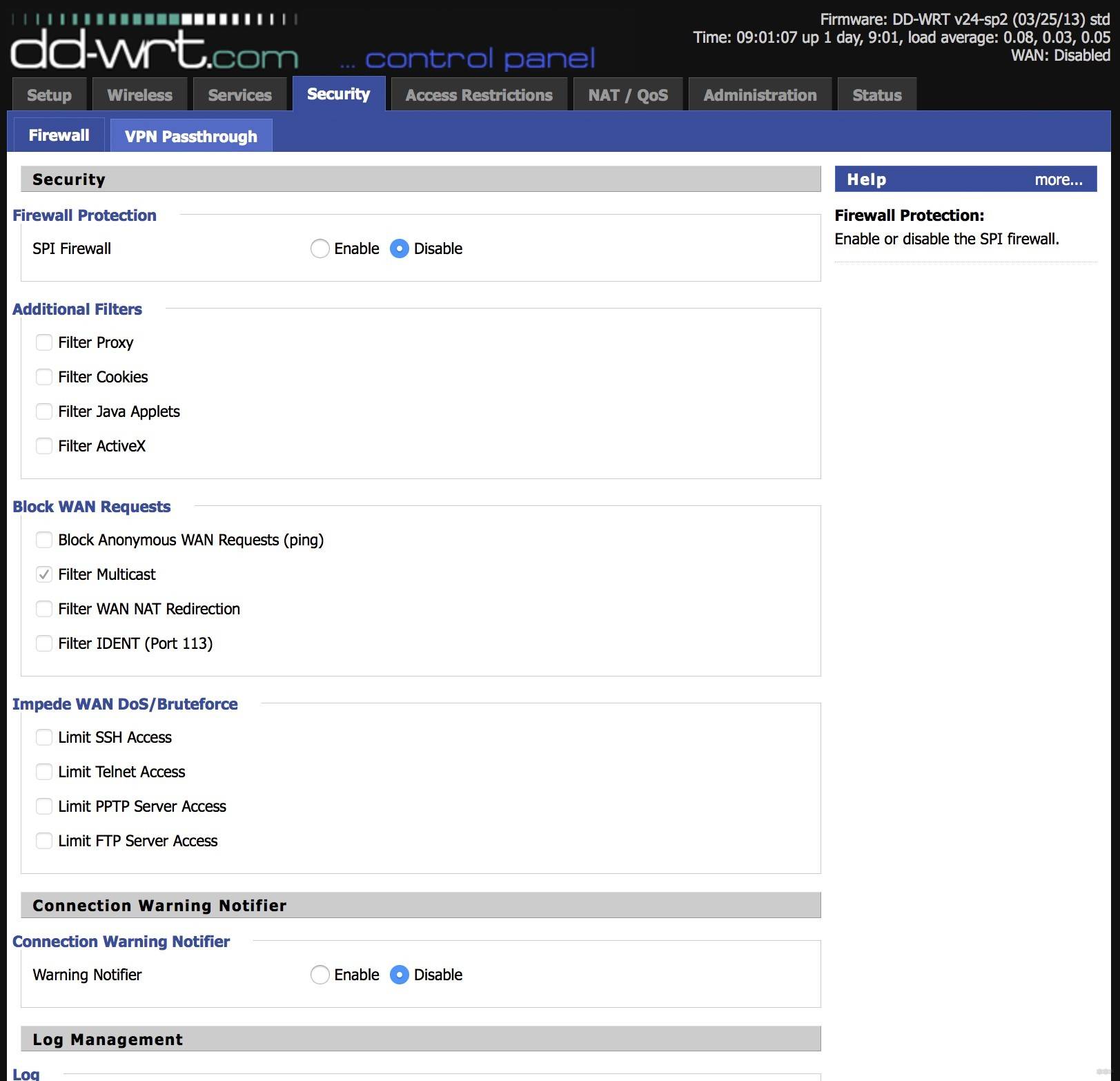



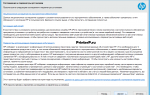 Драйвер для HP Ink Tank Wireless 415
Драйвер для HP Ink Tank Wireless 415 HP Ink Tank Wireless 415: печатаем много и дешево
HP Ink Tank Wireless 415: печатаем много и дешево D-Link DIR-300 в роли клиента, повторителя, в режиме WDS, bridge
D-Link DIR-300 в роли клиента, повторителя, в режиме WDS, bridge