Содержание
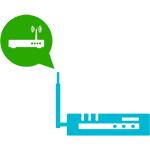
Зачем это может быть нужно? Например, у вас есть пара стационарных компьютеров и один Smart TV, поддерживающий лишь проводное подключение. Протянуть сетевые кабели от беспроводного маршрутизатора не вполне удобно из-за его местонахождения, но при этом дома завалялся D-Link DIR-300. В этом случае, его можно настроить в качестве клиента, разместить где нужно, и подключить компьютеры и устройства (при этом нет необходимости покупать для каждого Wi-Fi адаптер). Это лишь один из примеров.
Настройка роутера D-Link DIR-300 в режиме клиента Wi-Fi
В данном руководстве, пример настройки клиента на DIR-300 приводится на предварительно сброшенном на заводские настройки устройстве. Кроме этого, все действия выполняются на беспроводном маршрутизаторе, соединенным проводным подключением с компьютером, с которого производится настройка (Один из портов LAN к разъему сетевой карты компьютера или ноутбука, рекомендую сделать так же).
Итак, начнем: запустите браузер, введите в адресную строку адрес 192.168.0.1, а затем логин и пароль admin для входа в веб-интерфейс настроек D-Link DIR-300, надеюсь, вы это и так знаете. При первом входе вас попросят заменить стандартный пароль администратора на свой собственный.
Перейдите на страницу расширенных настроек роутера и в пункте «Wi-Fi» нажимайте двойную стрелку вправо, пока не увидите пункт «Клиент», кликните по нему.
На следующей странице отметьте пункт «Включить» — это включит режим Wi-Fi клиента на вашем DIR-300. Примечание: у меня в этом пункте иногда нельзя поставить данную отметку, помогает перезагрузка страницы (не с первого раза). После этого вы увидите список доступных Wi-Fi сетей. Выберите нужную, введите пароль на Wi-Fi, нажмите кнопку «Изменить». Сохраните сделанные изменения.
Следующая задача — сделать так, чтобы D-Link DIR-300 раздавал данное подключение на другие устройства (на данный момент это еще не так). Для этого, вернитесь на страницу расширенных настроек роутера и в пункте «Сеть» выберите «WAN». Кликните по присутствующему в списке подключению «Динамический IP», после чего нажмите «Удалить», а затем, вернувшись к списку — «Добавить».
В свойствах нового подключения указываем следующие параметры:
- Тип соединения — Динамический IP (для большинства конфигураций. Если у вас не так, то вы, скорее всего, об этом знаете).
- Порт — WiFiClient
Остальные параметры можно оставлять без изменений. Сохраните настройки (нажмите кнопку «Сохранить» внизу, а затем — около лампочки вверху.
Через короткое время, если вы обновите страницу со списком подключений, то вы увидите, что ваше новое соединение Wi-Fi клиент соединено.
Если настроенный в режиме клиента роутер вы планируете подключать к другим устройствам посредством только проводного подключения, имеет смысл также зайти в основные настройки Wi-Fi и отключить «раздачу» беспроводной сети: это может положительно сказаться на стабильности работы. Если же беспроводная сеть так же нужна — не забудьте поставить пароль на Wi-Fi в параметрах безопасности.
Примечание: если по какой-то причине режим клиента не работает, убедитесь, что адрес LAN на двух используемых роутерах отличается (или измените на одном из них), т.е. если на обоих устройствах 192.168.0.1, то поменяйте на одном из них 192.168.1.1, иначе возможны конфликты.
Проблемы имеют обыкновение возникать в самый неподходящий момент. Обычным вечером у вашего провайдера вдруг падает сервер, пропадает питание, рвутся кабели… Да что угодно. То есть, ситуация такая — интернета просто нет и когда он появится — неизвестно. А мне через час-два нужно сдавать работу заказчику. Аварийный вариант — подключение через мобильник по GPRS, но скорость никак не позволяла закачивать довольно большие файлы.
Можно было бы просто извиниться и отложить сдачу работы на следующий день.
Но после пары банок пива я посмотрел на старый роутер D-LINK DIR-300, который уже третий год пылился на полке, и решил, что все же сдам работу сегодня. Где-то я читал, что его можно использовать в качестве Wi-Fi клиента… А у соседа сверху очень кстати другой провайдер, причем интернет раздается в квартире по Wi-Fi.
Все, что было нужно — узнать SSID и пароль.
К счастью, сосед был на полпути с бутылкой коньяка, мы благополучно ее добили, попутно обсудив все преимущества и недостатки своих роутеров. Когда мы расстались, у меня уже были все данные его роутера, но времени оставалось мало, причем коньяк слегка менял реальность, так что сдавать работу уже не очень хотелось… Но логины и пароли, записанные на бумажке, привели меня к моему старенькому роутеру: D-LINK DIR-300 NRU (H/W B1 S/W 2.04).
Поиск по интернету привел к необходимости сменить прошивку роутера. Вместо родной предлагалась альтернативная: DD-WRT. На сайте выяснилось, что мой роутер, к счастью, вполне готов принять эту прошивку. Конечно, сначала сделал полную резервную копию текущей прошивки и всех настроек. Скачал соответствующую версию прошивки DD-WRT. Попробовал загрузить ее стандартно через панель управления — не получилось.
Возможно вас заинтересует: Виды сетевого оборудования: хабы, свичи, роутеры — как в этом разобраться?
Второй вариант (аварийная загрузка), рекомендованная на сайте DD-WRT, прошла без проблем.
Роутер встряхнулся, загорелся и был готов к работе. Потом все было достаточно просто, все по шагам расписано здесь: http://www.dd-wrt.com/wiki/index.php/Client_Mode_Wireless
Краткая инструкция в вольном переводе с английского:
1. Скачайте последнюю версию прошивки DD-WRT для вашего роутера.
2. Сделайте полную аппаратную перезагрузку роутера.
3. Подключите компьютер к сетевому порту роутера обычным шнурком RJ-45.
4. Задайте своему компьютеру статический адрес (например, 192.168.1.7).
5. Запустите браузер и подключитесь к адресу роутера (192.168.0.1 – IP-адрес по умолчанию).
6. На этом этапе должна появиться панель DD-WRT с предложением поменять логин и пароль. Введите логин и пароль, которые желательно запомнить. Если вы не увидите такой панели, сделайте полную аппаратную перезагрузку роутера, но уже более аккуратно!
7. После входа в панель управления первый нужный вам пункт: ‘Wireless’ -> ‘Wireless Security’. Здесь нужно ввести режим секретности и прочие данные, которые вам удалось получить от соседа.
9. Нажмите ‘SAVE’ (НЕ ‘apply’).
10. Следующий пункт: ‘Wireless’ -> ‘Basic Settings’. Здесь нужно поменять ‘Wireless Mode’ на ‘Client’.
11. Там же введите имя сети (SSID).
12. Нажмите ‘SAVE’ (НЕ ‘apply’).
13. Следующий пункт: ‘Setup’ -> ‘Basic Setup’. Здесь нужно поменять ‘Connection Type’ на ‘Automatic Configuration — DHCP’.
14. Здесь же нужно изменить локальный IP адрес роутера на 192.168.2.1 или 192.168.3.1 или любой другой, отличный от сети роутера соседа!
15. Нажмите ‘SAVE’ (НЕ ‘apply’).
16. Следующий пункт (не обязательный): ‘Security’ -> ‘Firewall’. Здесь можно отключить ‘SPI Firewall’.
17. Нажмите ‘Apply’ (наконец-то!).
18. Установите на компьютере автоматическую настройку IP и DNS. Ваш роутер через некоторое время должен обеспечить компьютеру все настройки и подключение к интернету через роутер соседа.
Возможно вас заинтересует: Устройство мультиплексора CWDM (MUX/DEMUX)
Возможно, потребуется отключить питание роутера на 20-25 секунд, если он не перезагрузится самостоятельно. Четко следуя по этим шагам я, к своему удивлению, увидел реально работающий интернет – сайты загружались, почта приходила, файлы легко отправлялись по ФТП… Так что работу я сдал вовремя, а на следующий день прикупил бутылку хорошего коньяка, которую мы вечером благополучно распили с соседом.
Следует заметить, что у многих современных моделей роутеров предусмотрен режим клиента, но и старые дешевые роутеры иногда могут показать себя с совершенно неожиданной стороны!
comments powered by HyperComments
Маршрутизатор Wi-Fi в настоящее время имеется у многих людей, которые активным образом используют интернет-подключение. В сегодняшних офисах роутеры и вовсе считаются обязательным элементом инфраструктуры, обеспечивают доступ множества юзеров к интернету. Нередко появляется необходимость подключить устройство в качестве клиента. В режиме клиента роутер самостоятельно выполняет подключение к имеющейся беспроводной сети и раздачу интернета с нее на подключенные устройства.
Для чего может потребоваться данный режим? К примеру, у вас имеется 2 стационарных ПК и 1 «Смарт ТВ», который поддерживает только проводное подключение. Прокладывать сетевые кабели от беспроводного маршрутизатора не слишком легко из-за расположения последнего. Гораздо проще использовать D-Link DIR-300.
Клиентский режим возможно настроить тремя различными методами:
- Как клиент. Если выполнить настройку устройства в режиме клиента и выключить Wi-Fi, то у вас будет обыкновенный приемник для оборудования, на котором отсутствует Wi-Fi. Выполнить подключение интернета возможно лишь по кабелю.
- Как репитер. Подобный режим отсутствует на устройствах D-Link. Однако стоит учесть, что в клиентском режиме оборудование осуществляет получение и раздачу интернета по Wi-Fi и, если установить на роутере такие же настройки сетевого подключения, как на главном маршрутизаторе, то получится обыкновенный репитер. Это единая сеть, усиленная устройством D-Link. Все оборудование, которое присоединено к ней, станет в автоматическом режиме переключаться между роутерами, выбирая тот, у которого выше качество сигнала.
- Как мост. В клиентском режиме устройство D-Link выполняет подключение ко второму маршрутизатору по Wi-Fi и получает от него доступ к Сети. После этого осуществляется раздача интернета посредством Wi-Fi и кабеля. Аналогичный режим моста доступен в роутерах TP-Link.
Включение режима клиента в стандартной прошивке
В приведенной здесь инструкции настройка клиентского режима на DIR-300 проводится на оборудовании, установки которого заранее сброшены на стандартные. Кроме того, все процедуры исполняются на беспроводном маршрутизаторе, который соединен с ПК.
- Зайдите в веб-браузер, наберите в строчке поиска 192.168.0.1. Напишите логин (admin), пароль (пустое поле). Вы войдете в меню настроек устройства.
- Зайдите в меню расширенных настроек, в пункте «Wi-Fi» щелкайте по двойной стрелке вправо, пока не заметите клавишу «Клиент». Нажмите на нее.
- Активируйте пункт «Включить». Это установит клиентский режим на DIR-300. После этого вам будет показан перечень сетей, которые доступны. Нажмите на ту, что нужна вам, наберите пароль Wi-Fi, щелкните клавишу «Изменить». Выполните сохранение проделанных изменений.
- Возвратитесь в меню расширенных настроек, в пункте «Сеть» выберите «WAN». Нажмите на клавишу «Динамический IP», щелкните «Удалить», потом «Добавить».
- Выберите вид соединения «Динамический IP» и порт «WiFiClient». Выполните сохранение настроек. Если через пару минут вы обновите страницу с перечнем подключений, то заметите, что настроенное вами соединение работает. Если вы намереваетесь подключать роутер к иному оборудования лишь проводным методам, снимите галочку с «Включить беспроводное соединение».
Прошиваем роутер D-Link DIR-620
Перепрошивка маршрутизатора DD-WRT
DD-WRT является бесплатной прошивкой для беспроводных роутеров, которые базируются на микрочипах BroadCom/Atheros/Xscale/PowerPC. Загрузить ее возможно по данной ссылке https://mdex-nn.ru/uploads/dlink-dir300b-factory-webflash.bin. Прошивка для роутеров ревизии B1 выполняется так:
- Введите в поисковой строке веб-браузера 192.168.0.1. Укажите данные для авторизации. Осуществите обновление файлом прошивки через меню устройства.
- При 1-ом запуске прошивки введите логин и пароль администратора.
- Можете настраивать оборудование.
Для устройств ревизии A прошивку необходимо осуществлять через TFTP:
- Выполните распаковку архива с прошивкой в корневой раздел диска C.
- Осуществите запуск сервера TFTP. Выберите папку, в которой расположены файлы прошивки.
- Выполните подключение устройства к ПК через порт WAN. Выключите питание роутера.
- Поменяйте IP ПК на 192.168.20.82, маску на 255.255.255.0, шлюз на 192.168.20.81.
- Перейдите в режим экстренного восстановления прошивки. Для этого зажмите клавишу перезапуска сзади роутера, выполните подключение питания. Подождите полминуты после запуска устройства, отпустите RESET.
- Включите телнет-клиент, присоединитесь к 192.168.20.81 на порт 9000.
- Проведите загрузку временного загрузчика в роутер, используя команду RedBoot> load apram.
- Теперь используйте команду RedBoot> go.
- Подключите сетевой кабель в LAN1-разъем.
- Измените IP ПК на 192.168.1.2, шлюз на 192.168.1.1.
- Используя телнет, подключитесь к 192.168.1.1 на порт 9000.
- Используйте поочередно такие команды:
- Снова присоединитесь телнетом к 192.168.1.1 и порту 9000 после перезагрузки роутера.
- Примените поочередно команды:
- Дождитесь окончания перезапуска, выполните подключение к сетевому интерфейсу на 192.168.1.1 (логин – root, пароль – admin).
Настройка прошивки DD-WRT осуществляется таким методом:
- Выключите интерфейс WAN и сервер DHCP в меню основных установок. Укажите сетевые настройки для повторителя. Он должен быть в такой же сети, что и главный маршрутизатор. Щелкните клавишу «Сохранить».
- Измените вид беспроводной сети на «Репитер-мост», а название SSID на наименование Wi-Fi сети, которую вы настроили. Сохраните изменения.
- Если вы выполняете настройку закрытой сети, то в меню «Безопасность сети» укажите такой же шифровальный алгоритм и сетевой ключ, что и в сети, которая расширяется.
Ошибка подключения к интернету с кодом 868 на Билайне
Читайте также:
Используемые источники:
- https://remontka.pro/wi-fi-client-dir-300/
- https://spravkapc.ru/setevoe-oborudovanie/d-link-dir-300-kak-klient-wi-fi.html
- http://composs.ru/rezhim-klienta-d-link-dir-300/
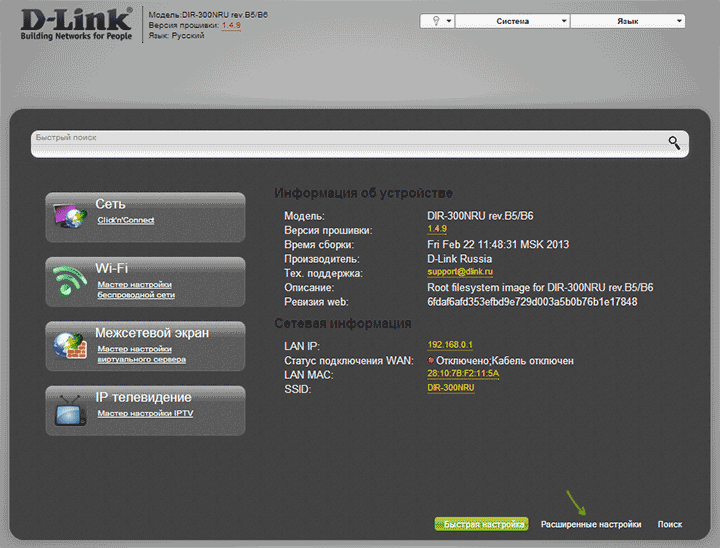
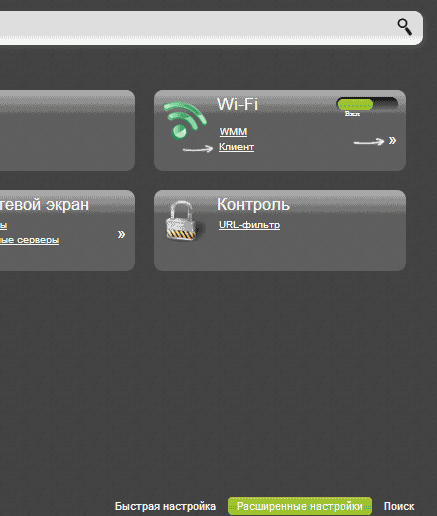
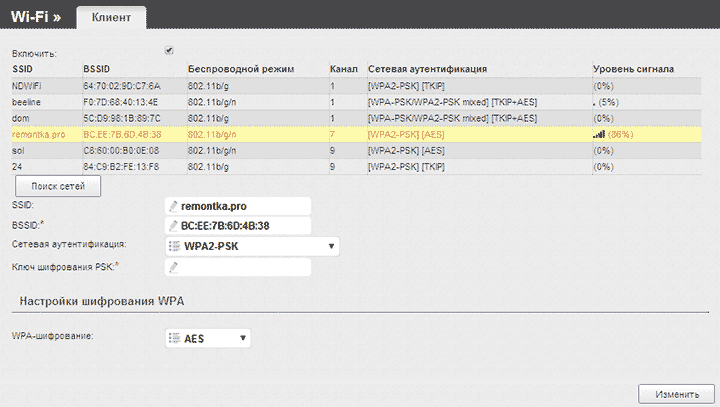
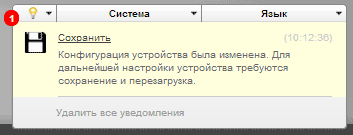
 Настройка роутера DIR-300 NRU
Настройка роутера DIR-300 NRU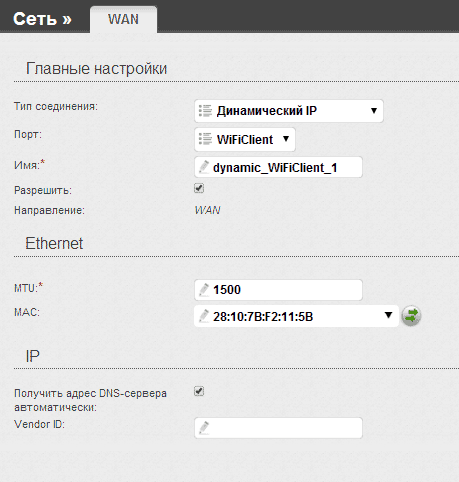
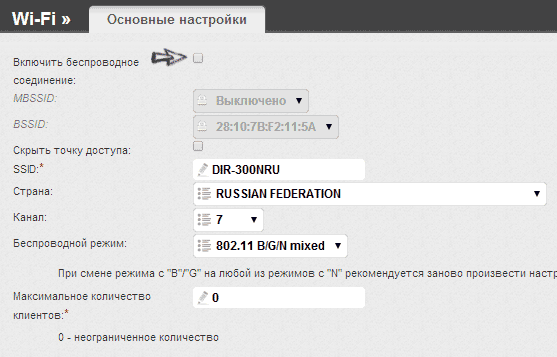
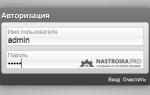 Настройка роутера D-Link DIR-300 для абонентов Ростелеком
Настройка роутера D-Link DIR-300 для абонентов Ростелеком Настройка D-Link DIR-300 B5 B6 и B7 F/W 1.4.1 и 1.4.3
Настройка D-Link DIR-300 B5 B6 и B7 F/W 1.4.1 и 1.4.3
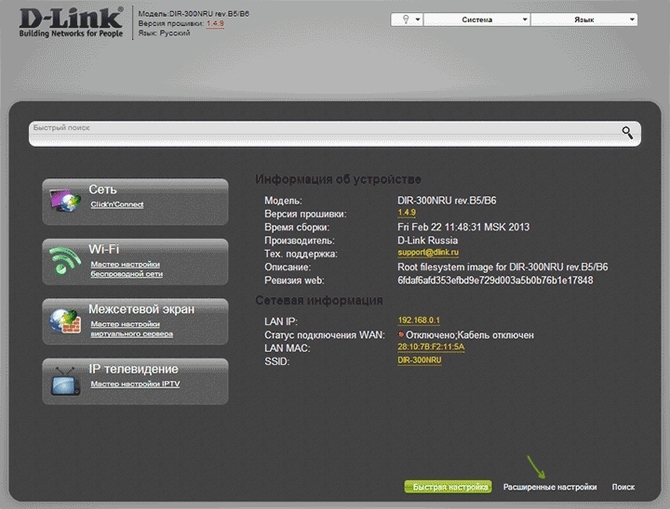
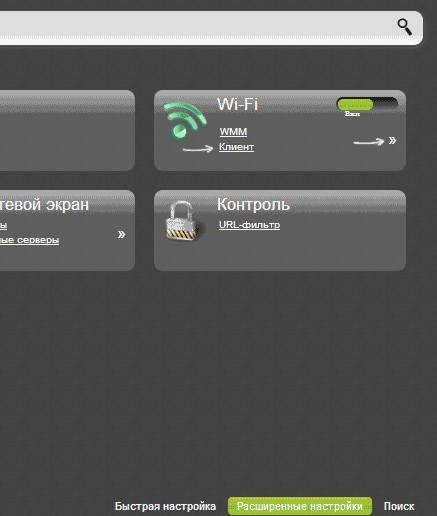
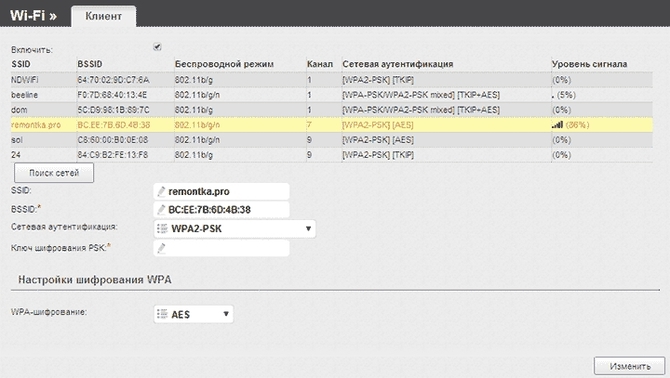
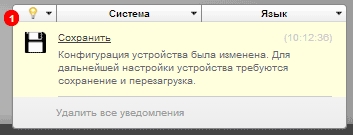
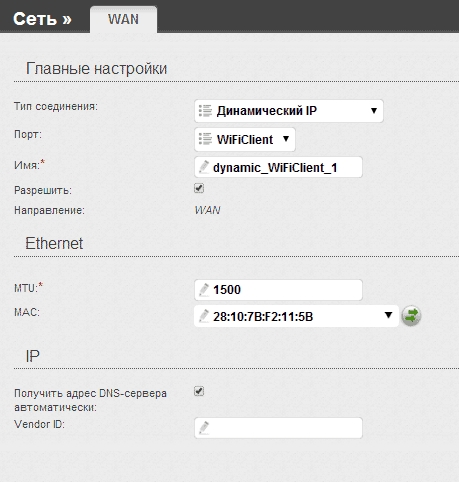
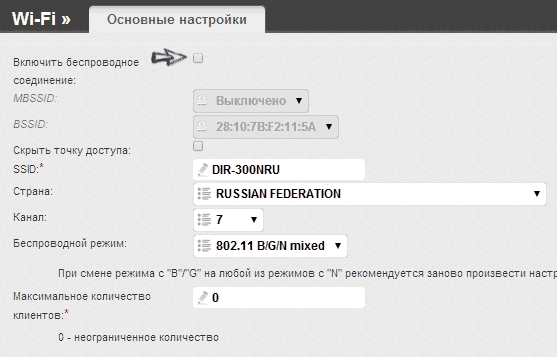
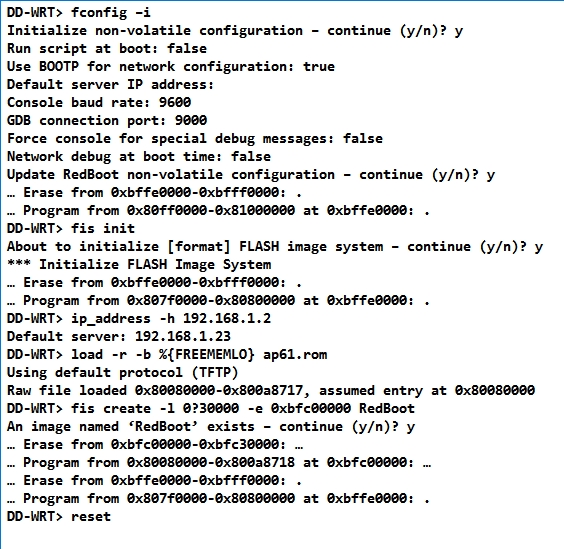
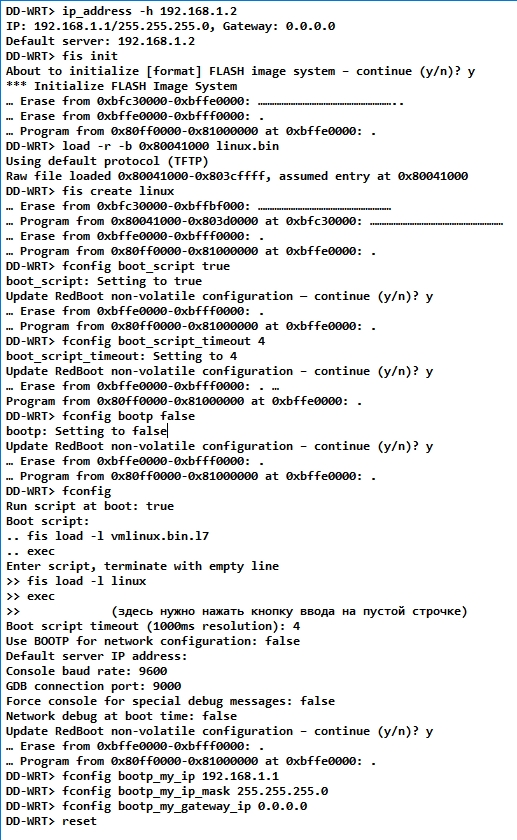
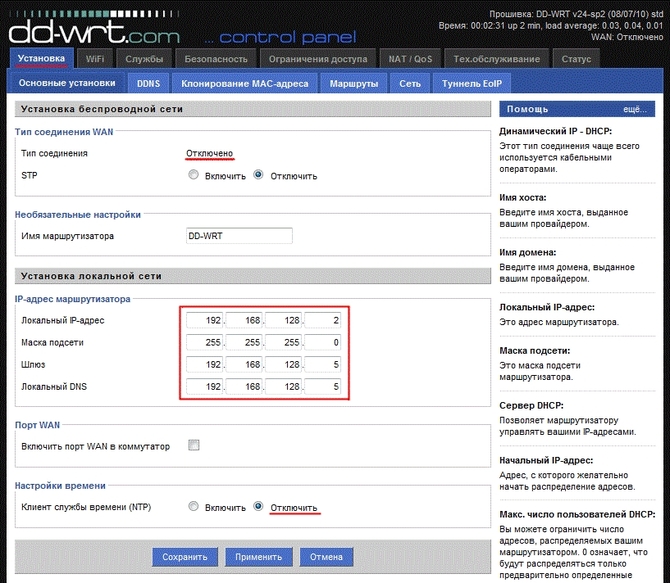
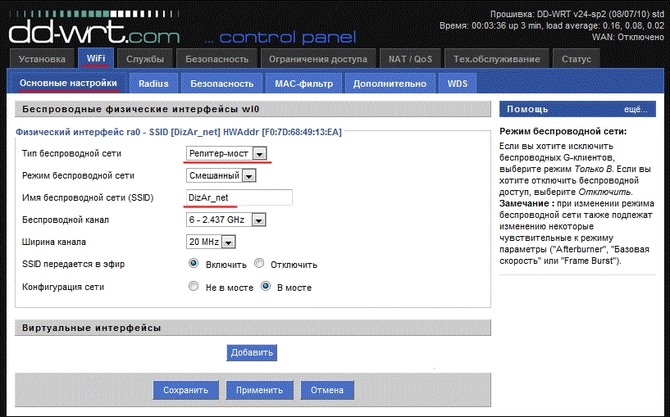




 Настройка роутера D-Link DIR 620 — пошаговая инструкция
Настройка роутера D-Link DIR 620 — пошаговая инструкция Настройки роутера D-Link Dir-320 для “Ростелекома”
Настройки роутера D-Link Dir-320 для “Ростелекома” 192.168.0.1.1 настройка и установка пароля admin
192.168.0.1.1 настройка и установка пароля admin 192.168.1.1 admin — Входим и настраиваем роутер самостоятельно!
192.168.1.1 admin — Входим и настраиваем роутер самостоятельно!