Содержание
- 1 Пошаговая, быстрая настройка роутера TP-LINK с помощью программы
- 2 Автоматическая настройка подключения к интернету на роутере TP-LINK
- 3 Есть ли такое приложение
- 4 Как всё-таки настроить интернет соединение
- 5 Программа-помощник от производителя
- 6 Программа провайдера
- 7 Если что-то осталось неясным, смотрите видео материал
В инструкциях по настройке роутеров TP-LINK, я всегда пишу о настройке через браузер. Когда мы через браузер открываем панель управления маршрутизатором, и задаем уже необходимые параметры. Но, есть еще один простой, и быстрый способ настроить роутер TP-LINK – с помощью программы Easy Setup Assistant, которая находится на диске, который идет в комплекте с роутером.
Со всеми роутерами TP-LINK, которые у меня были, в комплекте можно было найти маленький диск на котором находится эта самая утилита Easy Setup Assistant. С помощью которой можно выполнить быструю настройку маршрутизатора TP-LINK. Кстати, многие ищут, и хотят скачать драйвера для роутера TL-WR841ND, и других моделей. Мне кажется, что народ имеет введу именно эту утилиту для быстрой настройки. Так как никаких драйверов для роутеров нет (разве что для каких-то мобильных устройств).
Минусы такой настройки в том, что там можно задать только основные параметры (подключить, настроить интернет и Wi-Fi сеть). Но с другой стороны, больше ничего и не нужно обычному пользователю. И еще, не у всех есть компьютеры, или ноутбуки. А если и есть, то не факт, что есть привод CD/DVD дисков. Сейчас много ноутбуков уже продаются без привода.
А плюсы настройки роутера TP-LINK с диска в том, что утилита Easy Setup Assistant позволяет выполнить пошаговою настройку. Сейчас мы все рассмотрим, на примере маршрутизатора TP-LINK TL-WR740N (есть еще инструкция по настройке этой модели через браузер). Хотел показать настройку на примере TP-LINK TL-WR841ND, но сейчас нет этой модели. Да и инструкция эта будет универсальная. Подойдет для любого роутера TP-LINK. Правда, не знаю как там с новыми устройствами. Но вот с новым роутером Archer C20i в комплекте был точно такой же диск с утилитой.
Если вы решили настраивать через утилиту, то смотрите инструкцию дальше, а если хотите настроить роутер через браузер, то перейдите в категорию https://help-wifi.com/category/tp-link/, выберите свою модель маршрутизатора, и следуйте инструкции. И еще, у нас есть вот такая статья: как настроить роутер без диска с программой.
Ну и не нужно забывать, что у компании TP-LINK есть еще программа «Tether». Которая создана для настройки и управления роутерами с мобильных устройств.
Где можно скачать мастер быстрой настройки TP-LINK?
Лучше всего, запускать утилиту Easy Setup Assistant с диска, который был в комплекте. Если диска нет, или нет возможности его запустить, то утилиту для быстрой настройки можно скачать. Перейдите по ссылке http://www.tp-linkru.com/download-center.html. Выберите модель своего устройства, затем аппаратную версию (смотрим снизу роутера на наклейке, например, V2), перейдите на вкладку «Утилита», и скачайте архив с утилитой, просто нажав на ссылку с названием, например: «Tp-Link TL-WR841N_V8_Easy Setup Assistant_131119_CA». Затем, просто откройте скачанный архив, и запустите файл «EasySetupAssistant.exe».
Но, в таком случае, утилита скорее всего будет на английском языке, что немного усложнит процесс настройки. На диске, утилита Easy Setup Assistant будет скорее всего на русском языке.
Пошаговая, быстрая настройка роутера TP-LINK с помощью программы
Роутер пока не подключаем. Берем диск, вставляем его в привод компьютера, или ноутбука. Если утилита не запустится автоматически (у меня не запустилась), то открываем «Компьютер», или «Этот компьютер» (в Windows 10), затем открываем «CD-дисковод», и запускаем файл «Autorun.exe».
Откроется мастер быстрой настройки. Все делаем строго по инструкциям. Наводим мышкой на нашу модель (в моем случае это TL-WR740N), и выбираем «Мастер быстрой настройки».
Откроется окно уже самого мастера. Выбираем русский язык (если он есть), и нажимаем «Начало».
Внимание! В этот момент утилита сама отключит Wi-Fi на вашем ноутбуке, если он есть. Что бы он не мешал нам в настойке маршрутизатора.
В окне мастера настройки мы увидим инструкцию, в которой будет сказано, что нам нужно подключить роутер к компьютеру по кабелю. Кабель используем тот, который был в комплекте. Нажмите «Далее».
Следующий шаг – подключение интернета к роутеру. Подключите в WAN разъем кабель от вашего интернет-провайдера, или ADSL модема. После подключения нажимаем на кнопку «Далее».
На следующей странице, мастер настройки попросит нас подключить питание к маршрутизатору. Подключаем адаптер питания, включаем его в розетку. Если индикаторы на передней панели не загорятся, то проверьте, включено ли питание кнопкой на роутере (если такая кнопка есть, в TL-WR740N ее например нет). Нажимаем кнопку «Далее».
Увидим описание работы индикаторов роутера TP-LINK, по которым можно определить правильно ли подключен роутер, и правильно ли он работает.
На этом шаге, вы можете столкнуться с проблемой, когда роутер не видит интернет. Кабель, который подключен в WAN разъем. По этой проблеме есть отдельная статья: роутер не видит интернет кабель.
Нажимаем «Далее».
Начнется проверка сетевого адаптера, и состояния сети.
Если в процессе этой проверки вы увидите сообщение, что настройка невозможна, и нужно проверить подключение маршрутизатора, то отключите антивирус (или встроенный в него брандмауэр). Я пока полностью не отключил свой Dr.Web, то появлялась ошибка при проверке параметров. Возможно, с вашим антивирусом таких проблем не возникнет.
Ждем, пока проверка закончиться успешно, и нажимаем «Далее».
Установка маршрутизатора завершена. Утилита Easy Setup Assistant перейдет к настройке роутера.
Автоматическая настройка подключения к интернету на роутере TP-LINK
Сейчас нам нужно задать самые важные настройки. Настроить наш роутер для работы с интернет провайдером. Ничего сложно. Просто выберите из списка свою страну, регион, провайдера, и тип подключения. Делается это примерно вот так:
Если у вас НЕ Динамический IP, а например PPPoE, L2TP, PPTP, то нужно будет задать еще имя пользователя, и пароль. А так же, другую информацию, если это необходимо. Все эти данные вам должен выдать интернет-провайдер.
Если в списке нет вашей страны, региона, или провайдера, то установите галочку возле пункта «Я не нашел подходящих настроек», и задайте настройки вручную.
Все данные выдает интернет-провайдер.
Если у вас роутер подключен к ADSL модему, то в ручных настройках выберите «Динамический IP-адрес».
Все должно заработать.
Если настройки заданы верно, то роутер подключится к интернету, и перейдет к настройке беспроводной сети.
TP-LINK: быстрая настройка Wi-Fi сети через программу с диска
Появится окно, в котором нам нужно задать имя Wi-Fi сети. Придумайте любое имя. Можно даже оставить стандартное (которое уже прописано).
Нажимаем «Далее», и появится окно с настройкой безопасности беспородной сети. Сейчас мы поставим пароль на Wi-Fi. Оставляем выбранный пункт «Самый высокий уровень защиты (WPA2-PSK)».
Стираем стандартный пароль, придумываем свой, и записываем его. Придумайте хороший пароль, не такой как у меня на скриншоте ниже ? Нажимаем на кнопку «Далее». Вы в любой момент сможете сменить пароль беспроводной сети.
Появится окно с результатом настройки нашего роутера TP-LINK. Там будет информация по настройке подключения, название Wi-Fi сети, и пароль. Вы можете где-то записать пароль, или оставить галочку возле пункта «Сохранить данные настройки в текстовом файле на моем рабочем столе», и нажать «Далее». На рабочем столе появится текстовый файл, в котором будет пароль от Wi-Fi.
Снова ждем, пока утилита Easy Setup Assistant сохранит и проверит параметры маршрутизатора. И снова нажимаем «Далее».
Появится окно с информацией по настройке подключения по WPS, жмем «Далее».
Дальше мы увидим последнее окно, в котором нужно просто нажать на кнопку «Завершить». Если вы хотите зайти в настройки через браузер, открыть панель управления, то нажмите на ссылку «WEB-интерфейс настройки».
Вот так, пошагово мы настроили маршрутизатор.
Еще немного полезной информации
Я бы советовал еще сменить стандартный пароль admin, который защищает вход в настройки. Сделать это можно через панель управления, по этой инструкции.
После завершения настройки, вы можете отключить свой компьютер, или ноутбук от роутера. Он не обязательно должен быть подключен по кабелю. Вы уже сможете подключаться к своей Wi-Fi сети. А если у вас на компьютере было настроено подключение к интернету, то оно уже не нужно. Это подключение будет запускать роутер.
Возможно, у вас остались какие-то вопросы по этой статье, оставляйте их в комментариях. Если у вас появляется какая-то ошибка, или что-то не получается сделать, то напишите подробно на каком шаге у вас возникает проблема с настройкой.
8
СергейTP-LinkВсем доброго времени суток! Утром на почту нашего портала пришло очень интересное письмо, где был вопрос про реализацию и использование программ для настройки интернета. Работая в сфере сетей и IT мне самому всегда было интересно, а существует ли такие приложения вообще. Но как-то руки не доходили проверить это.
Немного «погуглив» я наткнулся на ряд сайтов, где предлагали установить некоторые программы, которые вообще не имеют никакого отношения к конфигурации интернета. При чем там представлены ряд программ: настройка хот-спота или точки доступа; приложения якобы улучшающие соединение и скорость интернета; и другой «мусор», который даже устанавливать не стоит.
ПОМОЩЬ СПЕЦИАЛИСТА! Если у вас возникли какие-то вопросы по настройке интернета, роутера, вай-фай; есть дополнения, то пишите об этом в комментариях – постараюсь вам помочь.
Есть ли такое приложение
Хочу расстроить многих читателей, но такого приложения программы попросту не существует. Всё дело в том, что в каждой стране существуют тысячи и тысячи провайдеров, которые используют свои типы подключения и аутентификации в сети. При чем у одного провайдера в разных городах может быть разные виды подключения и вид аутентификации.
Сейчас постараюсь объяснить попонятнее. Чтобы использовать интернет, вы приходите к провайдеру и заключаете договор. Он регистрирует вас в сети, а также выдает данный для подключения к его интернету. В некоторых случаях настраивать вообще ничего не нужно, но это в только в том случае если провайдер использует «Динамический IP». То есть сервер просто выдает вам IP адрес, а авторизовываться в сети не нужно.
Но не все используют такое подключение. Например, в Ростелеком используется PPPoE. При подключении к сети нужно ещё вводить уникальный логин и пароль. Делается это один раз в настройках маршрутизатора или в компьютере при первичной конфигурации. Именно поэтому все те страницы, что вы видели со списком программ, просто лживые и ничего толкового не дают. Но отчаиваться не стоит и я вам постараюсь сейчас помочь.
Как всё-таки настроить интернет соединение
Скорее всего вы уже заключили договор с провайдером и осталось его настроить. К сожалению, как вы уже поняли, универсальной программы просто не существует, а поэтому нужно будет настраивать всё вручную. Но переживать не стоит, всё делается проще чем кажется на первый взгляд. Для начала нужно понять, как именно вы будете подключены к интернету.
Если вы будете подключены напрямую к компьютеру, когда кабель от провайдера идёт сразу в сетевую карту аппарата. То советую прочесть вот эту инструкцию. Там понятно и с картинками рассказаны все подробные шаги.
Если же вы будете использовать Wi-Fi роутер, то вы всегда можете прочесть универсальную инструкцию по этим ссылкам:
Также вы можете найти точное руководство именно по своей модели. Достаточно просто ввести название маршрутизатора в поисковую строку нашего сайта и перейти по ссылке. Напомню, что WiFi сеть и интернет настраиваются там же в интернет-центре.
Если у вас кабель будет напрямую подключен к ноутбуку, то вы можете раздавать интернет и строить точку доступа вокруг. Для этого можно воспользоваться стандартными средствами Windows, не прибегая к скачке программ. По раздаче интернета я уже написал хорошую статью и с ней вы можете ознакомиться по этой ссылке.
В данной статье будут рассмотрены способы настройки маршрутизаторов с помощью специализированных программ, а не через веб интерфейс. Как правило, программа для настройки роутера пишется производителем данного устройства, и установить ее можно либо с компакт диска из комплектации, либо скачать с официального сайта производителя.
Также существуют программы-помощники под определенного провайдера, если последний сотрудничает с производителем роутеров.
Данные программы направлены на облегчение настройки подключения для малоопытных пользователей, и от пользователя требуется лишь выбрать провайдера из списка и ввести логин и пароль, но обо всем по порядку.
Программа-помощник от производителя
Первым делом ознакомимся с программой автоматической настройки от производителя ZyXEL. Называется программа Netfriend.
Перед началом настройки если маршрутизатор уже ранее подвергался настройкам, то делаем полный сброс настроек. Для этого нажимаем кнопку «Reset» на задней стенке аппарата и удерживаем 10 секунд.
Кнопка сброса настроек
Далее берем прилагаемый в комплектации диск, и устанавливаем программу на компьютер, с которого и будем производить дальнейшую настройку роутера.
Установка программы
Вставляем компакт диск в CD привод компьютера, откроется главное окно программы. Если на компьютере отключен автозапуск дисков, то запускаем диск через «мой компьютер».

Внимание! На первых шагах настройки сетевой провод от провайдера (WAN порт) стыкать не надо!
Выбираем первый пункт в списке – настройку доступа в Интернет. Начнется установка программы Netfriend.
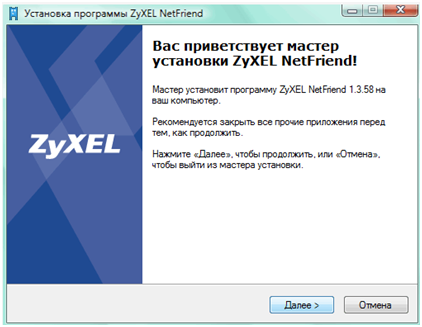
В процессе инсталляции программы мастер установки предложит установить Яндекс Бар. Устанавливать надстройку или нет на ваше усмотрение.
После успешной установки программы появится ярлык на рабочем столе, с помощью которого запускаем помощника.
Выбор режима работы маршрутизатора
Первым окном после запуска программы будет краткая инструкция по подготовке к настройкам. Желательно, чтобы все рекомендации были соблюдены.
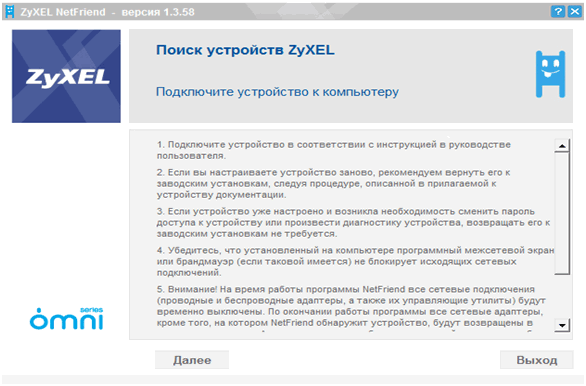
Жмем «Далее». Следующий шаг – выбор, чего конкретно вы хотите от роутера. Можно либо начать настройку, либо сменить пароль администратора, либо провести диагностику устройства.
Выбор дальнейших действий
Разумеется, нас интересует настройка роутера, выбираем первый пункт в списке. Netfriend сразу начнет автоматический поиск подключенного к компьютеру маршрутизатора. Наш роутер уже должен быть подключен к компьютеру и включен (кроме WAN порта).
Выбор провайдера, настройка подключения
На двух следующих шагах выбираем пункты подключение по выделенной линии и настройку подключения к Интернету. Далее Netfriend попросит выбрать в предлагаемом списке страну, город, и провайдера.

Данный список достаточно большой, в нем присутствуют все крупные и средние провайдеры, вероятность не обнаружить свой очень мала.
На следующем шаге от нас потребуется ввод физического mac-адреса маршрутизатора. Тут сложно что-либо советовать, так как дальнейшие действия зависят от конкретного провайдера и технологии подключения. Некоторые провайдеры привязывают аккаунт пользователя к mac-адресу, некоторые нет. Для вашего случая берем договор с провайдером и внимательно читаем соответствующий раздел. Если все слишком сложно – берем телефон и звоним в тех. поддержку.
Для примера введем mac-адрес маршрутизатора.
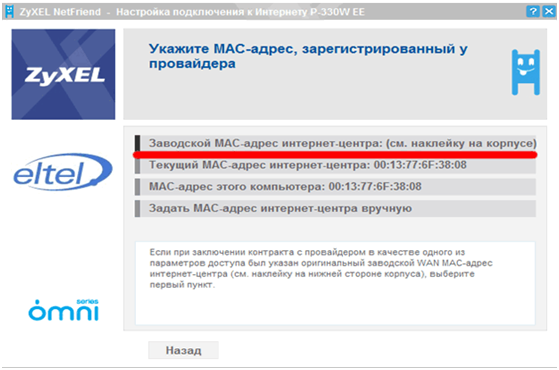
И заключительная часть настройки подключения – ввод логина и пароля идентификации. Они также обязательно присутствуют в договоре.
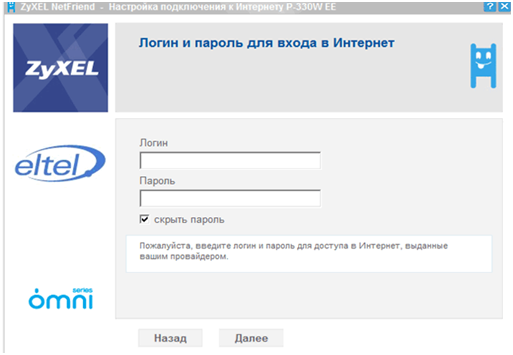
Все, настройка закончена, далее пробуем выйти в глобальную сеть.
Выход в Интернет
На данном этапе программа попросит нас подключить интернет-кабель. Подключаем его в WAN порт.
Подключение Интернет-провода
После того, как на передней панели загорится индикаторный светодиод, тем самым сообщив нам об обнаружении Интернет-кабеля, жмем Далее.
На последок программа предложит нам дальнейшие действия:
- Настроить беспроводную Wi-Fi сеть;
- Изменить пароль администратора;
- Закончить настройку и выйти.
Выбираем последний пункт (либо который вам необходим), перезагружаем маршрутизатор и пробуем выйти в Интернет. Если все сделано правильно – проблем быть не должно.
Программа провайдера
Теперь рассмотрим программу-помощника, разработанную не производителем маршрутизатора, а провайдером. В качестве примера возьмем провайдера Ростелеком, программа-помощник написана для маршрутизатора Sagemcom F@st 2804.
Как и в первом случае, вставляем прилагаемый компакт диск в привод компьютера, и устанавливаем программу. Появится ярлык на рабочем столе – запускаем программу.
Установка региона провайдера
На первом шаге быстрой настройки нас попросят выбрать режим работы мастера.
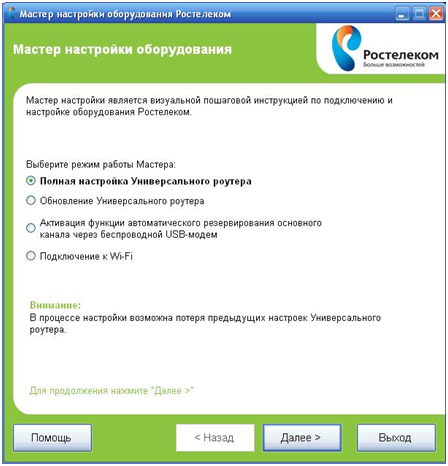
Так как мы производим настройку первый раз – выбираем пункт полной настройки. Жмем Далее. Дальше мы будем показывать программу, где мы намерены получить доступ в Интернет.
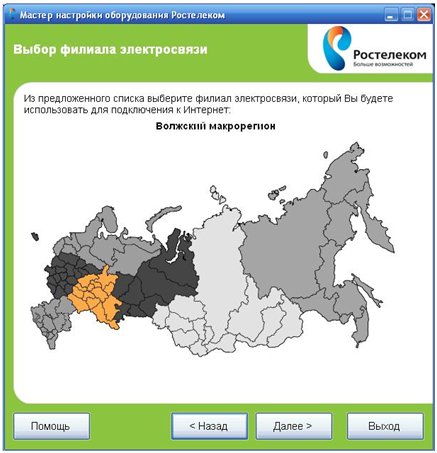
Для удобства мы видим карту России – достаточно просто щелкнуть мышкой в регионе, где мы сейчас находимся, и мастер сам распознает регион. Жмем «Далее», где нас попросят указать филиал провайдера (если таковых в данном регионе более одного).
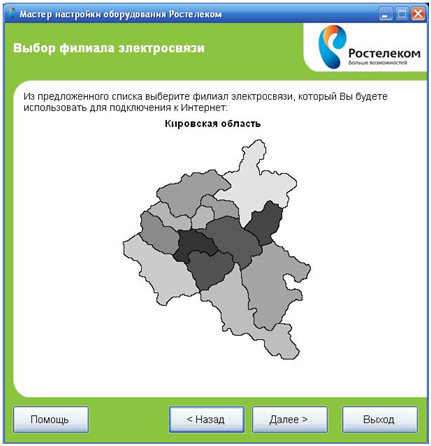
Выбираем нашу область, и идем далее.
Подключение проводов
Дальше мы начинаем сами подключения. Берем провод провайдера, и подключаем к WAN порту роутера. В мастере настройки указываем наш выбор.
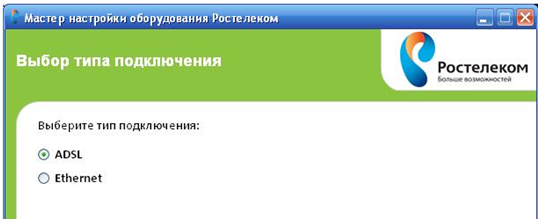
Разумеется, если мы подключаемся через Ethernet, то указываем его. Но в большинстве случаев это ADSL.
Мастер картинкой подскажет нам, что и куда подключать.

И на следующей картинке-подсказке он попросит подключить питание маршрутизатора. Подключаем блок питания.

Включаем роутер кнопкой, на передней панели загорятся светодиоды.
Настройка подключения к Интернет
Осталось самое малое – настроить само подключение. Достаем договор с провайдером, и в следующем окне программы-помощника пишем указанный в договоре логин и пароль.
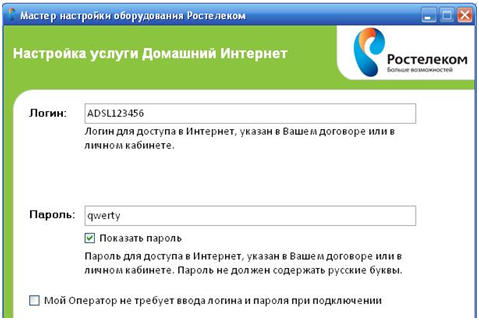
Поставьте галочку, если ваш провайдер не требует данной информации. Жмем «Далее».
Дальше маршрутизатор начинаем отображать несколько схем подключения в зависимости от используемого нами оборудования – будет ли подключаться стационарный телефон, IPTV приставки, сплиттер.
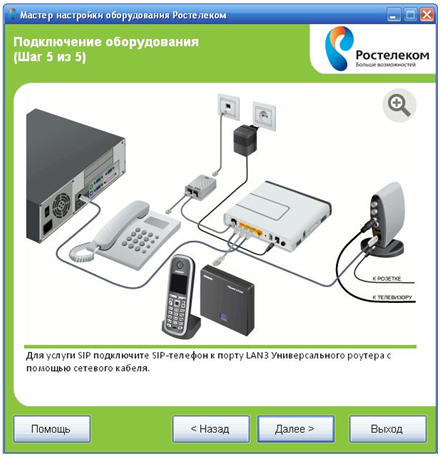
Все, жмем «Далее», и программа начнет автоматическую, но довольно длительную, настройку маршрутизатора. Можно идти пить чай.
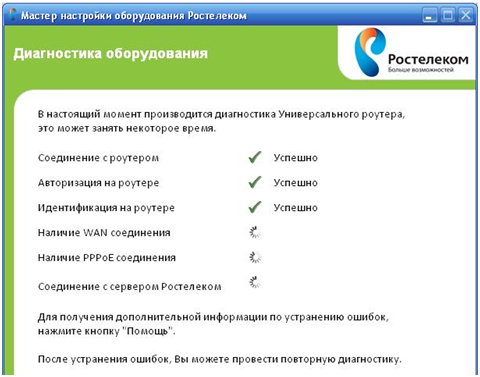
Настройка Wi-Fi роутера
И на последнем шаге, после успешного завершения настройки, помощник спросит про беспроводную Wi-Fi сеть.
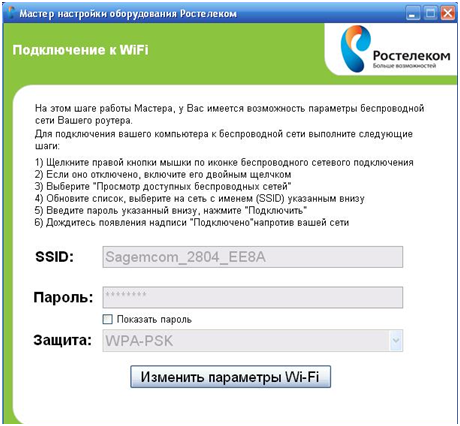
Можно оставить как есть (все данные видно), можно и изменить.
Если что-то осталось неясным, смотрите видео материал
http://youtu.be/bz1ZLkB11Qc
Используемые источники:
- https://help-wifi.com/tp-link/bystraya-nastrojka-routera-tp-link-cherez-utilitu-easy-setup-assistant-s-diska-na-primere-tl-wr740n/
- https://wifigid.ru/poleznoe-i-interesnoe/programma-dlya-nastrojki-interneta
- https://27sysday.ru/setevoe-oborudovanie/router/programma-dlya-nastrojki-routera

 Настраиваем роутер D-Link Dir-300 для “Ростелекома”
Настраиваем роутер D-Link Dir-300 для “Ростелекома”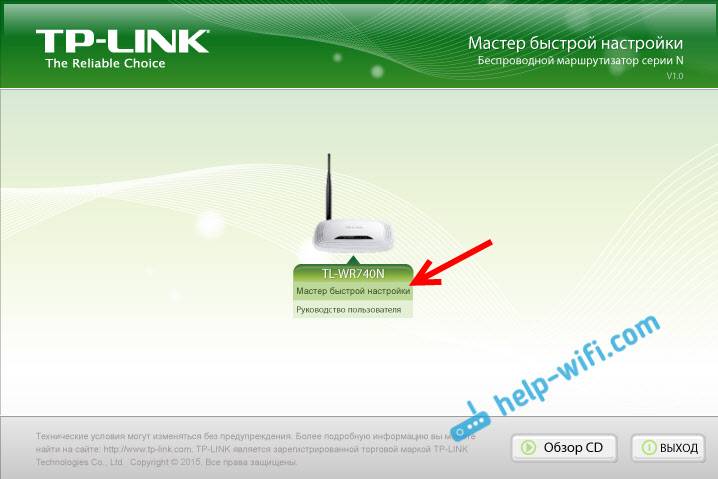
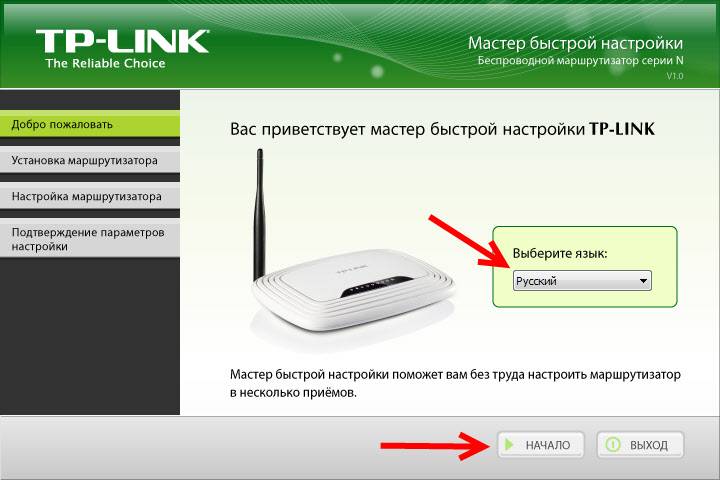
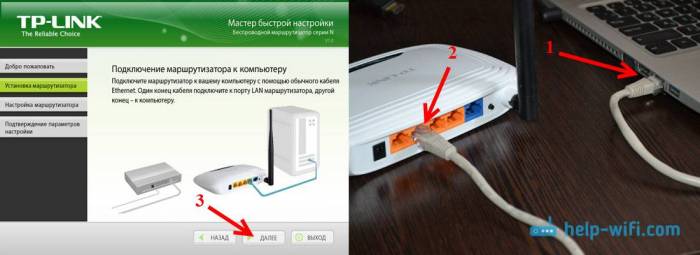
 Настройка роутера DIR-300 NRU
Настройка роутера DIR-300 NRU

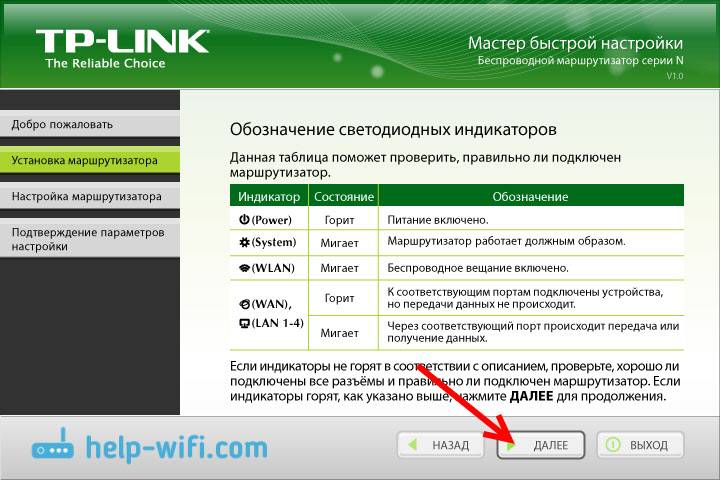
 Настройки роутера D-Link Dir-320 для “Ростелекома”
Настройки роутера D-Link Dir-320 для “Ростелекома”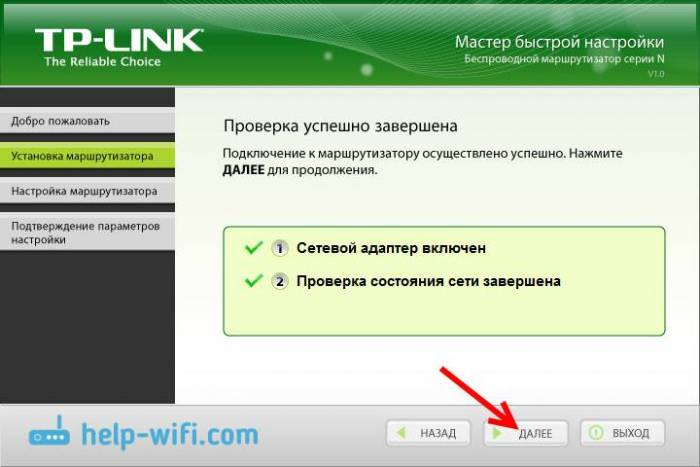
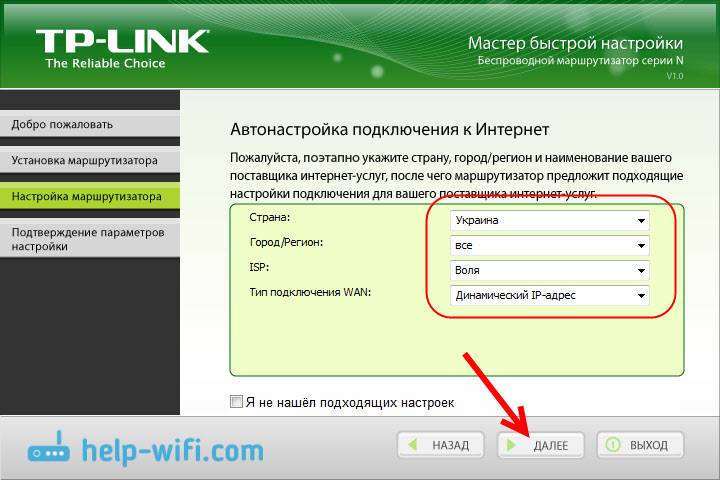
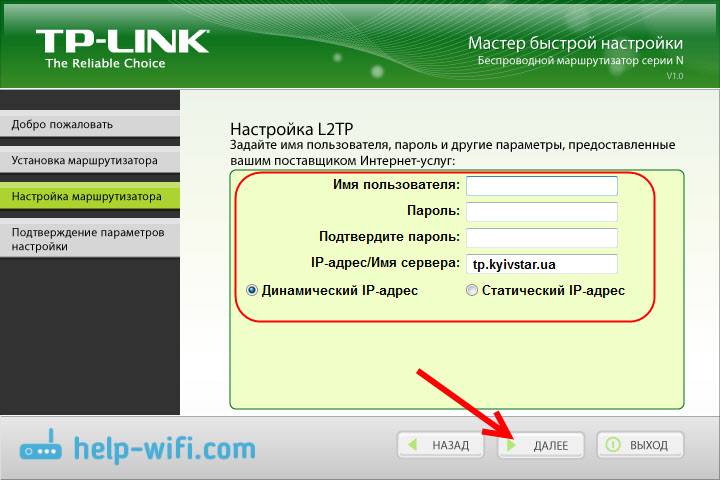
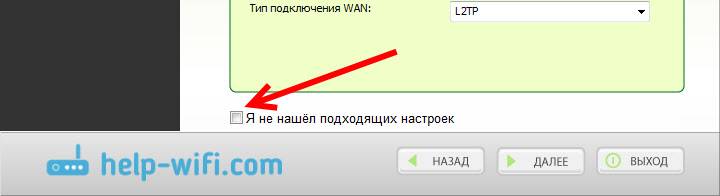
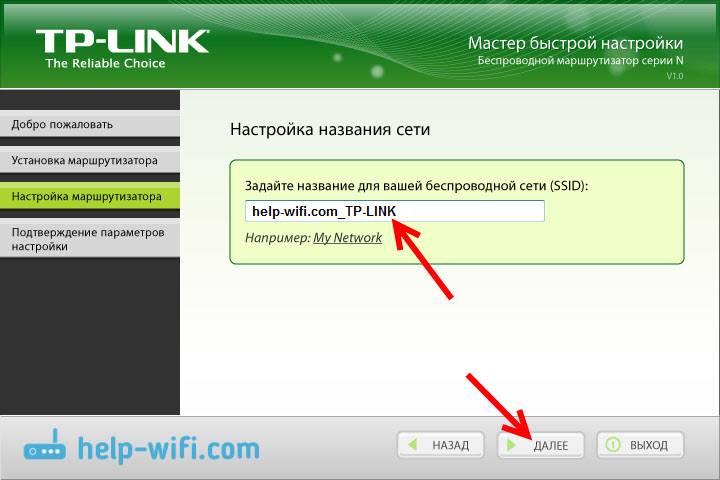
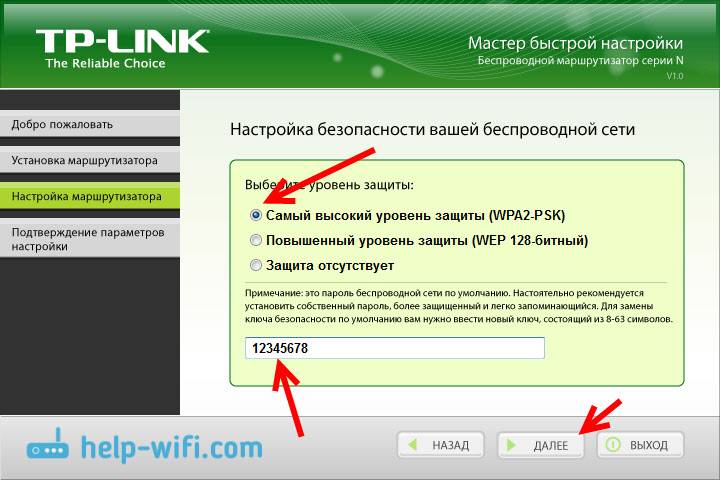
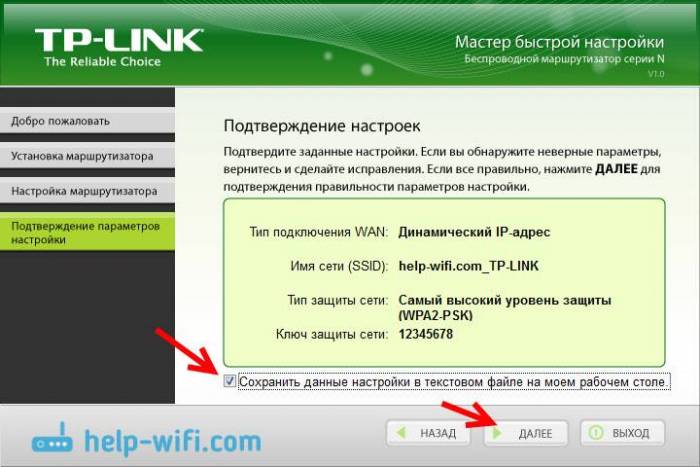
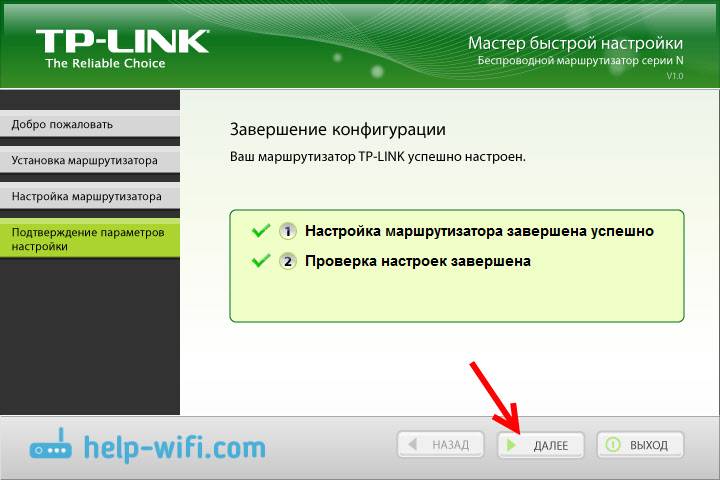

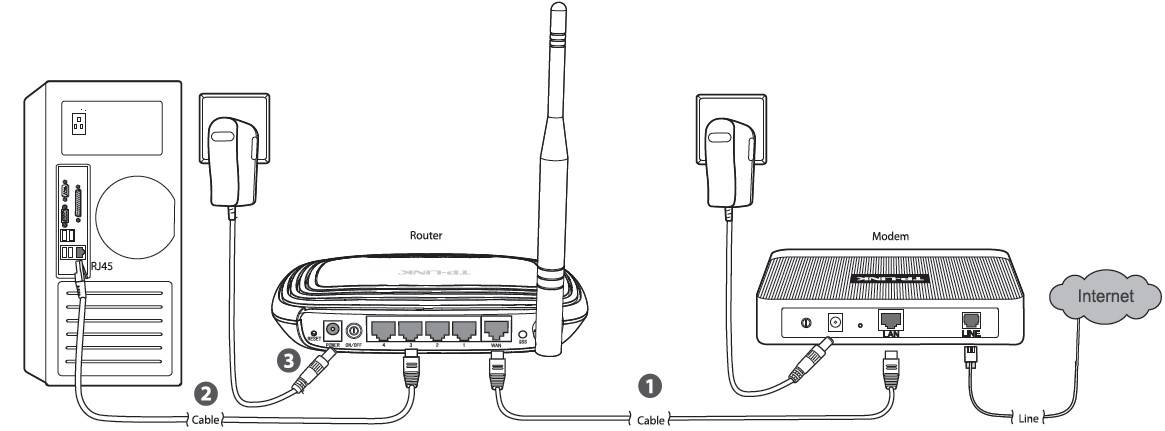
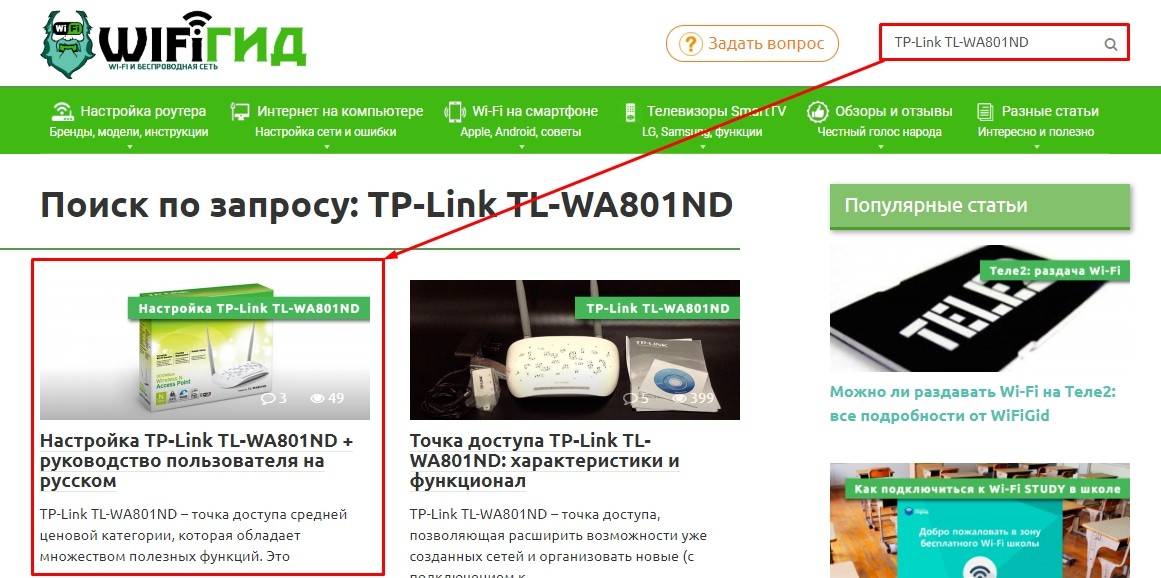

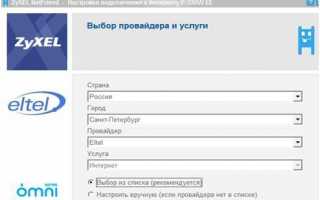

 Как настроить режим маршрутизатора на TL-WR702N?
Как настроить режим маршрутизатора на TL-WR702N? Wi-Fi роутер TP-LINK Archer C20 (AC750): обзор и быстрая настройка
Wi-Fi роутер TP-LINK Archer C20 (AC750): обзор и быстрая настройка Настройка роутера d-link dir 300
Настройка роутера d-link dir 300 Быстрое подключение и настройка Wi-Fi роутера D-Link DIR-320
Быстрое подключение и настройка Wi-Fi роутера D-Link DIR-320