
Устранение неполадок обновления Windows
Причин, вызывающих проблемы с апдейтом системы, довольно много. Основными являются сбои в работе служб, отвечающих за обновление, повреждение файлов при скачивании, ошибки при установке, вызванные различными факторами – вирусом или антивирусом или некорректными действиями пользователя. Поскольку точно определить причину мы не можем, то решения проблемы должны быть универсальными, то есть быть направленными на устранение всех причин разом. Далее рассмотрим два варианта действий.
Подготовка
Для начала необходимо выполнить восстановление Виндовс к тому состоянию, в котором она была до попытки установки обновления. Обусловлено это тем, что загрузить систему и произвести в ней какие-либо действия не представляется возможным.
- Перезагружаем компьютер в «Безопасный режим». Подробнее: Как войти в безопасный режим в Windows 10, Windows 8, Windows 7, Windows XP
- Вызываем утилиту восстановления из строки «Выполнить» (Win+R). Нам поможет вот такая команда:
rstrui.exeДля Виндовс ХР необходимо прописать полный путь.
C:WINDOWSsystem32Restorerstrui.exe - Нажимаем «Далее».
Выбираем точку и снова жмем «Далее».
После нажатия «Готово» утилита начнет процесс восстановления с перезагрузкой компьютера.
Подробнее: Варианты восстановления ОС Windows
Если в безопасный режим войти не получается, то придется воспользоваться установочным дистрибутивом, записанным на диск или флешку. С этого носителя необходимо загрузить компьютер.
Подробнее: Как выставить загрузку с флешки
После этапа выбора языка нажимаем на ссылку, запускающую средство восстановления.
В разных редакциях Виндовс последовательность дальнейших действий будет отличаться.
Windows 10 и 8
- Открываем блок «Диагностика». В «десятке» эта кнопка называется «Поиск и устранение неисправностей».
- В следующем окне идем в «Дополнительные параметры».
Данный промежуточный шаг в Виндовс 10 отсутствует, поэтому, если установлена «десятка», то сразу переходим к следующему пункту.
- Нажимаем кнопку «Восстановление системы».
- Выбираем целевую операционную систему.
- Откроется окно утилиты восстановления.
Windows 7
- В окне параметров жмем «Далее».
- Выбираем соответствующий пункт в списке.
- Дальнейшие действия выполняются по тому же сценарию, что и в случае с «Безопасным режимом».
Windows XP
С ХР дело обстоит немного сложнее. Восстановление производится путем удаления старых системных файлов и копированием на диск новых. Пользовательские документы при этом останутся на своих местах.
Подробнее: Способы восстановления Windows XP
Уже на этом этапе проблема может быть решена, но не стоит преждевременно расслабляться. Нам еще предстоит установить обновления, а этот процесс наверняка вызовет повторное проявление неполадки.
Способ 1: Скрипт сброса параметров
Данное средство позволяет сбросить настройки «Центра обновлений» и устранить сбои в работе отвечающих за апдейт служб.
Этот вариант является универсальным для всех версий Виндовс, начиная с ХР.
- Распаковываем архив со скриптом и запускаем файл ResetWUEng.cmd.
- Нажимаем «Y» (без кавычек) на клавиатуре при включенной английской раскладке.
- Вводим «2» (без кавычек) и жмем ENTER.
- Ждем, пока скрипт завершит работу, после чего перезагружаем компьютер.
Способ 2: Утилиты DISM и SFC
DISM – это консольная (для «Командной строки») утилита, предназначенная для работы с образами Windows. С ее помощью можно вернуть работоспособность компонентам, отвечающих за обновления системы. SFC, в свою очередь, позволяет выявить и восстановить поврежденные системные файлы.
Этот способ поможет решить проблему на системах Windows 8 и 10.
- Для работы нам потребуется «Командная строка», запущенная от имени администратора. В системном поиске вводим
cmdКликаем ПКМ по найденному приложению и выбираем соответствующий пункт.
- Далее вводим следующую строку:
dism.exe /online /cleanup-image /restorehealthНажимаем ENTER и ждем завершения процесса.
- Запускаем сканирование системных файлов командой
sfc /scannowСнова ожидаем, пока утилита справится со своей задачей.
- Перезагружаем компьютер и пробуем повторно запустить обновление. Читайте также: Как обновить Windows 10, Windows 8, Windows 7, Windows ХР
Способ 3: Установка пакета обновлений
Данный пакет содержит в себе файлы, необходимые для успешного обновления. Он должен быть предварительно установлен в систему, на которой планируется произвести данную процедуру.
Этот способ подходит для устранения неполадки на Windows 7.
После загрузки достаточно запустить полученный файл и дождаться завершения установки. После этого можно сразу приступать к инсталляции апдейтов «винды».
Заключение
Как видите, для всех версий Виндовс имеются свои варианты решения проблем с обновлениями. В нормальных условиях, то есть при обычных сбоях, данные рекомендации работают отлично. Если же не удалось восстановить нормальную работу «Центра обновлений», то стоит обратить свое внимание на возможность заражения ПК вирусами.
Подробнее: Борьба с компьютерными вирусами
В некоторых случаях система совсем отказывается работать вне зависимости от наших действий. Выход в такой ситуации один – полная переустановка «винды». Мы рады, что смогли помочь Вам в решении проблемы.Опишите, что у вас не получилось. Наши специалисты постараются ответить максимально быстро.
Помогла ли вам эта статья?
Задайте вопрос Быстрый доступ
-
Общие обсуждения
-
Здравствуйте.
Перед каждым входом, выходом, перезагрузкой, появляется надпись «Подготовка к настройке Windows. Не выключайте компьютер.» и идет она ни меньше часа если повезет :))), и вообще компьютер стал намного дольше думать вместо отведенных как раньше ему секунд. Система стоит Домашняя базовая. Про бывал «Восстановление системы — Пишет что не удаётся запустить восстановление системы», так же пробывал «проверку системных компонентов(Q5). — появляется окно с заголовком — C:Windowssystem32cmd.exe — текст окна C:Windowssystem32cmd.exe Служба не ответила на запрос своевременно». Ноутбук ASUS k52jt. Что мне делать, как мне быть!? 🙂
- Изменен тип11 октября 2011 г. 9:48
10 сентября 2011 г. 14:54 Ответить | Цитировать
Все ответы
- <font>Видимо какое то из последних обновление не идет, надо просто попытаться отменить и возможно по новому поставить.</font>
«Secret Star» сообщил/сообщила в новостях следующее: news:8b0d39da-4acb-4ce9-85d8-9d6092399e57…
Здравствуйте..
Перед каждым входом, выходом, перезагрузкой, появляется надпись «Подготовка к настройке Windows. Не выключайте компьютер.» и идет она ни меньше часа если повезет :))), и вообще компьютер стал намного дольше думать вместо отведенных как раньше ему секунд. Система стоит Домашняя базовая. Про бывал «Восстановление системы — Пишет что не удаётся запустить восстановление системы», так же пробывал «проверку системных компонентов(Q5). — появляется окно с заголовком — C:Windowssystem32cmd.exe — текст окна C:Windowssystem32cmd.exe Служба не ответила на запрос своевременно».. Ноутбук ASUS k52jt. Что мне делать, как мне быть!? 🙂
10 сентября 2011 г. 15:23 Ответить | Цитировать
-
Видимо какое то из последних обновление не идет, надо просто попытаться отменить и возможно по новому поставить.
«Secret Star» сообщил/сообщила в новостях следующее: news:8b0d39da-4acb-4ce9-85d8-9d6092399e57…
Здравствуйте..
Перед каждым входом, выходом, перезагрузкой, появляется надпись «Подготовка к настройке Windows. Не выключайте компьютер.» и идет она ни меньше часа если повезет :))), и вообще компьютер стал намного дольше думать вместо отведенных как раньше ему секунд. Система стоит Домашняя базовая. Про бывал «Восстановление системы — Пишет что не удаётся запустить восстановление системы», так же пробывал «проверку системных компонентов(Q5). — появляется окно с заголовком — C:Windowssystem32cmd.exe — текст окна C:Windowssystem32cmd.exe Служба не ответила на запрос своевременно».. Ноутбук ASUS k52jt. Что мне делать, как мне быть!? 🙂
Это моя первая лицензия, но по старому опыту я сразу зашёл в «центр обновления Windows и обновления решил по отключать» :)10 сентября 2011 г. 15:34 Ответить | Цитировать
-
Видимо какое то из последних обновление не идет, надо просто попытаться отменить и возможно по новому поставить.
«Secret Star» сообщил/сообщила в новостях следующее: news:8b0d39da-4acb-4ce9-85d8-9d6092399e57…
Здравствуйте..
Перед каждым входом, выходом, перезагрузкой, появляется надпись «Подготовка к настройке Windows. Не выключайте компьютер.» и идет она ни меньше часа если повезет :))), и вообще компьютер стал намного дольше думать вместо отведенных как раньше ему секунд. Система стоит Домашняя базовая. Про бывал «Восстановление системы — Пишет что не удаётся запустить восстановление системы», так же пробывал «проверку системных компонентов(Q5). — появляется окно с заголовком — C:Windowssystem32cmd.exe — текст окна C:Windowssystem32cmd.exe Служба не ответила на запрос своевременно».. Ноутбук ASUS k52jt. Что мне делать, как мне быть!? 🙂
здравствуйте Анатолий и Sekret Star / в дополнение темы.если не удастся восстановиться то кто имеет право воспользоваться резервной копией ОС. сам пользователь или продавец.если не затруднит дайте ссылку на материал .спасибо дима951
Пока не удаётся восстановиться. Ссылку ты мне похожую давал на соседнем ). Давайте по теме, есть проблема, надо решение
- Изменено11 сентября 2011 г. 14:47
11 сентября 2011 г. 14:46 Ответить | Цитировать
- 11 сентября 2011 г. 15:02 Ответить | Цитировать
- <font>Если есть точки восстановление, то вместо отката отдельных обновлений можно попробовать воспользоваться восстановлением системы.</font>11 сентября 2011 г. 15:41 Ответить | Цитировать
-
Если есть точки восстановление, то вместо отката отдельных обновлений можно попробовать воспользоваться восстановлением системы.
Восстановление системы не работает11 сентября 2011 г. 15:44 Ответить | Цитировать
-
Даже при запуске с компакт-диска? Или просто точек нет? Вообще, обновления отключали зря. Сильно зря.
Мнения, высказанные здесь, являются отражением моих личных взглядов, а не позиции корпорации Microsoft. Вся информация предоставляется «как есть» без каких-либо гарантий Посетите Блог Инженеров Доклады на Techdays: http://www.techdays.ru/speaker/Vinokurov_YUrij.html23 сентября 2011 г. 12:01 Ответить | Цитировать
-
Даже при запуске с компакт-диска? Или просто точек нет? Вообще, обновления отключали зря. Сильно зря.
Мнения, высказанные здесь, являются отражением моих личных взглядов, а не позиции корпорации Microsoft. Вся информация предоставляется «как есть» без каких-либо гарантий Посетите Блог Инженеров Доклады на Techdays: http://www.techdays.ru/speaker/Vinokurov_YUrij.html
К ноутбукам насколько я знаю не дают дисков с системой, только установочная. До этого когда в поиске вводил слово восстановление — система отказывалась запускать само приложение «восстановление системы» + ко всему сам процессор Intel пропал с гаджета «More Information» — спустя время восстановление системы стала запускаться с отображенем точек восстановления, точки отображаются но не работают, текст следующий «Время, выделенное на создание теневой копии, истекло. Повторите операцию еще раз (0x1000101)«
То что я отключил обновления, я могу их и включить — если они включатся ).
</span></span>
- Изменено27 сентября 2011 г. 11:14
27 сентября 2011 г. 10:19 Ответить | Цитировать
-
К ноутбукам насколько я знаю не дают дисков с системой, только установочная. До этого когда в поиске вводил слово восстановление — система отказывалась запускать само приложение «восстановление системы» + ко всему сам процессор Intel пропал с гаджета «More Information» — спустя время восстановление системы стала запускаться с отображенем точек восстановления, точки отображаются но не работают, текст следующий «Время, выделенное на создание теневой копии, истекло. Повторите операцию еще раз (0x1000101)«
Так давайте по порядку:
1. Не путайте терминологию: установочный диск, диск восстановления и скрытый раздел на HDD, содержащий образ системы для восстановления.
2. Точки восстановления имеют отношение к восстановлению системы из более раннего состояния. Пуск-Все программы-Стандартные-Служебные-Восстановление системы. Откроется одноименный мастер.
3. Пока решаем одну проблему, а не сразу все вместе. Это относится к гаджетам.
Microsoft Certified Desktop Support Technician27 сентября 2011 г. 10:40 Ответить | Цитировать
-
Тема переведена в разряд обсуждений по причине отсутствия активности
Мнения, высказанные здесь, являются отражением моих личных взглядов, а не позиции корпорации Microsoft. Вся информация предоставляется «как есть» без каких-либо гарантий Посетите Блог Инженеров Доклады на Techdays: http://www.techdays.ru/speaker/Vinokurov_YUrij.html11 октября 2011 г. 9:48 Ответить | Цитировать
После обновления операционной системы Windows 8 или Windows 10 может возникнуть сообщение «Подготовка Windows. Не выключайте компьютер». Все бы ничего, да вот только экран с этим сообщением может повиснуть буквально намертво, что делает из вашего компьютера бесполезный предмет интерьера.
Однако, когда возникнет подобная ситуация, переживать определенно не нужно, так как из нее вполне можно выпутаться. Давайте посмотрим на несколько способов разрешения проблемы с сообщением «Подготовка Windows. Не выключайте компьютер».
Способы решения зависания
Способ №1 Ожидание
Да, может и прозвучит достаточно странно, но порой сообщение «Подготовка Windows. Не выключайте компьютер» может висеть на экране пользователя достаточно долго: порядка получаса или даже часа. Конечно, решение спорное, но попробуйте все же подождать некоторое время. Возможно, на вашем компьютере действительно выполняется подготовка Windows.
Способ №2 Отключение компьютера
Следующий способ тоже достаточно прост — перезагрузка компьютера. В таких случаях всегда не рекомендуют так подобным образом, так как в процессе подготовки системы можно повредить многие системные файлы, но, по-сути, у вас и нет другого выбора. Зажмите кнопку питания(не кнопку аварийной перезагрузки!) на несколько секунд, чтобы ПК отключился. Затем нажмите кнопку питания для включения ПК. Если вам повезет, то ваша система продолжит свою настройку и не повиснет.
Способ №3 Восстановление системных файлов
Данный способ следует применять, если перезагрузка не помогла и ваш компьютер так и висит на процессе подготовки системы. Сейчас мы попытаемся восстановить системные файлы, так как именно их повреждение и может вызывать вечное сообщение «Подготовка Windows. Не выключайте компьютер». Вам потребуется войти в Среду восстановления Windows. Порой, система сама закинет вас туда после перезагрузки ПК, тем не менее, скорее всего, вам придется использовать установочный диск Windows.
Загрузившись с установочного диска, выберите нужный язык, валюту и т.д. и т.п., а затем нажмите на кнопку «Восстановить систему». Далее проследуйте следующим путем: Поиск и устранение неисправностей→Дополнительные параметры→Командная строка. Как только перед вами откроется окошко Командной строки, выполните в ней команду sfc /scannow.
Процесс сканирования и восстановления системных файлов может занять некоторое время, так что вам придется немного подождать. После завершения работы утилиты SFC, перезагрузите компьютер и посмотрите результат. Возможно, вы войдете систему, а возможно — удачно завершится подготовка системы к работе. А возможно, ничего не изменится, но в таком случае…
Способ №4 Возвращение ПК в исходное состояние
Используйте данный способ как последнее решение. Снова зайдите в Среду восстановления Windows, которую мы затрагивали в предыдущем пункте статьи. Однако, на этот раз вам придется пройти немного иным путем: Поиск и устранение неисправностей→Вернуть компьютер в исходное состояние→Сохранить мои файлы. Подобная операция с большой долей вероятности позволит вернуть вам компьютер в рабочее состояние. Разумеется, за счет сброшенных настроек операционной системы и удаленных приложений, но сообщение «Подготовка Windows. Не выключайте компьютер» уж точно на этот раз исчезнет.
Нашли опечатку? Выделите текст и нажмите Ctrl + EnterИспользуемые источники:
- https://lumpics.ru/constantly-preparing-to-configure-windows-do-not-turn-off-pc/
- https://social.technet.microsoft.com/forums/ru-ru/8b0d39da-4acb-4ce9-85d8-9d6092399e57/105510861089109010861103108510851086-1080107611051090
- https://gamesqa.ru/kompyutery/podgotovka-windows-ne-vyklyuchajte-kompyuter-10712/
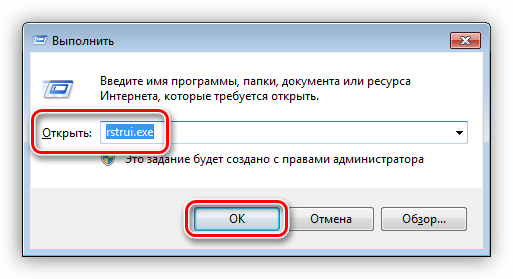
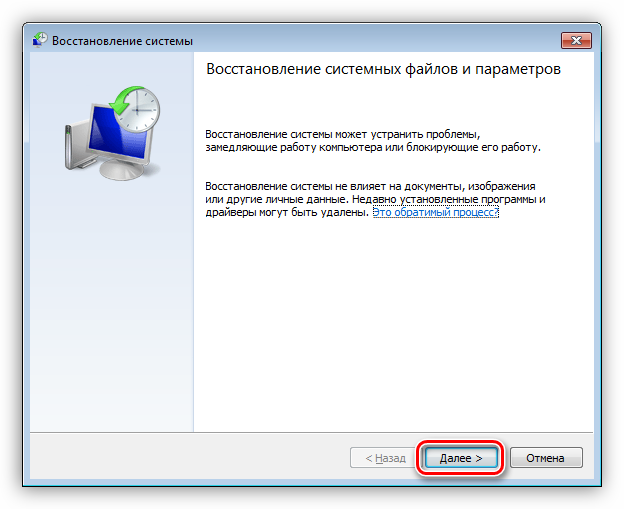
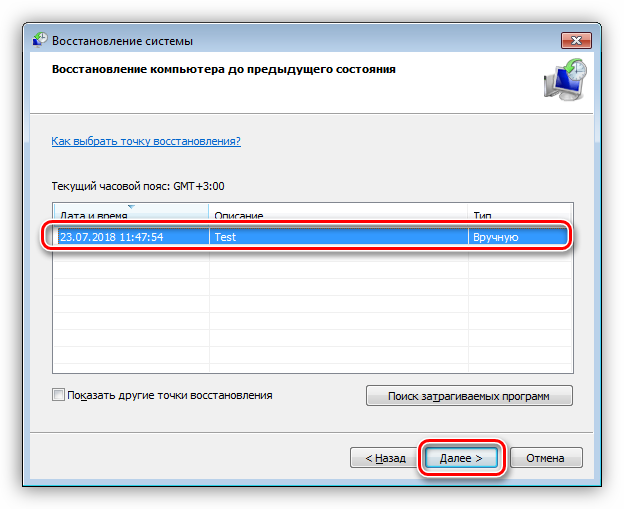
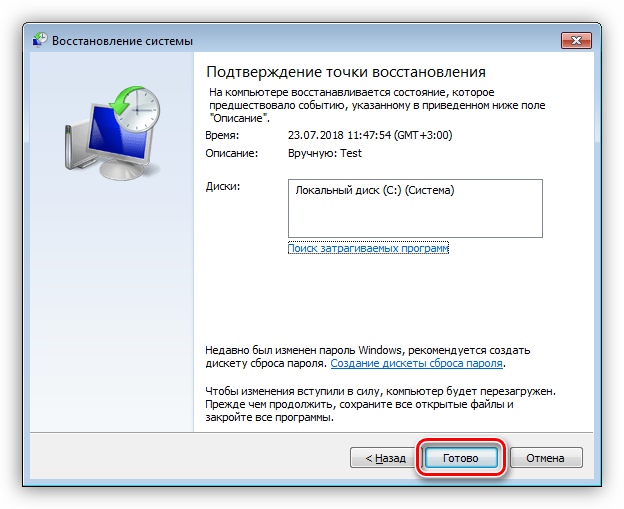
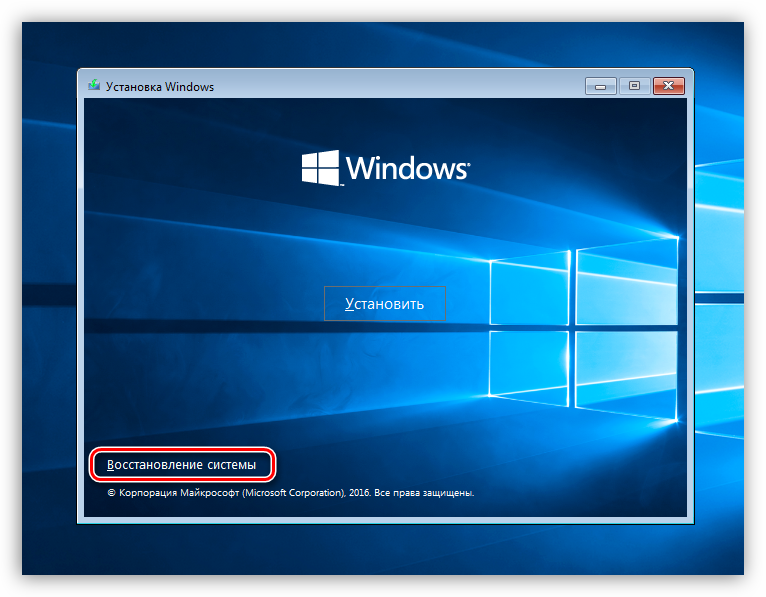
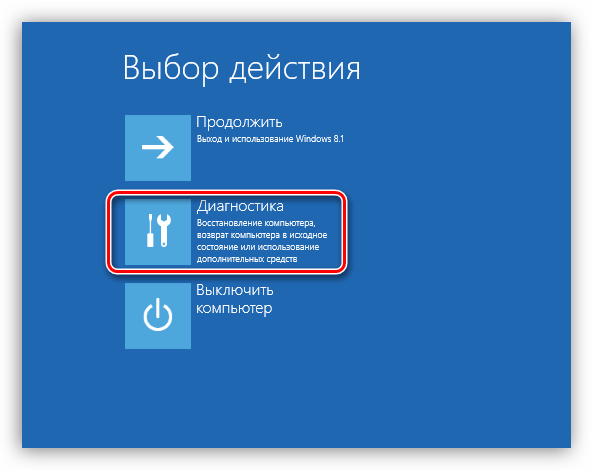
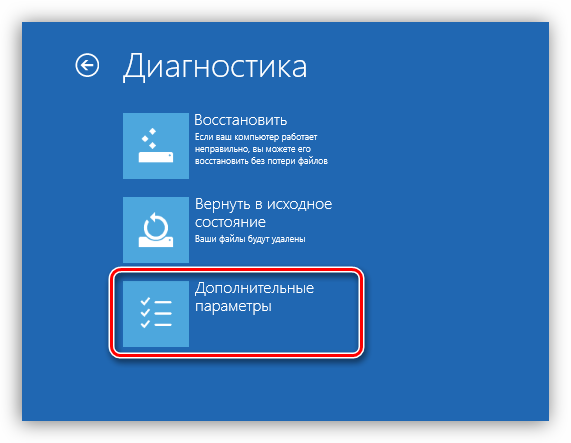
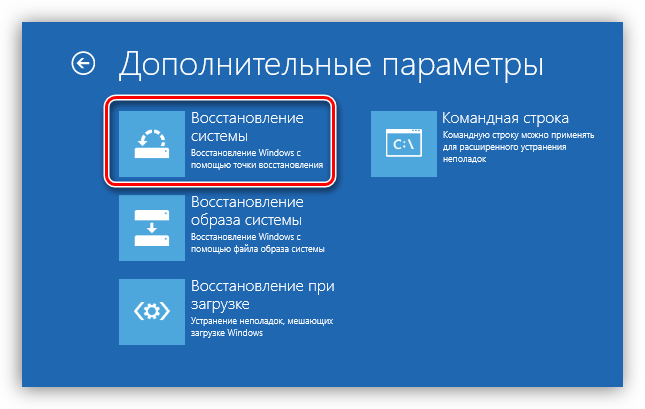
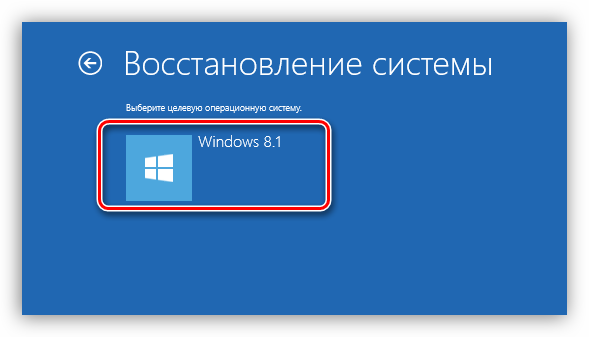
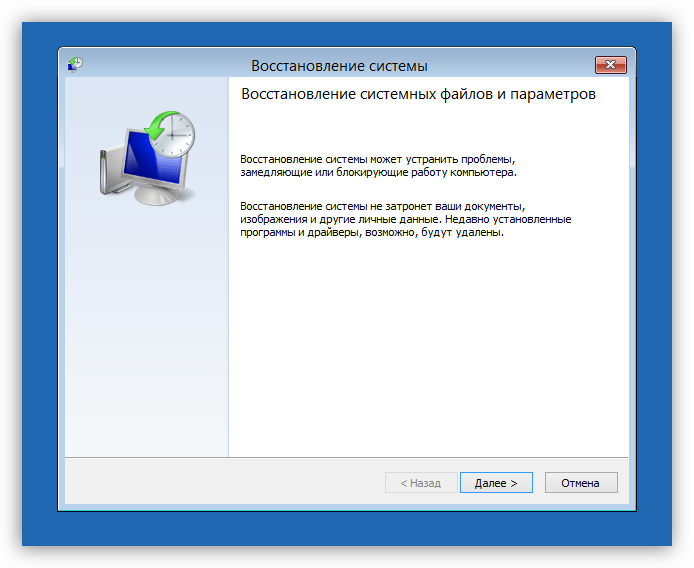
 Подготовка к настройке Windows не выключайте компьютер
Подготовка к настройке Windows не выключайте компьютер
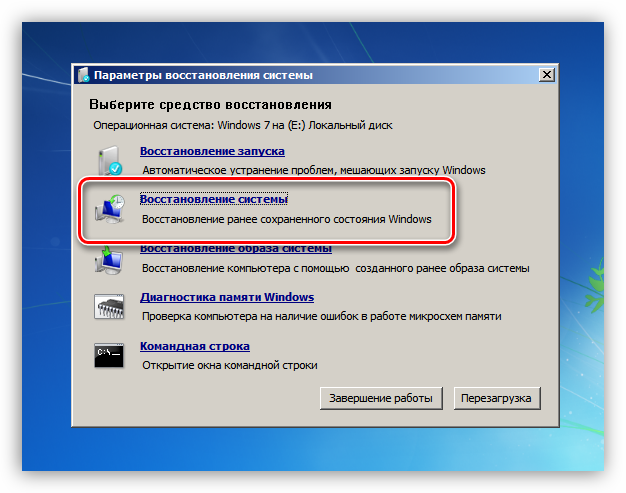
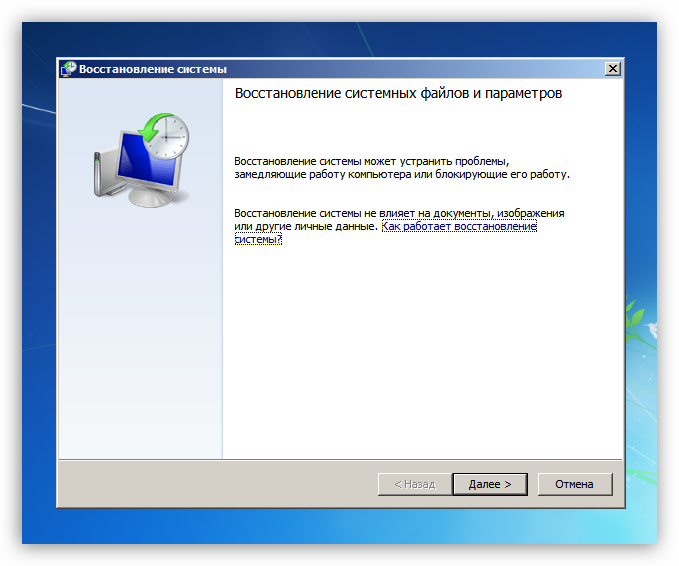
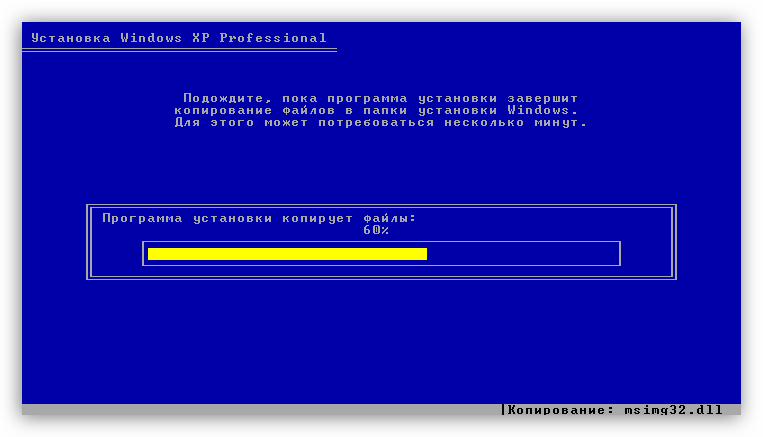
 Как создать резервную копию Windows 10 и восстановить систему с её помощью
Как создать резервную копию Windows 10 и восстановить систему с её помощью
 Как восстановить компьютер на определенную дату
Как восстановить компьютер на определенную дату


 Как в пару кликов откатить к предыдущей версии Yandex browser в ОС Windows и Android?
Как в пару кликов откатить к предыдущей версии Yandex browser в ОС Windows и Android? 4 верных способа восстановить Windows
4 верных способа восстановить Windows Как запустить восстановление системы Windows 7. Все возможные методы
Как запустить восстановление системы Windows 7. Все возможные методы Возвращение состояния компьютера на несколько дней назад
Возвращение состояния компьютера на несколько дней назад