Содержание
- 1 Загрузка и установка Open Broadcaster Software
- 2 Как запустить стрим на Твиче через OBS: полная настройка ОБС
- 3 Как запустить тестовую трансляцию на Twitch через OBS
- 4 Настройка ОБС для стрима на Твиче для слабых и средних ПК
- 5 Преимущества Стрим Лабс ОБС перед обычной версией
- 6 Запуск и настройка ОБС
- 7 Общие настройки ОБС
- 8 Кодирование
- 9 Трансляция
- 10 Видео
- 11 Аудио
- 12 Расширенные настройки
- 13 Запуск трансляции
Как стримить на Твиче через OBS интересует каждого второго игрока в 2019 году. Начнем с определения того, что Open Broadcaster Software — это специализированный компьютерный софт, у которой открытый исходный код. Основная цель программы — осуществлять запись потокового видео. В контексте Твича программа отлично подходит для сохранения важных стримов. Для тех, кто только начинает свою блестящую карьеру игрока, интересен принцип работы подобных платформ, процесс их запуска, источники ключей на лимиты функционирования, формат вещания и другое. Поэтому в данном обзоре мы собрали всю информацию об открытом Broadcaster Software для стримеров вселенной Twitch.
Загрузка и установка Open Broadcaster Software
Инструментов для записи экрана сегодня более чем достаточно. Однако несомненным лидером является ОБС. Такую программу лучше загружать с официального сайта OBS Studio. Так вы обезопасите себя от сомнительных и вирусных файлов, которые способны навредить вашему гаджету. Там представлены разные вариации для скачивания, которые различаются по признаку операционной системы. Загрузить софт возможно посредством прямой загрузки, или посредством применения торрентов BitTorrent или GitHub. Программа по записи стримов доступна для всех операционных систем.
Как запустить стрим на Твиче через OBS: полная настройка ОБС
После того, как вы дважды кликаете на скачанный документ, откроется системное окно установки. Обратите внимание, что оригинальная установка будет производиться на английском языке. Далее алгоритм действий следующий:
- кликаете по надписи «Next»;
- прочтите лицензионное соглашение;
- нажмите на строчку «I agree», это означает, что вы принимаете условия использования;
- выберите путь сохранения программы;
- обозначьте дополнительные режимы;
- кликайте на кнопку «Install»;
- дождитесь финиша.
Программа запускается. В подтверждение этому появляется окно.
Где взять ключ (Stream key)
Stream key расположен в специальной панели управления аккаунтом. Перейдите в раздел настройки канала, там вверху увидите ключ основной трансляции. Он представлен в зашифрованном виде. Копируете его посредством применения комбинации клавиш или специальной кнопки на панели. Чтобы увидеть Stream key, нажмите на надпись «Показать» и подтвердить операцию.
Отметим, что если вы сбрасываете стриминговый ключ, то все программы на канале аннулируются.
Общие настройки ОБС
Если вы только скачали ОБС, убедитесь в правильности параметров. Перед тем, как начать стримить на Твиче через OBS, ознакомьтесь с перечнем, что должно фиксироваться в Open Broadcaster Software.
- Браузер, через который осуществляется вход в Твич.tv.
- Аудиопотоки входящего и исходящего типов — наушники и микрофон.
- Игра.
- Сцена демонстрации чата и др.
- Сопутствующий текст.
Все площадки объединяют в сцены для быстрого доступа.
Вещание
На этой вкладке выбирается сервис, на который станет вестись трансляция. Рассмотрим детально сегменты, которые фиксирует программа ОБС. В разделе «Вещание» собраны все базовые компоненты, которые передаются зрителю. Там же их можно и регулировать.
Вывод
Каналы вывода данных — это наушники и монитор. Регулировать параметры компонентов также можно в разделе «Вещание». Очень важна и регулировка битрейта видео, то есть коэффициент качества воспроизведения. Максимальный битрейт — не более 80% от общей скорости Интернет-соединения.
Интервал ключевых кадров:
- рекомендуется 2.
- max — 4.
За управление битрейтом отвечает CBR.
Аудио
В OBS по умолчанию установлены настройки записи входящего и исходящего потоков. То есть фиксируется то, что спикер говорит в микрофон, и тот звук, который он слышит в наушниках.
Среди базовых настроек по умолчанию отмечены:
- канал потока: стерео;
- частота дискретизации: 44.1 кГц.
Видео
Первый критерий — фильтр масштабирования. Есть три варианта регулировки.
- Билинейный — для не очень мощных компьютеров, на которых качество трансляции при потреблении минимальных ресурсов будет среднее.
- Бикубический — средний вариант, который обеспечивает удовлетворительное качество без излишней перегрузки.
- Метод Ланцоша — обеспечивает изображение высокого качества, однако такое же высокое потребление системных параметров.
В общих настройках имеются также компоненты:
- рендеринга;
- формата цветопередачи;
- пространственных габаритов;
- диапазон.
Обычно стримеры используют параметры системы по умолчанию, чтобы избежать перегрузки ПК.
Если говорить о разрешении записи видео, то тут имеется три уровня:
- стандартный — 920х1080.
- исходящее разрешение — 1280х720.
- FPS — 30.
Горячие клавиши
Для комфортного использования инструментов в OBS можно настроить команды через комбинацию клавиш на клавиатуре. Они доступны для всех самых популярных процессов.
К таким относятся:
- трансляция — ее начало, стоп, задержка, сброс, начало и финиш записи, повтор;
- сцена;
- звук и каналы воспроизведения.
Чтобы работать с источниками, используйте такие комбинации:
- Контрл+C — copy;
- Контрл+V — insert;;
- Delete — удалить из списка.
Для редактирования комбинаций посетите раздел «Горячие клавиши», где возможно настроить новые значения быстрого набора.
Расширенные настройки
Внизу меню есть пункт, позволяющий устанавливать приоритет процесса, то есть объем ресурса процессора, потребляемый «OBS Studio». В остальных разделах смело оставляйте классические параметры.
Стрим через процессор
Чтобы минимизировать потребление ресурса центрального процессора, откройте раздел «Вывод». Если вы обладаете мощным железом, то выбирайте параметр veryslow. В редких случаях подойдет placebo, но его тянет только мощное железо.
Для более старых версий машин применяют пункт main, а для новых — high.
Стрим через видеокарту и кодек H.264
Чтобы организовать стрим с применением видеокарты, выберите строчку «NVENC H.264». В таком формате настроек вы всегда можете менять битрейт, частоту кадров, GPU и другие параметры профиля.
Quick Sync
Если вы обладатель процессора Intel любой модификации со встроенным видеоядром, то вам доступна функция Quick Sync. Положительная сторона заключается в том, что снижается нагрузка на CPU. А минус — падает качество трансляции.
Как запустить тестовую трансляцию на Twitch через OBS
Если вы только скачали ОБС, убедитесь в правильности настроек посредством запуска бесплатной тестовой трансляции. Ее наполнение доступно только автору аккаунта. В сервисе общих установок вещания добавьте к ключу ?bandwidthtest=true.
Важную роль играет частота кадров. Битрейт — это скорость воспроизведения видеофайла. С помощью него подсчитывается количество бит за единицу времени. Такая система используется при измерении эффективности передачи данных по каналу, то есть, каков должен быть его минимальный размер, чтобы ролик воспроизводился без задержек. Многие думают, что таким инструментом можно пренебрегать, но нет. При низком уровне потоковой передачи данных на вашем стриме может быть огромная задержка, что значительно уменьшает его качество, и, соответственно, популярность. Необходимо вручную выставить нужные настройки в разделе «Вещание».
Настройка ОБС для стрима на Твиче для слабых и средних ПК
Чтобы не перегружать поток, оставьте все настройки по умолчанию. Инструкция как настроить ОБС для стрима на Твиче на средних и слабых гаджетах пошагово:
- загружаем софт с источника obsproject.com;
- устанавливаем по инструкциям;
- запускаем;
- переходим в настройки;
- по надобности меняем язык;
- указываем название профиля;
- кликаем на добавление;
- переходимм к вкладке «Кодирование»;
- ставим отметку рядом с постоянным битрейтом CBR;
- в аудио устанавливаем базовый кодек формата AAC и битрейт на 128;
- в параметрах вещания выбираем прямой эфир;
- задержка автопереподключения: 10;
- в разделе Видео отмечаем разрешение, чаще всего подходит пользовательское 1280 и 720;
- количество FPS — 30.
Также необходимо указать путь, куда передается потоковый стрим. Чаще всего это Youtube. Заметим, что Ютуб позволяет перед каждой трансляцией устанавливать новые настройки эфира. Если вам лень, а классические компоненты устраивают, то смело оставляйте параметры по умолчанию.
Преимущества Стрим Лабс ОБС перед обычной версией
Это прежде всего удобный интерфейс. Вы оперативно можете найти нужные кнопки, переключить режимы и отрегулировать настройки. Однако важна настройка OBS для стрима Twitch в 2019 году, которая непосредственно и отвечает за рабочий сегмент.
23Фев5 Категория: Стримы
Настраиваем OBS для ведения прямых трансляций на Твич (Twitch)
Open Broadcaster Software (OBS) — бесплатная программа для ведения прямых трансляций и захвата видео. Также у данного софта имеется возможность подключать большое количество разнообразных внешних плагинов.
Тут одни мои очень хорошие знакомые запустили сервис для стримеров Твича. Я уже успел опробовать один из их виджетов «Автопостинг в сообществе ВК» и, как оказалось, это очень удобно. Больше не надо париться о создание поста перед тем как запустить стрим.
Для начала скачайте OBS с и установите его себе на компьютер. После успешной установки перейдем к настройкам и запуску трансляции на Twitch.tv.
Запуск и настройка ОБС
Запустите OBS и перейдите в «Настройки«. Сделать это можно при помощи соответствующей кнопки, которая расположена справа от поля «Источники«, или же через верхнее меню.
Общие настройки ОБС
Выберите ваш язык (Русский язык), укажите название профиля в поле «Профиль» и нажмите «Добавить«.
Профили нужны, если вы стримите на две площадки, для которых нужны определенные настройки. Например, я в основном стримлю на Twitch, но иногда и на Goodgame. Чтобы быстро переключить настройки, я просто меняю профиль через верхнее меню в пункте «Профили«.
При смене профиля меняются лишь настройки OBS, при этом сцены и источники остаются прежними.
Кодирование
1) Поставьте галочки «CBR (постоянный битрейт)» и «CBR паддинг«.
2) Максимальный битрейт (Кбит/с): советую для начала поставить 2000-2200. Если у вас хорошая скорость исходящего соединения, увеличьте значение, но не больше 3500 (правила твича).
3) Рекомендованные значения битрейта для разных разрешений:
- 1080p: 3000-3500
- 720p: 1800-2500
- 480p: 900-1200
- 360p: 600-800
- 240p: до 500
4) Размер буфера равен максимальному битрейту. Советую не изменять данное поле.
5) Аудио: оставьте по умолчанию.
Трансляция
1) В поле «Режим» выберите «Прямой эфир«.
2) Из списка «Сервис вещания» выберите Twitch.
3) Сервер (FMS URL) выберите ближайший по расстоянию к вам. В моем случае это «EU: Stockholm, SE«.
4) Для получения ключа перейдите в вашу «» -> «Ключ трансляции» и нажмите «Показать ключ» (Show Key). Скопируйте его и вставьте в поле «Play Path/Stream Key«.
5) Задержка (сек): даже при 0 сек, будет задержка (зависит от вашего расположения и местоположения сервера).
В нижнем левом углу появится кнопка «Оптимизировать«, нажмите ее, чтобы ОBS установил рекомендованные настройки Твича ().
Видео
1) Выберите видеокарту для стрима из списка.
2) Установите разрешение вашего стрима.
3) Для уменьшения нагрузки на ПК можете уменьшить разрешение вручную или воспользоваться «Масштабировать разрешение«.
4) «Кадров в секунду (FPS)«: 30 FPS — самый оптимальный вариант. Можете поставить 60, если характеристика ПК позволяют.
Аудио
1) Устройство воспроизведения и микрофон: можете оставить «По умолчанию» или выбрать из списка подключенных устройств.
2) Усиление приложений: для увеличения громкости приложений в n-раз (где 1 — 100%).
3) Усиление микрофона: для увеличения громкости микрофона в n-раз (где 1 — 100%).
Расширенные настройки
Здесь я советую ничего не менять, так как выбранный вами сервис вещания устанавливает эти настройки по умолчанию (после нажатия кнопки «Оптимизировать«).
С остальными пунктами вы можете ознакомиться самостоятельно, но на практике они не так важны и редко применяются.
Запуск трансляции
После создания сцены запустите «Предпросмотр«, добавьте и настройте необходимые вам источники.
Чтобы запустить стрим (трансляцию), нажмите «Запустить трансляцию«.
Чтобы прекратить трансляцию, нажмите «Остановить трансляцию«.
Разработчики прекратили техническую поддержку OBS Classic, поэтому переходите на OBS Studio и в этом вам поможет данная статья.
Мои настройки для OBS представлены на скриншотах. Какое при этом будет качество трансляции, вы можете увидеть на моем Твич-канале .
Если хотите простое оформление канала или нужна помощь в настройке OBS, то ознакомьтесь с этим постом.
Привет пикабушникам! Я начинающий стример на площадке Twitch и в данном посте я расскажу как настроить Open Broadcaster Software для twitch или YouTube.
Эти настройки отлично подойду людям с не очень мощным ПК.
Для начала В нам нужна сама программа OBS, для этого мы идём на obsproject.com и скачиваем бесплатно с их сайта, как показано на скрине чуть ниже:
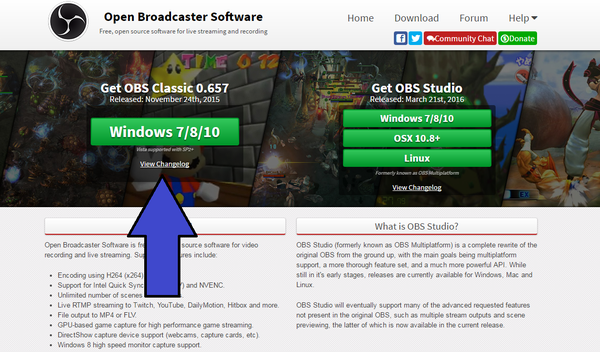
После того как скачали и установите, установка будет быстрая.
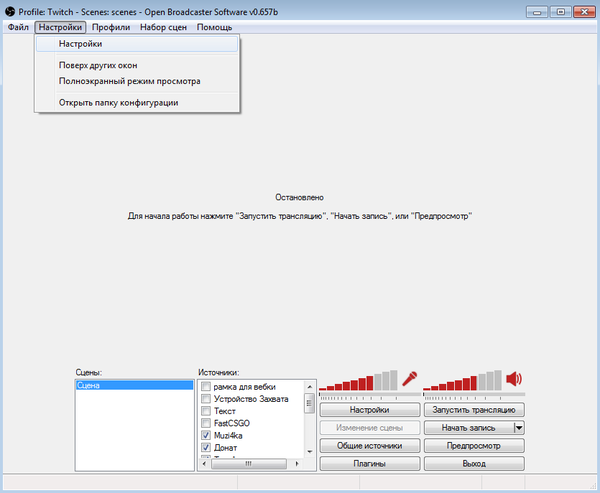
Выбираете язык, называете свой профиль. В ДляВ начала создадим наш первый профиль. Назвать профиль можете как хотите, как будем вам удобнее ориентироваться. И так вводим название и нажимаем «Добавить».
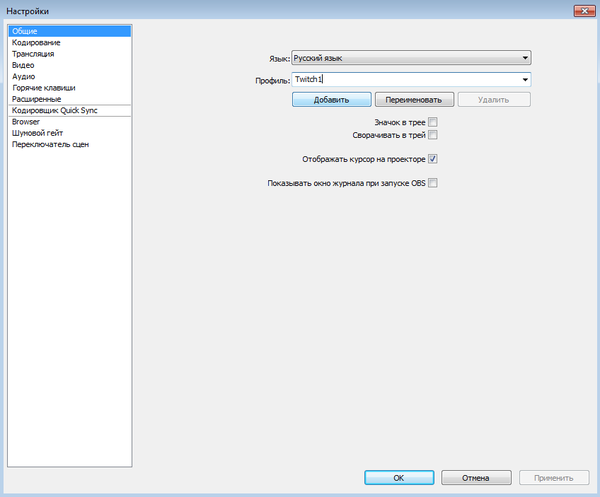
Теперь наживаем на «Кодирование.Кстати тут мы будем делать с вами самые важные настройки в OBS, так как от этого уже будет зависеть качество вашего стрима.
Обязательно должны стоять 2 галочки на CBR (постоянный битрейт) и CBR паддинг, если они у вас каким чудом не стоять, ставьте галочки.
Для того что бы стримить в качестве 1280×720 на Твиче, советую ставить битрейт примерно 2300, будет более качественная картинка на стриме, и без лагов, а если ставить битрейт больше, картинка будет лучше но ваши зрители будут жаловаться на лаги на вашем стриме, а смотреть стримы с лагами я думаю не кто не станет. Так же советую Размер буфера поставить немного повыше, чем максимальный битрейт.
Аудио настройки, просты ставим «Кодек: AAC» и «Битрейт 128».
Нажимаем «Применить» и переходим к следующему шагу.
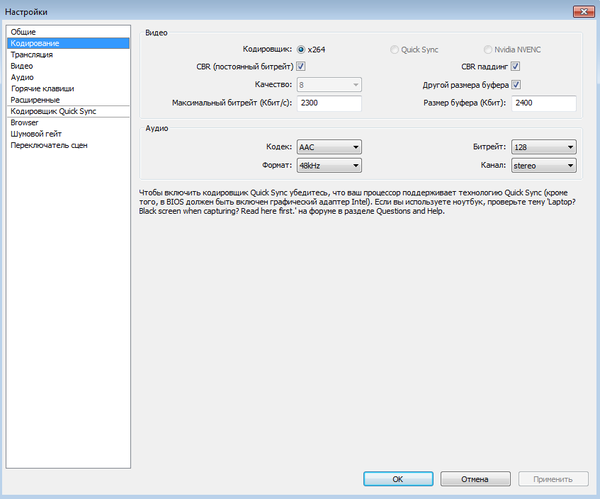
Теперь нажимаем «Трансляция».
Тут выбираем:
Режим: Прямой эфир.
Сервис вещания: Twitch.
Сервер: тут уже ставьте тот что ближе к вам, хотя можете ставить любой но начинающийся на EU.
Play Path/Stream Key (при наличии): Вот тут мы должны поставить свой ключ с Твича, что бы узнать свой ключ перейдите по этой ссылке http://www.twitch.tv/broadcast/dashboard/streamkey и нажмите «Показать ключ»
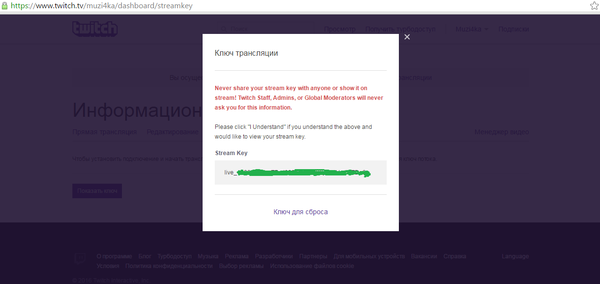
Копируйте свой ключ и вставляйте его в Play Path/Stream Key.
Автопереподключение: Ставим галочку.
Задержка автопереподключения: Можете оставить 10, эта функция отвечает через сколько секунд OBS будет пытаться заново запустить стрим, если он у вас упал.
Задержка (сек): Можете оставить 0. (При стриминге тактический шутеров по типу CS:GO, советую поставить задержку в секунд 15-20)
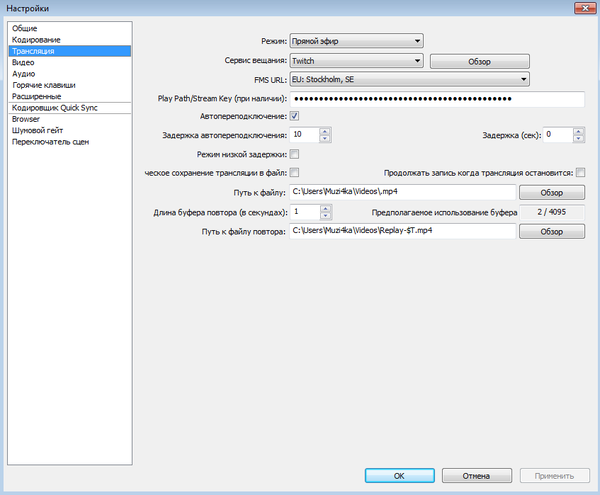
Если у вас будет внизу под настройками написано красным то что, что то не правильно настроено нажмите «Оптимизация» и согласитесь.
При небольшой мощности вашего ПК поставьте Маштабировать изображение на 1.50 (1280х720) и фильтрацию на Ланцоша (при более меньшей фильтрации будет мыльное изображение)
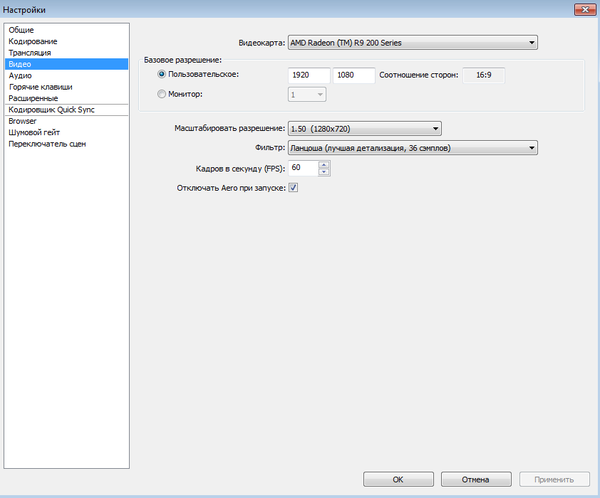
Здесь мы настраиваем микрофон и звук. Нужно выбрать «Устройство воспроизведение», выбираем «Динамики», далее микрофон выбираем «Микрофон»
Всё остальное оставляем без изменений.
Перейдём к настройкам «Сцен» и «Источников».
Давайте разберёмся что к чему, «сцена» — профиль который будет содержать в себе один или более источников. То есть, мы создаём сцены названиями игр: например «LoL»,»Dota2″,»CS:GO»,»WoT» и т.д т.п., а далее в каждой сцене мы будем уже настраивать свои источники, пример в сцене «LoL» будет источник с захватом самой игры, и источник с вашей веб-камерой и т.д т.п. Что бы понимали источники это слоя, и нужный источник который будет в списке выше, он будет на переднем плане, ну и само собой тот что ниже, будет на заднем плане.
Изначально будет просто «Сцена», переименуйте её например в «LoL», просто кликнув правой кнопкой мыши на ней и нажмите переименовать.
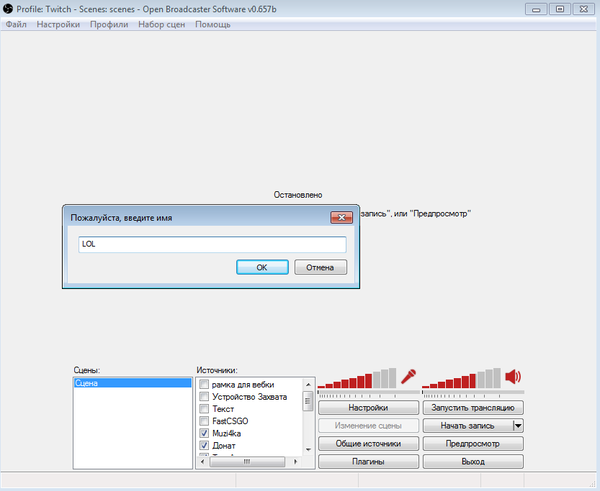
Теперь, давайте добавим в эту сцену, источник чтобы оно брало картинку игры, которую мы хотим стримить. Для этого нам потребуется запустить игру, запустите игру с ботами просто.
Кликните правой кнопкой мыши на пустой области в «Источниках» и выберите «Добавить» -> «Игра».
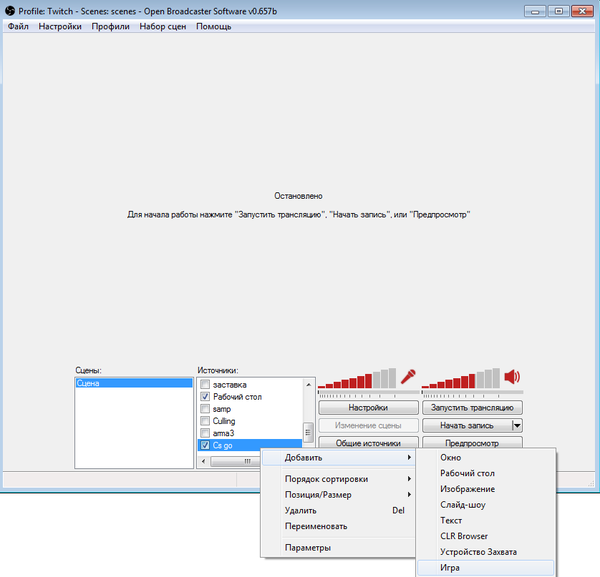
Пишем название например «CS:GO»

И в источниках Вы можете добавить Слайд-шоу (несколько картинок которые будут периодически меняться). Изображение (картинка или gif-анимация). Текст (любой ваш текст). Устройство (например веб-камера).
Что бы посмотреть ваш результат вам потребуется нажать «Предпросмотр».
И если вы добавляли слоя, как я писал выше. То есть Источник который находится выше он на первом плане, а тот что ниже на заднем. То есть вы решили наложить на игру, картинки и текст, игра должны быть в самом низу списка.
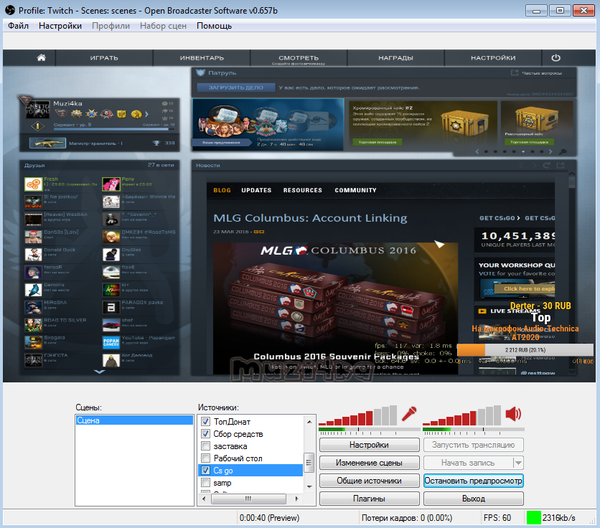
Что бы настроить слоя, как будет вам удобно, то есть его размер и там где он должен находится, не выходя из режима «Предпросмотра», кликните на «Изменение сцены», и кликайте на источник который хотите перетянуть или изменить его размер. Когда вы выбираете нужный вам источник, вокруг него появляется красная рамка, тем самым вы его можете передвигать куда вам нужно, или изменять его размер.
Надеюсь вам понравился данный пост. В следующих постах я постараюсь показать процесс настройки плагинов и поговорим о заработкеВ на данной площадке.В
142Используемые источники:
- https://help-twitch.com/kak-nastroit-obs-dlya-strima-na-twitch.html
- https://myblogy.ru/strimy/nastrojka-obs-dlya-vedeniya-strima-pryamoj-translyacii-na-tviche.html
- https://pikabu.ru/story/nastraivaem_svoy_strim_na_twitch_cherez_obs_4094035

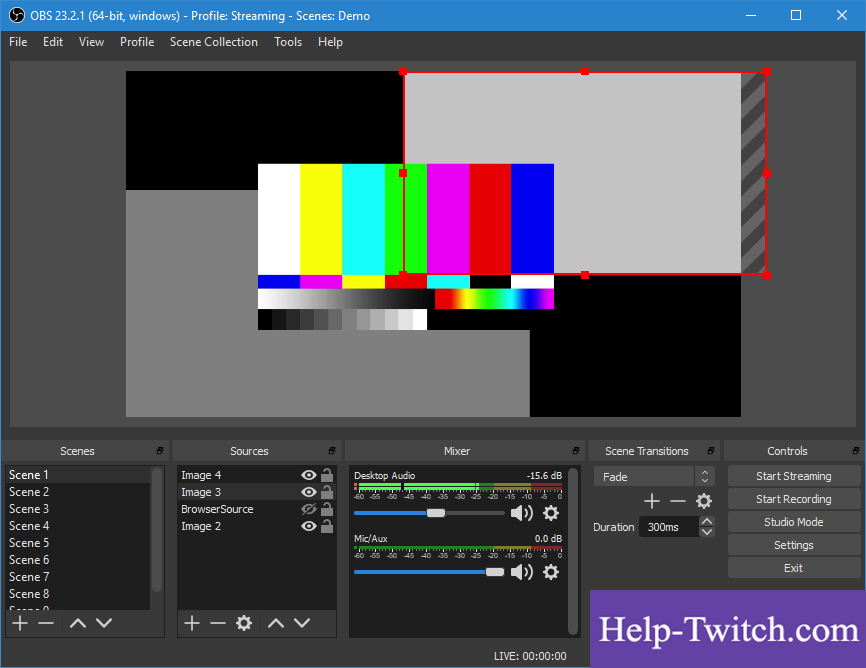
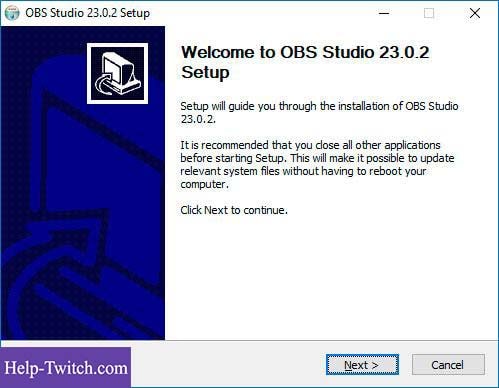
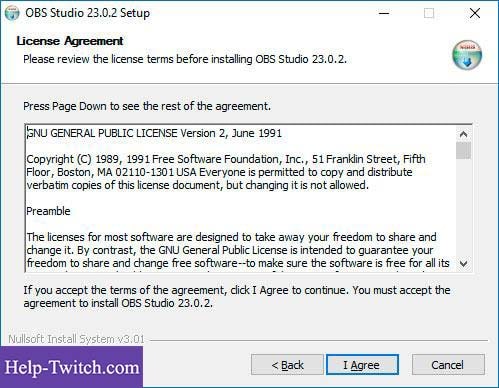
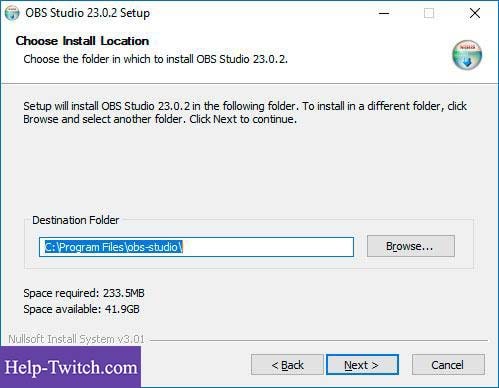
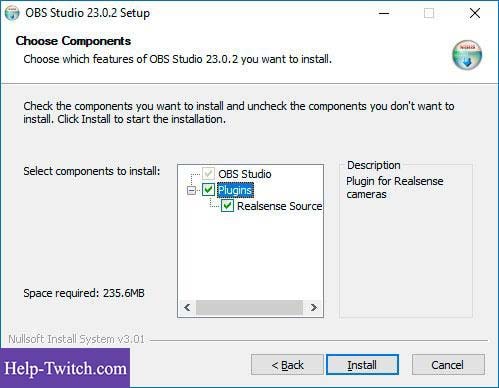
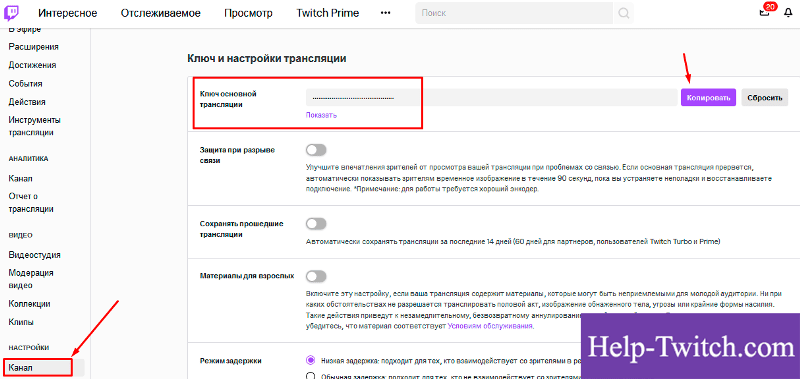
 OBS studio как пользоваться – инструкция по настройке стрима для разных платформ
OBS studio как пользоваться – инструкция по настройке стрима для разных платформ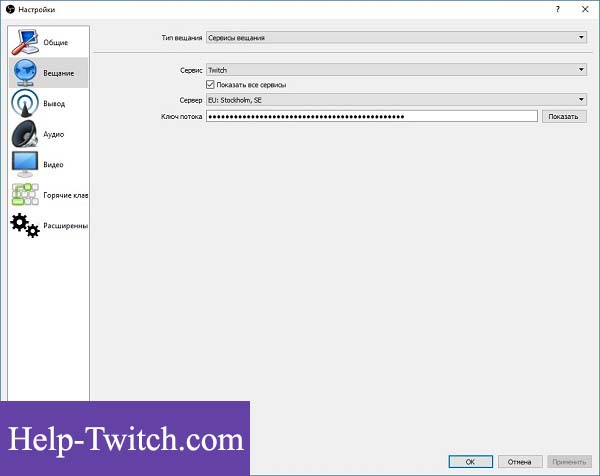
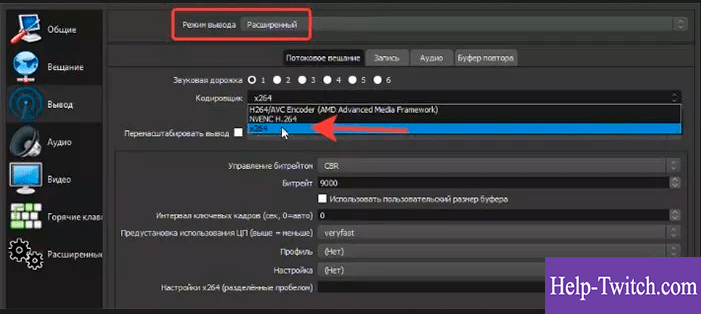
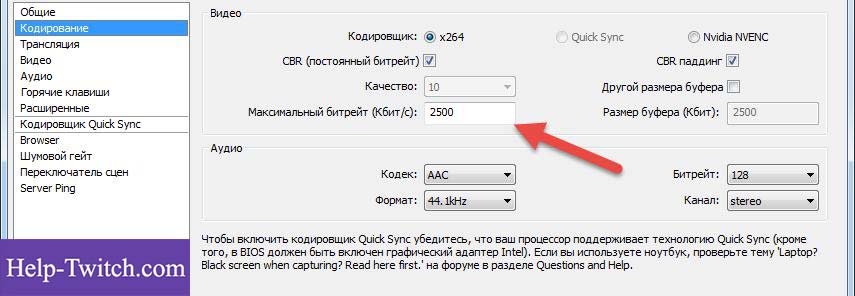
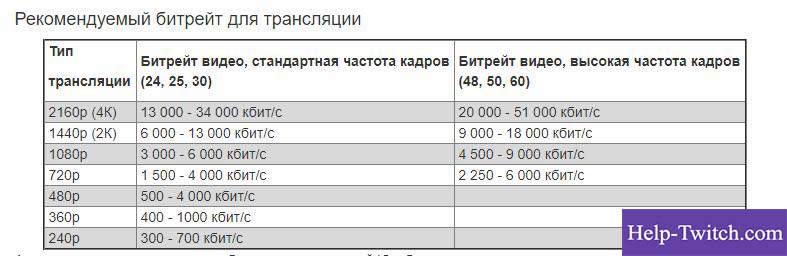
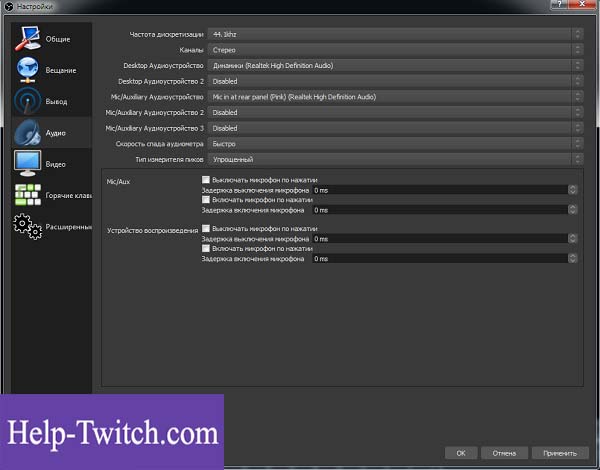
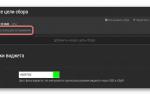 Подробная и простая инструкция как стримить на Твиче
Подробная и простая инструкция как стримить на Твиче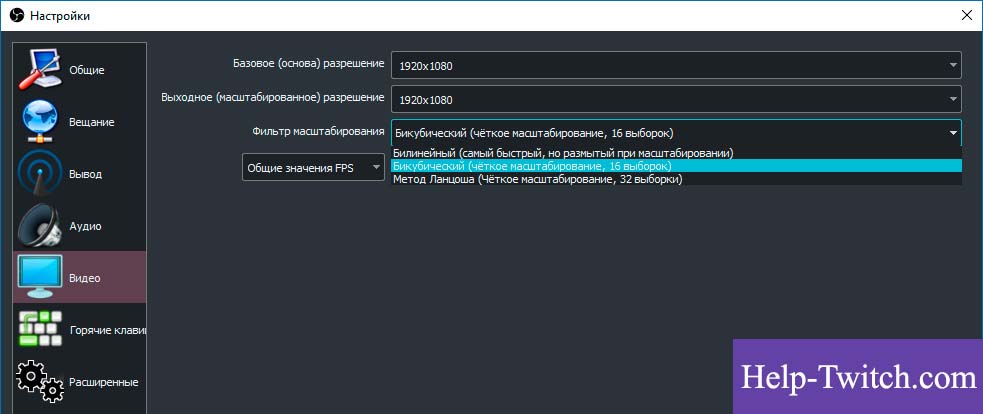
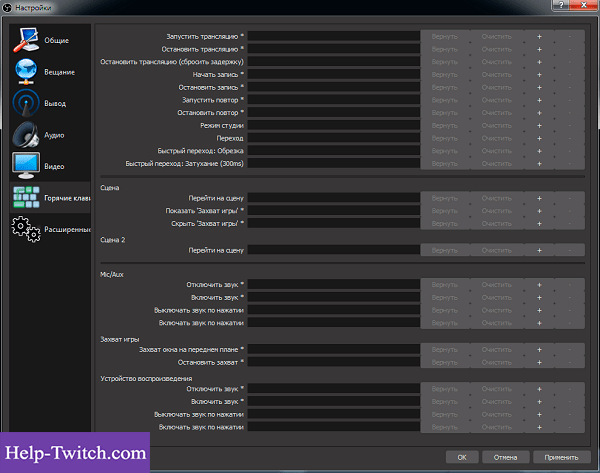
 Настройка ОБС для стрима на Твиче: как стримить через OBS в 2019 году
Настройка ОБС для стрима на Твиче: как стримить через OBS в 2019 году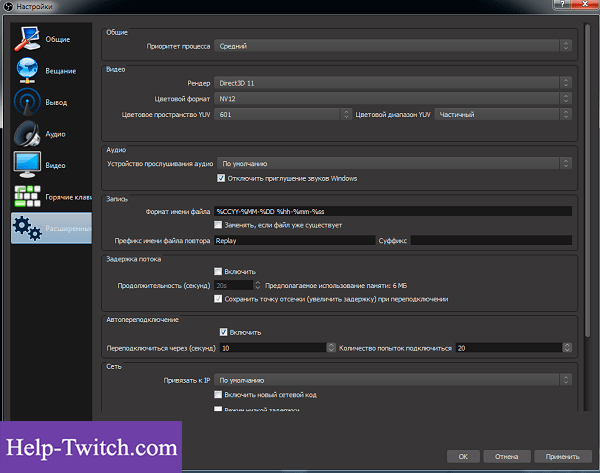
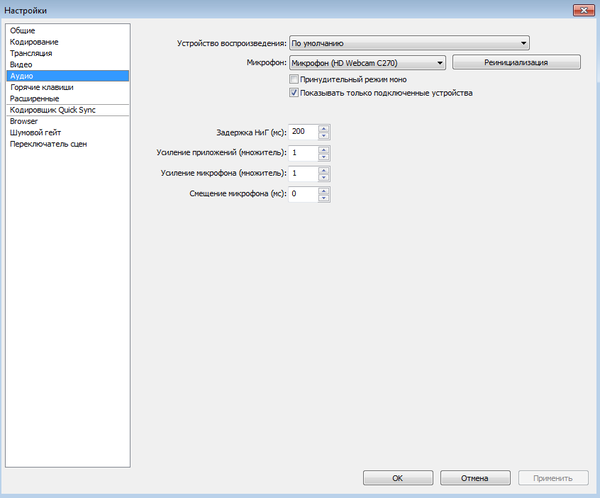
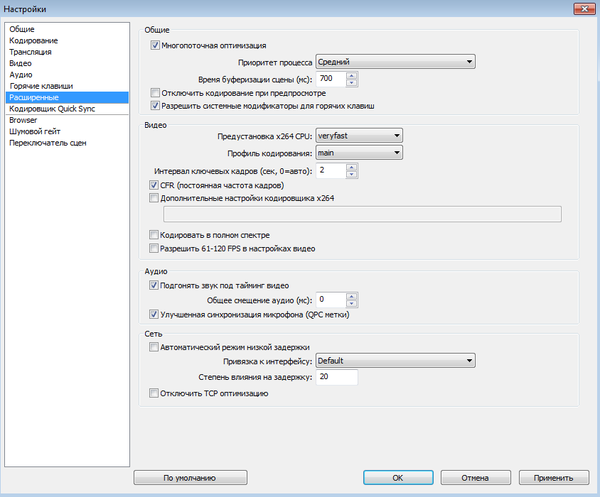



 Настройка OBS Studio и трансляция на Youtube и ВКонтакте.
Настройка OBS Studio и трансляция на Youtube и ВКонтакте. Почему obs не захватывает игру: откуда черный экран
Почему obs не захватывает игру: откуда черный экран Как использовать кодеки Nvidia NVENC: HEVC или H264
Как использовать кодеки Nvidia NVENC: HEVC или H264 OBS Studio – как установить, настроить и использовать
OBS Studio – как установить, настроить и использовать