Содержание
before—>
Сейчас я вас научу как подключить телефон Андроид через USB к компьютеру как накопитель и таким образом включить передачу данных и перенести информацию без использования флешки. Очень удобно.
p, blockquote<dp>1,0,0,0,0—>
Данная статья подходит для всех брендов, выпускающих телефоны на Android 10/9/8/7: Samsung, HTC, Lenovo, LG, Sony, ZTE, Huawei, Meizu, Fly, Alcatel, Xiaomi, Nokia и прочие. Мы не несем ответственности за ваши действия.
p, blockquote<dp>2,0,0,0,0—>
Внимание! Вы можете задать свой вопрос специалисту в конце статьи.
p, blockquote<dp>3,0,1,0,0—>Содержание
Что такое режим MTP и куда делся режим USB
h2<dp>1,0,0,0,0—>
До версии Android 4.4 KitKat была возможность установить подключение по USB как флешку. ПК видел устройство как съемный диск и предоставлял те же права: пользователь мог переносить файлы, форматировать накопитель и совершать другие действия.
p, blockquote<dp>4,0,0,0,0—>
Затем в новых версиях Андроид режим USB был заменен на MTP, в котором осталась только функция переноса данных, а то же форматирование не работает.
p, blockquote<dp>5,0,0,0,0—>
Настройка подключения телефона к ПК по USB
h2<dp>2,0,0,0,0—>
Чтобы управлять подключением к компьютеру через USB, необходимо включить отладку. Для этого добавляем в настройки Android раздел «Для разработчиков» (если его нет):
p, blockquote<dp>6,0,0,0,0—>
- Откройте настройки.
- Перейдите в раздел «О телефоне» или «Об устройстве».
- Найдите «Номер сборки» или «Версия MIUI».
- Нажимайте (кликайте) на этот пункт до тех пор, пока не увидите сообщение, что вы стали разработчиком (обычно хватает 7-10 нажатий).
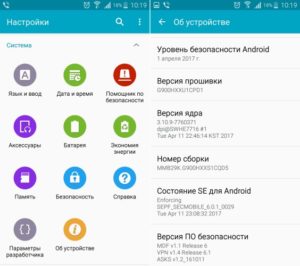
Почему Android не видит флешку через OTG
Как управлять компьютером/ноутбуком Windows 10 с телефона Android
p, blockquote<dp>7,1,0,0,0—>
После появления в настройках раздела для разработчиков можно включить отладку по USB. Пункт так и называется, так что вам нужно лишь передвинуть ползунок в положение «Включено» и подтвердите разрешение.
p, blockquote<dp>8,0,0,0,0—>
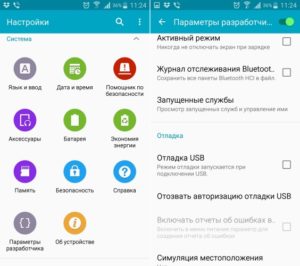
Теперь можно подключать устройство к компьютеру через USB и выбирать режим работы. В последних версиях Android наиболее используемыми являются:
p, blockquote<dp>9,0,0,0,0—>
- MTP – передача любых файлов с компьютера на телефон и наоборот.
- PTP – передача фотографий, а также перенос файлов, не поддерживаемых в режиме MTP.
- Только зарядка.
Вы можете сохранить любой способ или каждый раз выбирать другой режим подключения – при включенной отладке компьютер в любом случае увидит телефон.
p, blockquote<dp>10,0,0,0,0—>
Читайте Android не подключается к ПК/ноутбуку по USB и только идет зарядка
p, blockquote<dp>11,0,0,1,0—>
Подключение в режиме USB-накопителя
h2<dp>3,0,0,0,0—>
Если вы не может привыкнуть работать с медиапроигрывателем, вернитесь к использованию режима USB-накопителя. Для этого понадобится:
p, blockquote<dp>12,0,0,0,0—>
- Root-права на Андроид.
- Установленная программа USB MASS STORAGE Enabler.
Применение этого метода может привести к повреждению системных файлов. В таком случае вам придется перепрошивать Android.
p, blockquote<dp>13,0,0,0,0—>
Чтобы Android подключался к компьютеру как накопитель:
p, blockquote<dp>14,0,0,0,0—>
- Запустите USB MASS STORAGE Enabler.
- Предоставьте права суперпользователя и согласитесь на изменение работы Selinux.
- Если устройство поддерживается, откроется основное меню приложения.
- Нажмите «Включить USB MASS STORAGE».
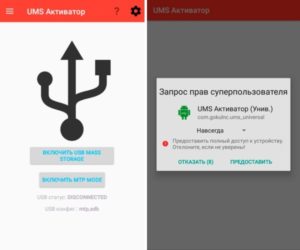
p, blockquote<dp>15,0,0,0,1—>
Теперь при подключении к ПК телефон или планшет будет отображаться как накопитель. Чтобы подключиться в режиме MTP или PTP, достаточно перезапустить устройство. После завершения работы с режимом накопителя снова зайдите в приложение и отключите USB MASS STORAGE.
after—></dp></dp></dp></dp></dp></dp></dp></dp></dp></dp></dp></dp></dp></dp></dp></dp></dp></dp>
Если вы являетесь одним из счастливчиком, что получили на свой смартфон или планшет обновленную прошивку в виде Android 6.0, то наверняка вы заметили один большой недостаток в этой ОС. При каждом новом подключение к компьютеру устройство использует USB по умолчанию как зарядку, но не передачу файлов или PTP! Это легко исправить!
Несмотря на то, что в Android 6.0 было внесено множество инноваций, оптимизаций и исправлений, все же не обошлось и без глупых решений. Одним из таких решений у разработчиков Google можно считать подключение по USB, ведь только вам стоит отключить Android смартфон или планшет от компьютера и снова подключить, как вам снова предстоит настраивать способ подключения по USB для передачи данных.
Если вы подключаете Android к компьютеру очень редко, то возможно эта проблема несущественна, но если вы подключаете смартфон или планшет к ПК каждый день, то это начинает раздражать.
Стоит сказать спасибо разработчикам Android, что они все же оставили возможность переключить подключение по USB по умолчанию с зарядки, на передачу данных!
И так, для того чтобы выбрать USB подключение по умолчанию, вам необходимо выполнить следующие действия:
- Отключите Android устройство от компьютера
- Перейдите в меню Настроек Android
- Найдите и перейдите в раздел «О смартфоне» или «О планшете«
- Очень быстро нажать 5-7 раз на пункт «Номер сборки», чтобы активировать раздел
- Выбрать «Конфигурация USB»
- Выбрать MTP подключение для передачи файлов
- Если на вашем ПК не установлены Android драйвера, то установить
Вот и все! Теперь при новом подключение смартфона или планшета, на котором установлен Android 6.0, к компьютеру, будет по умолчанию задействован тот тип конфигурации подключения, который вы выбрали в меню разработчика!
Оставайтесь с сайтом Android +1! Дальше будет еще интересней!
«Конфигурация USB» — это раздел с дополнительными режимами подключения смартфона по USB. В нашем примере их шесть:
- Зарядка
- MTP
- PTP
- RNDIS (USB Ethernet)
- Источник аудио
- MIFI
Для чего нужен этот раздел? Понятно, что для использования другого режима подключения устройства, однако в большинстве случаев пользователю вообще нет никакой необходимости заходить в данный раздел. Есть мнение, что здесь можно поменять режим подключения смартфона по USB по умолчанию. У нас, однако, этого сделать не получилось, поскольку всегда используется один и тот же режим — MTP. При этом пользователи в сети пишут, что режим подключения по умолчанию изменить можно, но, например, при каком-нибудь сбое, когда устройство подключается, скажем, только как зарядка.
Чтобы найти этот раздел в меню, зайдите в настройки.
<center>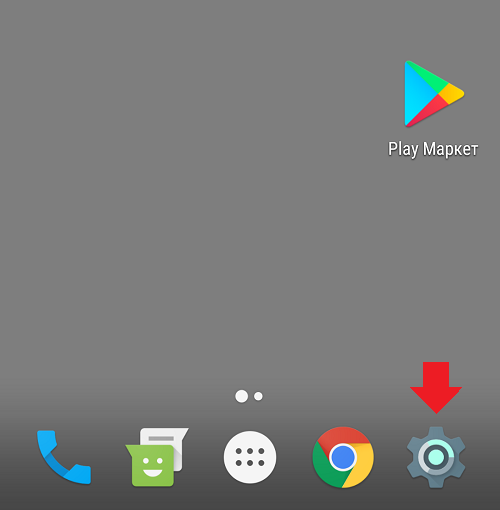
Выберите режим «Для разработчиков».
<center>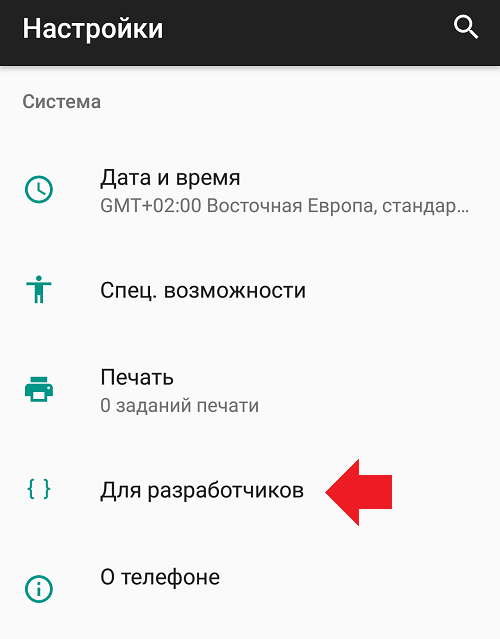
Если такого раздела меню вы не нашли, его необходимо включить. Как это сделать, мы рассказывали ранее.
Далее находите строку «Конфигурация USB», тапаете.
<center>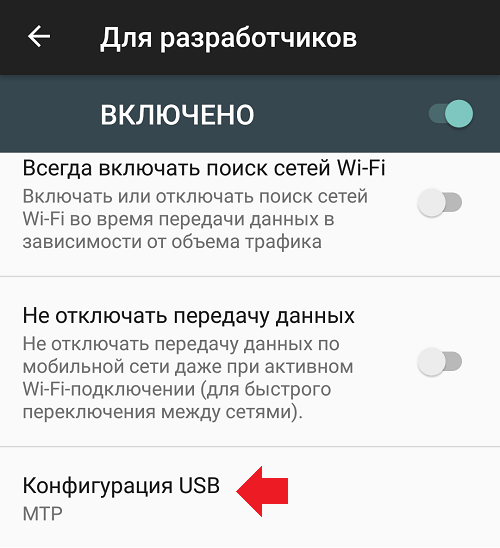
Видите список доступных режимов.
<center>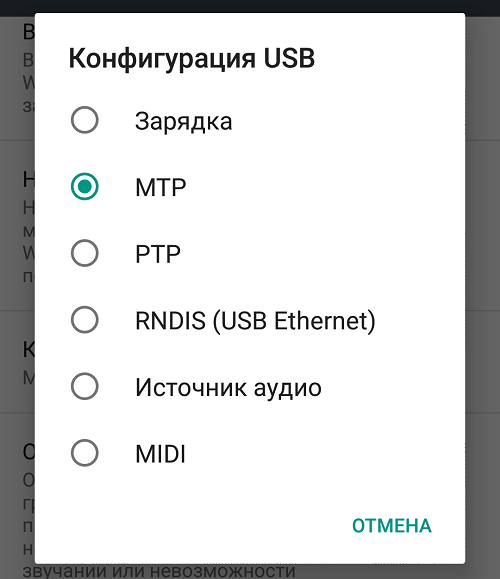
При необходимости выберите нужный.
Используемые источники:
- https://androproblem.ru/nastroika/podklyuchenie-android-k-kompyuteru-po-usb-kak-fleshku.html
- https://androidp1.ru/kak-vybrat-podklyuchenie/
- https://siteproandroid.ru/chto-oznachaet-konfiguracija-usb-na-android/
 6 простых приложений для редактирования, которые помогут улучшить ваши фотографии
6 простых приложений для редактирования, которые помогут улучшить ваши фотографии Бесплатные программы для настройки Windows 7 и 10
Бесплатные программы для настройки Windows 7 и 10 Топ 15 программ для оптимизации ПК
Топ 15 программ для оптимизации ПК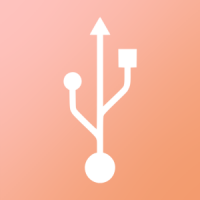



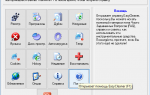 10 лучших программ для диагностики компьютера
10 лучших программ для диагностики компьютера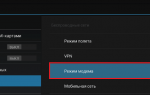 Что делать, если компьютер не видит телефон. 15 способов подключиться к ПК
Что делать, если компьютер не видит телефон. 15 способов подключиться к ПК Руководство пользователя по использованию всех возможностей TIGER Т600
Руководство пользователя по использованию всех возможностей TIGER Т600 Укрощение строптивого с использованием костыля: проруха Wi-Fi адаптера WF2190(Realtek8812AU Wireless LAN 802.11ac USB)
Укрощение строптивого с использованием костыля: проруха Wi-Fi адаптера WF2190(Realtek8812AU Wireless LAN 802.11ac USB)