
Прежде всего убедитесь, что ваш компьютер соответствует системным требованиям для установки транспортного модуля. В частности, у вас должна быть установлены ОС Windows 7 или новее и Internet Explorer 9 или новее. Как видим, ничего особого от системы не требуется, если вы используете актуальные версии ОС и регулярно обновляете систему — все необходимое у вас уже есть, в противном случае необходимо будет привести ПО в соответствие. Также потребуется установка Java 8, которая требуется для работы транспортного модуля.
Устанавливаем ПО для работы с крипто-ключом JaCarta
Как мы уже говорили, используемый в системе крипто-ключ JaCarta содержит в себе два хранилища ГОСТ и PKI, для работы с каждым из них требуется свое ПО, которое можно скачать и установить по отдельности, также имеется единый клиент, который объединяет все необходимые инструменты в одном пакете.

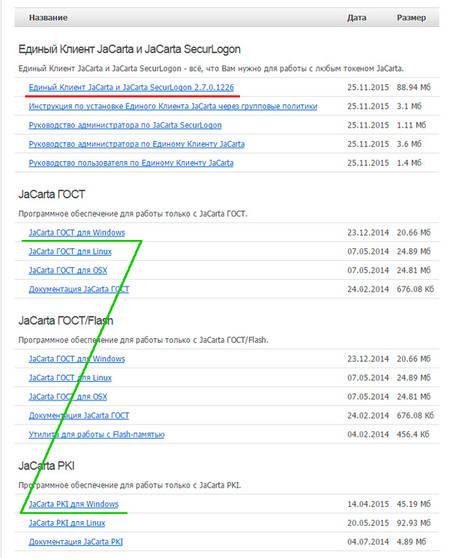
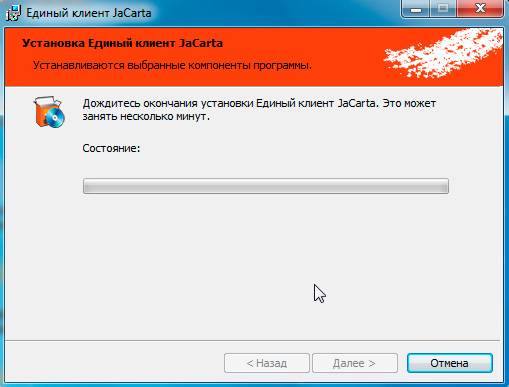
 Получение тестовой КЭП
Получение тестовой КЭП
Если вы при покупке крипто-ключа сразу не получили квалифицированную электронную подпись (КЭП), что мы настоятельно рекомендуем сделать, на время настройки и проверки можно использовать тестовую КЭП. Для этого перейдите на страницу http://egais.ru/testkey/innkpp и введите ИНН и КПП организации.
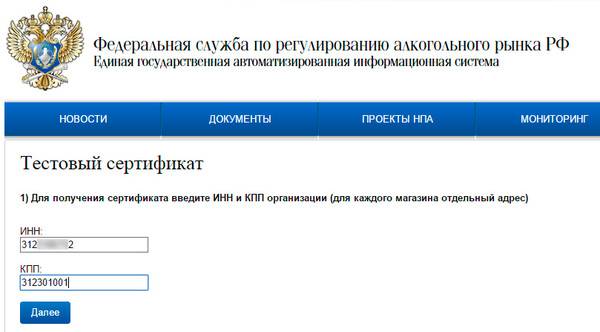
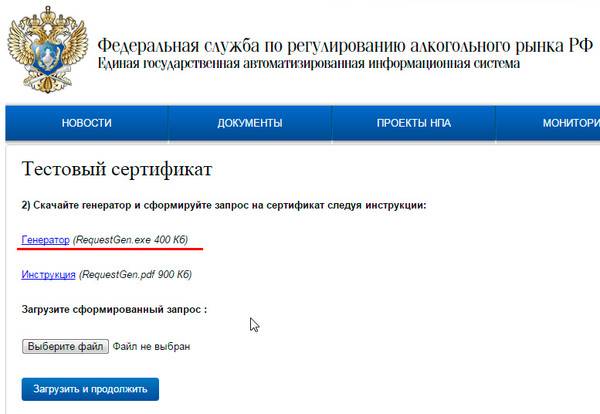

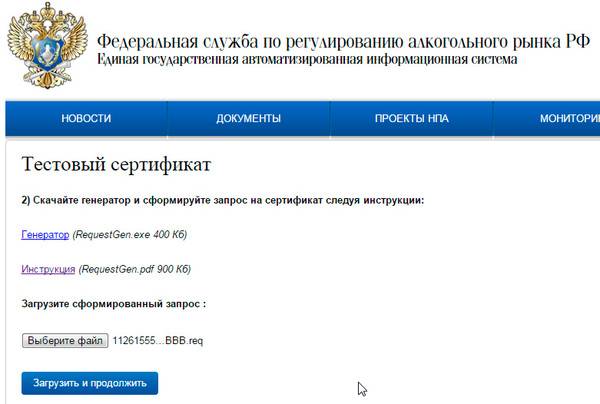
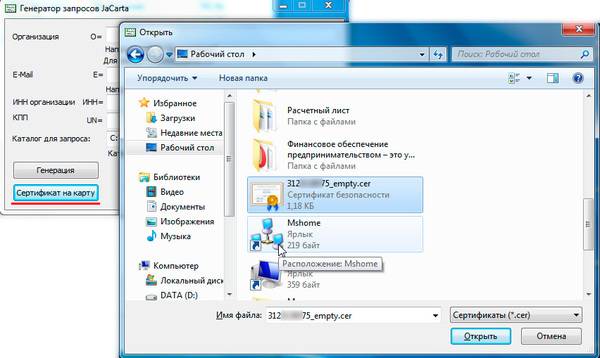
 Генерация RSA-ключа
Генерация RSA-ключа
После того как вы получили КЭП следует выполнить генерацию сертификатов для торговых точек. Для этого перейдите на страницу https://service.egais.ru/checksystem и нажмите кнопку Ознакомиться с условиями и проверить их выполнение, появится страничка проверки системных требований. К сожалению, другого пути в личный кабинет нет и через проверку придется проходить каждый раз, благо посещать его нужно не столь часто.
Если вы выполнили все требования к ПО, то первые два пункта проверки вы должны пройти успешно. Кстати, довольно интересно упоминание в первом пункте Windows XP, теоретически можно попробовать запустить транспортный модуль на его основе.
Дополнено. С 13.12.15 в перечень поддерживаемых систем официально добавлена Windows XP SP3.
Следующий шаг — установка модуля Фсрар-Крипто 2, для этого просто скачайте и запустите инсталлятор по ссылке.
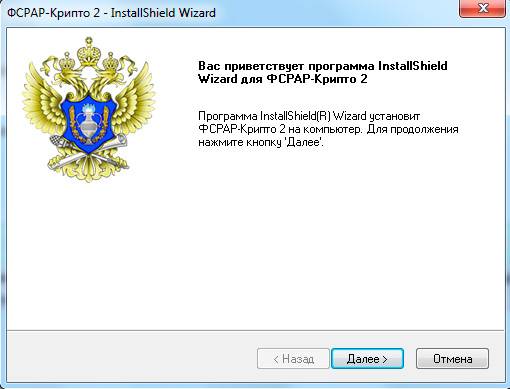
Процесс максимально прост. Выбираем торговую точку и нажимаем Сформировать ключ, затем вводим пароль от PKI хранилища, по умолчанию 11111111, после чего будет произведена генерация и запись ключа в токен.
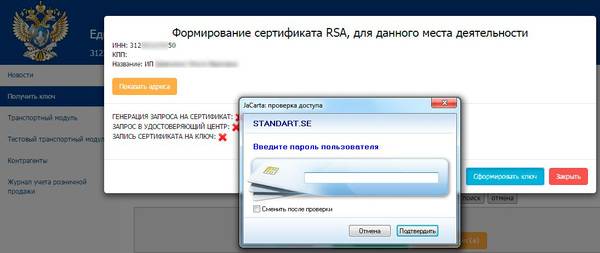
Установка транспортного модуля
Для получения транспортного модуля снова перейдите в личный кабинет. Обратите внимание, что существует две версии транспортного модуля: тестовая и рабочая. Все передаваемые по рабочему УТМ данные фиксируются в ЕГАИС и использовать его для проверки и тестирования работы недопустимо. На этом этапе следует установить тестовый транспортный модуль и только после того, как вы настроите всю систему и убедитесь в ее работоспособности следует переустановить транспортный модуль на его рабочую версию.
Скачайте нужный дистрибутив и запустите установку, особых затруднений первый этап установки вызвать не должен.
А вот дальше потребуется крипто-ключ и определенная доля внимательности. Прежде всего будет неплохо найти для крипто-ключа постоянное место, так как при его отсутствии транспортный модуль не загрузится и его службы потребуется запускать вручную.
После распаковки необходимых файлов будет произведена установка транспортного терминала, которая использует зашифрованные файлы и требует наличия ключа. Сначала инсталлятор спросит у вас пароль к PKI хранилищу (11111111) и предложит выбрать RSA-ключ. Это необходимо для установки защищенного соединения с серверами ЕГАИС.
Запомните код сертификата, это ваш ФСРАР ИД, он потребуется вам позже, при настройке товароучетного ПО, также его можно всегда посмотреть в свойствах сертификата.
Затем потребуется указать пароль к хранилищу ГОСТ (0987654321), содержащий КЭП, которая требуется для удостоверения подлинности передаваемых от имени вашей организации данных.
После чего установка перейдет в заключительную стадию, на этом этапе инсталллятор подключится к серверам ЕГАИС, получит необходимые данные и произведет начальное конфигурирование ПО под конкретного клиента. Впоследствии работа с данным транспортным модулем будет возможна только при наличии того экземпляра крипто-ключа с которым производилась установка.
Проверить работу транспортного модуля можно набрав в браузере IP-адрес или имя хоста с указанием порта 8080.
Настройка товароучетного ПО
В нашем примере будет использоваться товароучетное ПО системы 1С:Предприятие, если вы используете программные продукты иных производителей, то обратитесь к технической документации на них.
Прежде всего следует обновить конфигурацию до актуальной версии с поддержкой ЕГАИС, на сегодня сертифицированной конфигурацией для ЕГАИС является 1С:Розница, но работа с ЕГАИС также поддерживается и в Управлении торговлей. В дальнейшем все примеры будут относиться к 1С:Розница 1.0, однако другие конфигурации 1С настраиваются идентичным образом, различия незначительны.
После обновления конфигурации перейдем в параметры учета и на закладке Учет алкоголя установим галочку Учитывать алкогольную продукцию.
Затем перейдем ниже по ссылке Транспортные модули и создадим настройку для работы с нашим УТМ. Название можете выбрать произвольно, правильно нужно указать ваш ФСРАР ИД и сетевой адрес УТМ. Напоминаем, ФСРАР ИД можно посмотреть в номере сертификата RSA-ключа.
Ниже перейдем по второй ссылке Используемые транспортные модули и укажите транспортный модуль, используемый в данной торговой точке. Поясняем, справочник Транспортные модули магазинов содержит сведения обо всех УТМ во всех торговых точках, вам нужно из этого списка выбрать нужный. Данная настройка делает запись в регистр сведений которая связывает между собой место реализации (Магазин в терминах 1С:Розница), юридическое лицо и относящийся к ним УТМ.
Наконец перейдем к настройке расписания, так как в начале работы с ЕГАИС приходится довольно часто запрашивать данные, то мы поставили повторение задания каждые 30 секунд, впоследствии это значение следует откорректировать в соответствии с реальными потребностями.
Напоследок загляните на вкладку Обмен данными и убедитесь, что он включен и указан пользователь для выполнения регламентных заданий.
Выполнив все необходимые настройки перезапустите программу, теперь в ней появится новый пункт меню — ЕГАИС. Назначения подпунктов вполне понятны, а работа с ними интуитивно понятна и не должна вызывать затруднений у любого уверенного пользователя 1С.
Однако прежде чем начинать работу вам нужно выполнить сопоставление собственных справочников контрагентов и номенклатуры с классификаторами организаций и алкогольной продукции ЕГАИС. Для этого перейдите в соответствующий пункт меню и выполните запрос указав ИНН контрагента. Для получения классификатора алкогольной продукции следует указать ИНН производителя или импортера. На этот пункт следует обратить особое внимание: именно ИНН производителя (импортера), а не поставщика.
Затем, получив запрошенный классификатор, следует сопоставить его с данными справочников программы, для этого выбираем соответствующие пункты в классификаторе (слева) и справочнике (справа) и нажимаем кнопку Сопоставить. Сопоставленные позиции подсвечиваются зеленым цветом.
Как видим, ничего особо сложного в практическом внедрении ЕГАИС нет. Теперь, убедившись, что все работает как надо, не забудьте получить рабочую КЭП (если вы не сделали этого раньше) и переустановить УТМ с тестового на рабочий.
Для подключения к ЕГАИС Розница (в части подтверждения факта закупки) необходимо: 1. Приобрести квалифицированную электронную подпись на носителе JaCarta 2. Установить Единый клиент JaCarta в соответствии с разрядностью Вашей операционной системы (32-х или 64-х разрядной). 3. Установить JAVA последней версии. 4. Установить компонент «Фсрар-Крипто 2» 5. Наличие браузера INTERNET EXPLORER версии 9 и выше.
Порядок установки:
3. Если выскочит окно (см. рис. ниже), поставьте галку и нажмите «RUN».
4. Если при проверке прошли не все этапы, скачайте и установите предложенные программные компоненты. 5. После удачной проверки системы, появится кнопка «Перейти в личный кабинет», нажмите ее. 6. Введите ПИН код контейнера, где у Вас записан КЭП для ЕГАИС (по умолчанию ПИН код 0987654321). 7. Нажмите «показать сертификаты», далее выберете «сертификат вашей организации» и Вы попадете в личный кабинет ЕГАИС. 8. В личном кабинете Вам необходимо получить дополнительный RSA сертификат, для идентификации в ЕГАИС и защищенного соединения с сервером. 9. Перейдите в раздел «Получить ключ«. 9. Выберете подразделение, для которого хотите сформировать сертификат и нажмите «Сформировать ключ». [warning]Обращаем внимание, что связка ИНН-КПП для каждого подразделения должна быть уникальной.[/warning] Если у Вас несколько подразделений, то производить генерацию RSA ключа нужно для каждого подразделения на отдельном носителе JaCarta с КЭП. Если Ваше подразделение не отображается или отображается с неправильными реквизитами, Вам необходимо обратиться в лицензирующий орган вашего региона, с просьбой добавить подразделение (по месту осуществления деятельности) в реестр лицензий ФСРАРа. Если Вашей организации нет в списке, значит Ваша организация не имеет лицензии на продажу алкоголя или Вы ИП. Чтобы добавить организацию или ИП и получить на нее RSA ключ, необходимо добавить ее в разделе «Контрагенты». 10. На следующем окне так же нажмите «Сформировать ключ» 11. Введите ПИН код PKI (по умолчанию ПИН код 11111111).
12. В результате на JaCarta запишется RSA ключ. Сообщите номер RSA ключа своим поставщикам. Чтобы посмотреть номер ключа ЕГАИС RSA: — откройте утилиту «Единый клиент JaCarta». — Нажмите перейти в «режим администрирования» в нижнем левом углу. — Перейдите на вкладку PKI. 13. Далее в личном кабинете перейдите в раздел «Транспортный модуль» или «Тестовый транспортный модуль». В зависимости от того, какую версию УТМ ЕГАИС вы хотите установить, для теста или боевую. 14. Запустите скаченный файл установки транспортного модуля ЕГАИС (УТМ) и нажмите далее. По умолчанию УТМ устанавливается на диск «С», лучше путь установки не менять.
15. После установки УТМ, откроется следующее окно:
16. Введите ПИН код RSA ключа (по умолчанию ПИН код 11111111) и нажмите далее. 17. На следующем этапе УТМ проверяет соединение с сервером.
Если проверка не прошла, повторяйте попытку, пока она не завершиться успехом. Если все же проверка не проходит, значит на сервере ЕГАИС проводятся работы, установку УТМ необходимо будет повторить спустя некоторое время. Если проверка прошла, Вы перейдете на следующее окно. 18. На следующем окне УТМ запросит ПИН код от ключа КЭП (по умолчанию ПИН код 0987654321). Выберете сертификат Вашей организации и нажмите далее.
19. На последнем этапе, УТМ закончит установку необходимых компонентов.
20. В результате на рабочем столе должно появиться шесть ярлыков для запуска УТМ.
ЗАКАЗАТЬ ПОДКЛЮЧЕНИЕ К ЕГАИС
- Процессор: x86 с частотой от 1,9 ГГц и выше;
- ОЗУ: от 2 Гб и более;
- Дисковый накопитель: общий объем не менее 50 GB;
- Операционная система: Windows 7 starter и выше;
- Общесистемное ПО: Java 8 и выше;
- Бухгалтерская программа: с возможностью формирования файла установленного формата для передачи в ЕГАИС./span>
Теперь перейдем к настройке ЕГАИС.
1) Зайдите на сайт http://egais.ru/ через браузер Internet Explorer. Нажмите на кнопку “Войти в личный кабинет”.
2) Нажмите на кнопку “Ознакомиться с условиями и проверить их выполнение”.
3) Запустите проверку условий, нажмите кнопку “Начать проверку”.
4) Мастер проверки предложит установить отсутствующие компоненты. Необходимо, чтобы напротив всех пунктов стояли зеленые галочки. Это значит, что проверка прошла успешно. После этого зайдите в личный кабинет.
5) Потребуется ввести пароль пользователя для области PKI. По умолчанию пароль для JaCarta — 0987654321, РуТокен — 12345678. Затем нажмите кнопку «Показать сертификаты». Выберите нужный вам сертификат для авторизации.
6) Откройте раздел «Получить ключ». В нем будут перечислены места осуществления деятельности вашей компании. Выберите ту точку, которая использует данный сертификат и нажмите кнопку «Сформировать ключ». Откроется окно мастера формирования сертификата RSA. Нажмите кнопку «Сформировать ключ», введите пароль пользователя области ГОСТ: JaCarta — 11111111, РуТокен — 12345678. Нажмите кнопку «Подтвердить».
7) После окончания создания ключа значки красных крестиков поменяются на зеленые галочки – можете нажать кнопку «Закрыть». Теперь необходимо скачать УТМ. Для этого перейдите в раздел «Транспортный модуль» и перейдите по ссылке «Скачать транспортный модуль».
После завершения загрузки УТМ — запустите модуль. Во время установки потребуется ввести два пин-кода:
Универсальный транспортный модуль нужен для передачи данных из вашей учетной программы на сервер ЕГАИС. УТМ не имеет пользовательского интерфейса, потребуется интеграция с учетной системой. Перед работой рекомендуем проверить работу транспортного модуля. Как это сделать, можете прочитать в следующей нашей статье
28 Января 20191993 —> —> —> —> —> Спасибо за отзыв! Используемые источники:
- https://interface31.ru/tech_it/2015/12/podklyuchaemsya-k-egais-praktika.html
- http://egais.spb.ru/pomoshh/instrukciya-po-ustanovki-utm-egais/
- https://astral.ru/articles/egais/10712/
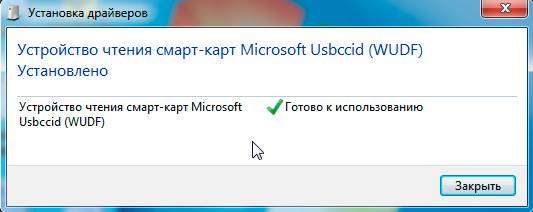 Получение тестовой КЭП
Получение тестовой КЭП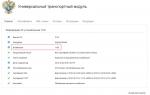 Как переустановить УТМ ЕГАИС без потери данных
Как переустановить УТМ ЕГАИС без потери данных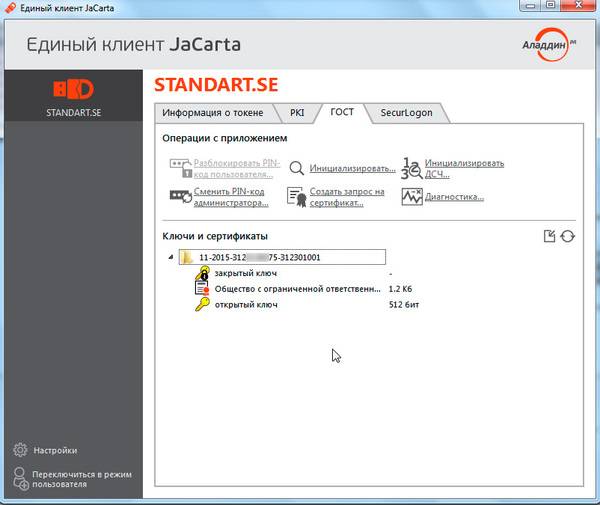 Генерация RSA-ключа
Генерация RSA-ключа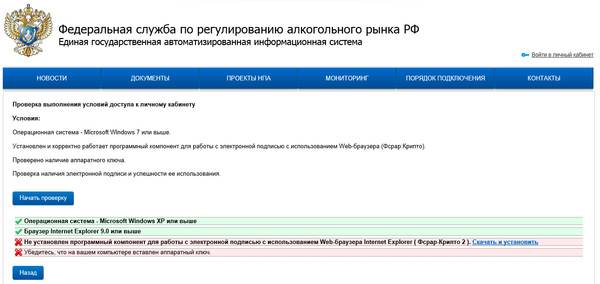
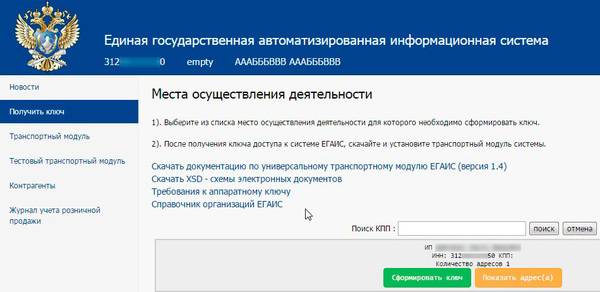
 Подключение к системе Егаис в 1С Розница 2.2
Подключение к системе Егаис в 1С Розница 2.2 TV box на Allwinner A20 - он же Атол HUB-19. Оторвемся по полной.
TV box на Allwinner A20 - он же Атол HUB-19. Оторвемся по полной.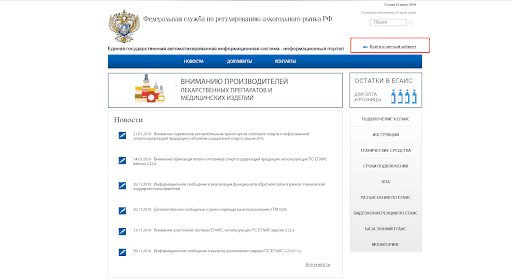
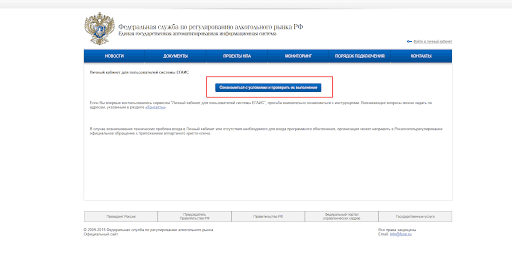
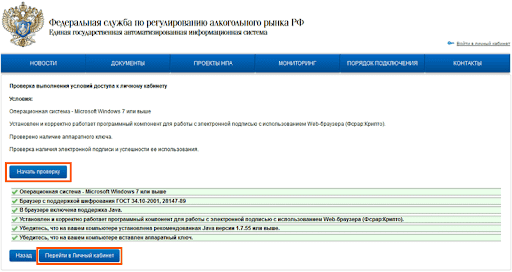
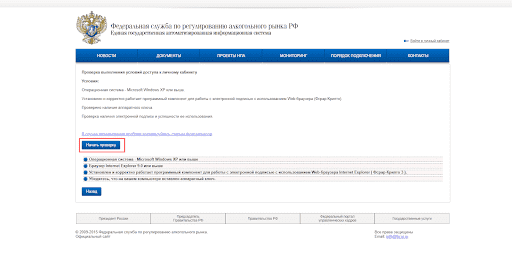
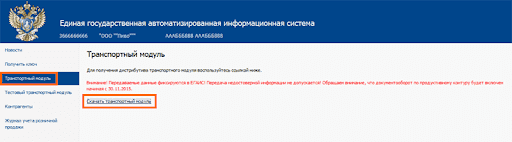
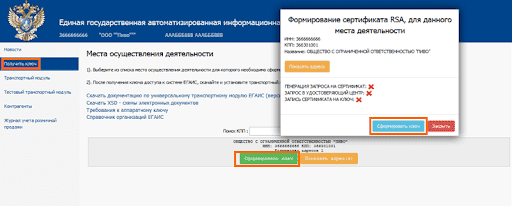
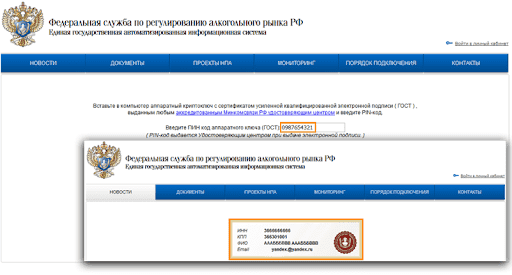



 Установка OpenVPN в Ubuntu
Установка OpenVPN в Ubuntu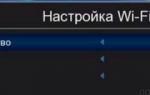 Подключение цифрового ресивера к телевизору
Подключение цифрового ресивера к телевизору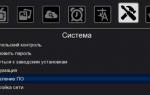 Программируемый пульт к ресиверам World Vision. Специальная версия.
Программируемый пульт к ресиверам World Vision. Специальная версия.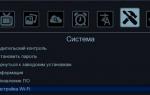 Настройка цифровой приставки World Vision
Настройка цифровой приставки World Vision