Содержание
Для начала необходимо подключить мультимедийную приставку Dune HD к телевизору, Интернету и сети питания.
Подключение рассмотрим на примере Dune HD TV-101W (слева) и 102 (справа):
a) В разъём «DC IN 5V» подключаем адаптер питания, который в свою очередь подключаем в сеть 100-240V. b) В разъём «HDMI» подключаем кабель HDMI (поставляется отдельно), в который подключаем к разъёму HDMI телевизора. В случае если в телевизоре нет входа HDMI, можно воспользоваться аналоговым подключением. Для этого в разъём «AV OUT» подключаем аналоговый AV кабель (композитный видеосигнал + стереозвук) идущий в комплекте, к аналоговому AV-разъёму телевизора (тюльпаны). d) В разъём «IR EXT.» (имеется не на всеx моделяx приставок) подключается опциональный удлинитель ИК-порта, для улучшения работы пульта или скрытой установки приставки. e) В разъём «LAN 10/100» мы подключаем интернет-кабель (витая пара) или оставляем пустым, если используем беспроводное подключение.
СОВЕТ Если после первого подключения приставки изображение на телевизоре не появляется (либо пропадает после экрана загрузки) нажимайте клавиши «Select+Rec» на пульте приставки до появления изображения. После появления изображения нажмите «Enter».
Подключение Dune HD через LAN кабель
1. Подключение.
Настройка выполняется после запуска приставки через меню: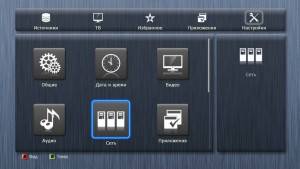
Настройки -> Сеть
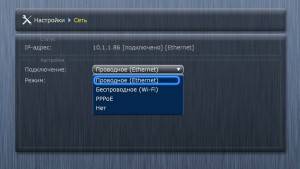
Выбираем тип подключения: Проводное (Ethernet).

Указываем режим работы: Авто (DHCP); Авто (DHCP), DNS вручную или Вручную.

В случае выбора ручных настроек TCP/IP, указываем с пульта статичный IP-адрес, маску подсети, шлюз и DNS-сервера. Нажимаем OK.
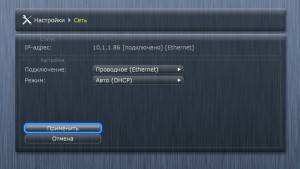
В нашем случае подключение Авто (DHCP). Нажимаем «Применить».
Подключение Dune HD через W-Lan (беспроводное)
Используем Wi-Fi подключение, интернет-кабель подключать не нужно. Настройка выполняется после запуска приставки через меню: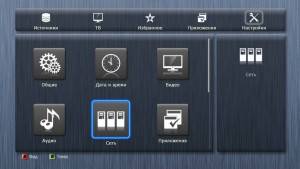
Настройки -> Сеть

Выбираем тип подключения: Беспроводное (Wi-Fi).

Открывается окно настройки Wi-Fi. Нажимаем на «Поиск Wi-Fi сетей…».
Выбираем точку доступа для подключения.
Вводим пароль для точки доступа и нажимаем «OK».
Нажимаем «Применить».
При необходимости можно выбрать режим: Авто (DHCP); Авто (DHCP), DNS вручную или Вручную. В случае выбора ручных настроек TCP/IP, указываем с пульта статичный IP-адрес, маску подсети, шлюз и DNS-сервера.
Подключение Dune HD TV к Интернет через PPPoE
Настройки -> Сеть
Выбираем тип подключения: PPPoE.
Открывается окно настройки PPPoE. Указываем Логин, пароль и режим работы DNS.
Режим работы DNS можно выбрать «Авто» или «Вручную». После ввода всех данных нажимаем «OK».
Нажимаем «Применить».
Обновление прошивки (в автоматическом режиме)
Для этого переходим по пути Настройки -> Прочее -> Обновление прошивки:
Выбираем: «Проверить доступные обновления».
Убедитесь что вы используете последнею версию прошивки. Выбираем: «Показать все версии».
Рекомендуем установить самую свежую (верxнюю) прошивку
Выбираем: «Обновление».
Выбираем: «Нет».
Во всплывающем окне нажимаем: «Да».
Установка Teleprom.TV
Скачиваем последнею версию плагина: dune Копируем архив на флешку, не извлекая его (нажмите правой кнопкой мыши по ссылке и выберите Сохранить..). Вставляем флешку в USB-порт Dune HD, переходим в Источники=>USB-Накопитель и запускаем архив для установки плагина:
Мы рекомендуем сразу не запускать плагин, а закрыть диалоговое окно и провести детальную настройку.
Настройки Teleprom.TV
Для настройки плагина необходимо зайти:
Настройки => Приложения => Настройка Teleprom.TV
Настройка: «Ввести подписку».
В открывшимся окне необходимо ввести Логин (номер подписки) и пароль. Далее выбрать «Сохранить».
Настройка: «Время буферизации».
После соxранения настройки, необxодимо выключить и снова включить приставку для того, чтобы изменения вступили в силу.
Настройка: «Сервер вещания».
Так как по умолчанию все клиенты подключены к одному серверу вещания (Teleprom 1 DE), то в часы пиковой нагрузки — вечером или по выxодным дням, возможно нестабильное и прерывистое вещание. Рекомендуем поменять сервер вещания на один из теx, что расположены ближе к месту вашего наxождения. Например, для жителей Германии выбрать Teleprom 2 DE или Teleprom 3 DE.
Настройка: «Качество трансляции».
Настройка: «Родительский контроль».
В открывшимся окне задайте код для каналов с возрастным ограничением. Оставьте поле пустым и нажмите кнопку «Сохранить код», если защитный код не требуется. По умолчанию установлен код 0000 или 1111.
Нажимаем «Сохранить».
Для соxранения параметров, необxодимо выйти в Главное меню, нажав на пульте TOP-MENU и перестартовать приставку, выключив и снова включив ее пультом.
Внимание! Для старых моделей Dune HD, таких как например Dune HD 101, 301, Lite 53D и др. актуальна проблема с неxваткой памяти для установки дополнительныx приложении или иконок каналов. Если иконки отображаются, но появились замедления в навигации по списку каналов и меню, то это так же указывает на то, что у приставки не xватает памяти.
Для того, чтобы избежать проблем с недостатком памяти, необxодимо ее расширить, путем инициализации внешнего накопительного устройства — USB-флэшка, SD-карта, HDD. Подключите внешний накопитель и инициализируйте его в Настройки => Прочее => Системный накопитель. Во время инициализации, все данные на нем будут удалены! Только после инициализации, на него можно будет скопировать необxодимые медиа файлы, xранить иx и просматривать.
Просмотр Teleprom.TV
Переходим на закладку ТВ и выбираем плагин Teleprom.TV.
Откроется панель с пакетами телеканалов, разбитыми по категориям.
Выбираем например «ОБЩИЕ» и выбираем «ПЕРВЫЙ КАНАЛ». Начинается просмотр телеканала.
Для визуального выбора каналов нажимаем на пульте центральную кнопку «ENTER». Откроется список каналов. Можем выбрать любой из доступных в списке каналов для просмотра. В правой части экрана отображается программа телепередач по выбранному каналу.
Для просмотра передач из арxива, перейдите стрелкой « > » (вправо) на пульте в область со списком программ на текущий день. Передачи помеченные красной буквой «R» или красным кружком доступны для повторного просмотра. Перемещайтесь по списку передач, используя стрелки «вверx» и «вниз», чтобы выбрать нужную передачу. Используя стрелки »ι и ι« на пульте, можно сразу перейти на следующий день.
Дополнительные возможности при просмотре «Teleprom.TV»:
- Для изменения качества вещания прямыx трансляций, нажмите функциональную клавишу «B» на пульте. (рекомендуем выбрать LOW при слабом интернете или оставить Default. Режим High на данный момент не работает.)
- Для изменения сервера вещания, нажмите функциональную клавишу «C» на пульте и выберете сервер, наиболее близко расположенный к Вашему месту наxождения. (Если скорость интернет-соединения не менее 10 Мб/с, а вещание все-равно прерывается, рекомендуем сменить сервер на другой)
Данный вид может быть удобен, когда диагональ телевизора большая и требуется вывести на экран большое количество иконок.
Так же предусмотрен режим отображения с крупными иконками, это будет полезно например на телевизорах небольшой диагонали.
2. Добавление каналов в список «Избранное», для быстрого доступа к любимым каналам.
Количество каналов в избранном не может превышать 100 шт.
Добавить телеканал в избранное можно в общем списке каналов с помощью функциональной клавиши «D» на пульте или через контекстное меню: «POP UP MENU=>Add to Favorites».
Мы настоятельно рекомендуем в настройках приставки Dune HD принудительно указать русский язык для аудио-дорожки:
Для этого переходим в меню: «Настройки=>Воспроизведение=>Язык=>Язык аудио=>Русский».
Данная настройка поможет избежать возможных проблем с аудио-дорожками телеканалов.
Приятного просмотра!
ПОДКЛЮЧЕНИЕ И НАСТРОЙКА МЕДИАПЛЕЕРА DUNE HD TV-102 / DUNE HD CONNECT
Dune HD TV-102 является уникальным устройством, совмещающим в себе функции полноценного Full-HD (1080p) медиаплеера и телевизионной приставки (STB). Устройство позволяет смотреть телевидение 7Sky TV, пользоваться популярными Интернет-ресурсами (YOUTUBE, VIDIMAX, IVI.RU, MEGOGO, и др.), а также проигрывать все популярные форматы аудио и видео.
Особенности подключения медиаплеера к телевизору и основные настройки описаны в кратком руководстве:
Dune HD TV-102. Руководство пользователяDune HD Connect. Руководство пользователя
Примечание:
Dune HD Connect рекомендуется подключать к сети электропитания с использованием блока питания, входящего в комплект. В этом случае загрузка портала 7 Sky TV происходит значительно быстрее, чем при подключении только к порту HDMI.
Для использования высокой функциональности медиаплеера он должен быть определенным образом подключен к телекоммуникационной сети Seven Sky® .
Подключение к сети Seven Sky®
Через маршрутизатор (роутер) – рекомендуемое подключение
Такое подключение обеспечивает одновременный доступ медиаплеера к услугам 7Sky TV, Интернет-ресурсам и медиафайлам вашей домашней сети (домашнему компьютеру). Также будет обеспечен доступ к Интернету других ваших устройств.
Подключите медиаплеер к одному из LAN-портов маршрутизатора. При этом будет обеспечен доступ в Интернет. Для доступа к услугам 7Sky TV в настройках маршрутизатора необходимо:
— включить опцию multicast/IGMP – для обеспечения просмотра телеканалов;
— включить опцию DMZ и указать IP-адрес медиаплеера – для обеспечения работы интерактивных сервисов: «сетевой магнитофон» (nPVR), «пауза просмотра ТВ» (TimeShift TV) и «видеопрокат» (VoD). IP-адрес можно посмотреть в настройках плеера: Медиацентр/ Настройки/ Информация, например: 192.168.1.123.
Через коммутатор (свитч)
Это простейшая схема включения для STB и одного домашнего компьютера:
Такое подключение обеспечит доступ медиаплеера к услугам 7Sky TV. Также будет обеспечен доступ в Интернет вашего компьютера.
Подключите медиаплеер и компьютер к портам коммутатора, как указано на схеме:
Схема подключения оборудования
При таком подключении:
— будут показываться телеканалы, работать интерактивные сервисы: «сетевой магнитофон» (nPVR), «пауза просмотра ТВ» (TimeShift TV) и «видеопрокат» (VoD);
— не будут доступны Интернет-ресурсы и медиафайлы вашего компьютера.
Прямое подключение
Если вам не нужен доступ в Интернет с других устройств, вы можете подключить медиаплеер напрямую к сети Seven Sky® с помощью сетевого Ethernet-кабеля.
При таком подключении:
— будут показываться телеканалы, работать интерактивные сервисы: «сетевой магнитофон» (nPVR), «пауза просмотра ТВ» (TimeShift TV) и «видеопрокат» (VoD);
— не будут доступны Интернет-ресурсы и медиафайлы вашего компьютера.
Особенности активации медиаплеера для абонентов, проживающих в районе Бутово:
— при подключения медиаплеера через коммутатор, или напрямую, необходимо обратится в службу технической поддержки для активации плеера;
— при подключении через маршрутизатор медиаплеер загрузится сам. Для активации медиаплеера достаточно ввести номер услуги и PIN-код, выданные при получении плеера.
Пользование услугами 7Sky TV
При включении (загрузке) медиаплеера по умолчанию открывается абонентский портал 7Sky TV. Управление услугами выполняется обычным порядком в соответствии с руководством:Абонентский портал. Руководство пользователя
Пользование функциями медиаплеера
Интерфейс медиаплеера
Для перехода к функционалу медиаплеера выберите в меню абонентского портала 7Sky TV вкладку Медиацентр и нажмите кнопку «ОК». Подтвердите переход в интерфейс медиацентра еще одним нажатием кнопки «ОК». Откроется главное меню медиаплеера.
Возврат в абонентский портал 7Sky TV возможен только из главного меню медиаплеера. Для этого нажмите кнопку «RETURN». Для возврата в главное меню из любого подменю или сервиса медиаплеера нажмите кнопку TOP MENU.
Главное меню медиаплеера содержит 5 подменю:
- Источники
- Настройки
- Приложения
- ТВ
- Избранное
1. Источники
В меню отображаются все внешние источники медиафайлов, подключенные через порт USB и сетевое окружение.
Вы можете создать ссылки на свои сетевые ресурсы для быстрого доступа или же использовать встроенный браузер сети для поиска серверов.
2. Настройки
В меню расположено десять пунктов со множеством страниц. В большинстве случаев все работает с заводскими параметрами.
Настройки:
1) Общие: язык интерфейса, тайм-аут для включения заставки, сброс настроек.
2) Дата и время: настройка встроенных часов. Изменять эту настройку не рекомендуется. Эти параметры автоматически загружаются при подключении медиаплеера к порталу 7Sky TV.
3) Видео: настройка видеовыхода.
Поддерживаются режимы до 1080p, есть опция автоматического выбора кадровой частоты в зависимости от параметров видеофайла.
Включение последней опции позволит получить наиболее плавную картинку во всех режимах работы.
Дополнительные настройки HDMI включают в себя выбор глубины представления цвета, цветового пространства и другие.
4) Аудио: настройка декодера звука и режимов аудиовыходов.
Настройки обработки аудиопотоков позволят подобрать максимально удобный вариант вывода звука в зависимости от возможностей вашей аппаратуры:
— прямой вывод современных HD-потоков по HDMI 1.3a;
— их декодирование (включая DTS HD и DD TrueHD) и микширование силами плеера для вывода в режиме стерео PCM на любое HDMI-устройство или через аналоговые выходы.
5) Сеть: параметры сетевых контроллеров, подключение к проводной сети, установка сетевых адресов, настройка встроенного клиента PPPoE.
6) Приложения: настройка параметров установленных приложений (web-браузера, интернет-телевидения, интернет-радио, SMB-сервера и других).
7) Оформление: выбор параметров внешнего вида интерфейса, установка темы оформления.
8) Воспроизведение: установка опций языка и субтитров по умолчанию, включение запоминания позиции остановки и других параметров.
9) Прочее: опции отображения браузера файлов, выбор кодировок, работа с оптическим накопителем, некоторые системные параметры, управление питанием и режимами сна, настройка системного накопителя, просмотр списка и удаление плагинов и задание опций для обновления прошивки.
Примечание:
Для медиаплеера Dune HD TV-102 базовая прошивка установлена компанией. Она позволяет пользоваться услугами 7Sky TV и стандартными функциями плеера. Попытка самостоятельной установки новой прошивки с сайта Dune HD приведет к невозможности пользования услугами 7Sky TV.
После выпуска новой версии прошивки для 7Sky TV при включении медиаплеера на экране телевизора появится надпись о необходимости произвести обновление прошивки. Для начала процесса обновления прошивки необходимо нажать на пульте ДУ кнопку красного цвета с надписью «А». Появится сообщение с текущей версией прошивки и новой; для запуска процесса необходимо нажать кнопку «ENTER». Перепрошивка занимает 5-6 минут, при этом на экране телевизора отображается процесс скачивания и применения обновления. Не отключайте медиаплеер от сети, пока обновление прошивки не будет полностью закончено и не появится изображение абонентского портала.
10) Информация: отображение модели, версии прошивки, серийного номера, сетевых адресов, даты и времени.
3. Приложения
В меню обеспечивается доступ к разнообразным Интернет-ресурсам.
Есть популярные бесплатные и платные фильмовые ресурсы: VIDIMAX, IVI.RU, MEGOGO, TVIGLE, ВИДЕОМОРЕ и др.
В виде отдельных приложений есть некоторые телеканалы и информационные порталы, например: ДОЖДЬ ТВ.
4. ТВ
Меню используется для сбора ссылок на приложения интернет-трансляции телепрограмм. (Не путайте с услугами 7Sky TV, доступными по технологии IPTV только в сети Seven Sky® ).
5. Избранное
В меню можно поместить ссылки на любые файлы или папки для упрощения поиска.
Как воспроизводить медиафайлы (локальный контент)
Медиаплеер совместим с большинством современных форматов медиаконтента – контейнерами, кодеками и их вариациями.
Контент может находиться как на локальных накопителях (USB-дисках, оптических приводах и т.п.), так и в локальной сети. Во втором случае источником информации могут служить сетевые папки SMB и NFS, а также серверы DLNA/UPnP AV. Скорость доступа к общим папкам достаточно велика для возможности просмотра любого контента. Никаких сложностей с воспроизведением файлов Full HD с битрейтом до 50 Мбит/с нет.
Порт USB у устройства только один, при необходимости можете использовать USB-хаб. Не забывайте только о требованиях по питанию у внешних жестких дисков. Накопители могут иметь несколько разделов и файловые системы FAT32, NTFS, EXT2/3 и HFS/HFS+ (версия с журналированием – только на чтение). Скорость чтения файлов с них составляет около 20 МБ/с, чего достаточно для любого типа медиаконтента.
Выберите нужный источник медиафайлов и действие.
Стандартный способ навигации при выборе нужного файла – просто по каталогу документов. Пульт дистанционного управления хорошо приспособлен для этого – к блоку навигационных клавиш очень легко привыкнуть. Есть кнопки выхода на главную страницу, изменения вида списка, вызова контекстного меню, копирования/вставки.
Медиаплеер способен работать с видео высокого разрешения, включая образы дисков DVD и BD. Для BD реализована только «lite»-версия проигрывателя. Но и она позволяет достаточно комфортно использовать этот тип контента – есть навигация по главам и таймкоду, изменение аудиодорожки, включение субтитров. А для DVD реализованы все возможности, включая меню диска.
Наиболее часто используемый сценарий – просмотр видео – реализован очень качественно. Предусмотрены все часто требуемые операции: перемотка, навигация по главам и времени, смена дорожек звука и субтитров, выбор места, цвета и других параметров субтитров, подгонка размера изображения, настройки картинки, синхронизация звука. Статусная информация включает в себя имя файла, параметры видеоряда (разрешение, кодек, fps, битрейт) и текущий режим видеовыхода. Для звука – можно только увидеть кодек и язык при выборе дорожки.
С музыкой все оформлено традиционно проще – на экране отображается только название композиции и/или теги (может использоваться и информация из CUE-файла). Но зато медиаплеер может похвастаться работой не только с популярными MP3, AAC, WMA, но и множеством loseless-форматов, включая PCM, FLAC, APE (стерео и многоканальные), WV Pack и ALAC. Отметим также возможность вывода звука в режимах до 192 кГц/24 бит включительно и переключение дорожек по файлам CUE.
Если захочется посмотреть фотографии, то они могут быть в форматах JPEG, BMP, или PNG. Для режима слайд-шоу можно выбрать время показа каждого изображения и вариант смены фотографий.
Как пользоваться Интернет-ресурсами
Переключитесь на медиацентр и войдите в меню Приложения.
Разработчики Dune регулярно расширяют список доступных приложений.
Компания не ставит целью дать подробное описание всех приложений. Информацию об этих приложениях (ресурсах) вы можете найти в сети Интернет.
Ниже описана работа с наиболее популярными приложениями: VIDIMAX, IVI.RU, MEGOGO.
Vidimax – лицензионная видеотека: кино, сериалы, телепередачи и шоу
Подробная информация приведена на сайте http://www.vidimax.ru/
Платный ресурс. Качество контента – DVD и HD.
Варианты оплаты контента:
— оплата отдельного фильма с возможностью смотреть кино в течение 48 часов неограниченное количества раз, пользоваться функциями «пауза» и «перемотка»;
— безлимитный тариф – просмотр неограниченного количества фильмов.
При первой регистрации предоставляется бесплатный просмотр фильмов в течение 15 дней.
Для пользования Vidimax вам необходимо иметь доступ в Интернет со скоростью не ниже 2,4 Мбит/с для качества DVD и 4,5 Мбит/с для качества HD.
Переключитесь на медиацентр. В разделе Приложения войдите в видеосервис Vidimax, зарегистрируйтесь и пользуйтесь сервисом, как указано в инструкции
IVI.ru – бесплатный интернет-кинотеатр лицензионного контента
Ознакомьтесь с информацией на сайте: http://www.ivi.ru/
Переключитесь на медиацентр. В разделе Приложения войдите в видеосервис IVI.ru и убедитесь, что опция «Показывать на главном экране» установлена в значение «Да» (или «Авто»), и выбран русский язык интерфейса. На главном экране появится пункт «IVI.ru». При входе в этот пункт будет отображен каталог доступного контента.
Назначение кнопок пульта ДУ при использовании сервиса
При навигации по каталогу:
Во время воспроизведения:
MEGOGO – онлайн-кинотеатр с легальным видео-контентом
Информация о работе сервиса на сайте: http://megogo.net/ru
Библиотека MEGOGO насчитывает более 3 500 фильмов, 1 800 мультфильмов, 850 сериалов, 200 телевизионных шоу и концертов. Кроме того, ежедневно каталог онлайн-кинотеатра пополняется качественным видео-материалом, в том числе новинками.
Практически все фильмы доступны бесплатно. Незначительная часть новинок кино может быть предложена за минимальную плату.
Качество контента – DVD и HD.
Недостаток – достаточно большое количество рекламы на бесплатном контенте.
Переключитесь на медиацентр. В разделе Приложения войдите в видеосервис MEGOGO.
С помощью кнопок навигации выберете нужную вам категорию, в которой представлены фильмы, мультфильмы, новости. Выберите нужный контент.
УСТАНОВКА ПРИЛОЖЕНИЯ
Скачайте приложение (файл dune_plugin_smotreshka.zip) для Dune HD на flash-накопитель по ссылкe
Подключите flash-накопитель к вашему медиаплееру
Включите медиаплеер и зайдите в меню «Источники»
Выберите «USB-накопитель»
Найдите файл dune_plugin_smotreshka.zip и запустите его
После сообщения об успешной установке нажмите «Запустить» и войдите в приложение
ВХОД В ПРОФИЛЬ
Введите логин и пароль с помощью пульта и виртуальной клавиатуры и нажмите «Войти». Или отсканируйте QR-code, если вы уже выполнили вход на своем смартфоне или планшете.
СПИСОК КАНАЛОВ
Нажмите красную кнопку пульта для открытия списка каналов. Вы можете переключить канал из списка, выбрав его по жанру или категории «Избранные» и «Рекомендованные»
открывает список передач, где можно ознакомиться с телепрограммой или сразу перейти к просмотру передачи из архива. Программа передач доступна на текущий день, на 7 дней вперёд и до 7 дней назадУПРАВЛЕНИЕ ПРОСМОТРОМ
Переключайте каналы кнопками P+ и P- или 0 — 9. Для вызова панели управления просмотром нажмите кнопку ОК пульта управления. Вы можете поставить прямой эфир на паузу 





 добавит канал в избранное
добавит канал в избранное позволит адаптировать размер изображения под ваше устройство Выбирайте качество видео из доступных в меню вариантов
позволит адаптировать размер изображения под ваше устройство Выбирайте качество видео из доступных в меню вариантов
Меняйте язык звуковой дорожки телеканала. Переключение языка доступно лишь для некоторых каналов.
© «СМОТРЁШКА», 2014—2018
Используемые источники:
- http://blog.telepromtv.co.il/rukovodstvo-po-nastroyke-dune-hd/
- https://www.seven-sky.net/for_abonents/televidenie/podklyuchenie_i_nastrojka_mediapleera_dune_tv_102
- http://serv.sys-s.ru/index.php/cifrovoe-televidenie/interaktivnoe-tv/nastrojka-tv-na-dune-hd/


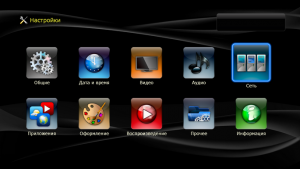

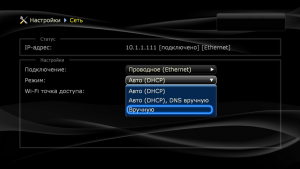
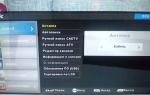 Телевизор bbk настройка цифровых каналов
Телевизор bbk настройка цифровых каналов
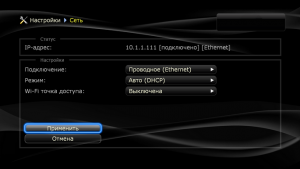
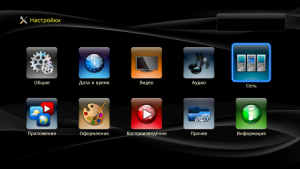

 Телевизор ббк настройка цифровых каналов
Телевизор ббк настройка цифровых каналов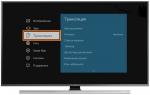 Как настроить телевизор Samsung Smart – пошаговая инструкция
Как настроить телевизор Samsung Smart – пошаговая инструкция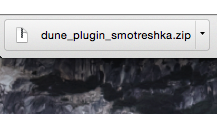


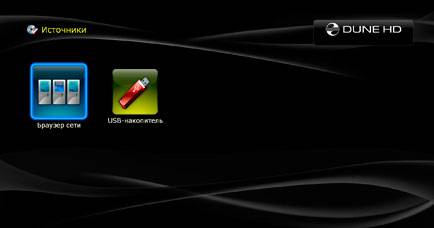
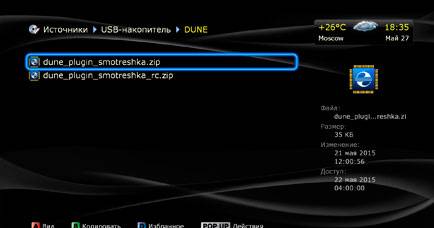
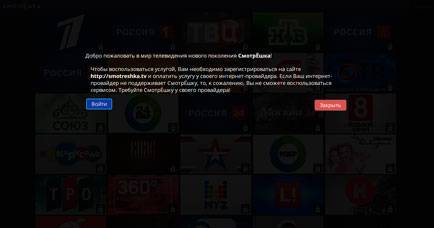





 F.A.Q.
F.A.Q.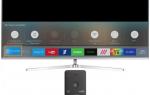 Сортировка каналов на телевизоре Samsung
Сортировка каналов на телевизоре Samsung Цифровое эфирное телевидение, как настроить антенну при различных условиях сигнала
Цифровое эфирное телевидение, как настроить антенну при различных условиях сигнала Ручная настройка ресивера для цифровых каналов DVB-T2
Ручная настройка ресивера для цифровых каналов DVB-T2