Содержание
- 1 Подключаем com порт usb в Windows
- 2 Подключаем com порт usb в Windows
- 3 Что подключают через com порт
- 4 Установка драйверов com порт usb в Windows
- 5 Переходник USB-COM своими руками
- 6 Сборка и настройка переходника
- 7 Проверка
- 8 Кабель-переходник USB RS232 DB9 COM
- 9 Подключение к компьютеру
- 10 Возможные проблемы
- 11 Альтернативное решение проблемы
- 12 Заключение
Подключаем com порт usb в Windows
Подключаем com порт usb в Windows
Всех приветствую вновь на страницах своего блога и сегодня хочу рассказать, как подключить com порт usb в Windows . Поговорим, что это такое и для чего используется. Я думаю для начинающих сетевых администраторов, да и просто для продвинутых пользователей это будет интересно, для меня в свое время это было просто какой-то магией, позволяющая настраивать серверное оборудование.
Что подключают через com порт
Через com порт ранее подключали модемы, мышки. Сейчас он используется для соединения с источниками бесперебойного питания, для связи с аппаратными средствами разработки встраиваемых вычислительных систем, спутниковыми ресиверами, кассовыми аппаратами, с приборами систем безопасности объектов, а также с многими прочими устройствами.
С помощью COM-порта можно соединить два компьютера, используя так называемый «нуль-модемный кабель» (см. ниже). Использовался со времен MS-DOS для перекачки файлов с одного компьютера на другой, в UNIX для терминального доступа к другой машине, а в Windows (даже современной) — для отладчика уровня ядра.
Но в сетевом мире через com порт подключаются к консольному порту сетевых устройств (коммутаторов, роутеров, таких брендов как Cisco или Juniper)
Какая схема подключения к коммутаторам через последовательный порт. Есть переходники, например от фирмы st-lab На одном конце USB который вы подключаете к компьютеру, а второй это com порт.
Далее к ком порту подсоединяется вот такой шнурок, com порт, а с другой стороны LAN RJ45, и вся схема дает нам один большой шнурок USB to LAN.
Установка драйверов com порт usb в Windows
К сожалению в Windows подключенные устройства, usb to com не всегда автоматически устанавливаются в системе, и приходится искать для них драйвера. Если вы покупали его сами, то в комплекте шел диск с драйверами, и можно воспользоваться им, если его нет, то смотрим как найти драйвера.
Открываем диспетчер устройств в Windows. Если не знаете как, то нажмите CTR+Pause breake, либо нажмите Win+R и в окне выполнить введите devmgmt.msc. Как видите у меня в разделе Порты (COM и LPT) нашелся на третьем COM порту неизвестный провод, и драйверов для него не нашлось у системы, о чем говорит нам желтый значок.
Переходим в свойства данного устройства и выбираем ИД оборудования, у вас будет, что то по типу usbVID_067B&PID_2303&REV_0300, вот его вы копируете и ищите в гугле или яндексе.
После чего щелкаем правым кликом по устройству в диспетчере устройств и выбираете установить драйвера, указываете до них путь и ставите, если все ок, то у вас пропадет значок предупреждения.
Далее вы уже можете использовать возможности com порта, с помощью таких утилит на подобие Putty, где вы выбираете пункт Serial и указываете нужный порт Com порта, посмотреть его можно в том же диспетчере устройств.
Надеюсь вы научились и разобрались как подключать com порт usb в Windows.
<center></center>Май 25, 2016 13:36
В современных компьютерах и ноутбуках производители перестали использовать COM-порт, который широко использовался ранее. Если у вас есть старый компьютер, который вы приобрели около 7 лет назад, вы можете найти на нем несколько таких портов. COM-порт был предназначен для подключения разного внешнего оборудования, например мыши, принтера, модема и других специальных средств. Сейчас возникают проблемы с подключением различного устаревшего оборудования к новым ноутбукам или компьютерам. К примеру, ресивер сейчас довольно сложно подключить, так как для этого нужно использовать COM-порт.
Что делать в этом случае? Выход, конечно, есть. Вы можете сделать USB-COM-преобразователь самостоятельно. Как это сделать? В этой статье вы найдете ответы на свои вопросы.
Переходник USB-COM своими руками
- Два конденсатора на 10 нФ и один на 1 мкФ.
- Два резистора на 27 Ом и один на 1,5 КОм.
- Разъем mini-USB и DB-9 по одной штуке.
- Кварц 12.00 МГц.
- PL2303HX.
- Фольгированный текстолит для платы 48*22 мм.
После покупки этих деталей можно переходить непосредственно к сборке. Сначала нам необходимо будет рассмотреть схему USB-COM-переходника (изображение можете увидеть ниже).
Сборка и настройка переходника
В монтаже ничего сложного нет. Сначала необходимо взять или сделать самому плату. После этого просверливаем четыре отверстия. Далее нам нужно припаять все детали, расположение которых будет соответствовать схеме. На этом сборка закончилась.
Чтобы плата не окислялась, ее необходимо задуть полиуретановым лаком. Если такого нет в наличии, можно использовать любой другой быстросохнущий автомобильный лак.
Пришло время переходить к настройке. Подключаем нашу плату к компьютеру. Если все правильно собрано, он определит устройство, на которое нужно установить драйверы.
Устанавливаем на компьютер драйверы Prolific для такого порта. Перейдя в «Диспетчер задач», можно увидеть, что он определился и теперь вполне работоспособен.
Проверка
Чтобы проверить работоспособность нашего переходника, необходимо каким-нибудь тонким предметом замкнуть контакты возле COM-порта (смотрите ниже изображение, где это необходимо сделать).
Далее на компьютере нужно запустить программу «Гипертерминал». Эта утилита является стандартной на некоторых операционных системах. Если ее у вас нет, необходимо скачать из Интернета.
Переходим к разделу «Настройки соединения», где необходимо выбрать COM-порт. В новом окне следует настроить следующие параметры нашего порта:
- скорость передачи сигнала – 115200;
- биты данных – 8;
- четность – нет;
- стоповые биты – 1;
- управление потоком – нет.
Далее подтверждаем изменения, нажав на кнопку ОК. После этого следует запустить соединение. Переходим к английской раскладке и печатаем любые слова в программе. На белом фоне отобразятся все символы, которые вы нажали.
В том случае, если это не будет работать, то есть слова не отобразятся, необходимо сменить монтаж. Настраиваем его, пока символы не отобразятся.
На этом все. Можно отпускать контакты, которые вы зажимали, и начинать пользовать USB-COM-переходником.
Кабель-переходник USB RS232 DB9 COM
Если у вас не получается сделать свой переходник, вы можете приобрести USB RS232 DB9 COM. Цена его варьируется в пределах 1000 рублей, и он обладает довольно хорошими техническими характеристиками. Наверное, главное – хорошая скорость соединения. Также он поддерживается практически всеми операционными системами. К сожалению, он работает только с USB 2.0.
Подключение к компьютеру
Чтобы подключить переходник USB RS232 DB9 COM к компьютеру, необходимо найти в Интернете драйверы, которые подойдут к вашей операционной системе. Скачиваем и распаковываем их. Подключаем переходник к компьютеру, после чего указываем, где расположены драйверы. Если все было сделано правильно, на устройстве загорится светодиод, что указывает на готовность к работе.
Возможные проблемы
К сожалению, даже в случае, когда вы используете купленный кабель-переходник USB-COM, могут возникнуть проблемы. С ними необходимо бороться, причем сделать это несложно.
- Операционная система могла присвоить порту номер, с которым приборы не могут работать. В этом случае нужно перейти в настройки ОС. Заходим в раздел «Система», далее переходим в «Диспетчер устройств». В новом окне ищем пункт «Порты», где и должен находиться необходимый преобразователь. Нажимаем на него правой кнопкой мыши и переходим к пункту «Свойства». Далее нажимаем на кнопку «Дополнительно» и в новом окне устанавливаем номер порта. После этого перезагружаем свое устройство и начинаем пользоваться.
- Несовместимость подключаемого оборудования и самого преобразователя. Если в первом случае проблема легко устраняется, то сейчас ничего сделать не получится. К сожалению, такие случаи возможны, но они случаются крайне редко. Чтобы не допустить такой ситуации, следует перед покупкой проконсультироваться с продавцом.
- Как и в первом случае, могут случиться проблемы с номером COM-порта. Он может не только выходить за пределы видимости для других устройств, но и быть под номером, который уже занят. В этом случае также просто изменяем номер. В конце перезагружаем компьютер и продолжаем работу.
Альтернативное решение проблемы
Если вам необходимо установить дополнительное оборудование, которое нуждается в COM-порте, можно также использовать модуль с этим разъемом. Он просто устанавливается непосредственно в компьютере и подключается к материнской плате. После установки платы COM-портов или PIC-COM (второе название) ей также присваивается номер. Как и в предыдущих случаях, это номер можно изменить, если возникнут проблемы. Если вы не уверены, что сможете правильно установить эту плату в компьютер, лучше воспользуйтесь помощью профессионалов, чтобы не навредить другому оборудованию.
К сожалению, это решение можно использовать только для компьютеров. В ноутбуках дополнительную плату установить довольно сложно, и это требует дополнительных затрат. Во-первых, сам корпус не позволит установить дополнительный модуль, а во-вторых, он может не поддерживаться вашей моделью. Поэтому в случае с ноутбуком следует использовать USB-COM-переходник.
Заключение
Если вам необходимо подключить устарелое оборудование, которое требует наличие COM-порта, можно сделать самостоятельно переходник. Это довольно просто. Если вы не хотите этим заниматься, можете приобрести USB-COM-переходник. Его цена составляет около 1000 рублей. Помните, что вам все равно придется устанавливать драйверы и проверять работоспособность этого оборудования. На Windows 7 USB-COM-переходник довольно просто установить, так как на эту операционную систему в Интернете можно найти все драйверы.
Похожие статьи
Используемые источники:
- http://pyatilistnik.org/podklyuchaem-com-port-usb-v-windows/
- https://www.syl.ru/article/319773/perehodnik-usb-com-svoimi-rukami-shema-ustroystvo-i-rekomendatsii



 Как отключить USB-порт в компьютере windows 10/8.1/7
Как отключить USB-порт в компьютере windows 10/8.1/7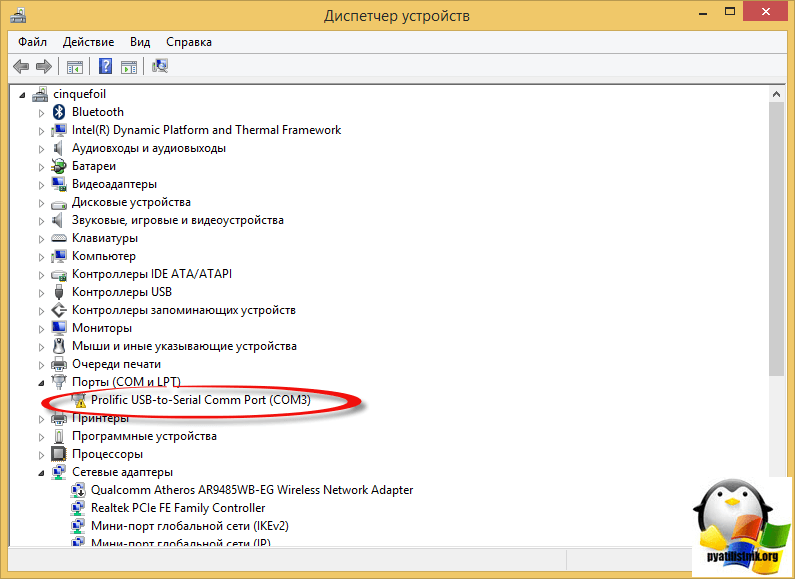
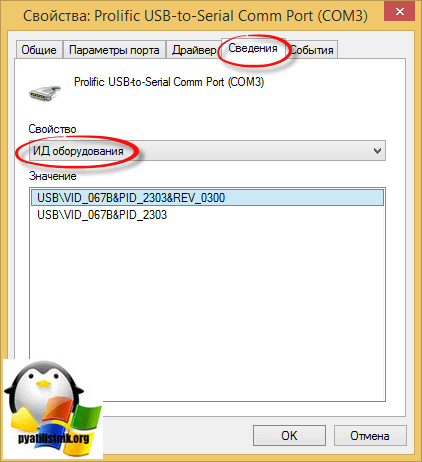
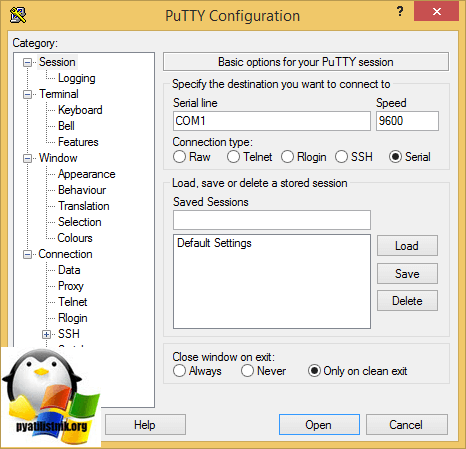
 Как правильно включить USB порты в БИОСе
Как правильно включить USB порты в БИОСе Как отключить или включить USB порты в Windows
Как отключить или включить USB порты в Windows
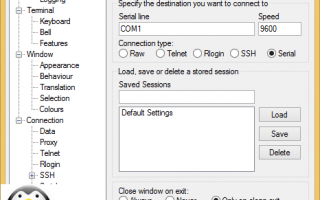

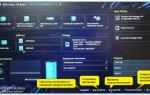 Скачиваем драйвера для USB портов
Скачиваем драйвера для USB портов Управление устройствами на 220в через LPT порт (полный цикл создания)
Управление устройствами на 220в через LPT порт (полный цикл создания)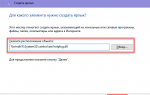 Если БИОС не видит загрузочную флешку как выполнить установку
Если БИОС не видит загрузочную флешку как выполнить установку Как сделать металлоискатель Терминатор 3 своими руками: схема и печатная плата
Как сделать металлоискатель Терминатор 3 своими руками: схема и печатная плата