Содержание
Ранее мы уже проводили детальное тестирование Keenetic Air (KN-1610) и Keenetic City (KN-1510), двухдиапазонных роутеров с хорошим техническим оснащением. Продолжая изучение обновленной модельной линейки, сегодня мы рассмотрим возможности Keenetic Extra (KN-1710), отличающегося дополнительными усилителями Wi-Fi и USB-разъемом с поддержкой 4G-модемов, принт-сервера или файлового хранилища. Все это позволяет рассматривать его не только для установки в квартире и офисе, но и в частном секторе, где распространение кабельных провайдеров ограничено.
К моменту публикации его продажи уже стартовали, список актуальных предложений представлен в таблице, составленной на основе данных сервиса Яндекс.Маркет.
Keenetic Extra (KN-1710) обзор
Комплектация
Поставляется в аккуратно оформленной коробке с подробной информацией по техническим характеристикам и главным особенностям этой модели. Комплект включает блок питания, патч-корд и полезную документацию.
Внешний вид
Как и в случае с Keenetic Air (KN-1610) эта модель стала обновлением линейки, вместе с выделением в отдельный бренд, внесены заметные изменения во внешний вид и конструктивные улучшения.
Keenetic Extra (KN-1710) выполнен в общей стилистики серии. Сдержанный и технологичный дизайн с использованием белого и светло-серого.
На крышке расположен ряд светодиодных индикаторов с нанесенной рядом маркировкой. Справа в этом ряду выведена многофункциональная кнопка, выключающая Wi-Fi и активирующая WPS-подключение. Её действие в последующем можно будет настроить.
На левой стороне выведен полноразмерный USB-разъем, именно к нему можно подключить 4G-модем, кабель от принтера, флешку или внешний накопитель.
Рядом с этим разъемом расположена кнопка FN, по умолчанию она позволяет активировать режим безопасного отключения внешнего USB-накопителя. Эта кнопка также настраивается.
Роутер Keenetic Extra (KN-1710) располагает четырьмя LAN и одним WAN. Для подключения к проводному провайдеру может использоваться любой из них или даже несколько.
В конструкции используется четыре несъемные антенны с усилием 5 дБи. Механизм крепления позволяет изменить угол наклона и повернуть относительно точки крепления. Также есть дополнительные усилители приема и передачи WiFi-сигнала для хорошей связи даже с очень маломощными клиентами, такими как смартфоны и планшеты, датчики и камеры.
На внутренней стороне расположена наклейка с серийным номером, MAC-адресом, QR-кодом для быстрого подключения и данными от Wi-Fi сети.
Как и рассмотренные ранее модели его можно установить как на полку, так и зафиксировать на стене.
Претензий к качеству сборки нет. Внешне роутер производит приятное впечатление.
Начинка
Используется процессор MediaTek MT7628AN с тактовой частотой 580МГц. Выделено 32 Мбайт внутренней памяти и 128 Мбайт оперативной DDR2-памяти. Работает Keenetic Extra (KN-1710) в двух диапазонах. 2,4 ГГц со скоростью до 300 Мбит/c и 5 ГГц со скоростью до 867 Мбит/c . Чипы MediaTek MT7603 и MediaTek MT7612EN. Все сетевые разъемы со скоростью до 100 Мбит/с.
Софт для смартфона
Keenetic Extra (KN-1710) поддерживает взаимодействие с приложением My.Keneetic для iOS и Android. В главном экране приложения можно просмотреть список доступных роутеров для управления.
В окне управления списком выводится список устройств в локальной сети. Отсюда можно просмотреть активность обмена данными.
Само приложение позволяет провести первоначальное подключение к провайдеру. Задать параметры проводной и беспроводной сети. Есть отдельная вкладка по просмотру и управлению подключенным накопителем, модемом или принтером.
Панель управления
Веб-интерфейс Keenetic Extra (KN-1710) был обновлен. Он стал понятнее в плане расположения опций управления, само управление соответствует современным стандартам. В главном окне отображается активность использования сети, список подключенных дисков и принтеров, окно со списком приложений, данные по беспроводным сетям 2.4 и 5 ГГц, активность сетевых портов и общие данные. Во вкладке «Клиенты Wi-Fi» можно просмотреть список подключенных устройств к беспроводной сети. Отредактировать имя и создать правила доступа к общим ресурсам с выставленными опционально ограничениями. В разделе «Домашняя сеть» задаются параметры основной беспроводной сети в двух диапазонах. Выбирается пароль, имя и расписание работы. Поддерживается бесшовный роуминг. «Маршрутизация» отображает действующие маршруты IPv4. Отсюда можно добавить пользовательские маршруты. «Доменное имя» поддерживает фирменный сервис KeenDNS с возможностью регистрации интернет-центра и последующего удаленного доступа к нему. Есть и традиционный набор платных DDNS сервисов. Проводится контроль доступа к беспроводной сети. Создается гостевая сеть с черным и белым списком. Помимо основной Домашней, можно активировать отдельную Гостевую сеть со своими настройками для чужих устройств, создавать еще дополнительные сети-сегменты, а также настроить белый и черный списки доступа. В «Общих настройках» можно обновить прошивку, изменить режим работы и дополнить набор компонентов. Наличие USB с подключенным внешним накопителем, дает доступ к таким полезным сервисам: Torrent-клиент, медиатека DLNA, доступ к файлами в сетях Windows и MacOS, а также FTP-сервер. Доступна «Диагностика» с монитором активных соединений, пингом и рабочим журналом.
Итоги по Keenetic Extra (KN-1710)
Keenetic Extra (KN-1710) станет хорошим выбором двухдиапазонного роутера для использования в квартире, офисе и частном доме. Доступный тут USB, будет полезен не только для раздачи доступа в сеть с 4G-модема, но и для организации продвинутого файлового хранилища с торрентом и медиа-сервером, а также получения общего доступа к принтеру, который изначально не был оснащен сетевым модулем. Роутер продемонстрировал стабильную работу при продолжительной нагрузке.Keenetic Extra (KN-1710) получает заслуженную награду «Золото. Выбор редакции MegaObzor.com».
Сегодня в статье речь пойдет об обновленном маршрутизаторе Wi Fi роутер Keenetic Extra KN 1710. Данная конфигурация характеризуется наличием дополнительных усилителей Вай-Фай и USB-разъемов для сопряжения с 4G-модемами или файловыми хранилищами. Такие технические характеристики устройства позволяют устанавливать его не только в многоквартирных домах и офисах, но и частном секторе, загородных домах, где количество проведенных сетевых кабелей ограничено.
Комплектация
WiFi router Keenetiс реализуется в картонной лаконичного дизайна коробке, на которой находится вся информация о технических характеристиках устройства с главными особенностями. Комплектация стандартная — маршрутизатор, блок питания, патч-корд (сетевой кабель), инструкция по эксплуатации и гарантийный талон.
Внешний вид
Обзор и настройка модема D-Link Dir-320
Это устройство принадлежит обновленной линейке, выделенной в отдельный бренд. Благодаря этому роутер имеет усовершенствованные конструктивные особенности, еще внесены изменения во внешний вид. Дизайн технологичный и сдержанный, в корпусе преобладают светло-серые и белые цвета.
На крышке расположена панель управления с несколькими светодиодными индикаторами, там же нанесена и маркировка. С правой стороны корпуса закреплена многофункциональная клавиша, которая одним нажатием включает Вай-Фай и активирует WPS-подключение. В веб-интерфейсе в соответствующих разделах можно настроить ее действие.
Левая сторона корпуса оснащена полноразмерным USB-разъемом, к нему при желании можно подключить модем, внешний накопитель, флешку или же кабель от принтера.
Недалеко от этого разъема расположена кнопка FN, которая по умолчанию позволяет в безопасном режиме извлекать подключенные устройства.
Роутер Keenetic Extra KN 1710 оснащен 4 LAN-портами и 1 WAN-портом. Для подключения интернета через сетевой кабель можно использовать любой порт или даже несколько.
Конструкция оснащена 4 несъемными антеннами, каждая усилена 5 дБи. Благодаря креплению шарнирами антенны способны изменять угол наклона относительно точки крепления.
На нижней части корпуса расположена наклейка, где указан МАС-адрес, серийный номер, данные Wi-Fi сети и QR-код для быстрого подключения. С помощью специального крепления устройство можно устанавливать не только на горизонтальные поверхности, но и крепить к стене.
Начинка
Подключение и настройки роутера ZyXEL Keenetic модели Lite II
Обзоры роутера Keenetic Zyxel Extra KN 1710 показали, что модель оснащена процессором MediaTek MT7628AN, тактовая частота которого 580 МГц. Объем DDR2-памяти составляет 128 Мбайт, а внутренней 32 Мбайт. Функционирует устройство в двух диапазонах: 2,4 ГГц со скоростью до 300 Мбит/с и 5 ГГц с максимальной скоростью до 867 Мбит/с. Все сетевые разъемы со скоростью не более 100 Мбит/с.
Софт для смартфона
Keenetic 4G поколения III — многофункциональный интернет-центр
Wi-Fi роутер Keenetic Еxtra способен взаимодействовать с приложением My.Keneetic для мобильных платформ Android и iOS. На главном экране мобильного приложения отображается список доступных роутеров для управления.
В окне управления в список формируются устройства, расположенные в локальной сети. Здесь же отображается информация об активности обмена данными. Непосредственно само приложение позволяет осуществить первоначальное подключение к местному провайдеру. В соответствующих разделах необходимо ввести параметры беспроводной и проводной сети.
Интерфейс приложения имеет отдельную вкладку по управлению и просмотру подключенных накопителей к роутеру.
Панель управления
Веб-интерфейс устройства обновлен. Пользователи отметили, что он стал намного понятнее, удобнее и функциональней. Непосредственно управление полностью соответствует современным стандартам.
На начальной странице отображается активность использования сети, а также список подключенных дисков, общие данные, активность сетевых портов и т.д.
В разделе «Клиенты Wi-Fi» можно ознакомиться со списком подключенных устройств. При желании ограничить доступ.
Во вкладке «Домашняя сеть» задаются сведения об основной беспроводной сети в двух диапазонах. Устройство поддерживает бесшовный роуминг.
Настройка доступа к интернету
Настраивать маршрутизатор не составляет особого труда и вовсе не обязательно иметь опыт. Главное — строго следовать инструкциям.
Прежде всего нужно выйти в веб-интерфейс роутера и произвести основные настройки.
Обратите внимание: производители этой компании маршрутизаторы называют интернет-центрами.
Чтобы войти в настройки, нужно открыть любой браузер, установленный на ПК, и в адресную строку ввести комбинацию — 192.168.1.1. Для перехода на клавиатуре нужно нажать Enter. Первое, что запросит роутер — изменить пароль администратора. В зависимости от настроек браузер может предложить сохранить его.
Для настройки Доступа к интернету нужно выбрать иконку интернета на рабочем столе. Расположена она в нижнем правом углу.
В веб-интерфейсе кликнуть на Broadband connections. Конфигуратор автоматически перебросит пользователя на страницу «Настройка подключения по Ethernet».
Важно: для авторизации модема в сети нужно, чтобы его МАС-адрес совпадал с введенным в личном кабинете провайдера.
Для входа в личный кабинет нужно знать логин и пароль для идентификации в системе. Если же пользователь его забыл и нет возможности восстановить, необходимо обновить МАС-адрес, кликнув на кнопку с таким же названием. В завершении нажать на кнопку «Применить».
Настройка доступа к интернету на этом завершена.
Настройка Wi-Fi
Для настройки беспроводного подключения нужно, чтобы на роутере были выставлены следующие параметры в разделе сеть Wi-Fi:
- Включить точку доступа.
- Имя сети (SSID) можно написать любое латинскими буквами (важно, чтобы точки доступа на 2,4 ГГц и 5 ГГц различались).
- Защита сети WPA2-PSK.
- Ключ сети — установленный пароль на Wi-Fi.
Чтобы все изменения вступили в силу, нужно обязательно их сохранить, нажав на кнопку «Применить».
На этом настройка маршрутизатора завершена. Для корректной работы устройства роутер обязательно нужно перезагрузить.
Настройка роутера для работы DC++
Для корректной и бесперебойной работы файлообменной сети нужно произвести следующие настройки:
- Закрепить за конкретным ПК диапазон IP-адресов. Это необходимо, чтобы корректно работало перенаправление портов. Особенность работы системы в том, что ПК должен уметь получать входящие данные извне. По этой причине как раз используется Port Forwarding. Чтобы IP-адреса оставались неизменными, нужно дополнительно настроить Static DHCP.
- Настроить перенаправление потока входящих данных на соответствующие IP-адреса (установленные в предыдущем пункте).
Для резервирования конкретных адресов в домашней сети нужно открыть вкладку «Домашняя сеть» и выбрать пункт «Организация сети». Во всплывающем окне «Арендованный IP-адрес» отобразятся МАС и IP адреса всех подключенных компьютеров. Нужно выделить те, которые нужно закрепить за соответствующими МАС-адресами. Для сохранения изменения нужно нажать кнопку «Фиксировать».
Обратите внимание: зарезервированные адреса необходимо запомнить, они понадобятся для перенаправления портов.
Настройка перенаправления портов (Port Forwarding)
При настройке перенаправления портов необходимо открыть меню «Домашняя сеть» и перейти в раздел «Серверы». Далее алгоритм действий следующий:
- Во всплывающем окне установить галочку напротив пункта «открыть доступ к сервисам домашней сети» (в некоторых версиях пункт может называться — Включить перенаправление портов).
- Для сохранения изменений нажать кнопку «Применить».
Далее во вкладке «Список открытых сервисов домашней сети» нужно выполнить следующие манипуляции:
- В разделе «Сервис» выбрать пустую строку или «Другое».
- В графе «IP-адрес компьютера» указать тот, который был зарезервирован ранее.
- Во вкладке «Протокол» сделать активным TCP и UDP.
- В разделе «Диапазон портов» указать цифру 4000.
- В поле «До» также указать 4000.
- Во вкладке «Описание» ввести DC++.
В завершении нужно обязательно нажать кнопку «Добавить».
Обратите внимание: если DC++ планируется использовать на нескольких компьютерах, необходимо проделать аналогичные операции.
WiFi router Keenetiс Extra KN 1710 — это маршрутизаторы последнего поколения, которые характеризуются высокой функциональностью, стабильностью в работе и продолжительным эксплуатационным сроком. Приобретать устройство рекомендуется в крупных сетевых магазинах или у официальных представителей.
</ol></ol>
Приветствую! Очередная техническая заметка будет посвящена входу в настройки роутеров ZyXEL через специальный адрес. Рассмотрим саму процедуру входа и ее варианты, а также возможные проблемы.
Если вы попали сюда случайно, просто перейдите по адресу my.keenetic.net.
Содержание
Вход в настройки
Итак, все модели ZyXEL (4G, 4G II, II, Air, Extra, Giga, Lite, Omni, Ultra, Viva) имеют одинаковую механику входа в их веб-конфигуратор. Для входа в настройки роутера достаточно открыть в браузере одну из следующих ссылок:
my.keenetic.net – символьный, для быстрого запоминания192.168.1.1 – цифровой классический, подходящий и для многих других
Здесь не стоит долго выбирать – для входа в роутеры Zyxel подходят оба адреса. Первый самый надежный – он действует даже тогда, когда IP адрес был вручную изменен. И уже сам на ходу преобразуется в конечный. Механизм тот же, что и с посещением сайтов: вы вводите домен, а уже после вас адресует по нужному IP к серверу, где и лежит сайт.
После ввода нередко панель управления открывается сразу. Но бывает и открывается страница с формой авторизации. Туда вводим:
admin – имя пользователя1234 или admin – пароль (может быть и другой, посмотрите сноску ниже)
Для справки. Все данные для доступа к вашему маршрутизатору указываются на нижней стороне на наклейке.
И после этого вас уже успешно отправляет в личный кабинет, где можно производить свои действия. Вот и все, зайти в настройки роутера было не так уж и сложно. Но если вдруг какие-то проблемы, читайте следующий раздел.
Если не заходит
Перечислю здесь основные причины, почему вы можете не зайти в настройки Зикселя. К слову, это касается и всех других роутеров. Мои самые частые причины этой проблемы:
- Проблемы с подключением. Если вы подключены по проводу – посмотрите горит ли индикатор подключения, есть ли сеть на компьютере, а может роутер просто не подключен к питанию? Если через Wi-Fi – тоже все должно быть подключено. Я к тому, что бывает люди просто забывают подключиться к роутеру и уже пытаются войти в настройки.
- Перезагрузите свой компьютер и модем – очень часто помогает, чтобы не разбираться в проблеме.
- Ее одна возможна причина – изначально были выставлены в вашей системе настройки подключения к другой сети. И в этом случае вы можете быть подключены физически, но находиться в разных сетях. Лучший способ решения – получить автоматические настройки. Действия: Щелкаем правой кнопкой по сетевому соединению возле часов – Центр управления сетями… – Изменение параметров адаптера. А далее установить все как на рисунке ниже (способ подходит для всех версий Windows)
- Пункта выше будет достаточно полностью для большей части проблем. Бывает просто такое, что у людей выставлены особые DNS-сервера в тех же настройках. Например, от гугла 8.8.8.8. Тогда цифровой IP-адрес будет открываться, а вот доменный keenetic.net нет, т.к. о нем Google DNS в вашей сети не знает)
- Проверьте адрес для входа. А еще лучше – просто перейдите по ссылке в начале статьи, там все откроется нормально. Некоторые вводят mE.keenetic.net или mI.keenetic.net – но правильный вариант – MY. Еще одна ошибка – пытаются вводить протокол http://my.keenetic.net или https:// – это делать тоже не нужно. WWW – тоже не нужно.
- Если совсем ничего не выходит – попробуйте войти с другого устройства, например, с телефона или планшета. Если там открывается – значит настройки на первом устройстве были не в порядке. Если не заходит и с других – значит, какая-то проблема в роутере.
- Попробуйте сделать сброс Кинетика к заводским настройкам.
Настройка роутера
Друзья! Если вы перешли сюда, чтобы настроить свой роутер, рекомендую отдельную статью на нашем сайте – ПЕРЕХОДИМ СЮДА. Или посмотрите видео:
Уважаемые читатели! Если вы что-то не знаете, или не понимаете – напишите об этом в комментарии. Я обязательно увижу это и дам вам ответ.
Используемые источники:
- https://megaobzor.com/review-keenetic-extra.html
- https://vpautinu.com/nastrojki-routerov/zyxel/wi-fi-keenetic-extra-kn-1710
- https://wifigid.ru/zyxel/my-keenetic-net
 Как подключить интернет соединение и беспроводную сеть на роутере Keenetic extra KN-1710
Как подключить интернет соединение и беспроводную сеть на роутере Keenetic extra KN-1710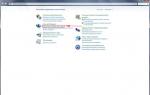 Как настроить и подключить маршрутизатор Keenetic Extra
Как настроить и подключить маршрутизатор Keenetic Extra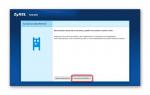 Новое поколение интернет-центров Keenetic
Новое поколение интернет-центров Keenetic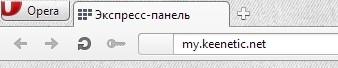
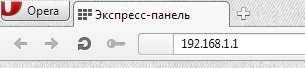

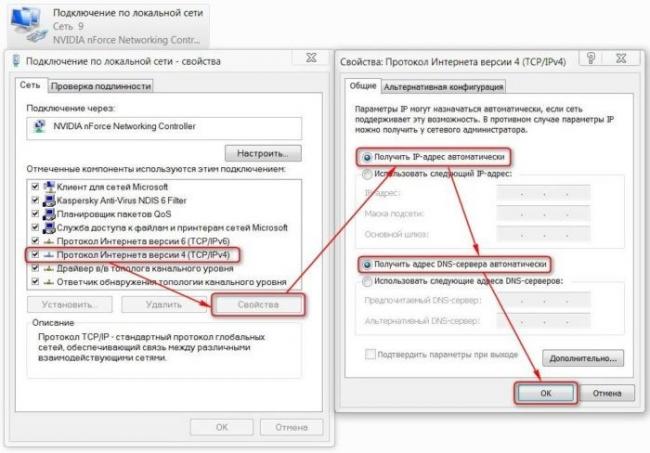
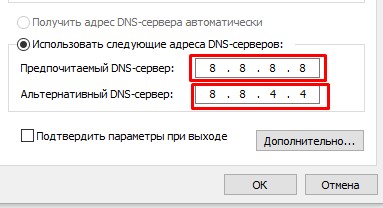

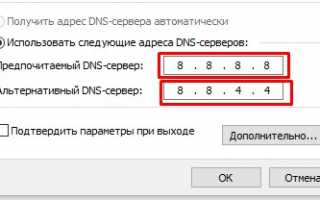

 Ищем вход в настройки роутера Zyxel Keenetic
Ищем вход в настройки роутера Zyxel Keenetic Как настроить роутер ZyXEL Keenetic 4G (II и III): пошаговые инструкции
Как настроить роутер ZyXEL Keenetic 4G (II и III): пошаговые инструкции Настройка и прошивка роутера Zyxel Keenetic 4G II
Настройка и прошивка роутера Zyxel Keenetic 4G II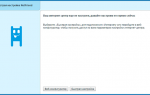 Zyxel модели Keenetic 4G: как подключить и настроить
Zyxel модели Keenetic 4G: как подключить и настроить