Содержание
- 1 Настройка базовых функций роутера
- 2 Вход в графический интерфейс
- 3 Настройка соединения (вариант DHCP)
- 4 Настройка беспроводной сети
- 5 Дополнительные опции роутера
- 6 Характеристики
- 7 Локальная сеть – настройка подключения
- 8 Подключаем к компьютеру
- 9 Авторизируемся в интерфейсе
- 10 Меняем пароль на wi-fi
- 11 Настраиваем PPTP
- 12 Настройка PPTP со статическим IP-адресом
- 13 Настраиваем L2TP
- 14 Настраиваем L2TP со статическим IP
- 15 Настраиваем PPPOE
- 16 Настраиваем PPPOE со статическим IP
- 17 Настройка подключения к wi-fi
Настройка роутера D Link dir-400 ничем не отличается от таковой для большинства стандартных Wi-Fi-маршрутизаторов D Link. Точно так же всего на одной вкладке настраивается Интернет-соединение, затем – любая из дополнительных опций. Данный роутер наделен беспроводным модулем, работающим с удвоенной скоростью, если сравнивать с обычной точкой доступа «802.11g». То есть, 56 Мбит/с необходимо умножить на два. Однако, смысл от использования такого режима есть, только когда абонентские устройства в сети – поддерживают подобный протокол, придуманный фирмой D-Link. Рассмотрим настройку.
Глядя на заднюю панель устройства, можно заметить наличие кнопки reset, служащей для сброса настроек и перезагрузки устройства. Как подключить роутер D link перед настройкой, подробно объясняется в его инструкции. Скажем, что необходимо запомнить следующее: порт WAN предназначен для подключения шнура провайдера, тогда как LAN-порты – для соединения роутера с ПК.

Мы будем производить настройку в web-интерфейсе, поэтому, должны соединить роутер с компьютером (посредством сетевого кабеля – патч-корда, который идет в комплекте). Приступим к подключению.
Настройка базовых функций роутера
Предварительные действия перед настройкой
Роутер D link dir 400 наделен встроенным DHCP-сервером. По умолчанию, сервер включен. То есть, пользователю надо только подключить сетевой кабель между роутером и компьютером, и настроить сетевую карту на «авто» IP и DNS.
Аппаратные подключения рекомендуется выполнять в следующем порядке:
- Установить разъем шнура провайдера в порт WAN

- Соединить любой из оставшихся портов с разъемом сетевой карты ПК (используя патч-корд)
- Проверить правильность настройки проводного соединения на компьютере
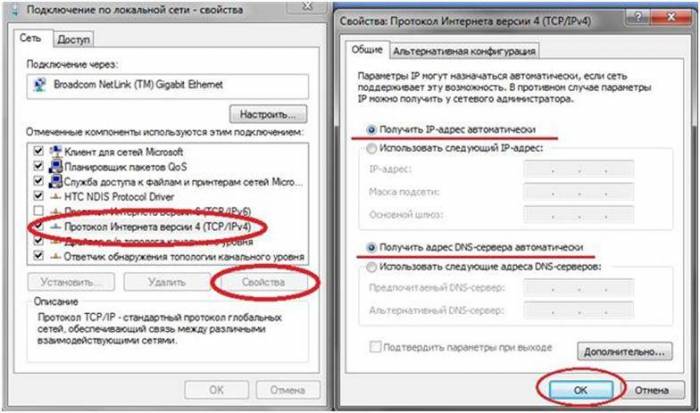
- Подключить блок питания роутера, перезагрузить компьютер
Роутеру нужно будет 30-40 секунд, чтобы загрузить встроенную операционную систему. После этого, компьютер сможет получить значение IP-адреса сетевой карты автоматически.
Важно знать! Если устройство – приобретено не в магазине, обязательно надо произвести сброс настроек. Для выполнения этого включают питание роутера, и через 1 минуту – нажимают кнопку reset на корпусе. Удерживать reset необходимо 10-15 секунд (но не более 20-ти). Через 30-40 секунд – устройство готово к настройке.
Вход в графический интерфейс
Если все подключения выполнены, роутер загружен, и сетевая карта ПК получила адрес IP вида 192.168.0.Х (удостовериться – можно в «Состоянии» соединения на вкладке «Поддержка»), зайдите в web-интерфейс. Для чего достаточно открыть любой браузер на компьютере и перейти к адресу: 192.168.0.1:
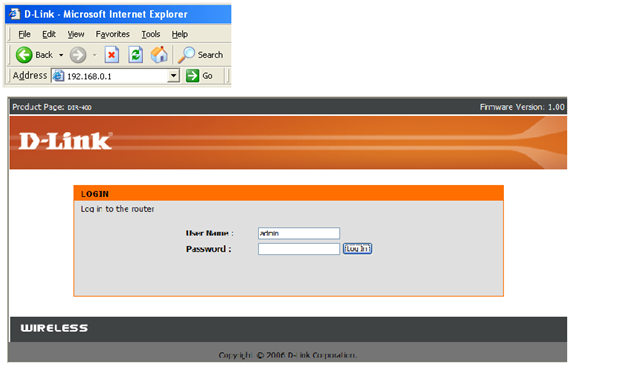
Для успешного прохождения авторизации – подходит логин «admin» с пустым паролем. Мы будем рассматривать, как настроить роутер Д Линк самостоятельно, поэтому – откажемся от услуг встроенного «мастера»:
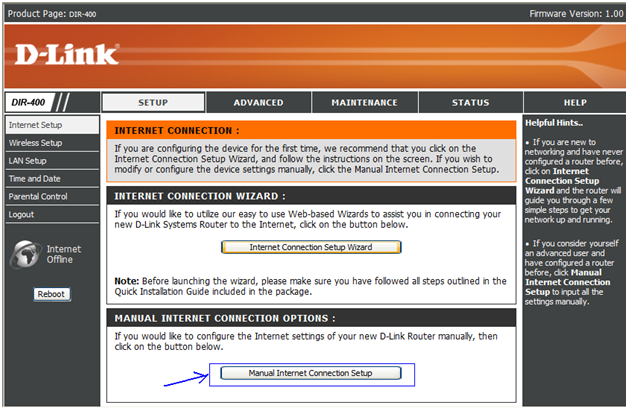
Настройка соединения (вариант DHCP)
Для настройки соединения с Интернет, на вкладке «Setup» -> «Internet Setup» надо нажать кнопку «Manual Internet…». Вкладка изменит свой вид, а в строке «My Internet Connection…» должно быть значение, как на рисунке:
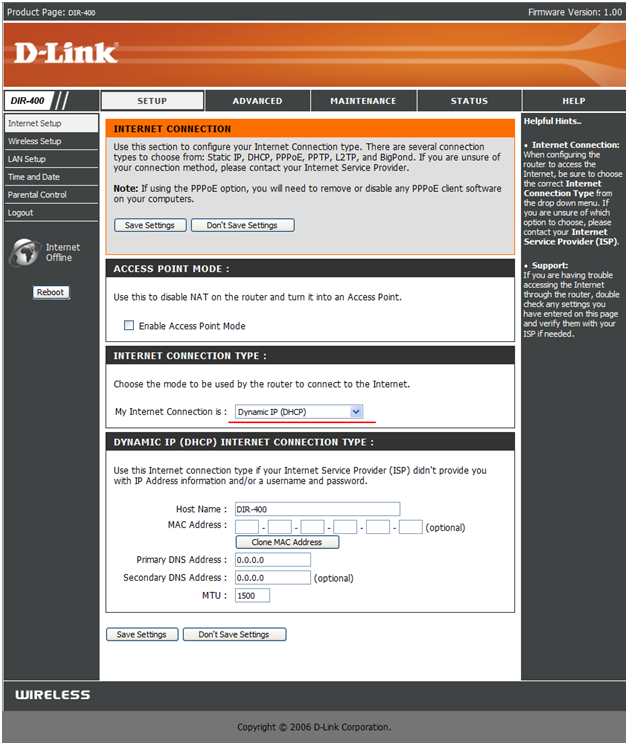
Соединение вида «динамический IP», или «DHCP», настраивать проще всего. В принципе, все значения на вкладке – установлены правильно «по умолчанию». Останется в случае необходимости «клонировать» адрес MAC с компьютера (либо, установить значение MAC в явном виде, используя «ячейки»). Для выполнения первого действия – служит кнопка «Clone MAC address».
Как настроить роутер Делинк для соединений вида DHCP, мы полностью рассмотрели. В завершение, необходимо нажать «Save Settings».
Роутер сохранит настройки, и соединение появится автоматически (в чем можно будет убедиться, щелкнув в верхней строке пункт «Status»). Успешной настройки!
Настройка беспроводной сети
Чтобы настроить и включить сеть Wi-FI, необходимо перейти к вкладке «Setup» -> «Wireless Setup». Так же, как при настройке соединения, здесь необходимо выбрать режим «Manual…», чтобы увидеть вкладку:
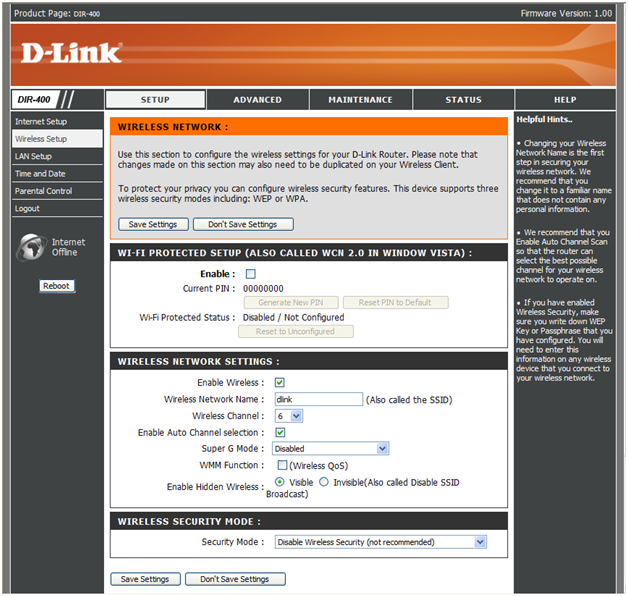
Процесс настройки любой сети Wi-Fi – включает:
- Установку имени будущей сети
- Выбор номера канала (обычно, используют «автоматический выбор»)
- Выбор режима работы – протокола 802.11 b или g (лучше использовать «смешанный режим»)
- Установку параметров безопасности
На вкладке необходимо проверить, что установлена галочка «Enable Wireless». Дальнейшая настройка WiFi роутера D link сведется к установке имени сети в поле «Wireless Network Name», и установке галочки «Enable Auto Channel» (режим «улучшенного G-протокола» – использовать не будем).
Если необходимо работать на скрытом имени – выставляют селектор «Invisible». Затем, если не нужно шифрование, нажимают «Save Settings». Сеть появится в течение 1 минуты.
По умолчанию, точка доступа данного роутера работает в режиме 802.11 b/g mixed. Если в сети нет устройств, работающих по «старому» протоколу «802.11 b», можно задействовать другой режим работы – g only (перейдя к вкладке «Advanced» -> «Advanced Wireless», выставив галочку «g Only Mode» и сохранив изменения).
В заключение, рассмотрим, как настроить шифрование. В списке «Security Mode» можно установить значение «WPA», и использовать тип шифрования TKIP (PSK):
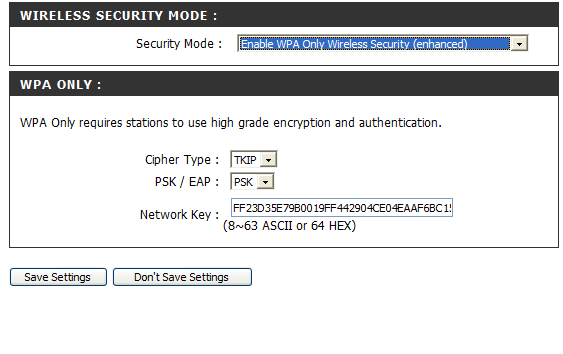
Главное – установить пароль в поле «Network Key». Затем, нажимают «Save Settings» и получают защищенную сеть. Удачного роутинга!
Дополнительные опции роутера
Настройка IPTV
В примере показано, как настроить роутер D Link для просмотра IPTV через компьютеры. Для включения данной опции в роутере – необходимо перейти к вкладке «Advanced» -> «Advanced Network»:
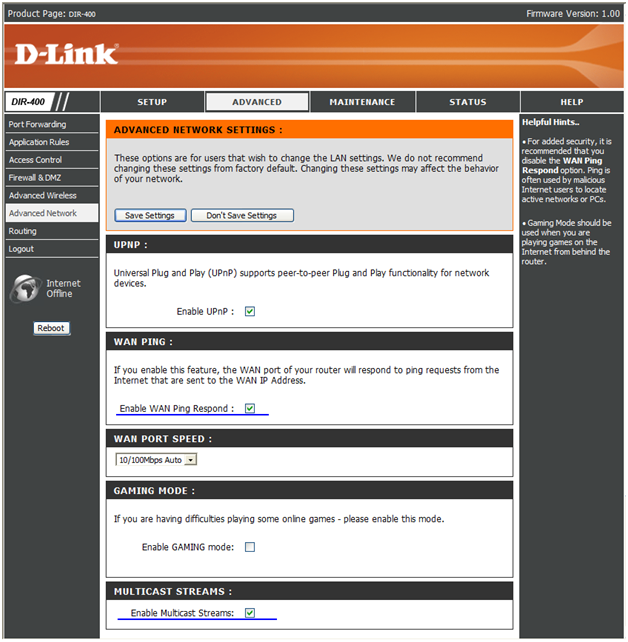
Здесь должны быть выставлены галочки: «WAN Ping…», а еще – «Multicast Streams». После изменения значений – нажимают «Save Settings». Можно будет смотреть IPTV на любом из компьютеров, подключенных к локальной сети (включая беспроводную сеть).
Вопрос-ответ
Вопрос: почему не было рассмотрено, как подключить к роутеру IPTV-приставку?
Похоже, для большинства STB-приставок проще купить некоммутируемый свитч. Данный роутер – в роли «свитча» WAN-LAN не настраивается (хотя, это могут исправить в последних версиях прошивки).
Вопрос: как настроить роутер Длинк, если нельзя зайти в web-интерфейс?
Для начала рекомендуем выполнить сброс настроек (что выше было рассмотрено). После чего роутер можно выключить, подсоединить патч-корд, снова включить и выполнить настройку.
Вопрос: назовите абонентские устройства, которые работают с протоколом «удвоенный 802.11 G».
Разумеется, подобные адаптеры выпускает D-Link. Чтобы сделать выбор, зайдите на официальный сайт компании. Далее, надо перейти к поиску, набрав значение: «108G» (вариантов будет всего несколько). Необходимо смотреть только «сетевые адаптеры».
Вопрос: как установить роутер D Link в квартире, чтобы лучше работала беспроводная сеть?
Необходимо использовать максимальную высоту установки. Антенны устройств (роутера и абонентов) – должны быть направлены параллельно.
Дополнительно, отметим: наличие любой стены на пути сигнала уменьшает дальность связи на значение от 1 м до 30 м. По крайней мере, так сказано в инструкции.
Вопрос: что чаще всего выходит из строя в подобных роутерах?
На самом деле, с большой вероятностью может прийти в негодность не само устройство, а блок питания (который без должного охлаждения – перегревается).
Вопрос: У Д Линк настройка роутера для соединений «под DHCP» – выглядит очень просто. Как настроить для PPtP?
Приводим пример настройки (интерфейс роутеров dir-320 и dir-400 – не отличается):
Для работы Вашего компьютера в сети интернет, необходимо проверить наличие сетевой карты (адаптера). Как правило, в современных компьютерах она установлена. В случае, если сетевой карты нет, ее необходимо установить и правильно настроить. Обычно настройку сетевой карты (адаптера) делает наш монтажник при подключении Вашего компьютера к интернет. Если вы переустановили операционную систему, то, возможно, Вам будет необходимо настроить сеть. Для этого сначала нужно инсталлировать драйвера сетевой карты. Большинство современных Ethernet адаптеров поддерживают технологию Plug-n-Play, благодаря которой никаких трудностей с установкой драйверов не должно возникать. В нашей сети все настройки Ваш компьютер получает автоматически по протоколу DHCP. В нашей сети используется привязка IP адреса к MAC адресу абонентского оборудования на стадии первоначального подключения к сети. Если Вы заменили компьютер или хотите подключить новое оборудование, Вы можете самостоятельно клонировать MAC адрес старого оборудования или просто позвонить в службу технический поддержки, которая работает круглосуточно, и сообщить о подключении нового устройства. Если у Вас роутер или Wi-fi роутер и Вы хотите смотреть IPTV, следует включить multicast трафик, в большинстве бюджетных роутеров этот вид трафика включен по умолчанию.
Ссылки на детальные инструкции по настройке операционных систем и роутеров Вы можете найти в боковом меню.
Роутер DIR 400 создает быструю сеть для дома. Настройка D-link DIR 400 несложная, но есть нюансы, которые надо учесть.
Характеристики
- WIFI 2,4 ГГц (802.11g)
- 4-х портовый маршрутизатор
- Скорость до 108 Мбит/с
Локальная сеть – настройка подключения
Прежде, чем мы начнем настраивать роутер, посмотрим как настроено подключение по локальной сети. Для этого нужно.
Windows 7
1. Нажимаем на “Пуск” потом “Панель управления“.
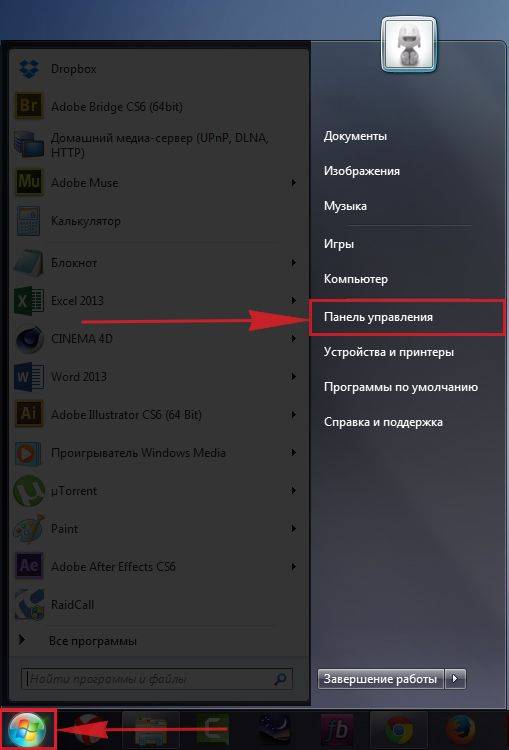
2. Жмём на “Просмотр состояния сети и задач“.
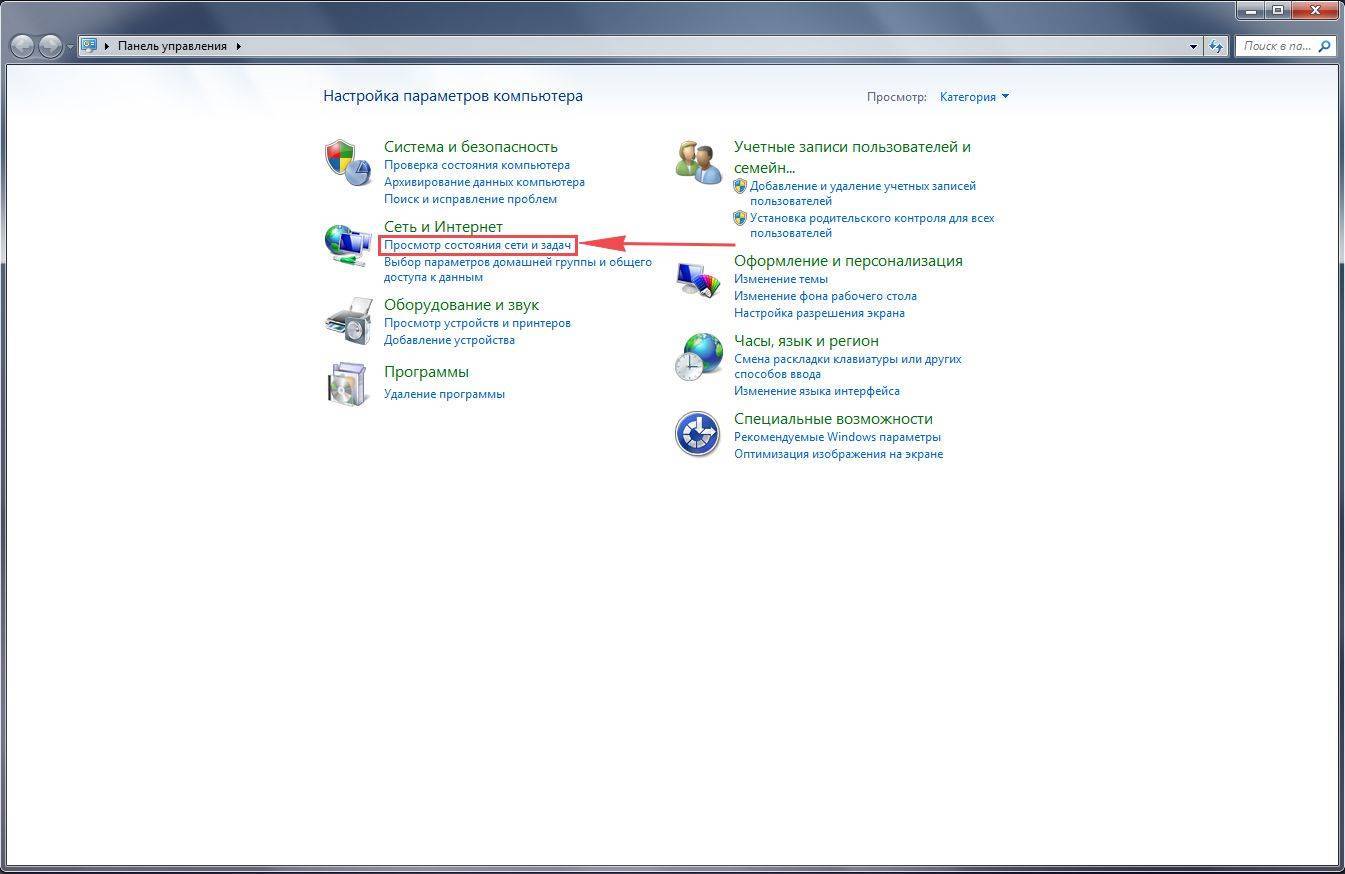
3. Нажимаем на “Изменение параметров адаптера“.
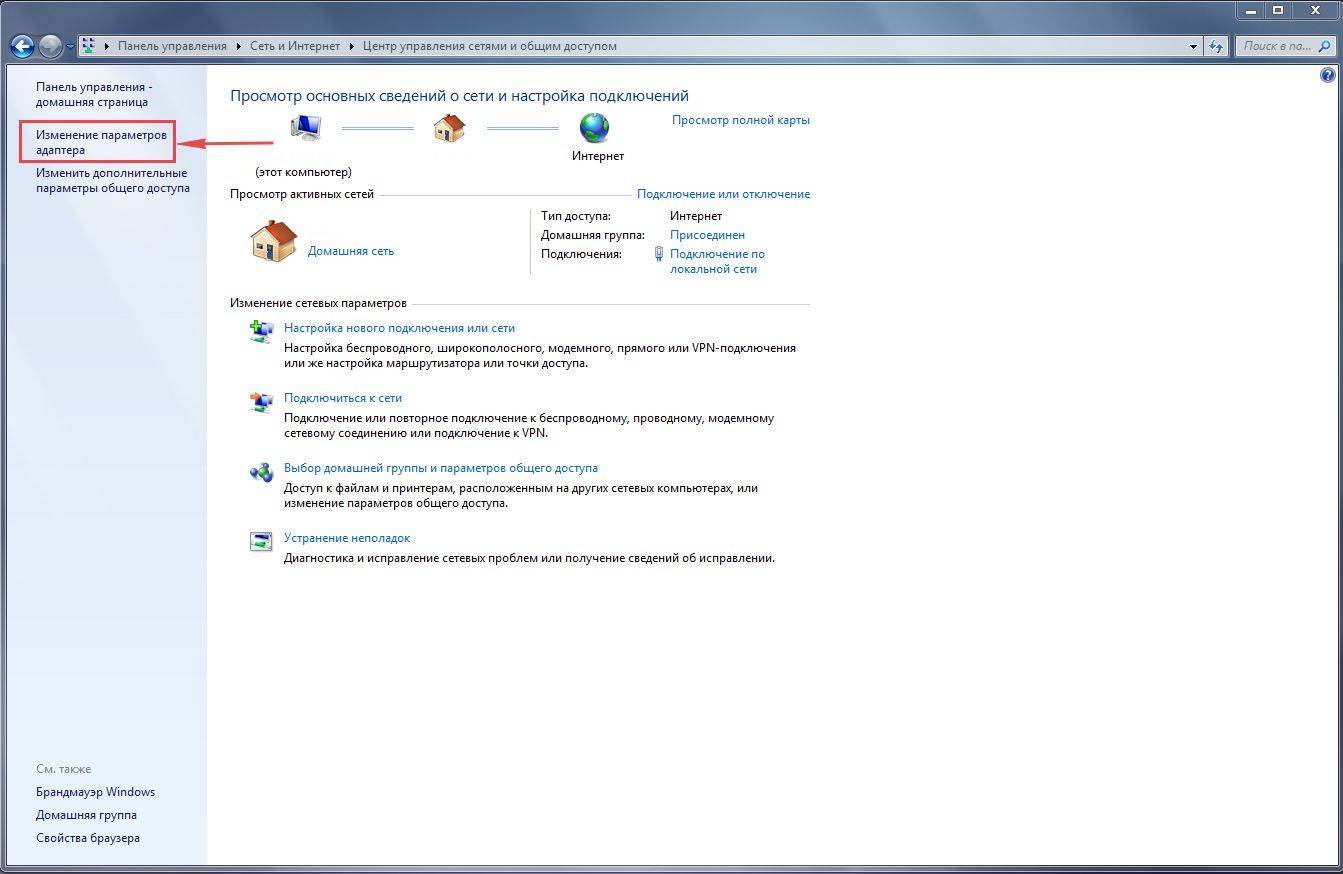
4. Открылось окно – здесь мы видим “Подключение по локальной сети“. Жмём по нему правой кнопкой мыши, и выбираем “Свойство“.
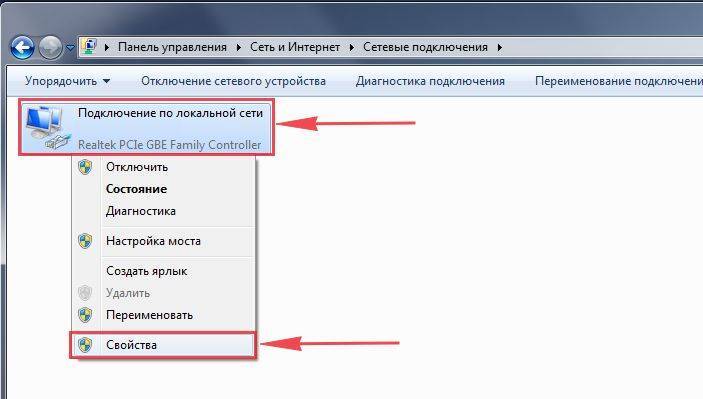
5. Теперь выберем “Протокол Интернета версии 4 (TCP/IPv4)” и жмём “Свойство“.
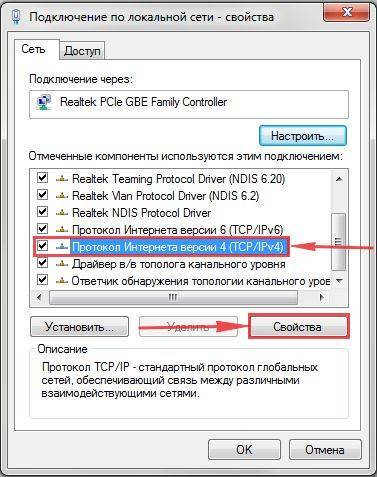
6. Открылось окно – здесь нужно проставить галки “Получить IP-адрес автоматически” и “Получить адрес DNS-сервера автоматически“, после жмём кнопку “Ok“.
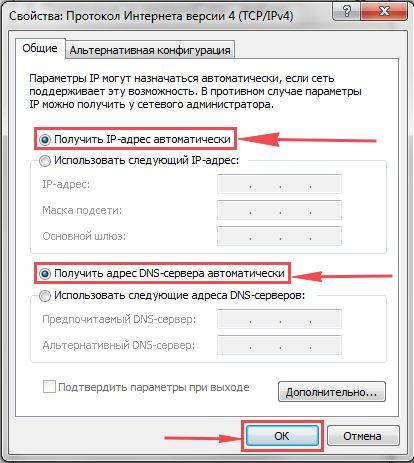
Windows 10
1. Нажимаем на “Пуск” потом “Параметры“.
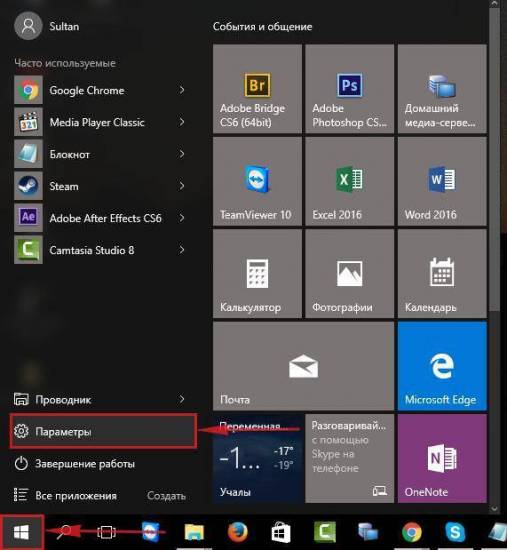
2. Жмём на “Сеть и Интернет“.
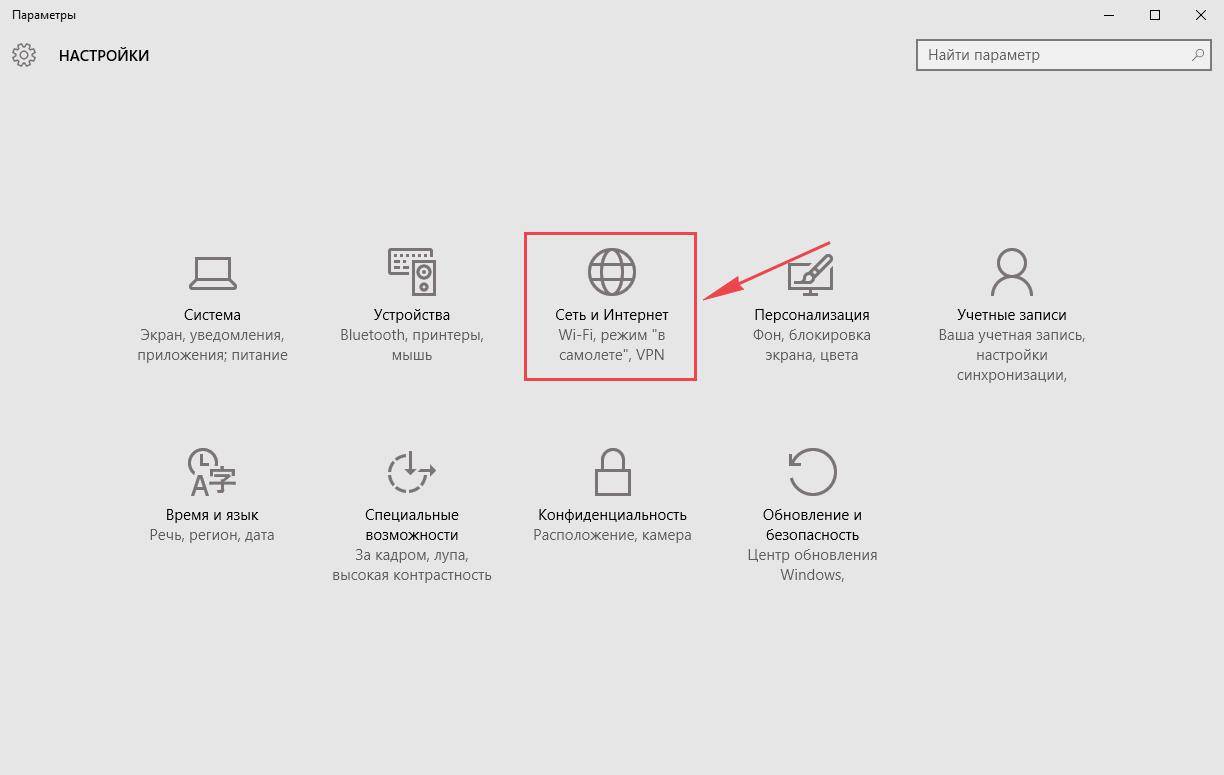
3. Выберем “Ethernet” и нажмём на “Настройка параметров адаптера“.
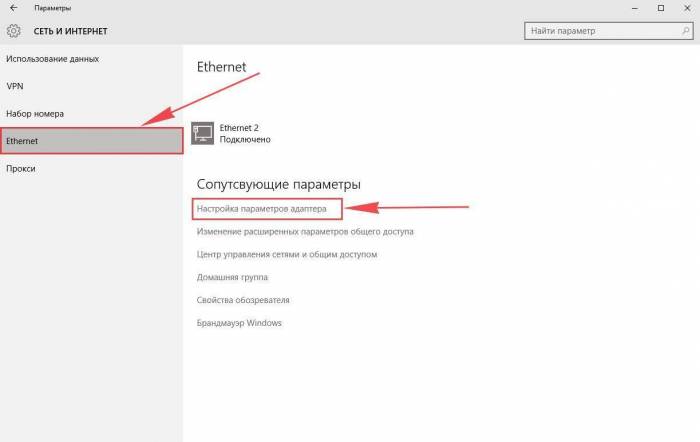
4. Открылось окно – здесь мы видим “Ethernet“. Жмём по нему правой кнопкой мышки, и выбираем “Свойство“.
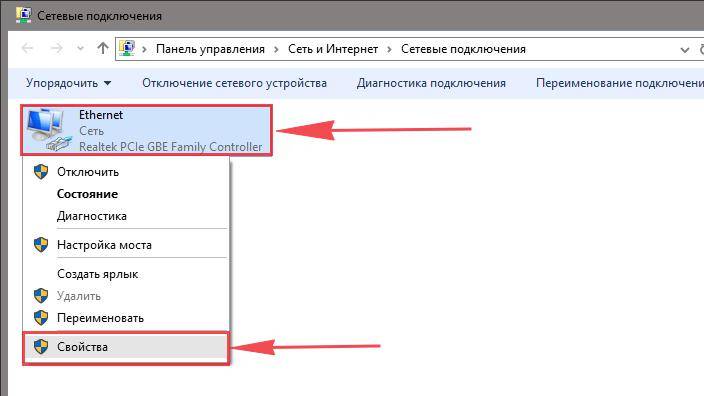
5. Теперь выбираем “IP версии 4 (TCP/IPv4)” и жмём “Свойство“.
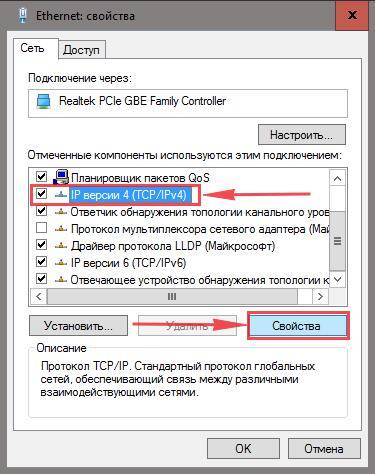
6. Открылось окно – здесь вам нужно проставить галки “Получить IP-адрес автоматически” и “Получить адрес DNS-сервера автоматически“, после жмём кнопку “Ok“.
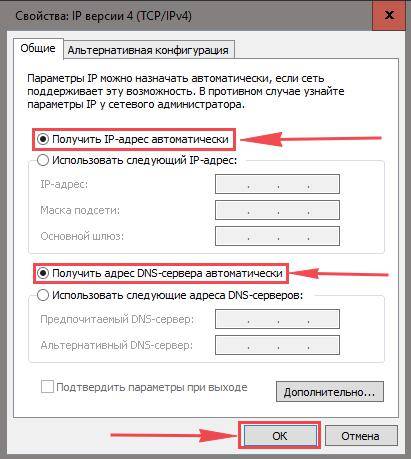
Подключаем к компьютеру
Теперь нам нужно подключить роутер D-Link DIR-400 либо к компьютеру, либо к ноутбуку. Чтобы это сделать, вам нужно подсоединить кабель, который был протянут вашим провайдером к разъему роутера, где есть надпись “INTERNET”. Берем кабель, шедший вместе с роутером, один конец его подключаем к пк, либо к ноутбуку, другой подсоединяем к синему порту роутера. Также не забываем подключить кабель питания.

Авторизируемся в интерфейсе
После того, как вы подключили роутер, нужно через браузер (Mozilla Firefox, Google Chrome, Internet Explorer, Safari и т.д.) войти в его веб-интерфейс и в адресной строке ввести ip-адрес роутера: 192.168.0.1 (не открывается)

Если вы все сделали правильно, то роутер будет запрашивать имя пользователя и пароль. По умолчанию на роутерах D-link обычно установлены:
- Имя пользователя – admin
- Пароль – оставляем пустым
Вводим данные и жмём “Log in“
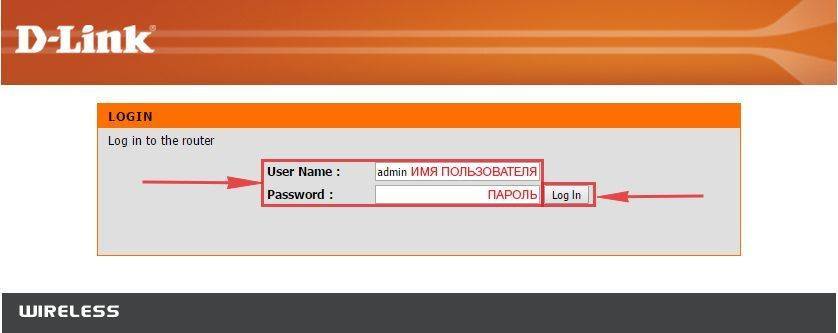
После того как мы попали в веб-интерфейс роутера, нам нужно настроить наше оборудование. Сперва установим пароль на wi-fi, дабы защитить беспроводное соединение. Теперь вам потребуется информация о том, какой тип подключения используется для выхода в интернет – PPOE, L2TP или PPTP . Узнайте это, связавшись с организацией которая предоставила вам услугу интернет, то есть с провайдером. Давайте приступим к настройке роутера.
Меняем пароль на wi-fi
1. Выберем в Веб-интерфейсе вкладку меню “Wireless Settings“, потом “Manual Wireless Connection Setup“.
Настраиваем PPTP
1. Заходим во вкладку меню “Internet“, потом нажимаем “Manual Configure“.
Настройка PPTP со статическим IP-адресом
Настраиваем L2TP
1. Заходим во вкладку меню “Internet“, потом нажимаем “Manual Configure“.
Настраиваем L2TP со статическим IP
Настраиваем PPPOE
1. Заходим во вкладку меню “Internet“, потом нажимаем “Manual Configure“.
Настраиваем PPPOE со статическим IP
Настройка подключения к wi-fi
Так как вы подключили и настроили свой роутер, непременно нужно подключить ноутбук или компьютер к wi-fi, теперь давайте рассмотрим подключение к беспроводной сети в двух операционных системах, это Windows 10 и Windows 7.
Windows 7
1. На рабочем столе в нижнем углу справа, вы должны увидеть индикатор беспроводной сети (wi-fi), кликните по нему левой кнопкой мышки.
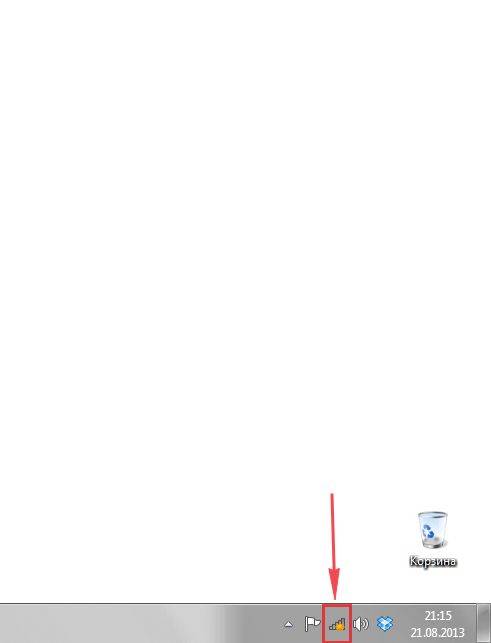
2. Появится окошко с беспроводными сетями. Выберите ту сеть, которой вы давали имя во время настройки роутера. В моем примере, эта сеть называется “Natsu“.
4. В любом случае нужно указать “Ключ безопасности” это пароль wi-fi. Его вы указали при настройке роутера. Как только вы указали ключ, жмите “OK“.
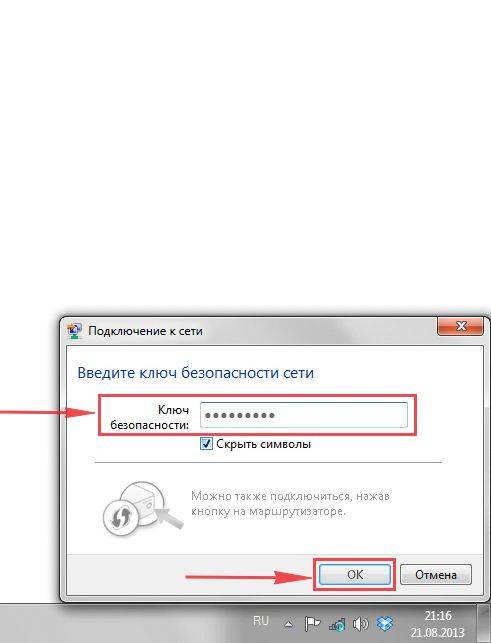
5. Подождите некоторое время, и вы подключитесь к вашей беспроводной сети.
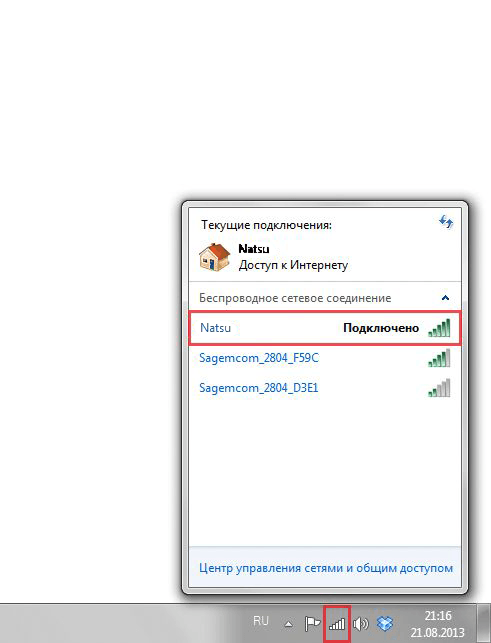
Windows 10
1. На рабочем столе в нижнем углу справа, вы должны увидеть индикатор беспроводной сети (wi-fi), кликните по нему левой кнопкой мышки.
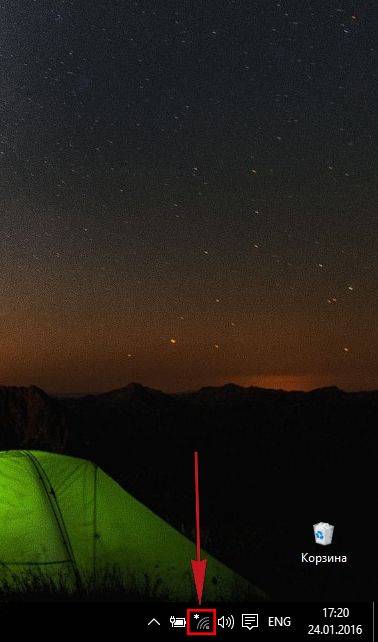
2. Появится окошко с беспроводными сетями. Выберите ту сеть, которой вы давали имя во время настройки роутера. В моем примере, эта сеть называется “Bruh“.
4. В любом случае, нужно указать “Ключ безопасности” это пароль wi-fi. Его вы указали при настройке роутера. Как только вы указали ключ, жмите “Далее“.
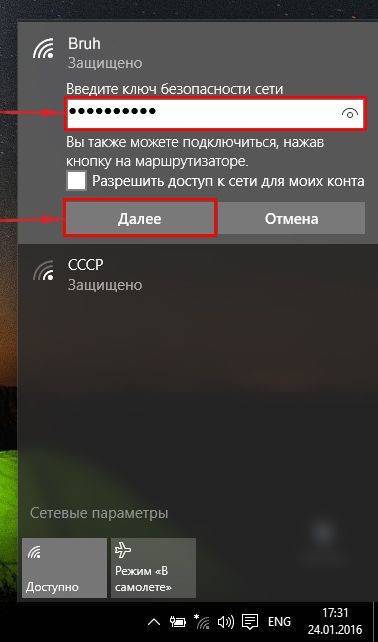
5. Подождите некоторое время, и вы подключитесь к вашей беспроводной сети.
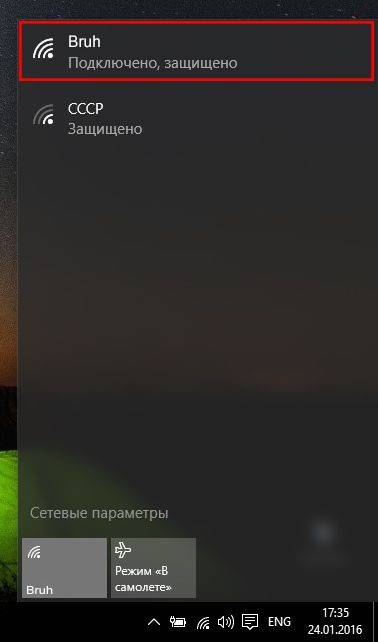
Используемые источники:
- https://27sysday.ru/setevoe-oborudovanie/nastrojka-routera-d-link
- https://rusanovka-net.kiev.ua/network
- https://help-wifi.ru/nastrojka-routerov/d-link/d-link-dir-400/
 Настраиваем роутер D-Link Dir-300 для “Ростелекома”
Настраиваем роутер D-Link Dir-300 для “Ростелекома” Настройка роутера DIR-300 NRU
Настройка роутера DIR-300 NRU Настройка роутера D-Link DIR-320: интернет, Wi-Fi, пароль, IPTV
Настройка роутера D-Link DIR-320: интернет, Wi-Fi, пароль, IPTV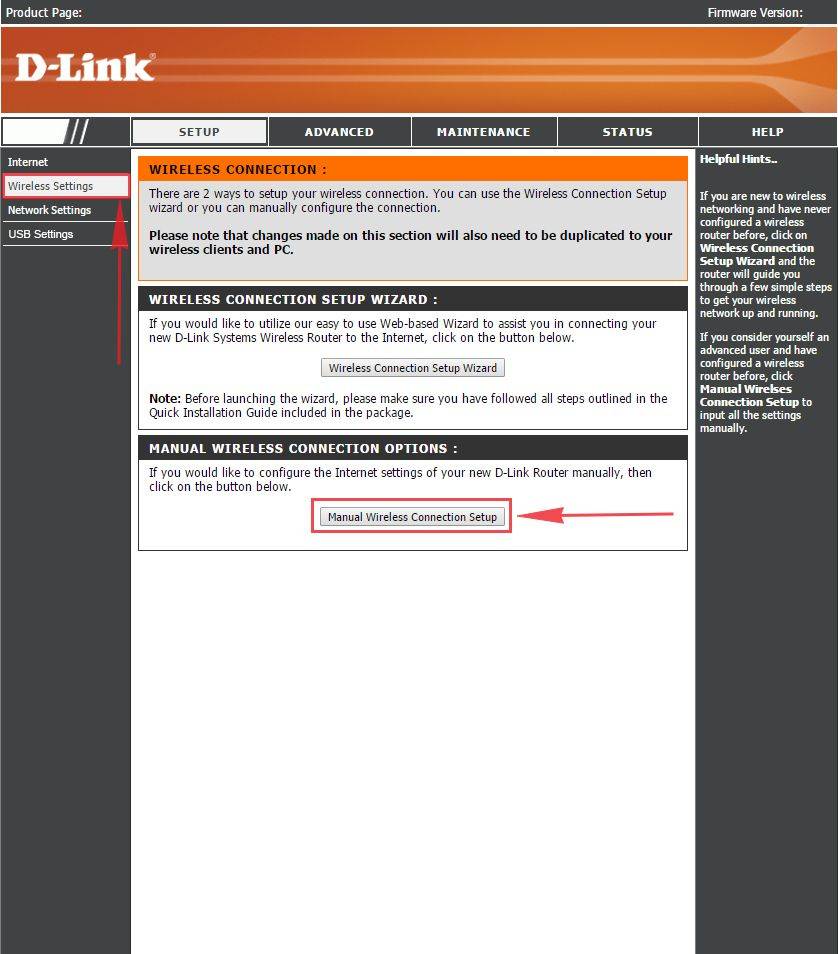
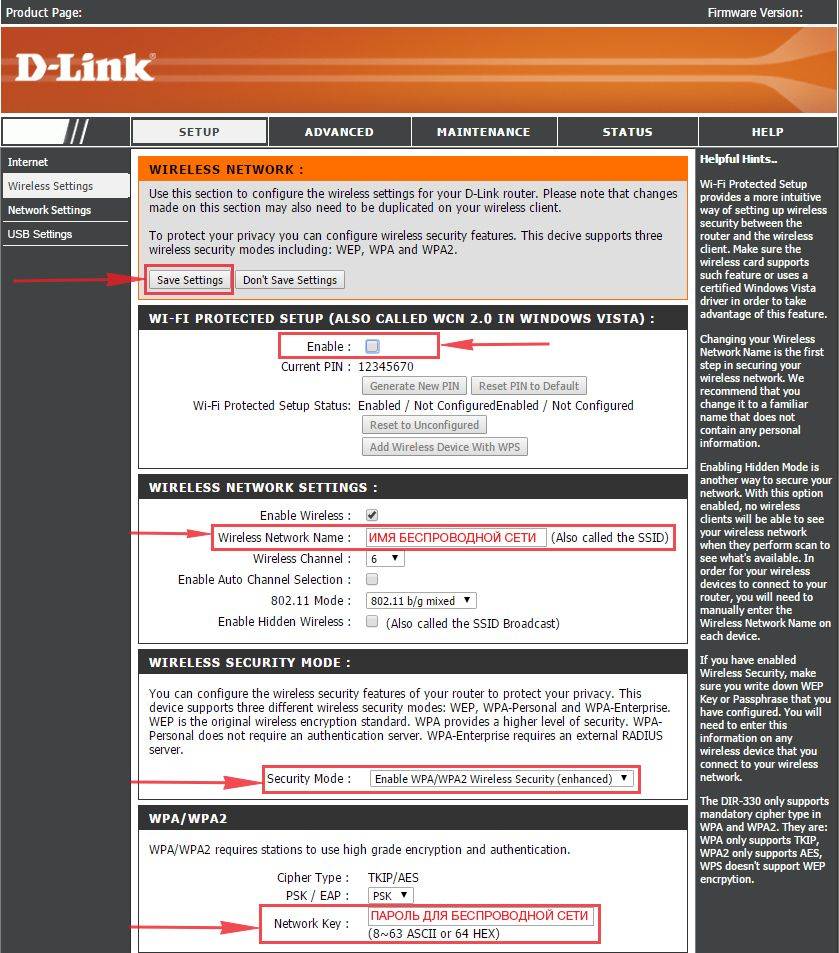
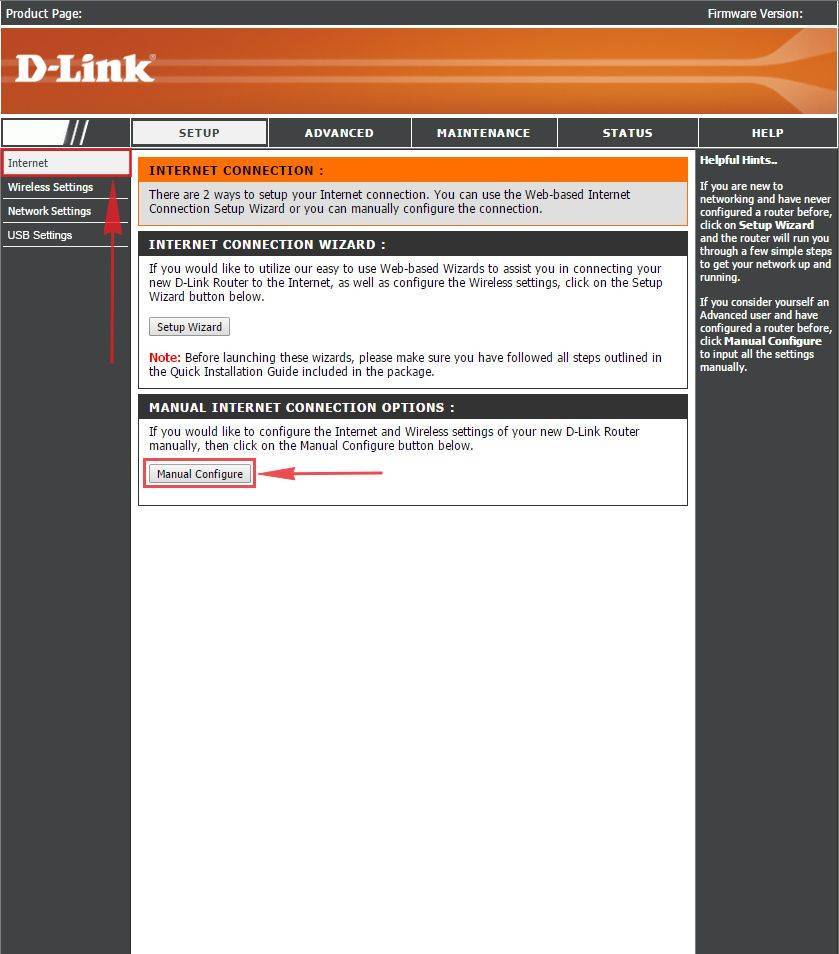
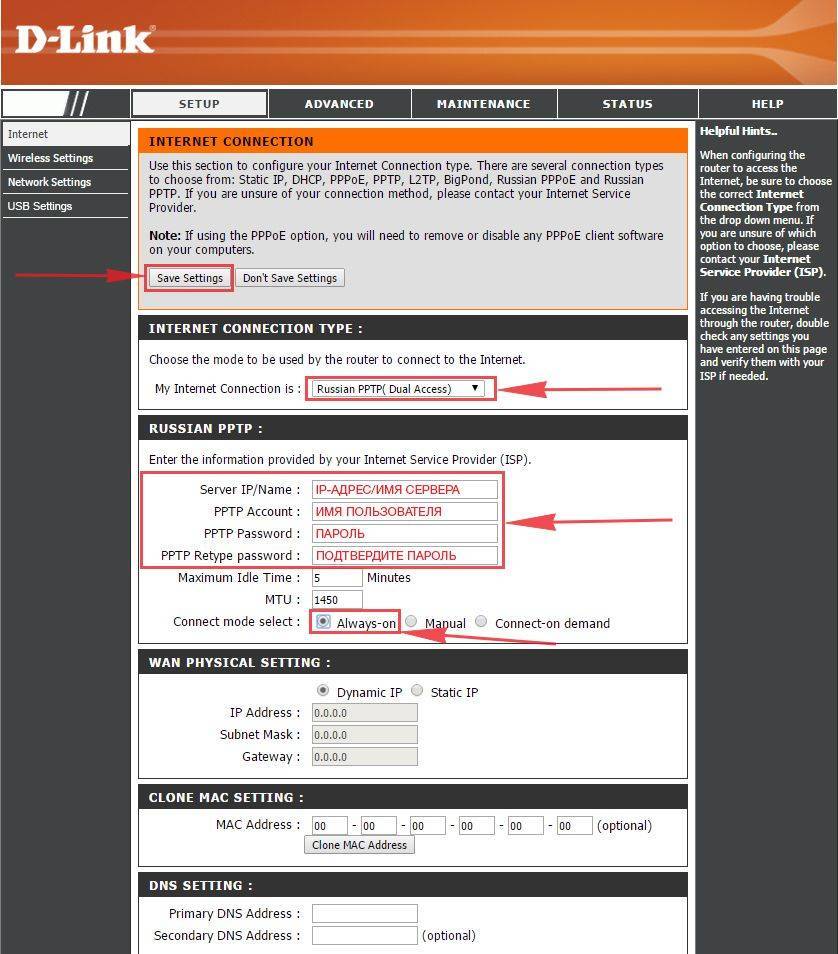
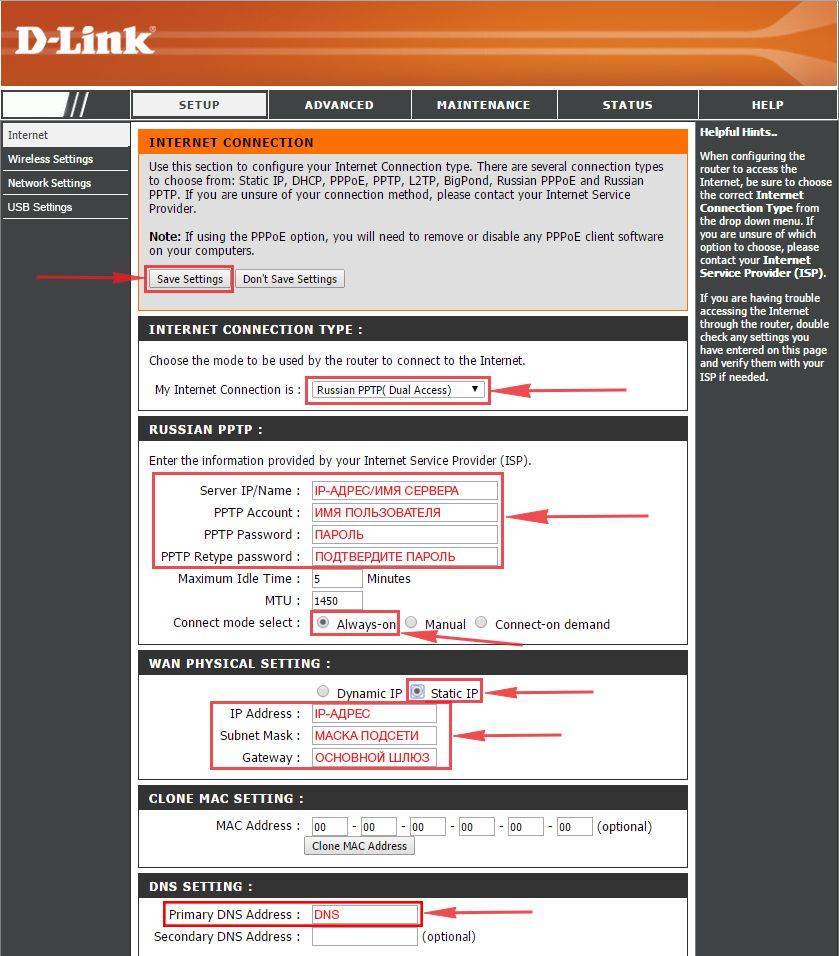
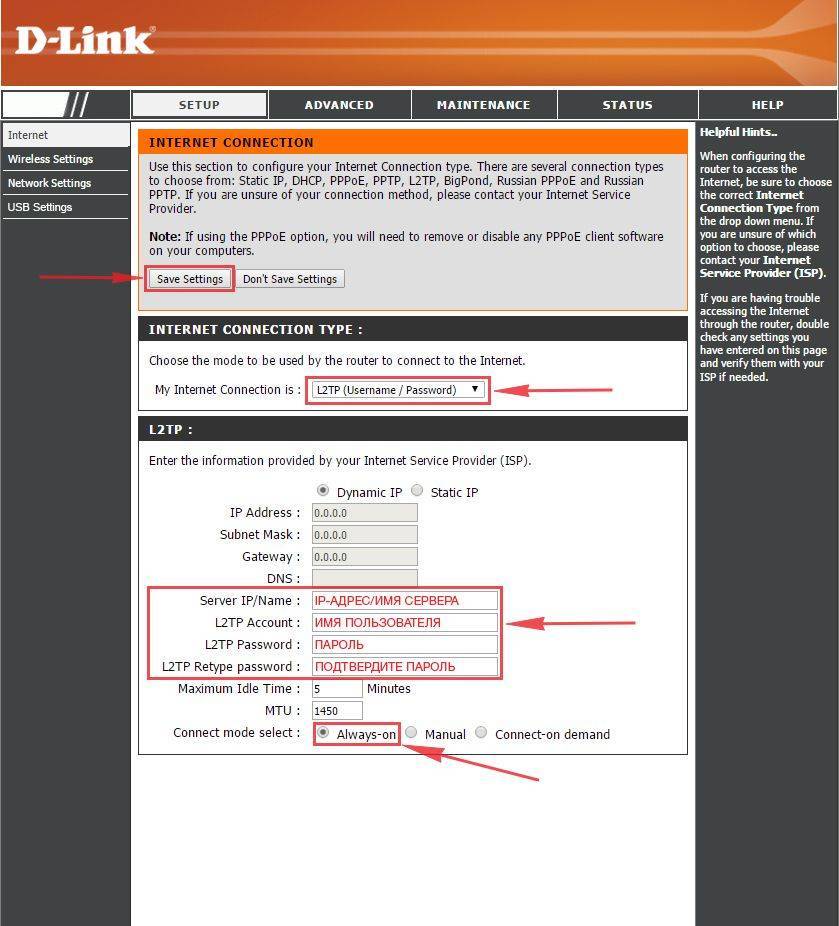
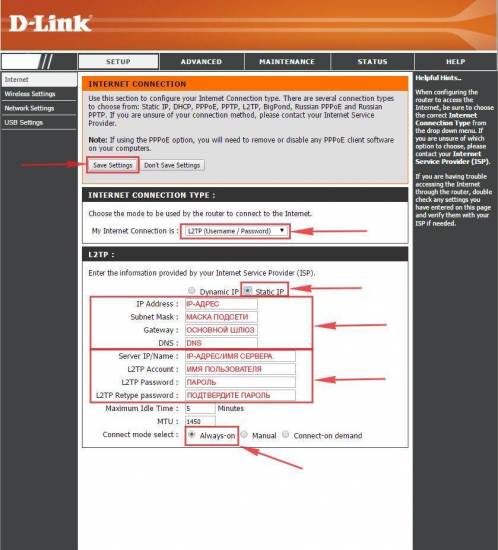
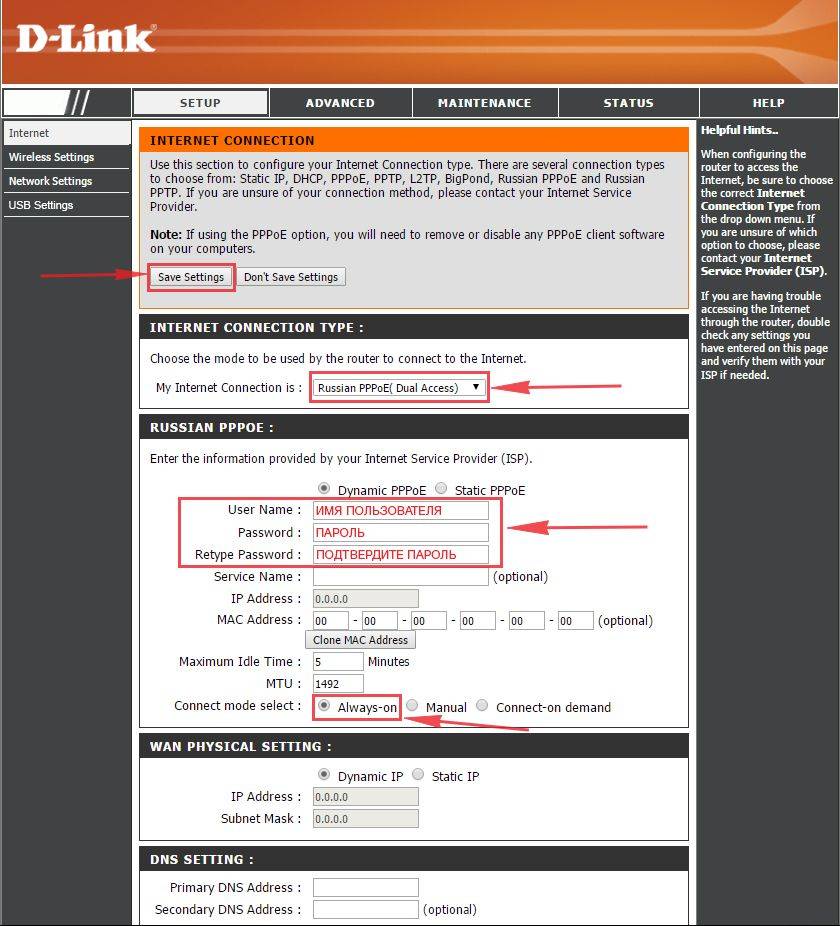
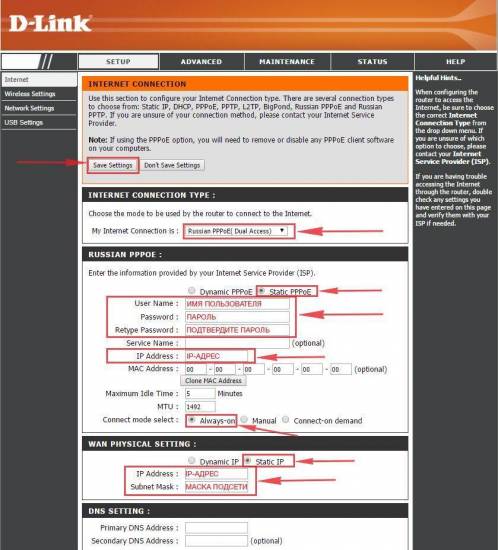
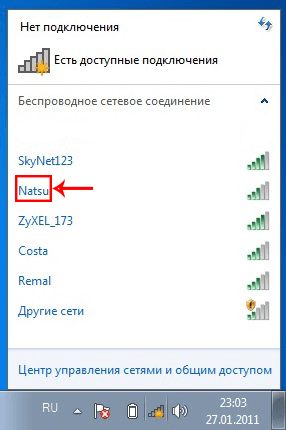
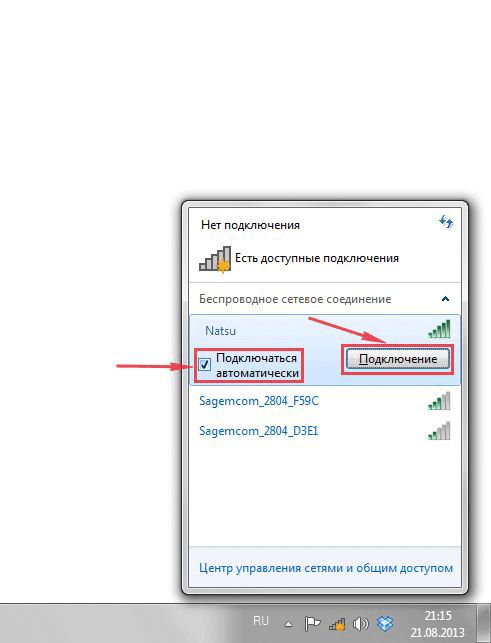
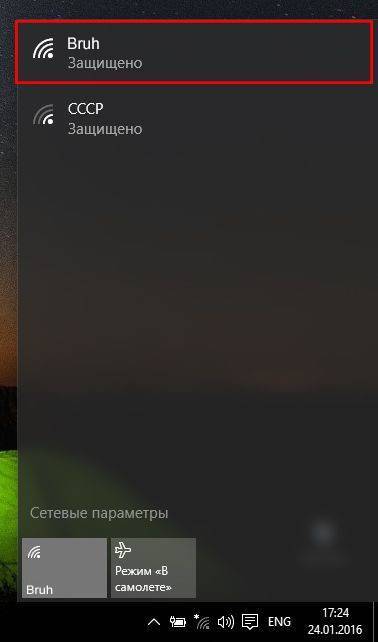
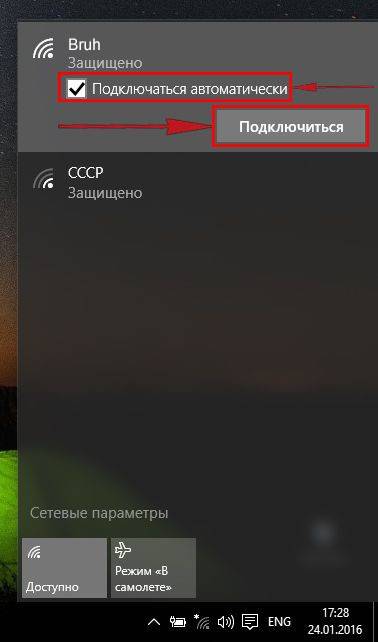

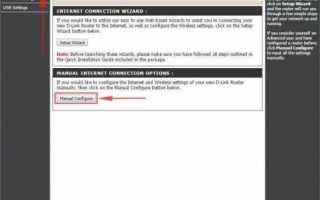

 Wi-Fi роутер TP-LINK Archer C20 (AC750): обзор и быстрая настройка
Wi-Fi роутер TP-LINK Archer C20 (AC750): обзор и быстрая настройка Как настроить режим маршрутизатора на TL-WR702N?
Как настроить режим маршрутизатора на TL-WR702N? Интернет-провайдер Unet.by
Интернет-провайдер Unet.by Настройка роутера d-link dir 300
Настройка роутера d-link dir 300