Содержание
- 1 Как настроить Windows 7 на максимальную производительность
- 2 Как узнать производительность вашего компьютера
- 3 Разбираемся, как настроить слабый компьютер для игр
- 4
- 5 (Статья будет постоянно дополняться новыми советами)
- 6 Лето 2019. Игровой компьютер за 90 тысяч рублей
- 7 Настройка windows: Шаг первый «Установка CCleaner и использование»
- 8 Настройка windows: Шаг второй «Очистка диска»
- 9 Настройка windows: Шаг третий «Очистка папок»
- 10 Настройка windows: Шаг пятый «Дефрагментация»
- 11 Настройка windows: Шаг шестой «Файл подкачки»
- 12 Настройка windows: Шаг седьмой «Активация всех процессоров»
- 13 Настройка windows: Шаг восьмой «Увеличение электропитания»
- 14 Настройка windows: Шаг девятый «Утилита DWS»
- 15 Настройка windows: Шаг десятый «Расширение для браузеров»
<index>
Windows 7 является самой популярной операционной системой от корпорации Microsoft. Многие пользователи любят её за понятный интерфейс, функциональность и стабильность работы. Однако со временем система начинает выдавать ошибки одну за другой, снижается скорость её работы, поэтому так важно знать причины этих явлений и способы, позволяющие повысить производительность вашего компьютера.
Как настроить Windows 7 на максимальную производительность
Операционная система Windows 7 рано или поздно начинает страдать от веса программного обеспечения, которое устанавливается в ходе обычного пользования. Новые загрузки ПО могут значительно снизить скорость работы компьютера. Рекомендуется удалять все программы, которые вы не планируете использовать.
Антивирусные сканеры и очистители дисков, как правило, запускаются автоматически при включении компьютера и работают в фоновом режиме. Многие пользователи даже не знают о том, что они запущены. А программы в это время приводят к медленному запуску ПК и, если не были закрыты после включения компьютера, снижению его производительности.
Настройка реестра для оптимизации производительности вашей системы
Существует несколько способов очистки реестра для улучшения производительности компьютера. Рассмотрим каждый из них.
Через параметры быстродействия
- Найдите на рабочем столе значок «Компьютер» и щёлкните по нему правой кнопкой мыши. Выберите в контекстном меню «Свойства».
Щёлкните правой кнопкой мыши по ярлыку «Компьютер», чтобы перейти в «Свойства» - Теперь нажмите «Дополнительные системные настройки» в левой панели. Также окно настроек можно открыть, если ввести в поисковую строку в меню «Пуск» команду «sysdm.cpl».
Выбираем «Дополнительные системные настройки» в левой панели - Выберите вкладку «Дополнительно» и в пункте «Быстродействие» нажмите кнопку «Параметры».
Нажмите на вкладку «Дополнительно», чтобы перейти к параметрам -
Появится окно «Параметры быстродействия». Отключите все ненужные вам параметры во вкладке «Визуальные эффекты». Вы можете оставить следующие параметры включёнными в соответствии с вашими требованиями:
- включить Aero Peek;
- включить композицию рабочего стола, если вам захочется использовать тему Windows Aero;
- включить прозрачное стекло;
- показывать эскизы вместо значков, если вам захочется показывать эскизы в «Проводнике»;
- показывать содержимое окна при перетаскивании;
- включить гладкие края экранных шрифтов;
- использовать тени для значков на рабочем столе;
- использовать визуальные стили для окон и кнопок, если вам захочется использовать тему Windows Aero или Basic.
Отключите все ненужные вам параметры визуальных эффектов
Через параметры папок
- Нажмите на пункт «Упорядочить» и отыщите в списке «Параметры папок и поиска».
Нажмите на пункт «Упорядочить» и выберите «Параметры папок и поиска» - В окне «Параметры папок» кликните на вкладку «Вид».
Переход на вкладку «Вид» -
Теперь отключите следующие параметры:
Рекомендуем ознакомиться
- отображать информацию о размере файла в подсказках папки;
- скрывать расширения для известных типов файлов;
- показывать зашифрованные или сжатые файлы NTFS в цвете;
- показывать всплывающее описание для папок и элементов рабочего стола.
Отключите ненужные параметры и не забудьте подтвердить действия кнопкой «Применить»
Через свойства служб
- Введите в поисковой строке в меню «Пуск» команду «services.msc».
Введите команду «services.msc», чтобы перейти к службам - Из списка программ выберите ненужные, кликните по ним два раза.
Меняем тип запуска служб с «Автоматически» на «Вручную» - В окне «Свойства» поменяйте тип запуска на «Вручную» для того, чтобы службы не запускались автоматически с запуском Windows.
Поменяйте тип запуска на «Вручную»
Что делает команда «MSconfig»
Команда «MSconfig» — это стандартная утилита, созданная для управления автоматически запускаемыми программами и загрузкой Windows. Эта программа позволяет пользователю настраивать запуск ПК и убирать из автозагрузки ненужные программы. С её помощью также можно обнаружить вирус, если компьютер им был заражён.
- Введите команду «msconfig» в поисковой строке меню «Пуск» и нажмите Enter.
В строке меню «Пуск» вводим команду «msconfig» - Перейдите на вкладку «Автозагрузка». Чтобы ускорить запуск системы и повысить скорость её работы просто снимите галочки с программ, в которых вы не нуждаетесь. Не забудьте нажать на «Применить».
Чтобы посмотреть список фоновых программ, переходим во вкладку «Автозагрузка»
Видео: как ускорить Windows 7 с помощью утилиты «MSconfig»
Настройка Windows 7 на максимальную производительность при помощи сторонних программ
В интернете есть множество утилит для автоматической очистки компьютера от временных файлов и оптимизации его производительности. Рассмотрим несколько из них.
CCleaner
CCleaner — широко используемая утилита для очистки временных файлов, кэша или личных данных. У программы широкий функционал: от незначительных настроек до полного удаления информации с дисков.
Интерфейс CCleaner прост и удобен. Достаточно зайти в приложение и нажать кнопку «Анализ», чтобы программа начала искать временные файлы, которые засоряют систему и которые можно удалить.
Также при помощи CCleaner можно провести очистку кэша.
Когда вы открываете тот или иной сайт в браузере, вся текстовая и графическая информация с этого сайта загружается с сервера и сохраняется в кэше. Ваш компьютер запоминает эту информацию для того, чтобы в будущем загрузить сайт намного быстрее.
Частая очистка кэша позволит освободить место, но снизит скорость работы вашего веб-браузера, так как сайты, на которые вы часто заходите, вновь будут загружаться с серверов.
Advanced SystemCare Free
Advanced SystemCare Free — популярная программа для очистки и оптимизации ПК. Она позволяет оптимизировать элементы запуска и чистить компьютер от ненужных файлов и записей реестра одним кликом.
В последней версии программы улучшена очистка от временных файлов. Кроме того, разработчиками была добавлена очистка установленных пакетов драйверов, которая позволяет освободить место на диске. Advanced SystemCare с помощью встроенного менеджера ресурсов показывает процессы с высоким потреблением ресурсов ОЗУ, ЦПУ и диска, а затем помогает их завершить.
Новые функции FaceID («Идентификация лица») и Surfing Protection & Ads-Removal («Защита сёрфинга») обеспечивают защиту ПК на более высоком уровне. FaceID автоматически обнаруживает злоумышленников, которые тайно обращаются к вашему ПК. Surfing Protection & Ads-Removal предоставляет вам новый, безопасный и бесплатный контент для онлайн-сёрфинга.
Инструменты Privacy Sweep («Очистка конфиденциальности»), Spyware Removal («Удаление шпионского ПО») и Real-Time Protector («Ремонт уязвимости») Advanced SystemCare 10 помогают вам удалить больше угроз и исправить больше проблем с конфиденциальностью.
Настройка электропитания
Выбранный тип электропитания влияет на производительность вашего компьютера. Когда вы используете высокопроизводительный план электропитания, вы увеличиваете потребление энергии компьютером, но в то же время позволяете ему работать на полную мощность. Однако производительность компьютера всё ещё будет зависеть от работы, которую он будет выполнять.
Выделяют три типа электропитания:
- сбалансированный — это план питания, который выбран по умолчанию и рассчитан на баланс между сохранением заряда батареи и производительностью компьютера. Режим автоматически увеличивает скорость вашего процессора или уменьшает её, если ваш компьютер в этом нуждается;
- высокая производительность — это план питания, предназначенный для максимальной производительности и быстродействия системы. Режим не снижает скорость вашего процессора и тогда, когда компьютер не используется. При использовании ноутбука с питанием от батареи, вы можете использовать план высокой производительности;
- экономия энергии — режим, который экономит электроэнергию за счёт снижения скорости процессора и яркости экрана и позволяет максимально увеличить время работы вашего компьютера.
Снижение яркости экрана увеличивает продолжительность работы вашей батареи. Чтобы выжать из своего ноутбука больше времени автономной работы, можно просто снизить уровень яркости экрана вручную.
Чтобы активировать режим высокой производительности:
- Щёлкните по меню «Пуск» и выберите пункт «Панель управления».
Выбираем пункт «Панель управления», щёлкая по нему левой кнопкой мыши - В списке элементов панели управления найдите пункт «Электропитание».
Среди элементов панели управления нужно отыскать «Электропитание» - Выберите режим «Высокая производительность».
Выбираем режим «Высокая производительность», щёлкнув по нему один раз
Как узнать производительность вашего компьютера
- Правой кнопкой мыши щёлкните на ярлыке «Компьютер» и выберите пункт «Свойства».
Кликните правой кнопкой мыши по значку «Компьютер» и в появившемся меню выберите пункт «Свойства» - В открывшемся окне будет показана производительность вашей системы. В данном случае «Индекс производительности Windows» оценил систему на 5,9.
В пункте «Оценка» видим, во сколько баллов индекс производительности оценил систему - Щёлкните на «Индекс производительности Windows», чтобы посмотреть подробности. Информация в окне «Оценка и увеличение производительности компьютера» показывает, что на данном компьютере максимальная оценка производительности равняется 7,9. Чем выше показатель производительности вашего компьютера, тем лучше. Особенно если вы собираетесь использовать ПК для требовательных игр.
Чем выше показатель производительности вашего компьютера, тем лучше
Видео: как узнать оценку производительности компьютера
Существует множество способов для повышения производительности вашего компьютера. Вы можете воспользоваться как стандартными утилитами Windows, так и специальными программами для очистки и оптимизации системы. Они выполняют свою работу за минуты, но их использование позволяет значительно ускорить работу системы. Главное — использовать проверенные методы и скачивать программы с надёжных источников.
</index>
Разбираемся, как настроить слабый компьютер для игр
(Статья будет постоянно дополняться новыми советами)
Компьютерные игры являются очень распространённым и интересным развлечением, более того для многих это работа и соответственно заработок. Но, игровая индустрия не стоит на месте, компьютер может стать слабым для игр. На этот случай в данной статье будут собраны советы и рекомендации по настройке слабых ПК для того чтобы подготовить их к запуску требовательных игр.
Также рекомендуем статьи:
Способы, как настроить слабый компьютер
Открыть спойлер
- Обновить драйвера – дают, как минимум прирост кадров секунду, как максимум позволят запустить игру, если не запускалась. Также соответствующие драйвера, которые рекомендуют разработчики (обычно это самые новые или, что значительно реже — стабильные старые драйвера);
- Отключить все не нужные программы перед запуском (заполняют «оперативку»);
- Почистить автозагрузку – часть запущенных программ даже могут быть не видны, но будут втихаря работать, занимать ресурсы ПК;
- Отключить на рабочем столе тему Aero («съедает» видеопамять и «оперативку») – поставить классическую тему, она максимально упрощена и требует меньше всего ресурсов от ПК;
- Почистить оперативку – перезагрузить ПК или использовать специальную программу, к примеру, Mem Reduct. Её можно настроить на очистку «оперативки» при заполнении её на 70% и плюс каждые 5 минут от ненужного мусора, так оперативная память будет использоваться наиболее эффективно для игр;
- Отключаем антивирус на время запуска игры – антивирусы значительно загружают процессор и оперативную память, более того во время игры вирусная опасность крайне мало вероятна, правда только, если вы не скачали игру с какого-нибудь недоверенного сайта и вирусами, вывод – качаем игры с доверенных сайтов и от доверенных лиц;
- Дефрагментация диска с Windows и с играми (под которые тоже лучше выделить отдельный локальный диск) — файлы разных программ, да и просто медиафайлы перемешиваются вне зависимости от того, что у нас на виду всё лежит красиво по папкам (файловая система внутри работает не так, как мы видим в файловом менеджере), поэтому доступ к ним замедляется, из-за чего обычно игры работают значительно медленнее. Для этого просто делаем дефрагментацию. (На обычных HDD дисках, на SSD не делать, на них она совершенно не нужна!);
- Чистить систему программой Ccleaner или другими – удаляет много ненужного хлама и программного мусора накопившегося в ОС за месяцы установки и удаления программ и игр. Но не забывайте, что там по умолчанию стоит и удаление кеша браузеров, поэтом вы должны помнить все свои пароли к сайтам/социальным сетям, потому что их после чистки придётся вводить заново (или просто уберите «галочки» с пунктов чистить кеш нужного браузера), после чистки система будет работать значительно быстрее;
- Энергопотребление (Панель управления – Система и безопасность — Энергопотребление) – ставим «Производительность», система будет работать на полную мощность;
- Также можно отключить часть служб, Windows – которые вовсе не нужны, а только используют ресурсы, постоянно находясь во включенном состоянии. Добавлю чуть позже, которые можно безопасно отключить;
- Плюс не забываем компьютер или ноутбук чистить от пыли с заменой термопасты, из-за пыли они могут перегреваться и нестабильно работать, более того часто перегорает одна или несколько деталей из перегрева, особенно в ноутбуке.
Закрыть
Таблица производительности процессоров
Открыть спойлер
Закрыть
Лучшие процессоры для игр, стримов, работы
Открыть спойлер
Закрыть
Какие отключить настройки графики, чтобы повысить fps
Открыть спойлер
- Повысить fps в играх можно, если отключить – сглаживание, тени, объёмный свет;
- Смотреть, чтобы была последняя версия игры с патчами и апдейтами, которые исправляют ошибки и проблемы с оптимизацией (стабильностью) работы игры;
- Razer Cortex и подобные ей программы – ничего крутого не дают, всё можно сделать вручную (только высвобождает оперативку), использовать эти программы только, если не хотите всё отключать вручную, но я советую лучше делать всё в ручную – это позволит вам лучше изучить и узнать, как работает ОС и, стать более продвинутым ПК-пользователем, что вам поможет во многих других ситуациях.
- Повысить FPS — можно ещё снизив разрешение принудительно, то есть, если минимальное предусмотренное внастройках только 1280 на 720, можно сделать игру в окне (Alt+Enter) потом вручную мышкой зажмите край экрана и уменьшайте окно до нужно вам размера. Это приём подходит к большинству игр — PUBG, RUST и др.
Закрыть
MemReduct — для чистки оперативной памяти
Открыть спойлер
- Mem Reduct — очень полезная программа для очистки оперативной памяти. Помогает в ситуациях: 1) Не прогружаются дома и текстуры в PUBG; 2) Оперативки 8 ГБ или меньше; 3) Уберает фризы, вылеты и ошибки в разных играх; 4) Не забываем поставить в ней очистку памяти при заполнении на 80% или каждые 5 минут, плюс можно моментально чистить вручную сочетанием клавиш Ctrl+F1
memreduct-3.3.1-setup
Закрыть
Видеокарты, которые я использую для теста игр
Открыть спойлер
Обычно для теста игр я использую 5 видеокарт:
- GeForce GT 630 1 ГБ DDR3/128 Bit
- Gigabyte GeForce GTX 550 Ti 1 ГБ DDR5/192 Bit
- Radeon HD 7770 1 GB DDR5/128bit
- Powercolor Radeon HD 7870 2ГБ DDR5/256 Bit
- Gigabyte 1060 OC Windforce 6 GB DDR5/192 bit
Какие видеокарты равны им по мощности или вообще, на каком уровне производительности они находятся, можно посмотреть на картинке ниже:
Закрыть
Таблицы видеокарт Alex Rempc
Открыть спойлер
Продолжение списка:
Закрыть
Аналоги мобильных видеокарт к десктопным (стационарным)
Открыть спойлер
Закрыть
Список видеокарт GeForce, которые больше не будут получать новые драйвера
Открыть спойлер
Закрыть
Лето 2019. Руководство по выбору игрового компьютера за 25 тыс.
Игровой компьютер дешевле 25 тысяч рублей
Ryzen 3 2200G Vega 8 Graphics | 26 Games Tested , 2018
Лето 2019. Игровой компьютер за 40 тысяч рублей
Лето 2019. Игровой компьютер за 60 тысяч рублей ($1000)
Лето 2019. Игровой компьютер за 90 тысяч рублей
Лето 2019. Игровой компьютер за 230 тысяч рублей
Обновлено 25 ноября 2019. Топ лучших процессоров для геймера на 2019-2020 год
Как ускорить ПК для игр? Razer Game Booster и ручная настройка, что лучше?
Far Cry 5 на слабом ПК (2-6 Cores, 4-12 Ram, GeForce 550Ti, 1060, Radeon HD 7870)
Тест Mafia 3 v.1.09 (новое DLC) на слабом и среднем ПК
Ghost Recon Wildlands на слабом ПК (4 ядра, 4-8 ОЗУ, GeForce GTX 550 Ti 1 Гб)
Assassin’s Creed: Origins можно ли поднять fps? Настроить графику или убрать мыло?
Assassin’s Creed: Origins (Lic) vs. Assassin’s Creed: Origins (CPY)
Test Escape from Tarkov на слабом ПК (2-6 Cores, 8-12 Ram, GeForce 550 Ti, 630, 1060/Radeon 7870)
Player’s Battlegrounds (PUBG) на среднем ПК (6 Cores, 8-12 Ram, GeForce 1060, Radeon HD 7870)
Rempc.by
- 83Мне понравилось
- 4Мне непонравилось
Извините! Но вы уже оставили свой голос.
- 12 декабря 2016
Автор: Опубликовано 12.11.2017 · Обновлено 14.11.2018
Здравствуйте, в этой статье речь пойдет об улучшении работы windows 7, 10 правильной настройке и оптимизации работы. После выполнение действий которые предложены в этой статье, вы заметите значительное улучшение работы вашего ноутбука или ПК. Выполняйте все указание в точности как указанно в инструкции. Поехали…
Настройка windows: Шаг первый «Установка CCleaner и использование»
Итак, первым делом мы скачаем и установим CCleaner , при установки нам будет предложено установить браузер Google Chrome, устанавливайте если пользуетесь им. Язык поменять можно в Options – Settings – Language. Выполняем Анализ после чего Очистку. Будьте осторожны если не помните не помните свои пороли, программа удалит кэш браузеров (удалиться история, вкладки, пороли) Далее переходим во вкладку «Реестр» — «Поиск проблем» — «Исправить выбранное»
Так же с помощью вкладки «Сервис» можно грамотно удалить программу без остатков мусора, посмотреть программы автозагрузки и отключить их что очень полезно для быстрого старта ноутбука или компьютера (например отключить автозагрузку Skype которая стоит по умолчанию) и т.д. Программа очень простая и все пункты меню понятны поэтому не будем на ней останавливаться.
Настройка windows: Шаг второй «Очистка диска»
После проверки системы с помощью утилиты CCleaner переходим в «Мой компьютер» нажимаем на любой диск правой кнопкой, жмем «свойства» и «очистка диска», это не форматирование, ваши файлы в полной безопасности. В окошке Очистке диска проставляем все галочки, после чего нажимаем очистка системных файлов это те файлы которые использовала система – старые обновления, установки и другой уже не нужный мусор(полный список вы будете видеть в окошке «удалить следующие файлы» ). Особенно эффективно это будет для тех кто обновлялся с windows 7 на windows 10. Еще раз повторюсь процедура эффективна и боятся не стоит все ваши файлы в БЕЗАПАСНОСТИ.
В данном примере я очистил свой диск С от хлама тем самым освободил 16,7Мб (ранее освободил 11 гб) места и ускорил работу обращения Windows к системным файлам.
Настройка windows: Шаг третий «Очистка папок»
Далее заходим в «Панель управления» если windows 7 то Пуск-Панель управление, если windows 10 то поиск – вводим «панель управления» и открываем(поиск с лева в низу значок лупа). На 10 рекомендую пользоваться поиском как инструментом. Выбираем Просмотр «мелкие значки» ищем «Параметры папок» заходим в них, нажимаем «Вид» спускаемся в самый низ до «скрытые файлы и папки» и меняем галочку на «Показывать скрытые файлы, папки и диски» после чего нажимаем Ок.
После чего переходим в диск C, заходим в папку Windows, в ней ищем папку «Temp» и удаляем все файлы которые внутри ,в данном примере я уже все файлы удалил.
Так – же на диске С заходим в папку «Пользователи» или «Users» заходим в свой профиль, видим прозрачную папку «AppData» заходим в нее, далее в «Local» так же ищем папку «Temp» заходим и удаляем все файлы которые там есть.
После чего возвращаемся в «Панель управления» — «Параметры папок» — «Вид» и возвращаем как было т.е. выбираем «Не показывать скрытые файлы, папки и диски»
Можно подвести черту, мы полностью очистили компьютер от остаточных файлов ( мусора ).
Для ускорения работы компьютера можно отключить «службы» но это стоит делать только опытным пользователям. В них так же можно зайти через «Панель управления» — «Администрирование» — «Службы»
Какую службу можно отключить, а какие и вовсе не стоит трогать рассматривать не будем, есть много информации в интернете конкретно по каждой из служб. Визуально вы можете осмотреть весь список и если найдете на ваш взгляд подозрительные пишите в комментарии, мы дадим вам ответ что это за служба и можно ли ее отключить и какие функции она выполняет. Выключить или остановить службу можно нажав правой кнопкой мышки и выбрав нужный пункт или зайти в «Свойства» думаю разберетесь.
Если ноутбук или компьютер работает корректно, то сюда лучше вообще не лезть.
Настройка windows: Шаг пятый «Дефрагментация»
Конечно как же без дефрагментации дисков, если вы используете компьютер довольно часто то вам следует делать примерно раз в месяц, это позволит ускорить работу в «проводнике» .
Заходим в «Мой компьютер» нажимаем на любой диск правой кнопкой мышки, выбираем «свойства» — «сервис » — «выполнить дефрагментацию»
В windows 10 все тоже самое только называется «оптимизировать»
После чего нажимаем «дефрагментация диска» , если windows 10 нажимаем «оптимизировать»
У меня стоит автоматическая дефрагментация по расписанию, на сколько это эффективно сказать не могу, я делаю ручками, мне так спокойней и 20 минут в месяц не так уж и затратно на обслуживание ноутбука.
Настройка windows: Шаг шестой «Файл подкачки»
Перейдем еще к одну способу называется «Файл подкачки» – это виртуальная память которая увеличивает количество вашей оперативной памяти за счет места на жестком диске, используется только тогда когда windows не хватает оперативной памяти (например в игре или тяжелом приложении) . Файл подкачки обращается к жесткому диску и на время берет у него зарезервированную память.
Заходим в «Панель управления» — «Система» — «Дополнительные параметры системы» — видим Быстродействие, жмем «Параметры…» открывается в кладка и в ней выбираем «Дополнительно» — видим, Виртуальная память жмем «Изменить». Рекомендую перенести файл подкачки с диска C на диск D если у вас обычный жесткий диск если же у вас SSD оставляем на диске С, для этого снимаем галочку с «Автоматически выбирать объем файла подкачки»
В данном примере у меня на диске C текущий размер 2047 МБ, выбираем «без файла подкачки» и нажимаем «задать» выскакивает предупреждение нажимаем «окей» теперь выбираем диск D нажимаем «указать размер» если у вас оперативной памяти 2 ГБ то в Исходный размер(МБ) так и указываете 2000 а в «Максимальный размер» в два раза больше т.е. 4000.
И нажимаем кнопочку «Задать» и «Окей»
Таким образом мы разгрузили диск C и переместили файл подкачки на диск D.
Для тех у кого оперативной памяти много начиная от 8ГБ файл подкачки рекомендую вообще отключать вы заметите как ваш компьютер ускориться раза в два а то и в три. Отключая файл подкачки тем самым мы убираем время обращения к жесткому диску что позволяет обрабатывать данные значительно быстрее.
Настройка windows: Шаг седьмой «Активация всех процессоров»
В поиске набираем msconfig , запускаем , переходим в раздел «загрузка» выбираем «дополнительные параметры…» ставим галочку «число процессоров» и выбираем максимальное число процессоров (в моем случае это 2) после чего жмем «окей» — «применить» — «окей»
Эта оптимизация дает права использовать системе все ядра , тем самым компьютер будет работать в несколько потоков , многозадачность компьютера увеличиться и соответственно скорость обработки данных увеличиться тоже.
Настройка windows: Шаг восьмой «Увеличение электропитания»
Еще один способ который подходит для ноутбуков которые работают от сети и системных блоков. Это увеличение электропитания по умолчанию компьютер или ноутбук работает в сбалансированном режиме но мы можем переставить в полную эффективность. Итак заходим «Панель управления» — «Электропитание» нажимаем «показать дополнительные планы» выезжает пункт «Высокая производительность» отмечаем точкой и выходим
Настройка windows: Шаг девятый «Утилита DWS»
Так же могу посоветовать скачать DWS она удаляет шпионские функции windows, обновление и конкретно в windows 10 не нужные рекламы которые вы наблюдаете когда открываете пуск. Тем самым ускоряет ноутбук не давая возможности рекламе потреблять ресурсы системы. Эту утилиту можно скачать с софт портал! Так – же может стать хорошим решение при возникновении проблемы svchost грузит систему windows 7 (методом удаления обновлений)
Настройка windows: Шаг десятый «Расширение для браузеров»
Настоятельно рекомендую установить в ваш браузер ad-block блокировка рекламы. Для этого нажимаем на три точки в правом верхнем углу. Браузер хром «дополнительные параметры» — «расширение» после чего когда перейдете во вкладку расширение опустите скрол в самый низ и вы увидите «Еще расширение» нажимаете, переходите в магазин в строке поиска пишите ad-block и устанавливаете .
В дополнение могу посоветовать проверить эффективность работы с помощью Victoria HDD. Как это сделать смотреть здесь. Спасибо за внимание надеюсь я вам помог! Если вы знаете еще способы ускорения работы windows пишите в комментарии мы обязательно их рассмотрим.
Используемые источники:
- https://dadaviz.ru/nastroyka-windows-7-na-maksimalnuyu-proizvoditelnost/
- https://rempc.by/igrovye/kak-nastroit-slabyy-kompyuter-dlya-igr.html
- https://enginblog.com/nastroyka-windows-7-10/
 Как создать резервную копию Windows 10 и восстановить систему с её помощью
Как создать резервную копию Windows 10 и восстановить систему с её помощью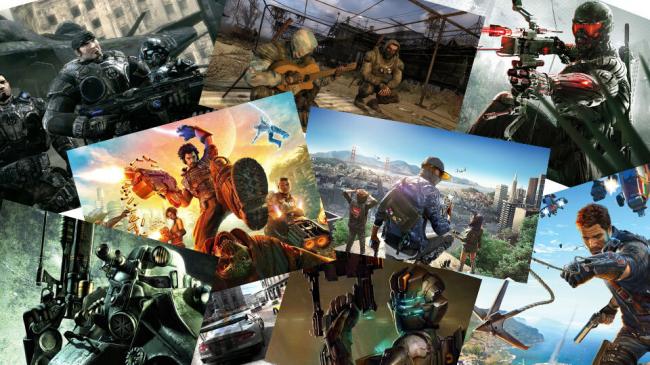
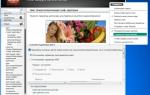 AMD Catalyst Control Center: настройка для игр. Как правильно настроить AMD Catalyst Control Center для игр на ноутбуке?
AMD Catalyst Control Center: настройка для игр. Как правильно настроить AMD Catalyst Control Center для игр на ноутбуке?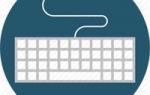 Настройка Windows 7 после установки на максимальную производительность
Настройка Windows 7 после установки на максимальную производительность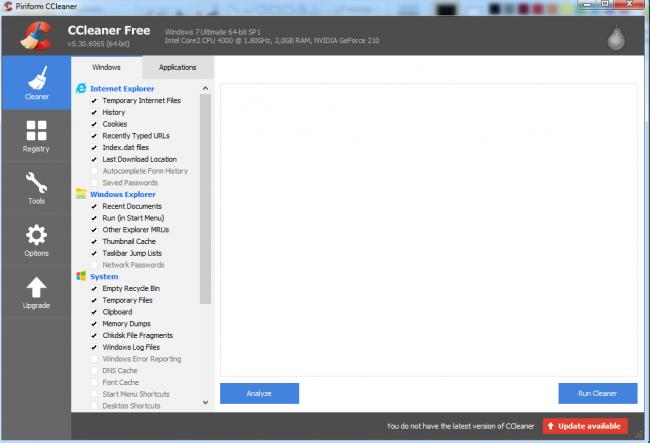
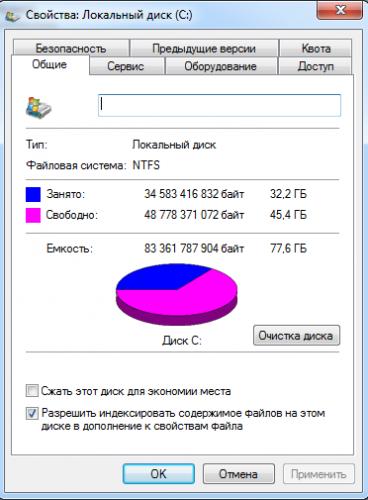

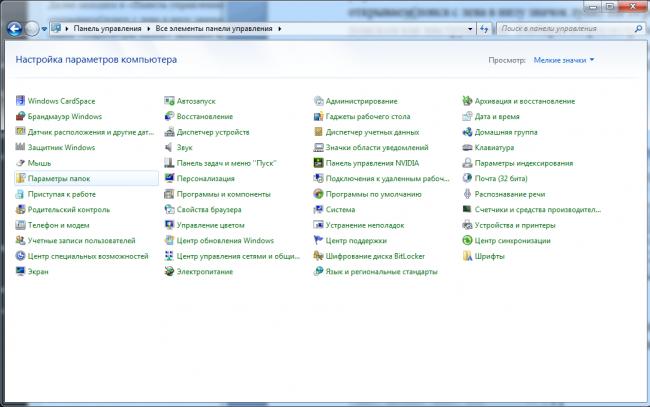
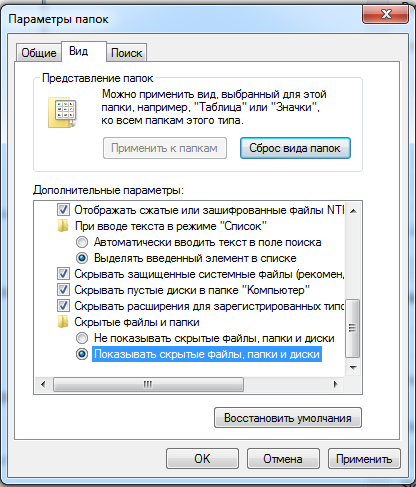
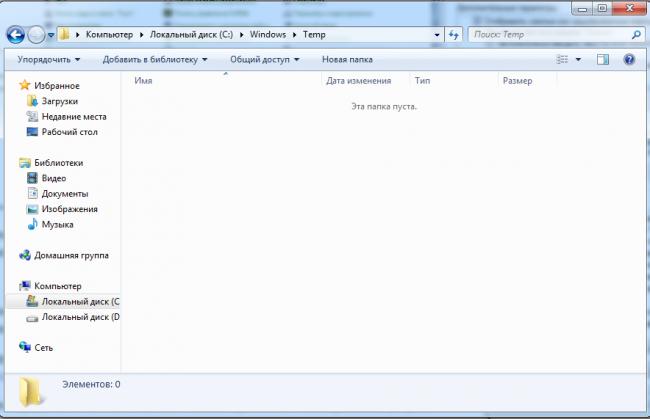
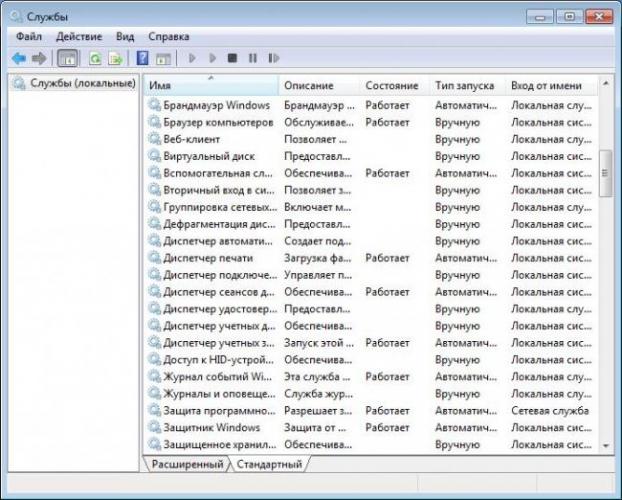

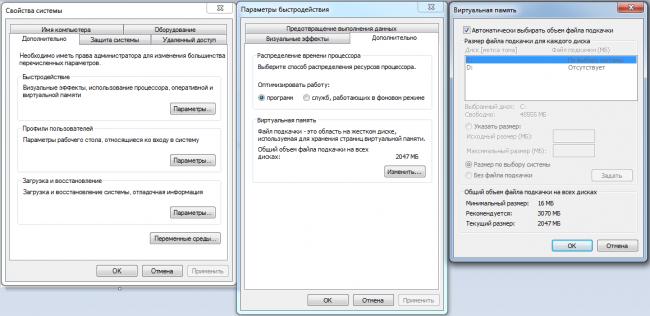

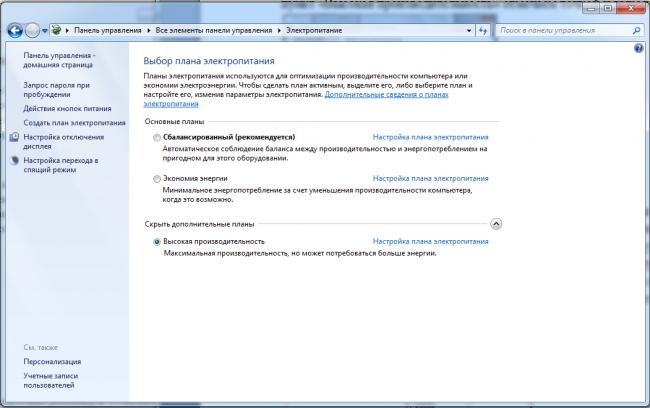

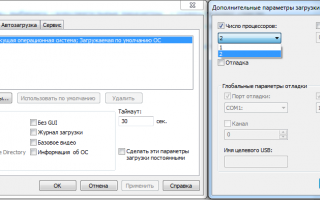

 Как оптимизировать и ускорить Windows 7? Надоела долгая загрузка системы и её медленная работа
Как оптимизировать и ускорить Windows 7? Надоела долгая загрузка системы и её медленная работа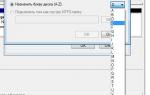 Оптимизация Windows 7: Подробная инструкция
Оптимизация Windows 7: Подробная инструкция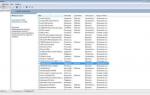 Как настроить компьютер на максимальную производительность в Виндовс 7
Как настроить компьютер на максимальную производительность в Виндовс 7 Как ускорить работу компьютера на примере Windows 7
Как ускорить работу компьютера на примере Windows 7