Содержание
Outlook — это мощнейший инструмент для работы с электронной почтой, который уделывает веб-версию Gmail. Вот несколько неочевидных возможностей этого монстра, которые могут вам пригодиться.
1. Предварительный просмотр писем
В списке сообщений доступен предпросмотр каждого письма. Вы видите адрес отправителя, тему и первую строку основного текста. Последний параметр можно настроить. Для этого откройте вкладку «Вид», найдите кнопку «Просмотр сообщения» и выберите нужное количество строк. Можете при желании и вовсе отключить просмотр, чтобы сэкономить место. Outlook также спросит, хотите вы применить настройку только к этой папке или ко всем почтовым ящикам.
2. Основной почтовый ящик
Если у вас несколько учётных записей в Outlook, можно выбрать одну в качестве основной, чтобы соответствующая папка открывалась при запуске почты. Для этого нажмите «Файл» → «Параметры» и в появившемся окне выберите на панели слева вкладку «Дополнительно».
В разделе «Начало и завершение работы с Outlook кликните на кнопку «Обзор». В диалоговом окне «Выбор папки» найдите нужную учётную запись и выберите «Входящие» или другую необходимую папку. Теперь она будет открываться, когда вы начинаете работу с Outlook.
3. Папки поиска
Если вы часто ищете письма, вбивая в строку поиска одни и те же слова и выражения, можно упростить себе задачу. Outlook поддерживает папки поиска, или смарт-папки. Настройте их, и сможете забыть о ручной сортировке корреспонденции.
Перейдите на вкладку «Папка» → «Создать папку поиска». В появившемся окне можно выбрать папку поиска из шаблонов, предоставляемых Outlook, или создать собственную самостоятельно. Например, папка поиска «Непрочитанные письма» будет показывать все сообщения, которые вы не открывали, независимо от того, где они находятся и каким учётным записям принадлежат. Письма не будут никуда перемещаться: в поисковых папках отображаются только ссылки на них.
Если шаблоны Outlook вас не устраивают, выберите «Создание настраиваемой папки поиска» в нижней части списка. Нажмите «Выбрать». Затем введите имя для папки, нажмите «Условия» и укажите, по каким критериям нужно отбирать в неё сообщения.
4. Очистка папок
Эта функция удаляет избыточные сообщения в выбранной папке. Под избыточными понимаются цитируемые копии ваших писем. Чтобы проверить работу функции в действии, щёлкните правой кнопкой мыши по папке, в которой скопились повторы и копии сообщений, и выберите «Очистить папку».
Вы можете указать, какие сообщения считать избыточными. Для этого выберите «Файл» → «Параметры» → «Почта» → «Очистка беседы». Здесь можно настроить очистку так, чтобы она не затрагивала важные или отмеченные вами сообщения, а также выбрать, в какую папку перемещать ненужные письма. По умолчанию они пересылаются в папку «Удалённые» той учётной записи, к которой принадлежат.
5. Отложенная доставка
Эта функция позволяет написать письмо сейчас, а отправить его позже. Просто указываете время отправки и забываете о письме — оно дойдёт без вашего участия. Такой возможностью гордится Gmail со своим новым интерфейсом, но она есть и в Outlook.
Напишите новое письмо, укажите адресата и тему, как обычно. Затем нажмите кнопку «Параметры» в окне сообщения и выберите «Задержка доставки». В открывшемся окне установите флажок «Не доставлять до» и укажите дату и время. Можно установить и другие параметры. Например, пометить сообщение как важное или переслать его копию по другому адресу.
Outlook сохраняет запланированные к отправке сообщения в папке «Исходящие», пока они не будут отправлены. Затем письма переместятся в папку «Отправлено».
Если вам нужно отменить задержку доставки или изменить дату и время отправки, откройте папку «Исходящие» и отыщите там своё сообщение. Нажмите «Задержка доставки» на вкладке «Параметры» и измените дату и время в поле «Не доставлять до». Или снимите флажок, чтобы отключить задержку доставки.
6. Быстрые действия
В умелых руках это невероятно мощный инструмент, который поможет справиться с большими объёмами корреспонденции. Функция «Быстрые действия» позволяет автоматизировать любую последовательность действий и выполнять их одним щелчком.
На вкладке «Главная» найдите кнопку «Быстрые действия». Здесь представлено несколько шаблонов, но вы можете сделать и собственные. Для этого нажмите на «Создать новое» в разделе «Быстрые действия» и задайте имя. Затем, нажимая на кнопку «Действия», выберите те операции, которые хотите выполнить, шаг за шагом. Быстрое действие можно будет сохранить на панели инструментов или назначить ему комбинацию горячих клавиш.
Например, можно создать быстрое действие, чтобы переместить выбранные сообщения в определённую папку и пометить их как прочитанные. Или массово ответить своим собеседникам, создав в календаре напоминания о встрече с ними. Включите фантазию.
7. Окна Outlook
Вы можете открыть одновременно несколько окон Outlook. Это позволит просматривать электронную почту, календарь и задачи на большом мониторе, не используя кнопки навигации для переключения между почтой и календарём.
Сделать это очень просто. Щёлкните правой кнопкой мыши по значку открытого почтового клиента в панели задач и в появившемся меню выберите Outlook. Откроется второе окно. Когда будете закрывать почтовый клиент, перейдите в «Файл» → «Выход» в любом из открытых окон, не нажимая кнопку закрытия окна в верхнем правом углу. При следующем запуске Outlook откроется с тем же количеством окон.
8. Правила
Эта функция позволяет автоматически совершать определённые действия с новой почтой. Нажмите «Правила» на вкладке «Главная» и выберите «Управление правилами и оповещениями». Здесь вы сможете создавать, изменять и вручную запускать их.
Щёлкните «Создать правило», а затем установите свои настройки в появившемся окне. Можно указать приложению, чтобы оно подавало определённый звуковой сигнал, отображало оповещение и переносило в нужную папку письма, соответствующие тем или иным критериям.
9. Имена учётных записей
По умолчанию в качестве имени учётной записи в Outlook используется ваш email, но имя аккаунта можно и изменить. При этом на сервере вашего провайдера электронной почты он останется прежним, поэтому можно называть свои почтовые ящики по их содержанию: «Работа», «Дом» и так далее.
Чтобы изменить имя аккаунта, кликните правой кнопкой мыши на учётной записи (панель слева) и выберите «Свойства учётной записи». Или перейдите в «Файл» → «Сведения». Затем откройте «Настройки учётной записи», выберите учётку, имя которой вы хотите поменять, и нажмите «Изменить». Введите новое имя, затем нажмите «Далее» и «Готово».
10. Командная строка
Гиковские штучки, которые помогут использовать Outlook эффективнее, подойдут тем, кто привык работать с клавиатурой, а не с мышью. Нажмите Win + R, чтобы открыть командную строку, и вводите команды:
- outlook.exe /nopreview — открыть Outlook без окна предпросмотра писем.
- outlook.exe /select имя_папки — открыть Outlook с конкретной папкой электронной почты вместо той, что у вас назначена основной. Если вместо имя_папки ввести outlook:calendar, откроется календарь.
- outlook.exe /restore — открыть Outlook, восстановив все окна, если программа была закрыта в результате системной ошибки.
- outlook.exe /finder — открыть мощный поисковый инструмент Outlook.
Если вы знаете ещё какие-нибудь крутые фишки Outlook, поделитесь в комментариях.
Читайте также
Настройка учетных записей
Для того, чтобы начать настройку, переходим в раздел меню программы «Файл».
Жмем на кнопку «Настройка учетных записей». В появившемся списке кликаем по точно такому же наименованию.
В открывшемся окне, выбираем учетную запись, которую собираемся редактировать, и делаем по ней двойной щелчок кнопкой мыши.
Открывается окно настроек учетной записи. В верхней его части в блоке настроек «Сведения о пользователе» можно изменить своё имя и адрес электронной почты. Впрочем, последнее делается только в том случае, если изначально адрес был внесен ошибочный.
В графе «Сведения о сервере» редактируются адреса входящей и исходящей почты, в случае их изменения на стороне поставщика почтовых услуг. Но, редактирование этой группы настроек выполняется крайне редко. А вот тип учетной записи (POP3 или IMAP) редактировать вообще нельзя.
Чаще всего редактирование производится в блоке настроек «Вход в систему». Тут указывается логин и пароль для входа в почтовый аккаунт на сервисе. Многие пользователи в целях безопасности часто меняют пароль к своему аккаунту, а некоторые выполняют процедуру восстановления, так как утеряли данные для входа. В любом случае, при изменении пароля в аккаунте почтового сервиса, нужно его также изменить, и в соответствующей учетной записи в программе Microsoft Outlook 2010.
Кроме того, в настройках можно включить или отключить запоминание пароля (по умолчанию включено), и безопасную проверку пароля (по умолчанию выключено).
Когда все изменения и настройки произведены, жмем на кнопку «Проверка учетной записи».
Происходит обмен данными с почтовым сервером, и внесенные настройки синхронизируются.
Другие настройки
Кроме того, существует ряд дополнительных настроек. Для того, чтобы к ним перейти, жмем на кнопку «Другие настройки» во все том же окне параметров учетной записи.
Во вкладке «Общие» дополнительных настроек можно ввести имя для ссылок на учетную запись, сведения об организации, и адрес для ответов.
Во вкладке «Сервер исходящей почты» указываются настройки для входа на этот сервер. Они могут быть аналогичными тем, которые были для сервера входящей почты, вход на сервер может выполняться перед отправкой, или же для него выделен отдельный логин и пароль. Кроме того, тут указывается, требуется ли SMTP-серверу проверка подлинности.
Во вкладке «Подключение» выбирается тип подключения: через локальную сеть, телефонную линию (в этом случае нужно указать путь к модему), или через номеронабиратель.
Во вкладке «Дополнительно» указываются номера портов POP3 и SMTP-серверов, длительность ожидания сервера, тип шифрованного подключения. Тут же указывается, следует ли хранить копии сообщений на сервере, и срок их хранения. После того, как все нужные дополнительные настройки введены, жмем на кнопку «OK».
Вернувшись в основное окно настроек учетной записи, для того, чтобы изменения вступили в силу, жмем на кнопку «Далее» или «Проверка учетной записи».
Как видим, учетные записи в программе Microsoft Outlook 2010 делятся на два вида: основные и другие. Введение первых из них обязательно для любого вида подключений, а вот другие настройки изменяются относительно установленных по умолчанию только в случае требования конкретного поставщика услуг электронной почты. Мы рады, что смогли помочь Вам в решении проблемы.Опишите, что у вас не получилось. Наши специалисты постараются ответить максимально быстро.
Помогла ли вам эта статья?
Пошаговая настройка почтового клиента Microsoft Outlook 2010 для работы с почтовыми ящиками, расположенными на наших серверах.
В данной статье подробно рассмотрена процедура настройки почтового клиента Microsoft Outlook 2010. Настройки, которые необходимо задать для новой учётной записи:
- сервер исходящей почты, сервер входящей почты: mail.ВАШ_ДОМЕН;
- имя пользователя — полное название почтового ящика: ИМЯ@ВАШ_ДОМЕН;
- пароль — был задан при создании почтового ящика;
- сервер исходящей почты требует аутентификацию, данные — те же, что и для сервера исходящей почты.
Рассмотрим процедуру настройки более подробно.
- В ленте необходимо выбрать вкладку «Файл», нажать на кнопку «Настройка учётных записей» и в выпадающем списке выбрать одноимённый пункт:
- В открывшемся окне необходимо нажать на кнопку «Создать»:
- В окне «Добавить новую учётную запись» необходимо выбрать пункт «Настроить вручную параметры сервера или дополнительные типы серверов»:
- В следующем окне необходимо заполнить все поля. В поле «Введите имя» необходимо ввести имя, которое будет подставляться в шаблоны исходящих писем. В поле «Адрес электронной почты» необходимо ввести настраиваемый адрес электронной почты, под этим именем настраиваемый почтовый ящик будет отображаться в списке почтовых ящиков в Outlook. Далее вам необходимо решить, будете ли вы хранить переписку на почтовом сервере («Тип учётной записи» — IMAP) либо на локальном компьютере (POP3). Будьте аккуратны, после создания учётной записи изменить её тип будет невозможно.
- Далее необходимо настроить сервера входящей и исходящей почты и учётные данные для входа. Если ваш домен припаркован к нашему хостингу — вы можете ввести в поля «Сервер входящей почты» и «Сервер исходящей почты (SMTP)» значение mail.ВАШ_ДОМЕН (в примере — mail.example.listkom.ru), иначе вам необходимо ввести название сервера, на котором располагается ваш домен (например, msk147.komtet.ru). Чтобы узнать, на каком сервере расположен ваш аккаунт — посмотрите на адрес, по которому Вы входите в панель управления хостингом (он имеет вид https://msk147.komtet.ru:8443/, в этом примере сервер — msk147.komtet.ru).В качестве логина используется полное название почтового ящика (поле «Пользователь»), пароль (поле «Пароль») вы задали при создании почтового ящика в панель управления хостингом.После того, будут заполнены все поля, необходимо нажать на кнопку «Дополнительные настройки»:
- В открывшемся окне необходимо выбрать вкладку «Сервер исходящей почты», включить опцию «SMTP-серверу требуется проверка подлинности» и выбрать пункт «Аналогично серверу для входящей почты», после чего нажать на кнопку «OK»:
- ВНИМАНИЕ! Если при отправке почты (например, при тестировании создаваемого аккаунта или в дальнейшем) вы получаете сообщение об ошибке видаСервер SMTP возвратил ошибку. Учетная запись: ‘user@example.listkom.ru’, Сервер: ‘mail.example.listkom.ru’, Протокол: SMTP, Ответ сервера: ‘rblsmtpd: xx.xx.xx.xx pid xxxx: 451 http://www.spamhaus.org/query/bl?ip=xx.xx.xx.xx’, Порт: 25, Защита (SSL): Нет, Код ошибки: 0x800CCC60 -это означает, что ваш IP-адрес попал в список независимой организации по борьбе со спамом (spamhouse.org). В этом случае на вкладке «Дополнительно» измените порт сервера SMTP с 25 на 587. Это никак не скажется на защищённости вашего почтового ящика, но позволить обойти некоторые дополнительные проверки при отправке почты:
- При нажатии кнопки «Далее» происходит тестирование введённых данных:
- На этом создание учётной записи электронной почты завершено, а в вашем ящике находится тестовое письмо:
Если у вас возникли вопросы по статье, вы можете адресовать их в круглосуточную техническую поддержку клиентов хостинга КОМТЕТ.
Используемые источники:
- https://lifehacker.ru/microsoft-outlook-features/
- https://lumpics.ru/account-setup-in-outlook-2010/
- https://www.komtet.ru/lib/tech/nastroika-pochtovyh-programm/nastroika-pochtovogo-klienta-microsoft-outlook-2010
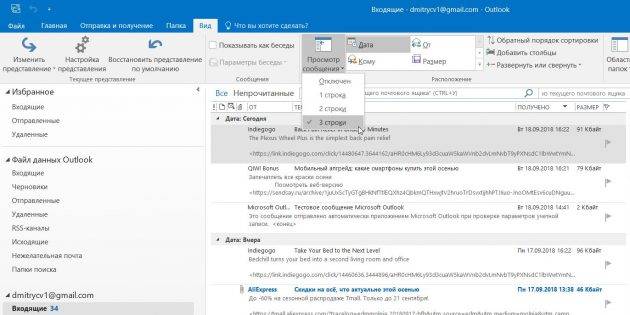
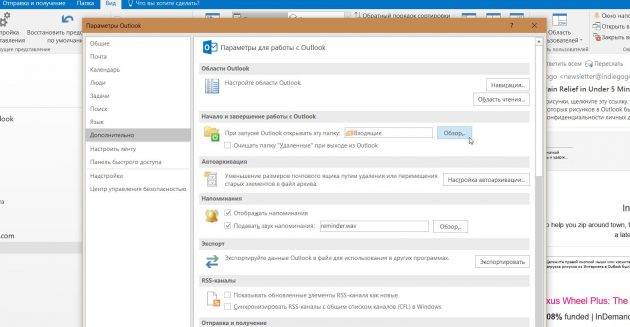
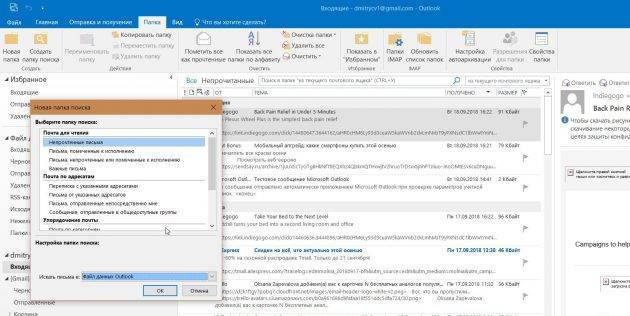
 Настраиваем Outlook для работы
Настраиваем Outlook для работы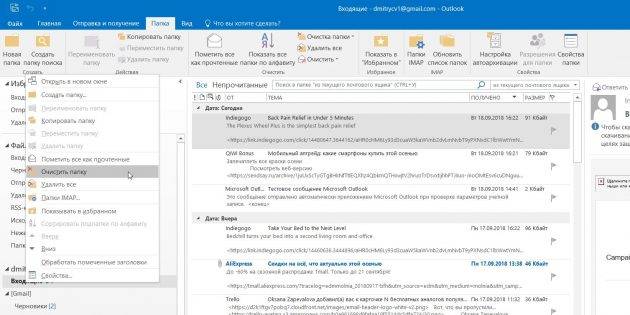
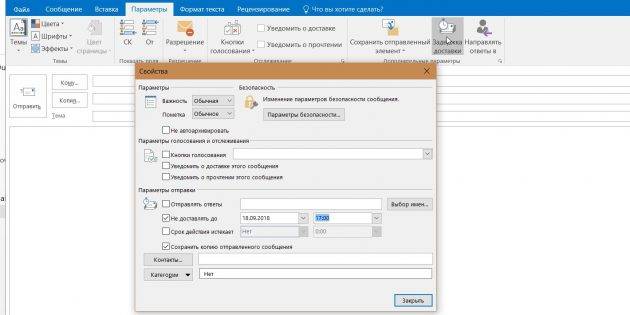
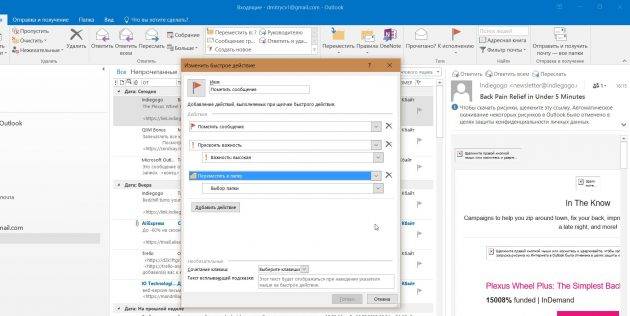
 Как восстановить контактную информацию адресной книги в Outlook
Как восстановить контактную информацию адресной книги в Outlook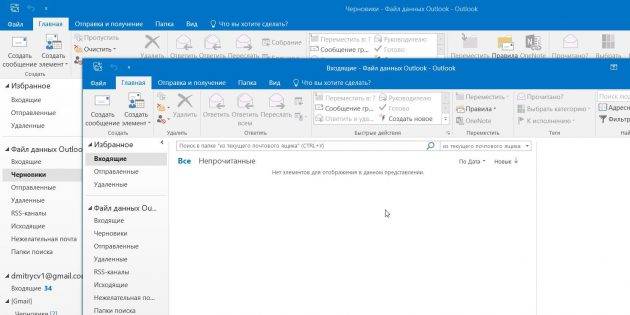
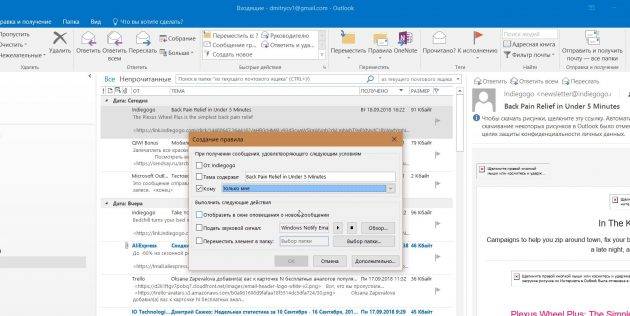
 Настройка Outlook. Пошаговая инструкция
Настройка Outlook. Пошаговая инструкция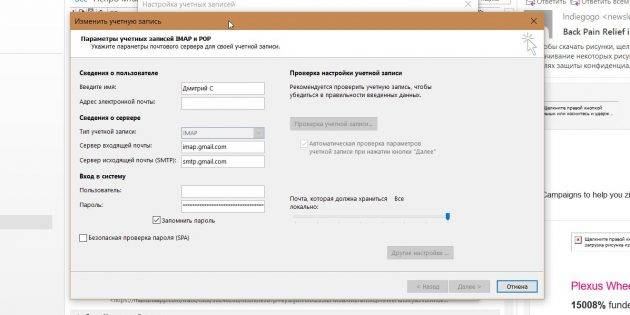
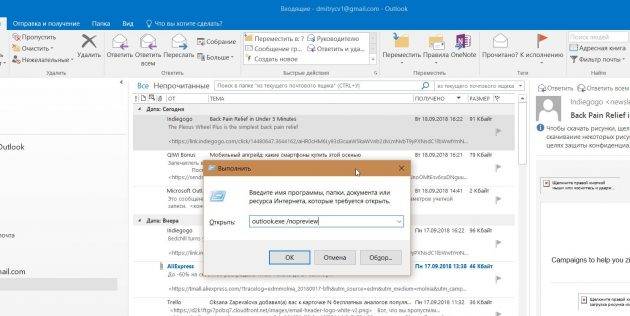


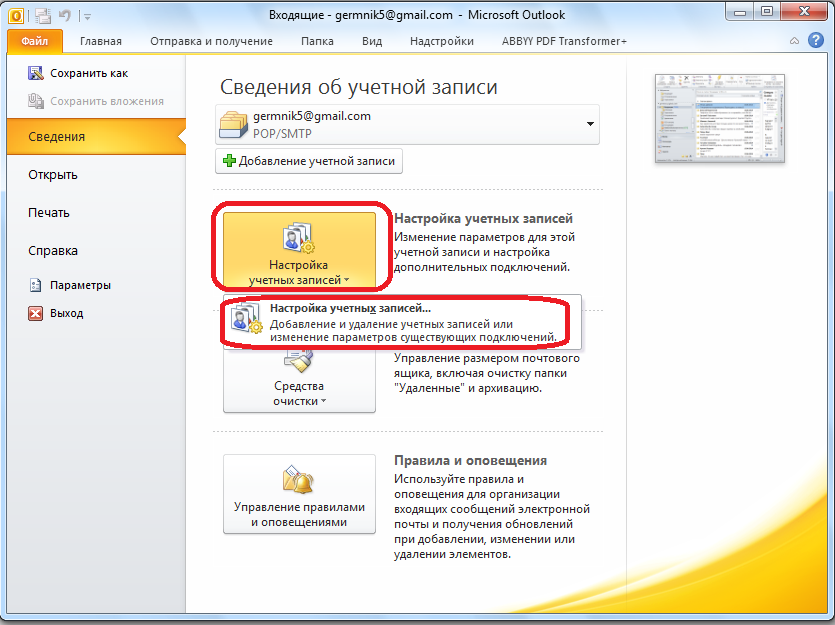
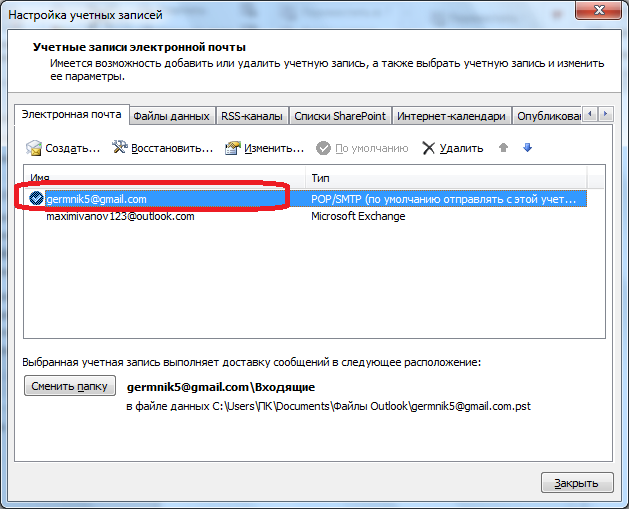
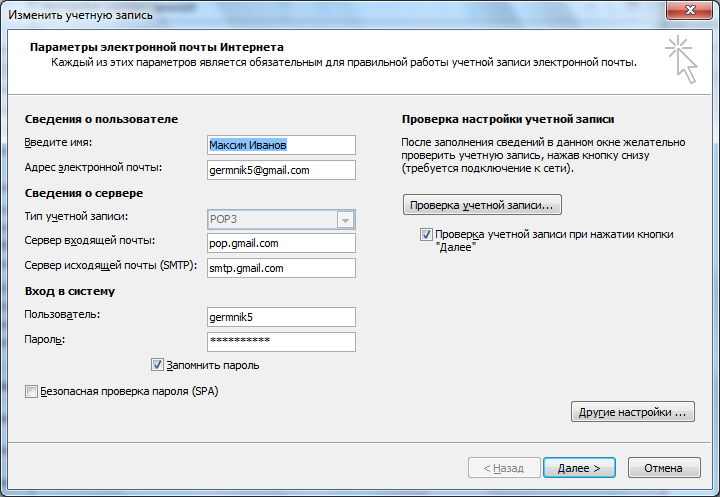

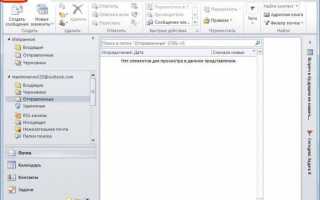

 Управление контактами в Outlook
Управление контактами в Outlook Microsoft Outlook
Microsoft Outlook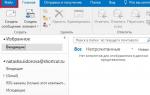 Настройка Outlook 2016 для Yandex
Настройка Outlook 2016 для Yandex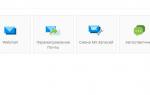 Установка и настройка Outlook: домашний почтовый ящик
Установка и настройка Outlook: домашний почтовый ящик