Содержание

Облачный клиент даёт возможность удаленно подключаться к вашим камерам и видеорегистраторам Hikvision без статического ip адреса, в том числе через сотовую сеть 3G/4G.А поскольку на сегодняшний день мобильные операторы практически не дают статику, то использование EZVIZ с его простым интерфейсом выглядит очень привлекательным.
Так же хочу обратить внимание, что воспроизведение архива будет осуществляться с жесткого диска (карты памяти) вашего устройства подключенного к EZVIZ. Hikvision не осуществляет хранение видеоархива в облаке.
Видео инструкция по настройке Ezviz от Hikvision:
Важно! Для подключения к EZVIZ перед настройкой сервиса обратите внимание на сетевые настройки вашего устройства Hikvision
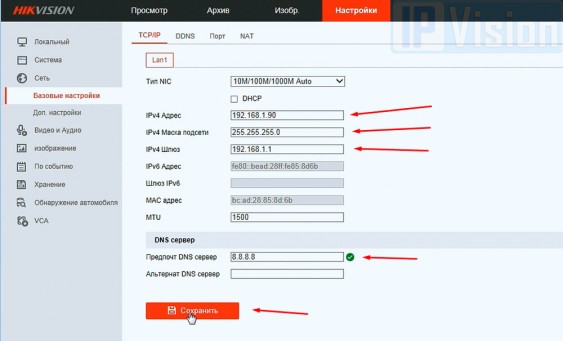
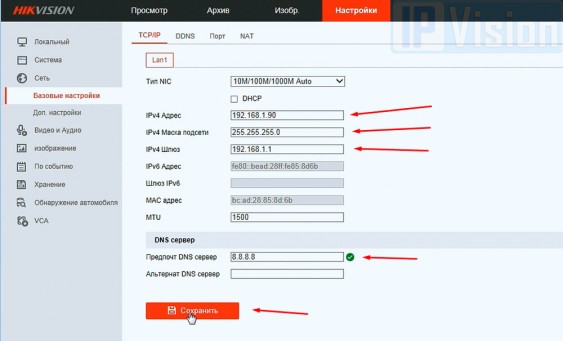
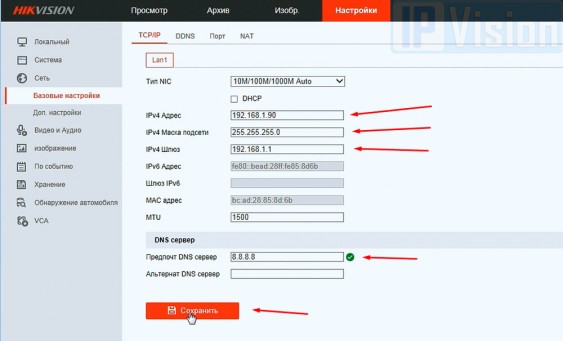
Настройка облака Hik-connect
По состоянию на 2018 год, к сервису Ezviz следует подключать камеры одноимённого бренда.
А для подключения устройств Hikvision используйте сервис Hik-connect
Видео инструкция по настройке Hik-connect от Hikvision
Здесь видео инструкция по настройке и подключения к EZVIZ видеорегистратора
Недостаточно прав для комментирования
EZVIZ Studio — программа для видеонаблюдения на ПК под управлением Windows. ПО упрощает управление вашей камерой удаленно со всего мира. Это позволяет вам легко просматривать происходящее в доме, на предприятии, либо в офисе. С помощью функции мгновенного оповещения заранее вы можете получать предупреждения о немедленном обнаружении движения по тексту и предпринимать необходимые действия для обеспечения безопасности вашего имущества или близких.
Скачать программу можно с официального сайта по этой Ezviz по этой ссылке.
После скачивания программы, нужно пройти регистрацию.
Устанавливаем программу вводим пароль от ранее созданного аккаунта.
Далее вводим «Varification cod» он расположен на задней стороне видеокамеры. Далее вводим «Varification cod» он расположен на задней стороне видеокамеры.
После установки, ввода данных от своего аккаунта в первом рабочем окне отображаются подключенные к Ezviz аккаунту камеры, ссылка на вкладку с событиями, кнопки добавления, настройки камер, варианты раскладок для отображения видео с камер.
Первое, что рекомендую сделать задать в настройках (верхнее меню) место сохранения видео. Потом выбрать раскладку, выбрать одну из них и щелкнуть по камере для отображения видео (понадобится ввести код указанный на камере).
Камеры подключены. Работает онлайн просмотр.
Доступна возможность просмотра архива расположенного на SD карте (шрифт в списке управления скоростью воспроизведения отображается не верно, со временем поправят).
Из приложения можно отформатировать карточку.
И самое интересное — настроить камеру, т.е. идем в настройки, в список расширенных настроек.
Настройки Ezviz
Около 27 страниц с настройками, отмечу, что есть возможность настроить WDR и зону в которой должен срабатывать детектор камеры, изменить битрейт.
Все эти настройки начиная с версии Ezviz Studio 1.1.2 спрятаны. Уверен, что как и я, большинство ограничится использованием камеры в связке со смартфоном, но если нужен доступ к настройкам, то смотрите инструкцию по активации вкладки «Advanced».
Передача доступа к камере
Из программы можно поделиться камерой с другом. Количество таких пользователей не оговаривается, подозреваю, что на большую семью аккаунтов хватит, а на подъезд — нет.
Выводы
Программа понравилась, Ezvis Studio может работать в как в обычном окне, так и в полноэкранном режиме.
Интерфейс как по мне можно было бы сделать в стиле последний модных тенденций от Google, но это субъективная вещь, наверняка китайским дизайнерам интерфейсов нравится.
Днем датчик движения работает чётко, ни одна собака мимо не проскочит.
Ночью, в снег срабатывает часто, более дорогая линейка IP камер, установленная на доме и гараже, ведет себя аналогично.
С Ezviz Studio камеру удобно использовать для локальных видеозаписей. Почитал её, сбросил видео на Youtube.
Вкладка Advanced в Ezviz Studio
Расширенные настройки камер в Ezviz Studio (вкладка Advanced) открывают 6 дополнительных вкладок с настройками.
Вкладка Advanced в Ezviz Studio
Суммарно выходит около 27 страниц с настройками которые можно изменить. Пример.
Из настроек, например, видно, что сервера Ezviz работают на IP адресах принадлежащих Amazone.
Как открыть доступ к расширенным настройкам Ezviz
Доступ к расширенным настройкам Ezviz открывается просто, достаточно в одном конфигурационном файле программы добавить один параметр.
Инструкция по открытию вкладки Advenced в Ezviz Studio:
1. Открыть папку Config в папке в которой установлен Ezviz Studio.
Папка Config в директории Ezviz Studio
2. Скопировать на рабочий стол файл AppConfig.ini.
3. Добавить в файл раздел [LocalOperation] и его значение Show=1. Инфо — Show=0 скрывает расширенные настройки.
Редактирование AppConfig.ini в Notepad++
4. Заменить оригинальный AppConfig.ini отредактированным.
5. Перезапустить Ezviz Studio.
После открытия доступа к расширенным настройкам камер несколько первых раз программа может не запустится, у меня с третьего раза заработала.
Инструкция по подключению к облаку ezviz
1 Перед тем как приступать к настройке, подключите устройство к Вашей сети настройте сетевые параметры и проверьте поддерживает оно облачный сервис и активируйте его. Для настройки рекомендуем воспользоваться утилитой SADP.
Пример облачного сервиса в web интерфейсе камеры DS-2CD2012-I
В некоторых устройствах DVR и NVR в web интерфейсе не видно наличия облака ezviz, его можно увидеть на мониторе зайдя в пункт Главное меню -> Конфигурация системы -> Сеть -> Доступ во внешнюю сеть. Возможны и другие варианты в зависимости от типа и прошивки устройства.
Если в Вашем устройстве нет облачного сервиса, то необходимо обновить прошивку. Так к примеру для камер на платформе Raptor требуется прошивка 5.2.0, для камер HiWatch версия прошивки 5.3.0 для NVR серии DS-7604/7608/7616NI-E1(-E2) и DS-7604/7608/7616NI-E1/4P(-E2/8P) облачный сервис P2P появился в версиях прошивок 3.0.8 NVR HiWatch DS-N104P, DS-N108P версия прошивки 3.0.16 и выше.
Для аналоговых видеорегистроаторов DVR серии DS-7204/7208/7216/7224HWI-SH версия прошивки не ниже 3.0.1 Turbo HD Series DVR Model: DS-7204HGHI-SH, DS-7208HGHI-SH, DS-7208HQHI-SH, DS-7216HGHI-SH, DS-7316HQHI-SH версии прошивок v3.0. 1 Build140924 и выше.
Так-же облачный сервис p2p есть во всех видеокамерах EZVIZ
2 В браузере Chrome заходим на сайт http://www.ezvizlife.com/нажимаем на кнопку register.
3 Придумываем имя пользователя и пароль для Вашего аккаунта. Заполняем соответствующие поля. Вводим действительный адрес электронной почты.
4 Вводим код из полученного письма на указанный Вам Email.
5 Скачиваем и устанавливаем плагин PCPlayer для гугл хром.
6 При установке плагина браузер закроется автоматически, если этого не произошло, закройте его самостоятельно.
7 По окончании установки, откроется домашняя страница сервиса. Если у Вас браузер по умолчанию не Chrome запустите Chrome вручную и зайдите на домашнюю страницу http://www.ezvizlife.com/ Входим в свой аккаунт.
UPD С момента написания этой статьи появилась возможность просматривать камеры через другие браузеры, например internet explorer и mozila firefox . Для этого необходимо скачать и установить плагин video plagin for windows
Появится сообщение о блокировке плагина
Кликаем на сообщение в всплывающем окне устанавливаем чек бокс Разрешить плагины на сайте i.ezviz7.com и нажимаем кнопку Готово.
8 Подключаем камеры к сети, нажимаем кнопку «Add device»
9 Добавляем найденные устройства, нажимаем Ok.
Если добавление осуществляется не в одной локальной сети с устройствами, через интернет, то переходим на вкладку Add by Serial No «Добавление по серийному номеру» нажимаем кнопку Search
11 Вводим Device Verification Code «Проверочный код устройства». Проверочный код находится на наклейке с наименованием устройства расположенной на самом устройстве и упаковке. Для устройств в которых изначально не было поддержки облачного сервиса ezviz вводим код ABCDEF. Повторяем для каждой видеокамеры, сверяя код с серийным номером устройства. Если по какой либо причине Вы не можете узнать код, то при наличии знаний linux и навыков работы с telnet можете воспользоваться этой инструкцией.
12 Устройства добавлены.
13 Теперь можно переходить к on line просмотру.
14 Теперь можно переходить к настройке мобильных клиентов. У меня не получилось установить на планшет андроид приложение ezviz с google play, выскочило сообщение что мое устройство не поддерживается. Не беда! Скачиваем приложение с сайта http://ezviz7.com/download.html закидываем его на планшет и устанавливаем вручную.
15 Тоже самое можно сделать в приложении IVMS 4500 для android и ios на вкладке EZVIZ Cloud P2P
Вопрос-ответ:
Вопрос:
Ответ:
Добрый день! Камера и регистратор находятся в одной сети? Тогда добовляйте камеру по ее внутреннему IP адресу. Или офис и стоянка в разных местах? Тогда понадобится фиксированный внешний IP адрес или поднимать vpn от камеры до офиса.
Вопрос:
Спс за ответ. Камера и регистратор находятся отдаленно друг от друга в разных местах. Есть у Вас инструкция как их подключить. Спасибо за ранее.
Ответ:
В зависимости от того какой у Вас интернет со стороны камеры. Если есть возможность заказать у провайдера статический внешний IP адрес, то можно настроить проброс портов по этой инструкции по настройке видеонаблюдения через интернет.
Вопрос:
Ответ:
Какая исходящая скорость интернета? Камеры из Китая или официально ввезенные? Из китая с али и тому подобные подключаются через сервер в Китае и из-за этого скорость соединения очень низкая и соединение рвется
Вопрос:
Скорость отличная, камеры из китая, сервер европейский — не китайский. К камерам я могу подключится удаленно через DDNS hik-online.com
Ответ:
С перепатченными камерами из Китая может быть что угодно. Зачем тогда облако если камеры показывают через DDNS?
Вопрос:
Ответ:
Нет, записи в облако ezviz нет. Возможен только просмотр архива записанного на устройство через облако. Запись в облако возможно в сервисе типа ividion.
Вопрос:
Dear sir,
I tried to add device , but it is getting faild .. it is added by another user. but i forgot the email .. so how to remove this from another email
Ответ:
Good day! To add a device, you first need to remove it from the other account. To do this, you need to login ezviz under that account under which added on the device. If you scored email, try to see the browser history
Вопрос:
Здравствуйте, есть такая проблема: установил последний хром, скачал и установил плагины PCPlayer.exe, вхожу по логину и паролю, но при вводе выходит эта ссылка: https://www.ezviz7.com/download.html т.е. опять предлагает скачать плагин, и так постоянно! PS: на мобильных приложениях всё ОК.
Ответ:
Необходимо Разрешить плагины на сайте i.ezviz7.com как указано в 7 пункте инструкции и на новых версиях google chrome надо в адресной строке ввести chrome://flags/#enable-npapi нажать «включить NPAPI»
Вопрос:
Здравствуйте у нас такая проблема у нас то работает то не работает облако в чем проблема можете подсказать.
Ответ:
Добрый день, Ильхом! Скорее всего проблема в низкой исходящей (upload) скорости интернета со стороны устройства.
Вопрос:
Ответ:
Добрый день, Александр! Это означает что Ваш регистратор уже используется под другой учетной записью. Сначала необходимо удалить его из другой учетной записи, а затем добавлять в свою.
Вопрос:
Ответ:
Добрый день, Олег! Если подключаемое устройство имеет возможность подключения по wi-fi, например DS-2CD2412F-I(W) то подойдет. Информации о поддержке USB модемов Yota на сегодняшний день нет.
Вопрос:
Ответ:
Добрый день! Действительно сервис ezviz в России не поддерживается. Указанная камера сделана на платформе raptor, облачный сервис ezviz для нее есть в прошивке 5.2.0 Дальше все по инструкции http://prometei-sb.ru/ezviz/ Если камеру приобретали в Китае могут возникнуть проблемы.
Вопрос:
Первый вопрос. Подскажите ftp для обновления регистратора и второй вопрос. Ввожу код для проверки (verification code) ввожу правильный код который посмотрел на регистраторе и ав ответ мне выдает что не правильно ввел.модель ds 7116hwi-sl
Ответ:
ftp://hikvision.ru/ попробуйте ввести ABCDEF. Как правило если изначальная прошивка не поддерживала Ezviz, то подходит именно этот код.
Установка и настройка уличной Wi-Fi IP камеры Hikvision Ezviz C3C
Комплект упаковки камеры Hikvision Ezviz C3C
Комплект упаковки у разных поставщиков может отличаться
Описание камеры Hikvision Ezviz C3C
Внешний вид камеры с описанием основных позиций представлен на рисунке
micro SD слот. Карта памяти не входит в комплект поставки. Рекомендуемые параметры карты памяти: класс 10, до 128 ГБ. После установки карты памяти, Вы можете включить запись на карту памяти в настройках мобильного приложения EZVIZ
Чтобы установить карту памяти в камеру Hikvision Ezviz, откройте крышку слота SD карты отверткой и вставьте карту памяти в слот.
СБРОС. На включенной камере нажмите и удерживайте кнопку сброса в течение трех секунд, чтобы выполнить сброс настроек камеры до заводских параметров. Во время сброса настроек камера автоматически перезагрузится.
Сетевой интерфейс. 10М/100М Ethernet интерфейс. Некоторые модели поддерживают PoE.
Питание. 1А, 12В
Подключение и настройка камеры Hikvision Ezviz C3C
Шаг 1. Подключение питания
Вариант 1. Подключите питание. Подключите к камере блок питания и затем включите его в электросеть.
Вариант 2. Питание камеры Hikvision Ezviz можно подключить от роутера с функцией PoE (питание через Ethernet). Читайте данную инструкцию далее, чтобы узнать, поддерживает ли Ваша камера данный способ подключения.
Шаг 2. Быстрая настройка камеры Hikvision Ezviz
1. Регистрация аккаунта EZVIZ
— подключите Ваш мобильный телефон к Wi-Fi сети
— скачайте приложение EZVIZ в App Store или Google Play
— запустите приложение и зарегистрируйте аккаунт, следуя инструкциям приложения EZVIZ
2. Добавление камеры в приложение EZVIZ
— войдите в приложение EZVIZ
— нажмите кнопку «+» в правом верхнем углу, чтобы добавить камеру
— отсканируйте QR-код, расположенный в нижней части камеры, и следуйте дальнейшим указанием приложения, указав данные для Wi-Fi подключения. Расположите камеру в пределах трех метров от роутера во время настройки Wi-Fi подключения
При возникновении необходимости подключения камеры Hikvision Ezviz к другой Wi-Fi сети нажмите и удерживайте в течение трех секунд кнопку сброса настроек на камере. Затем после перезапуска камеры (примерно через минуту) выполните заново настройку Wi-Fi подключения.
Также Hikvision Ezviz поддерживает проводное подключение. При этом камера подключается к роутеру с помощью сетевого кабеля.
3. Изменение пароля по умолчанию камеры Hikvision Ezviz
После добавления камеры измените пароль для обеспечения безопасности Вашего устройства.
— пароль, используемый по умолчанию, маркируется на самой камере
— в приложении EZVIZ зайдите в настройки камеры и нажмите «изменить пароль»
— введите старый пароль и затем задайте новый пароль
4. Инициализация карты памяти micro SD камеры Hikvision Ezviz
— чтобы проверить состояние micro SD карты, нажмите Storage Status (статус памяти) в меня «Параметры устройства»
— если состояние карты обозначено как Uninitialized, нажмите карту, чтобы ее инициализировать. После этого статус изменится на нормальный. Теперь Вы сможете включить запись видеоархива.
Маркировка камеры EZVIZ
По маркировке камеры EZVIZ Вы можете определить, поддерживает ли Ваша камера Wi-Fi подключение, поддерживает ли PoE, ее разрешение и т. д.
Далее на рисунке представлена расшифровка маркировки камеры EZVIZ
Проблемы подключения камеры Hikvision Ezviz
Вопрос. Камера не подключается или устройство не зарегистрировано.
Ответ 1. Убедитесь в том, что сеть, к которой подключена камера, работает в штатном режиме и у нее включен DHCP
Ответ 2. Попробуйте выполнить сброс настроек камеры с помощью нажатия и удерживания кнопки сброса в течение трех секунд. Затем выполните настройку подключения камеры к сети заново, как описано в данной инструкции выше.
Вопрос. На мобильный телефон не приходят оповещения о тревоге.
Ответ1. Убедитесь в том, что приложение EZVIZ на Вашем мобильном телефоне запущено, и включено уведомление об обнаружении движения.
Ответ 2. Для системы Android. Убедитесь в том, что приложение работает в фоновом режиме.
Для iOS. Зайдите в «Настройки» -> «Уведомления» и включите функцию push-сообщений
Ответ 3. Если не помогли два предыдущих варианта, попробуйте выполнить сброс настроек камеры и настройте камеру заново.
Вопрос. Не отображается онлайн видео.
Ответ. Убедитесь в том, что Ваша сеть работает исправно и ее пропускной способности достаточно для просмотра видео в режиме онлайн.
</span> Дата публикации: 29.08.2018 Автор: ДримерсИспользуемые источники:
- https://ipvision.by/articles/ezviz-hikvision-nastrojka.html
- http://zapishemvse.ru/ezviz-studio-programma-dlya-videonablyudeniya-instrukciya-skachat/
- https://demr.ru/hikvision-ezviz.html
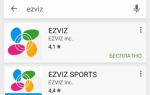 Подключение и настройка IP камеры Hikvision. Руководство от А до Я
Подключение и настройка IP камеры Hikvision. Руководство от А до Я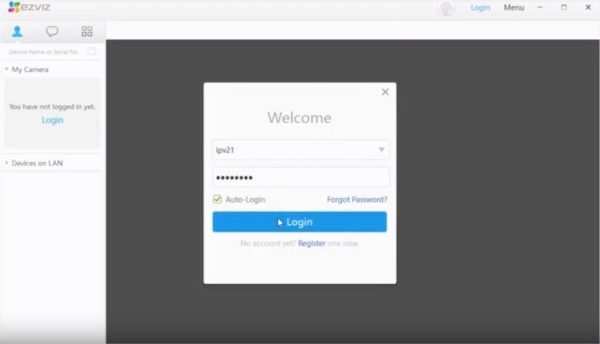
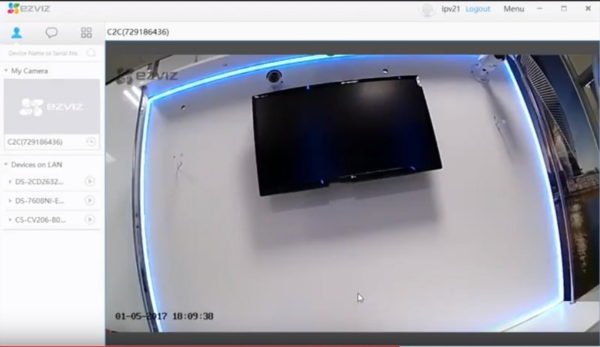

 Как настроить Hikvision для просмотра через интернет?
Как настроить Hikvision для просмотра через интернет?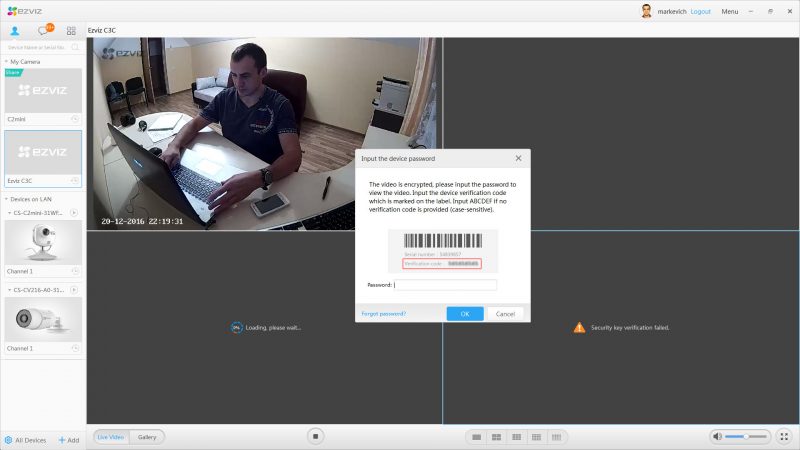
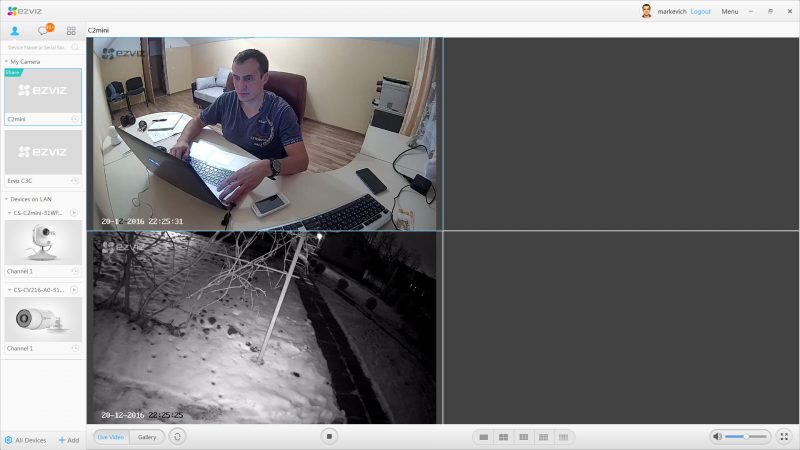

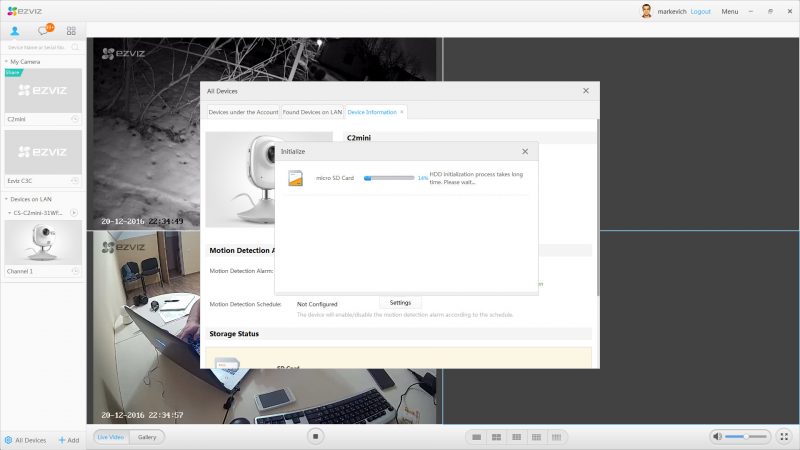
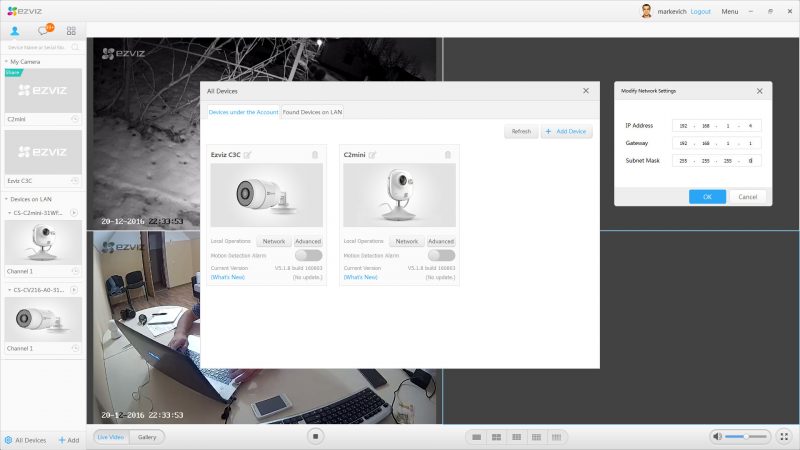
 ItGo
ItGo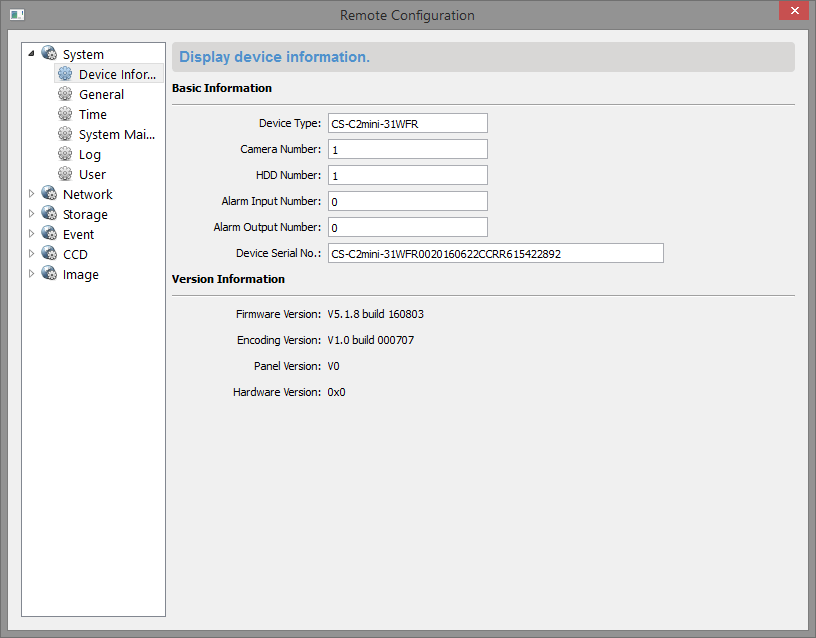
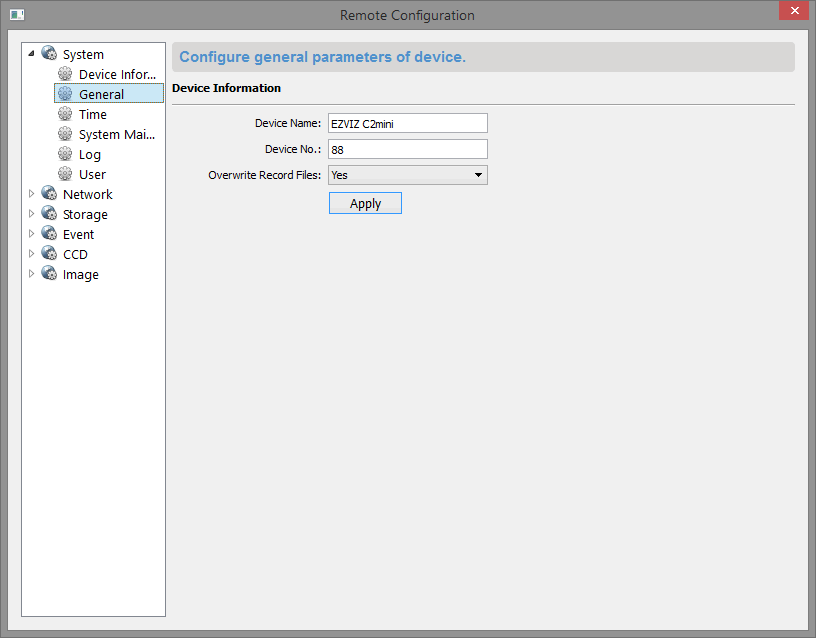
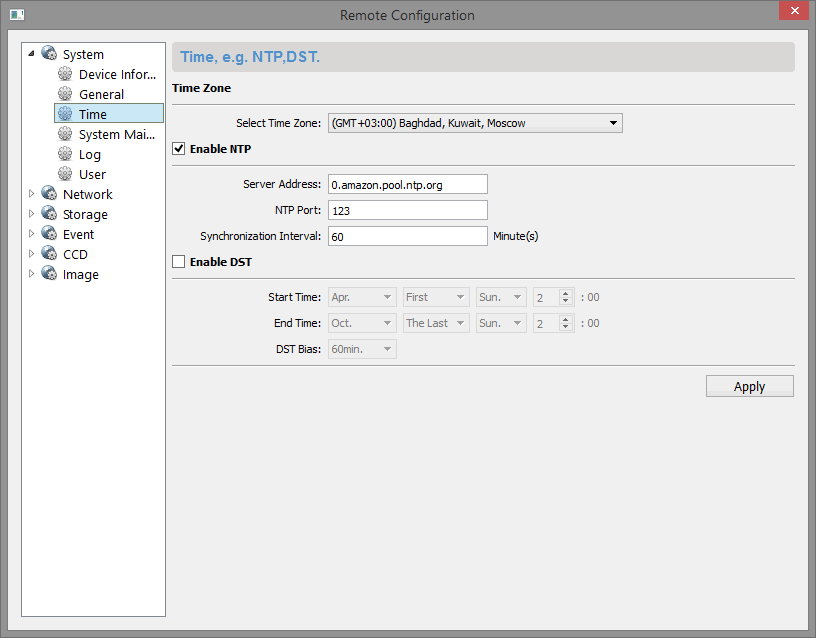
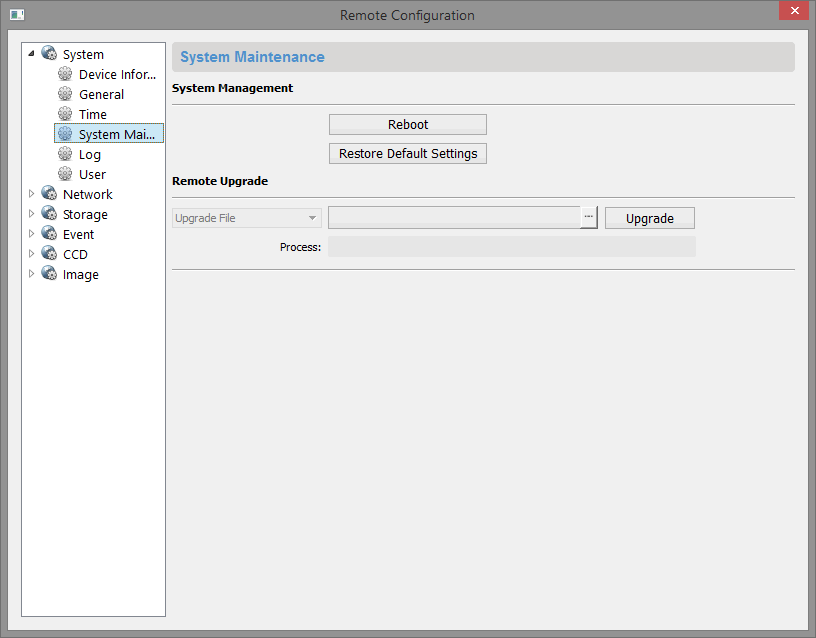
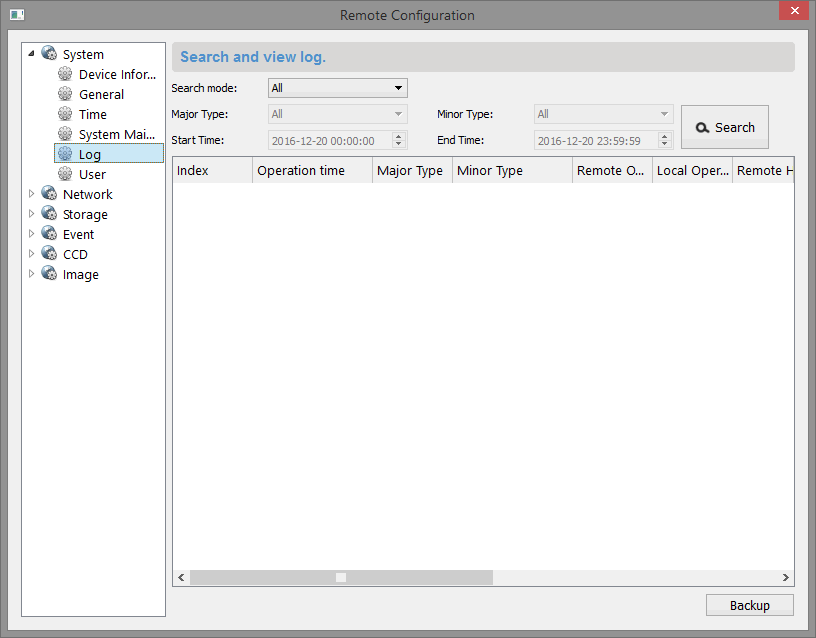
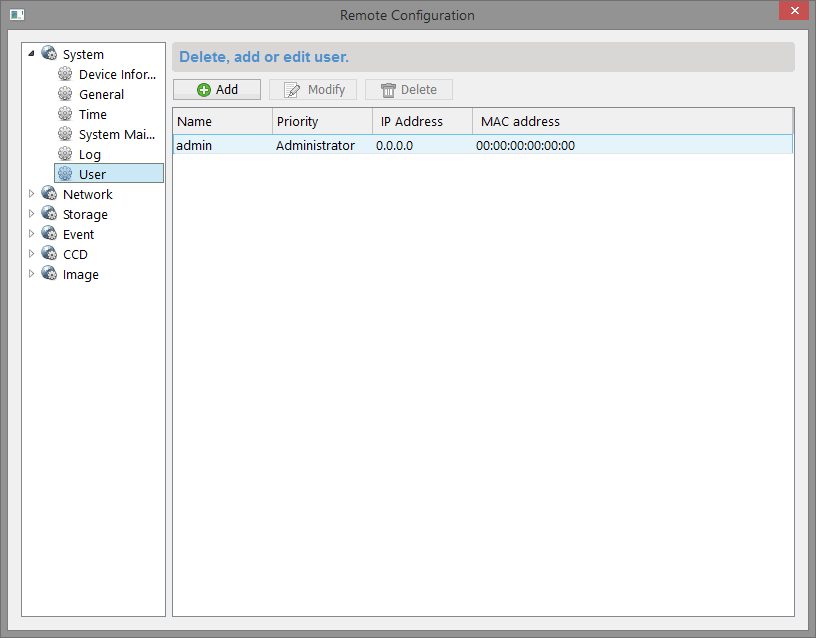
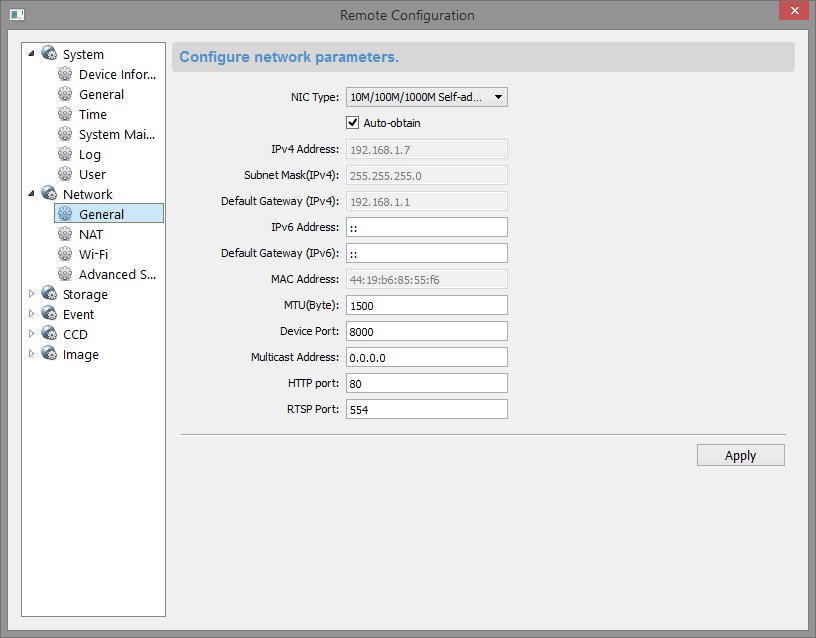
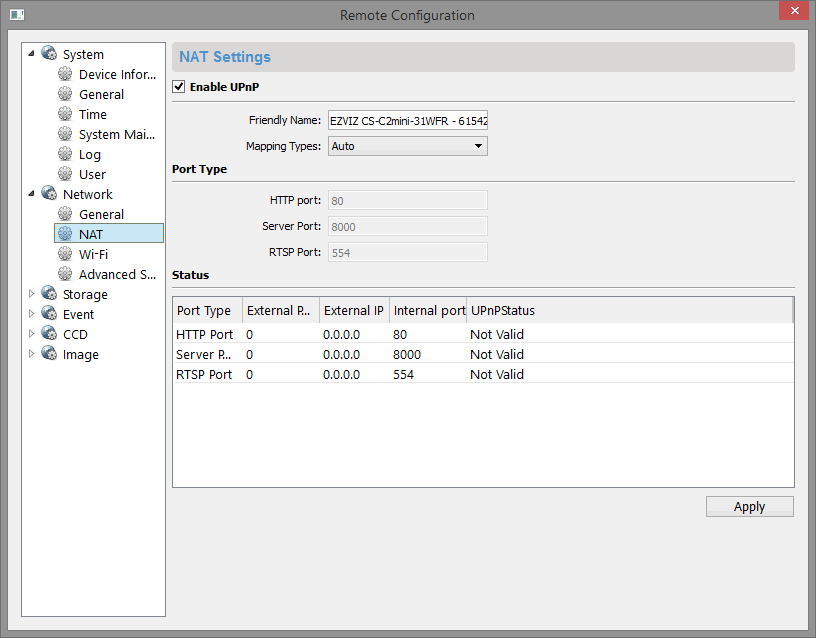
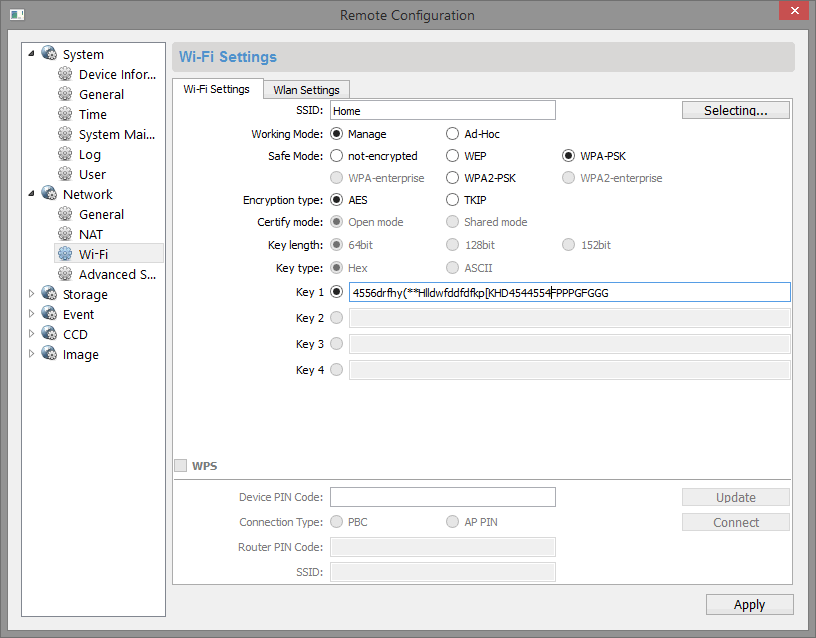
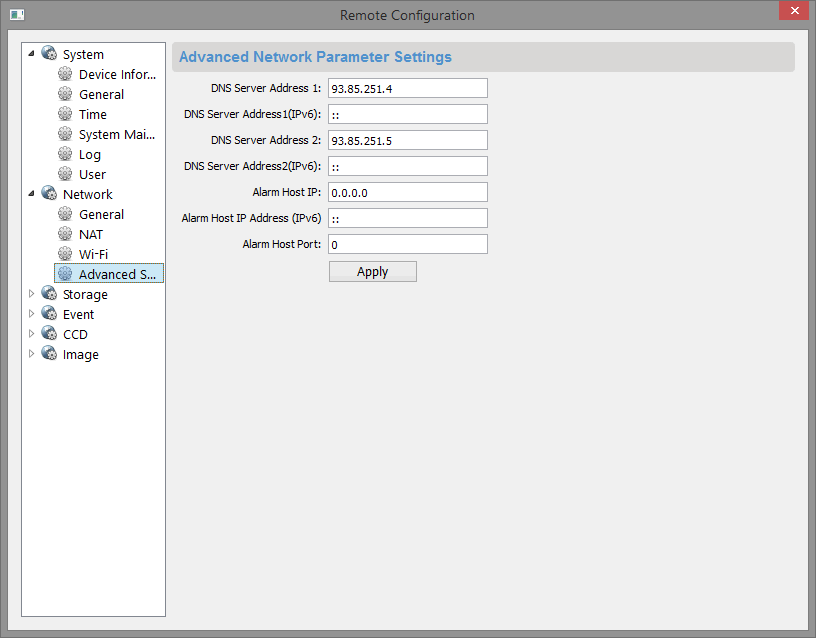
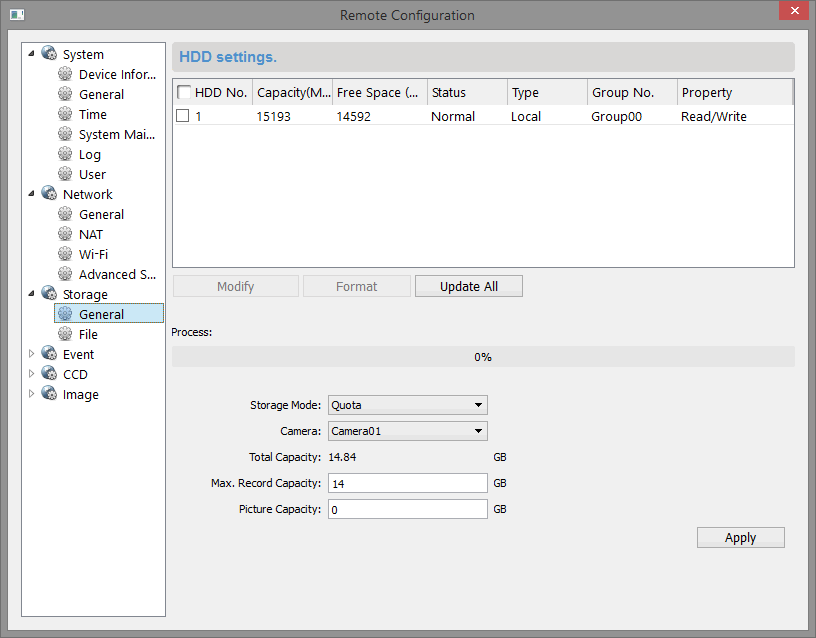
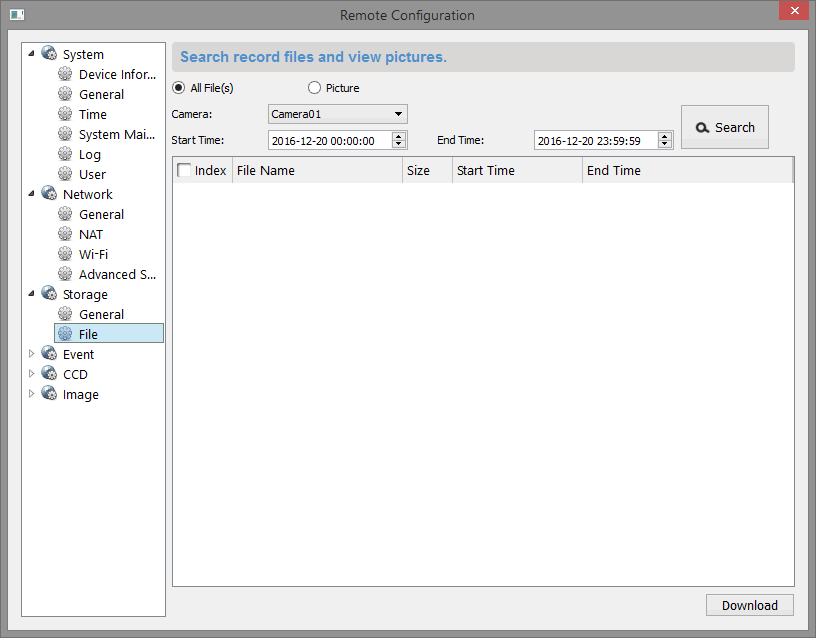
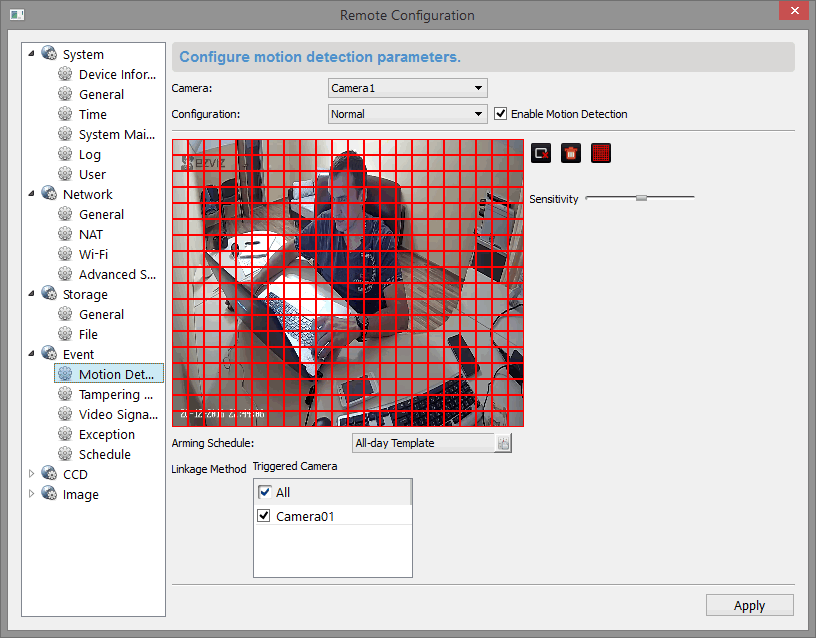
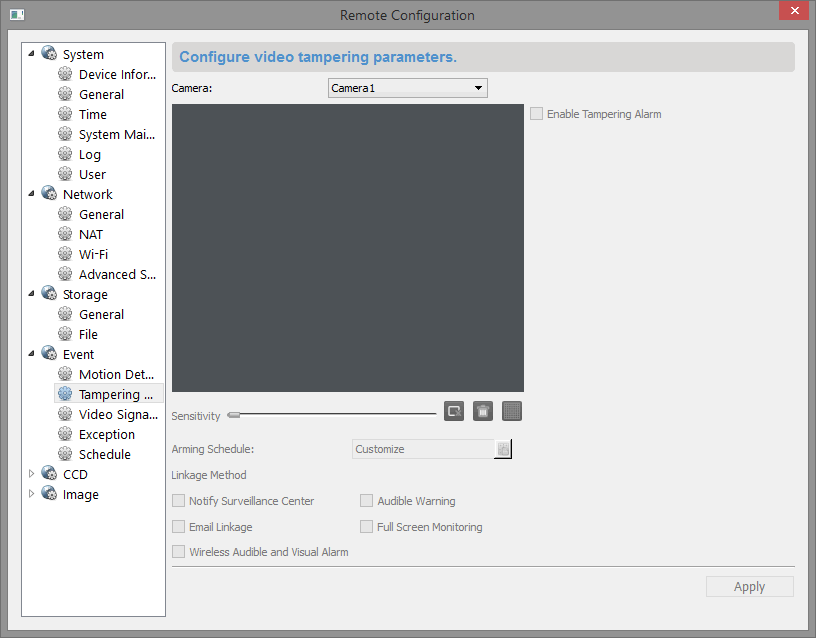
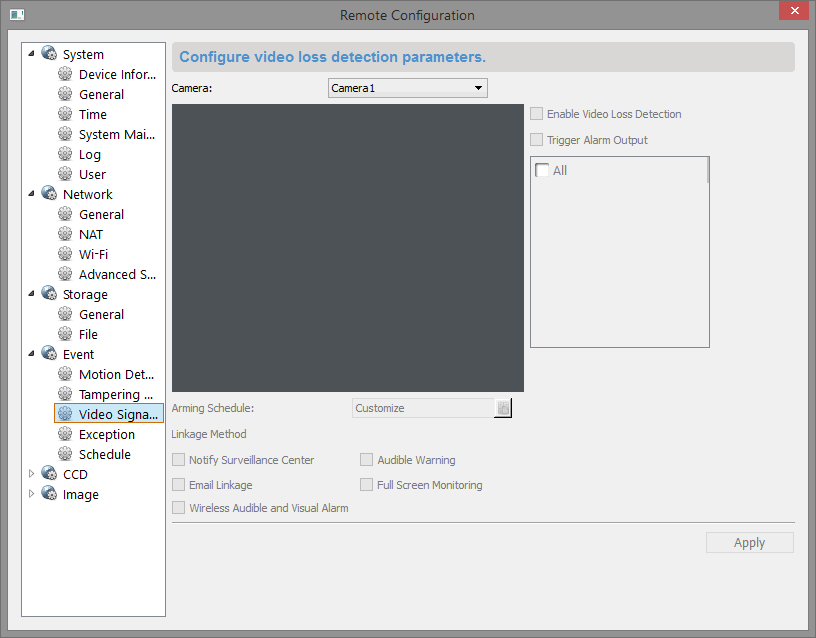
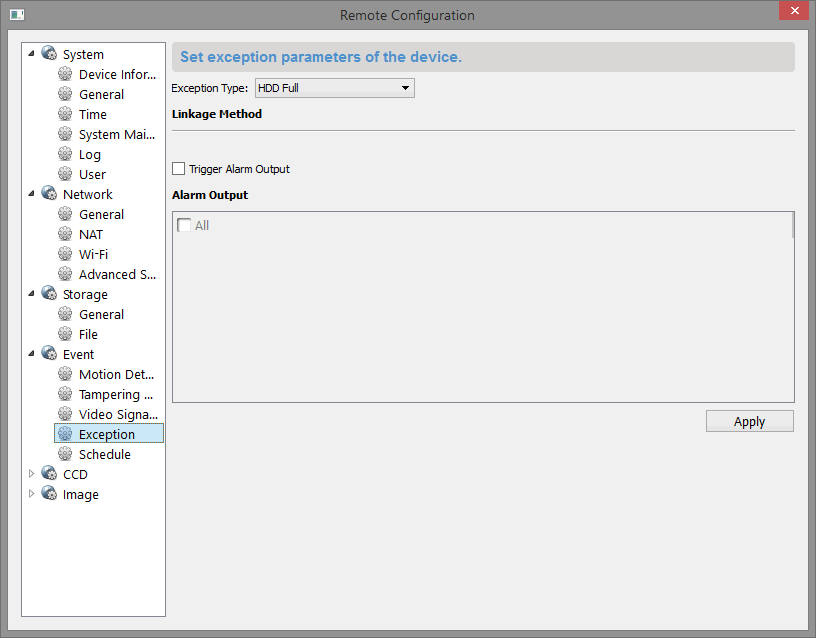
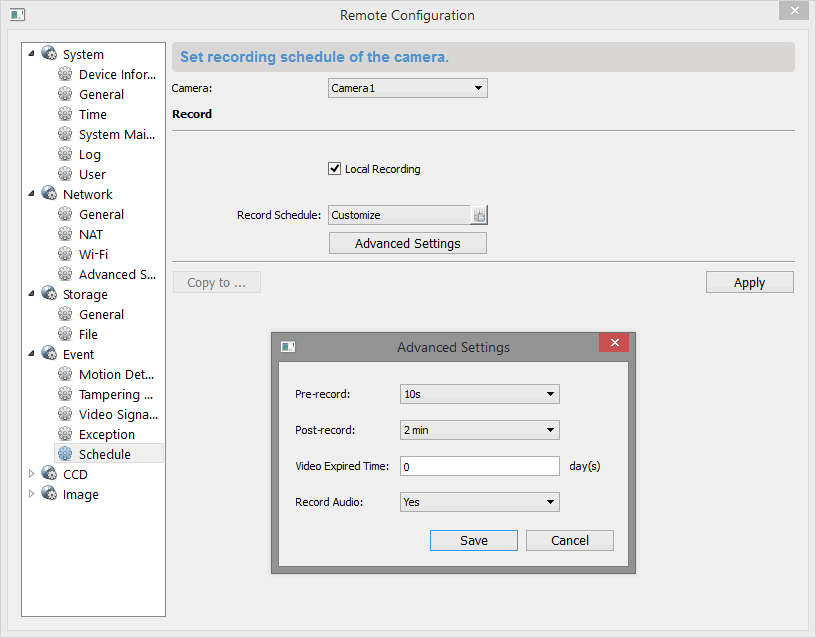
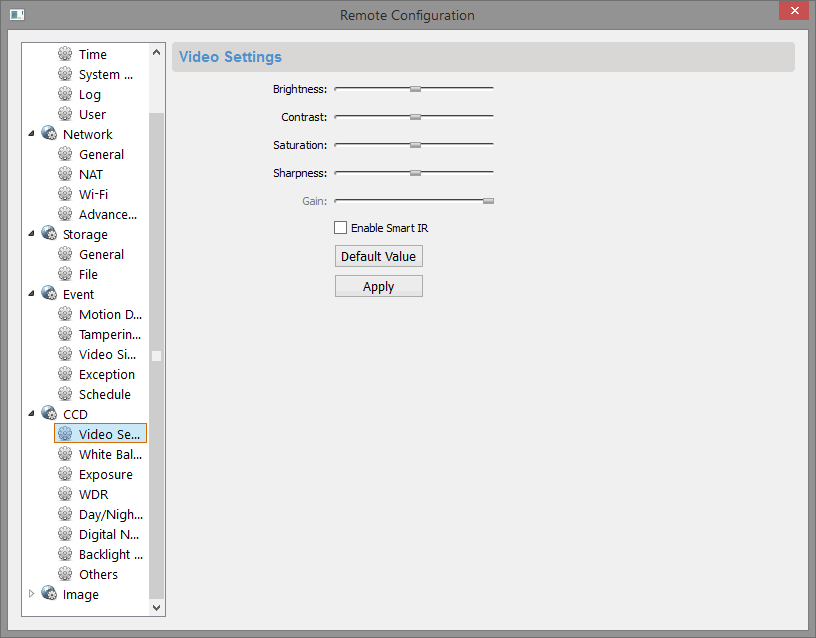
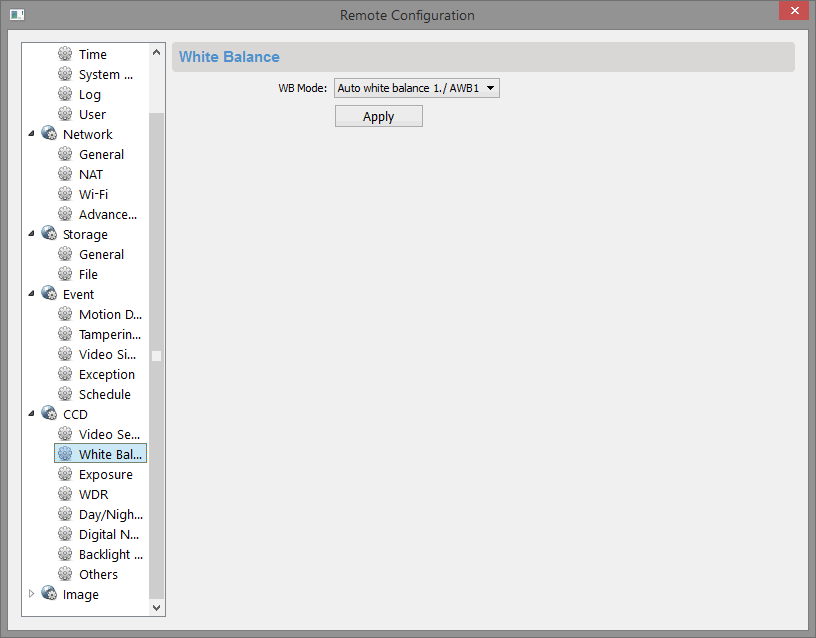
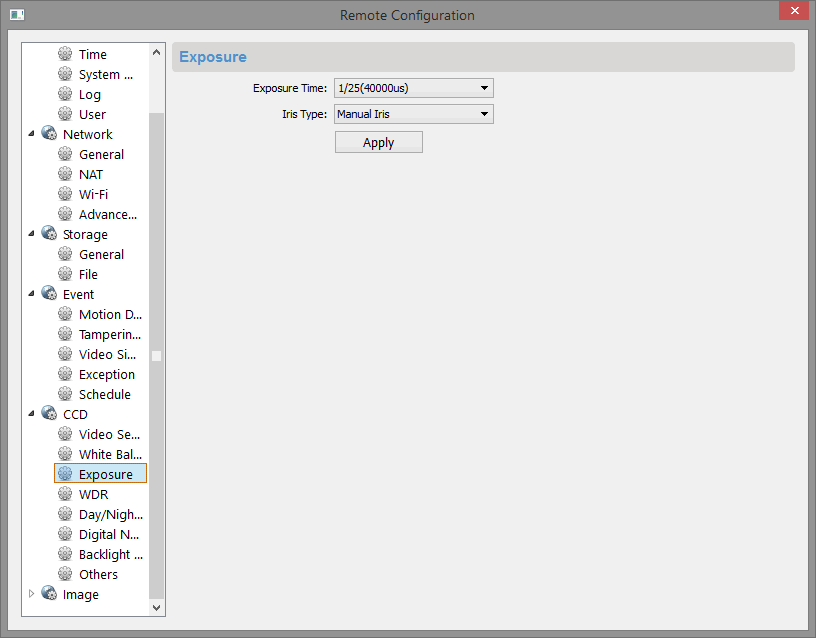
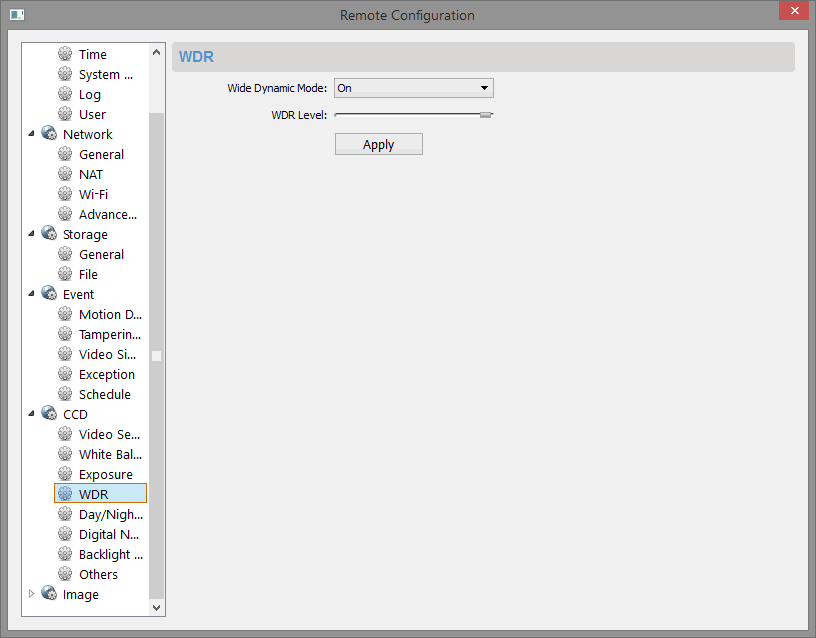
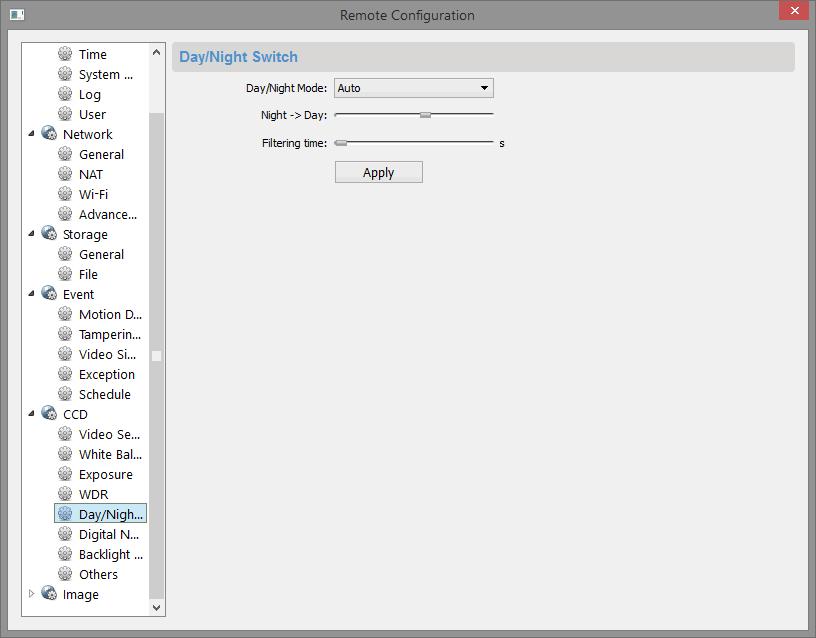
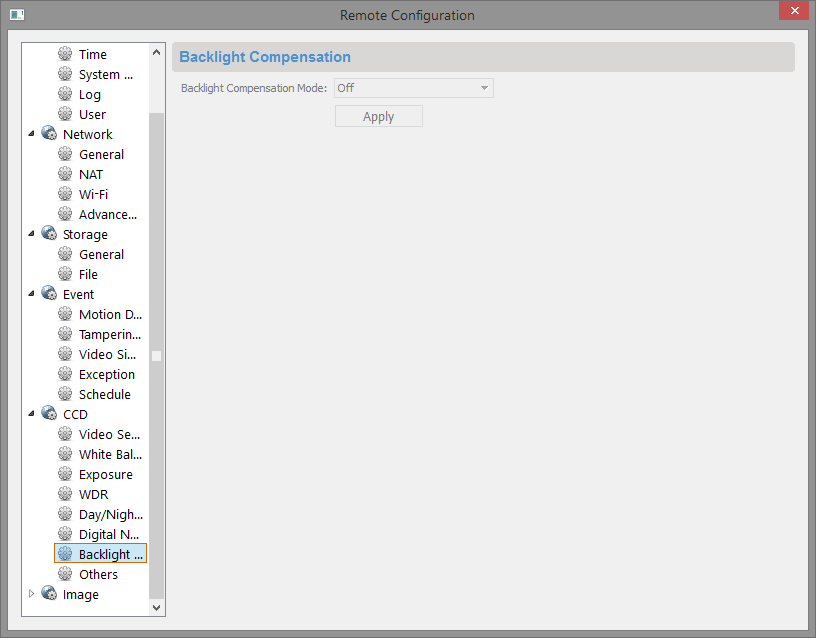
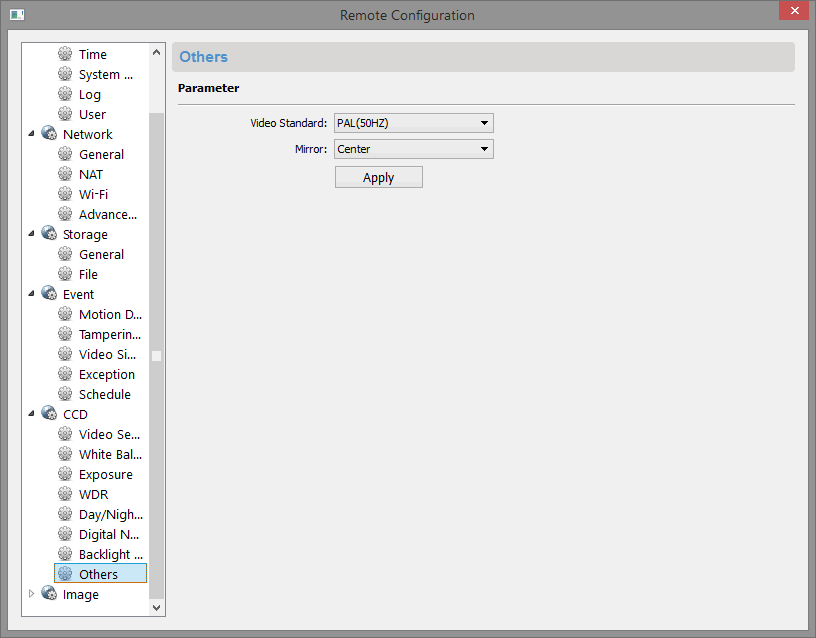
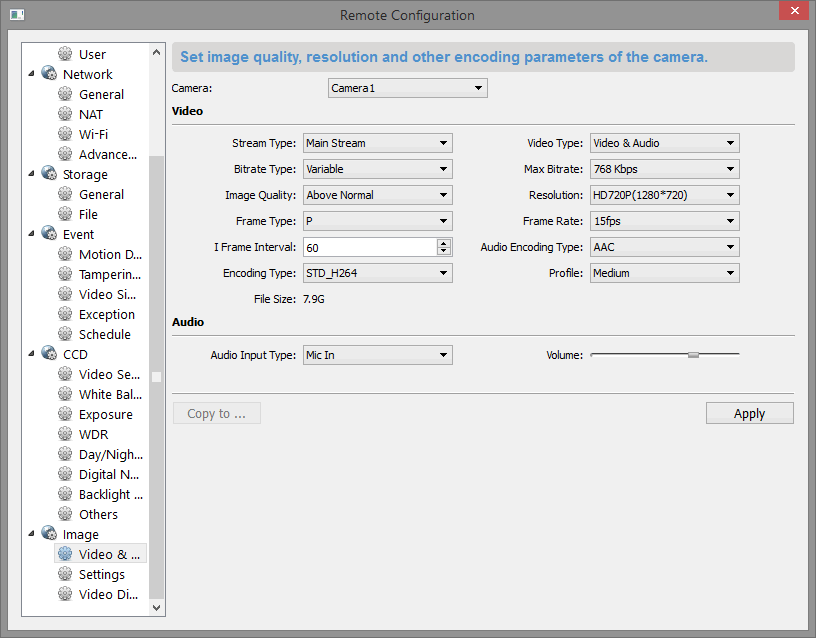
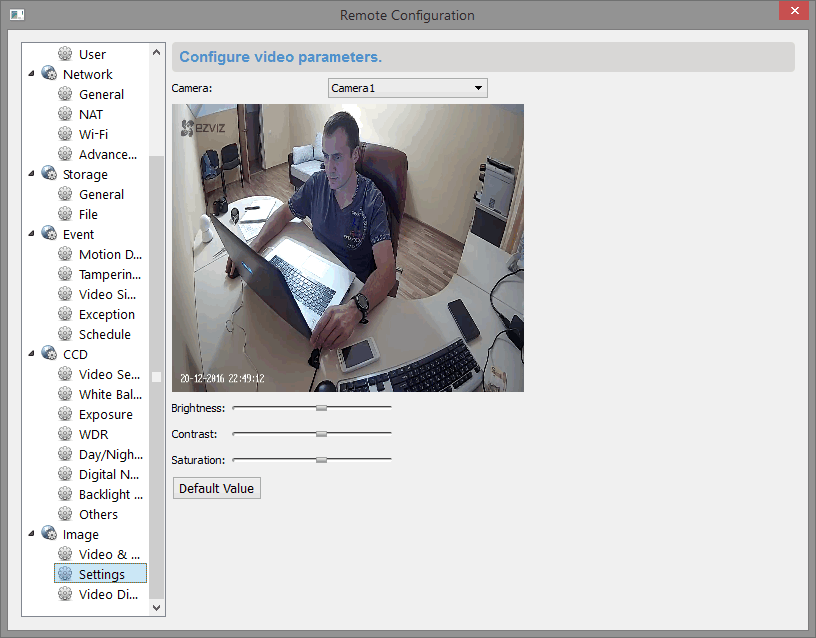
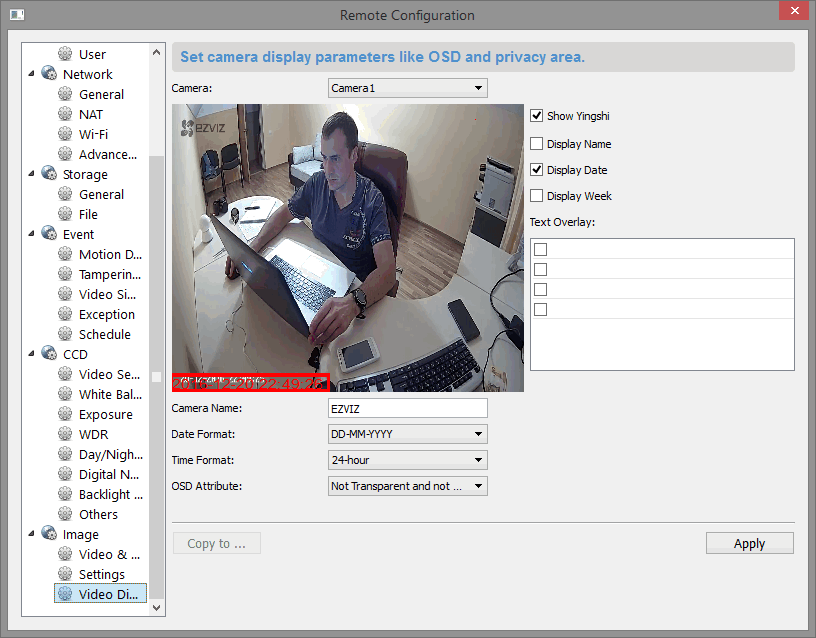
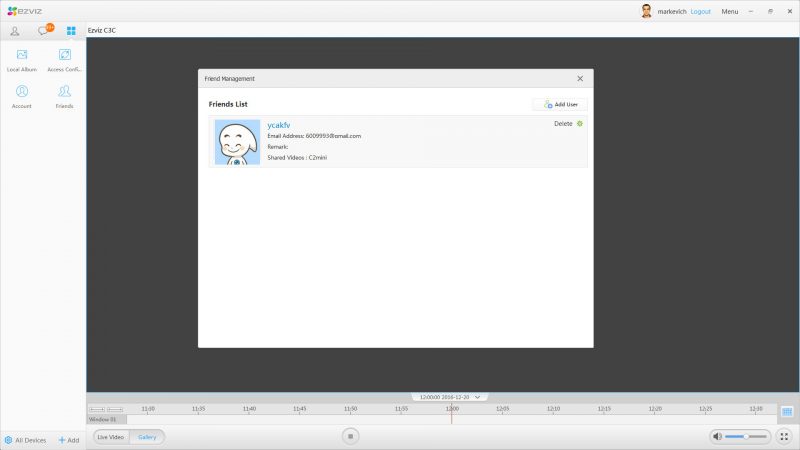
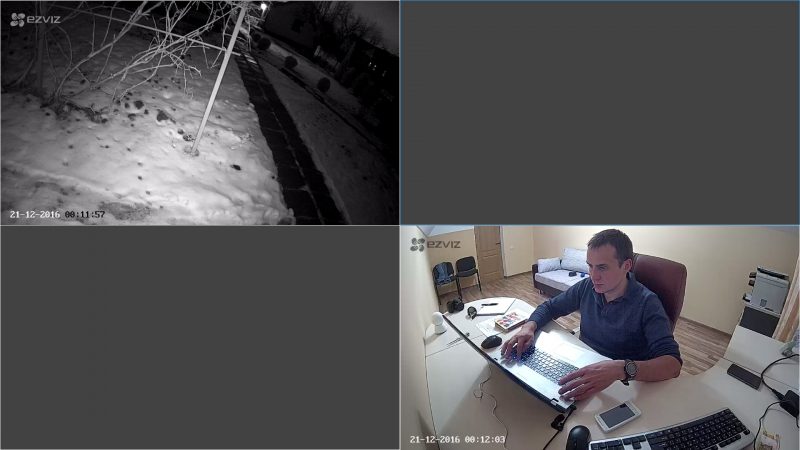
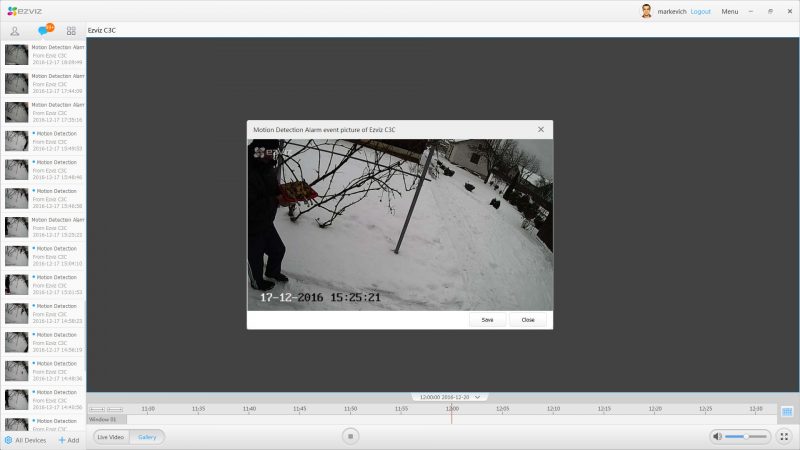
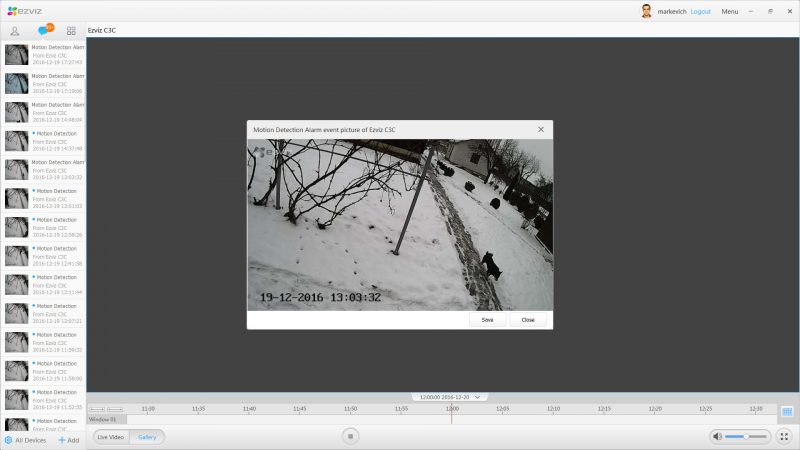

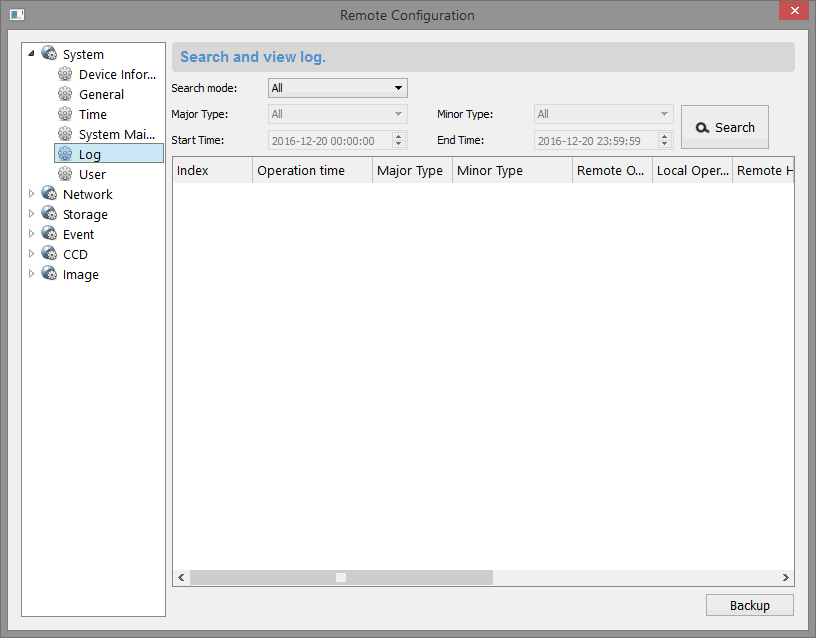
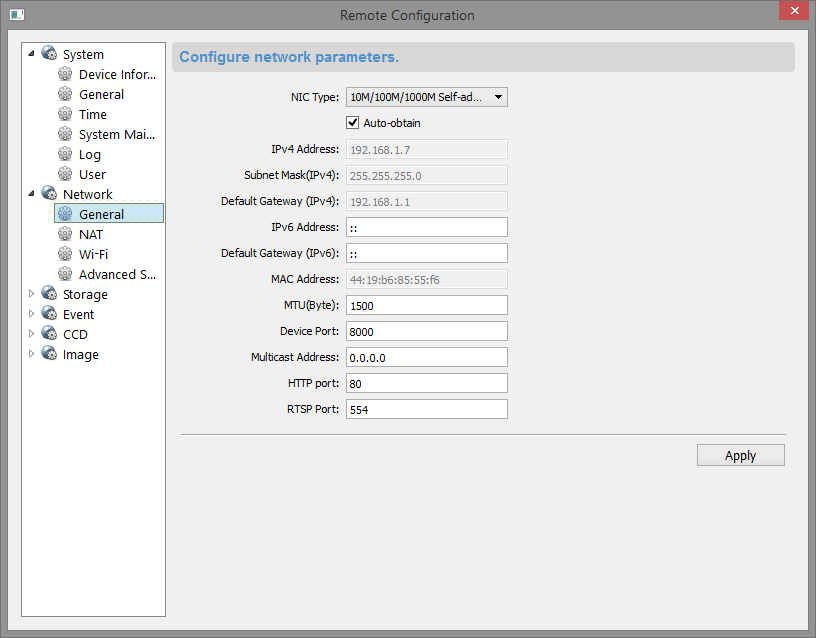
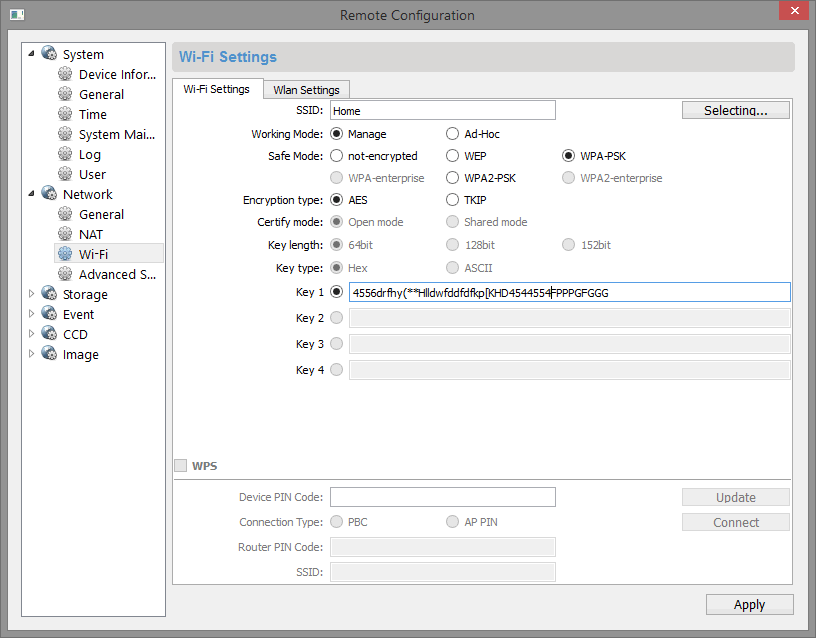
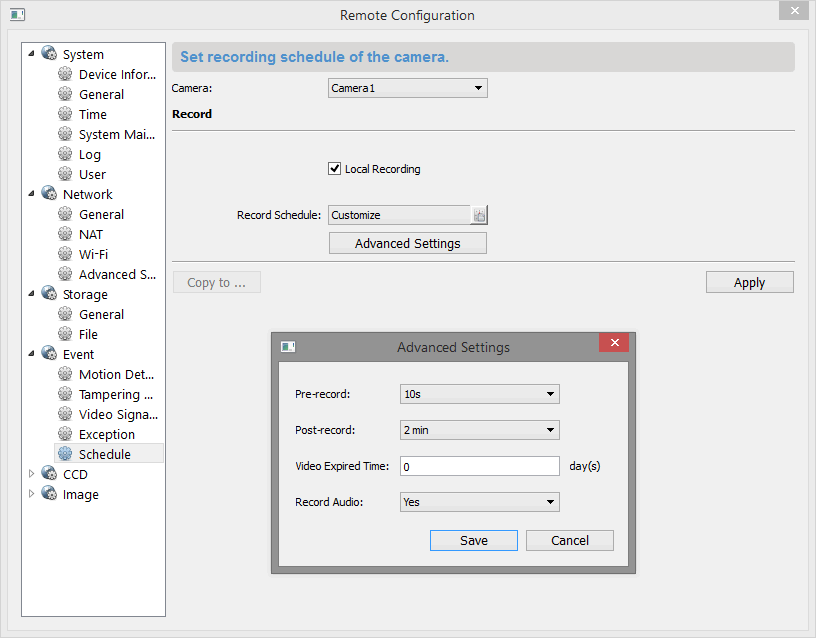
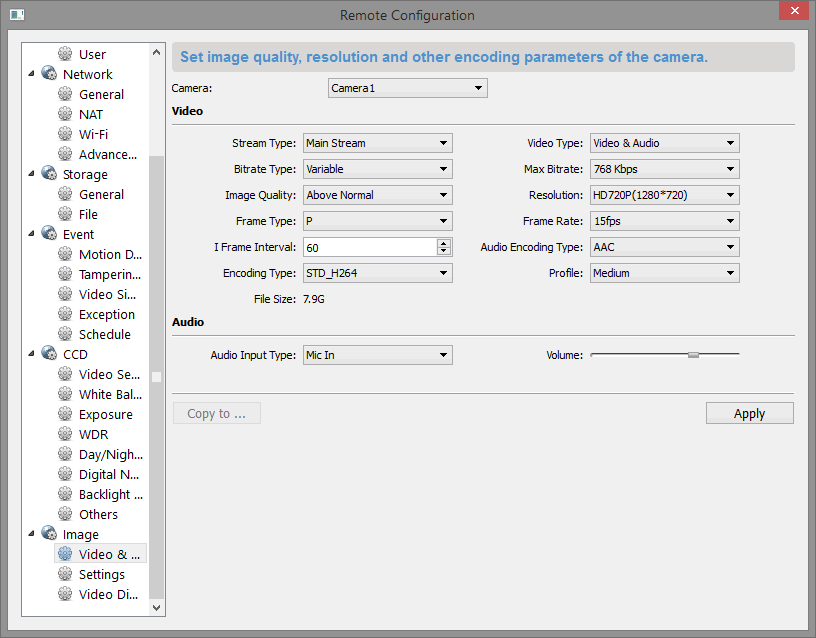
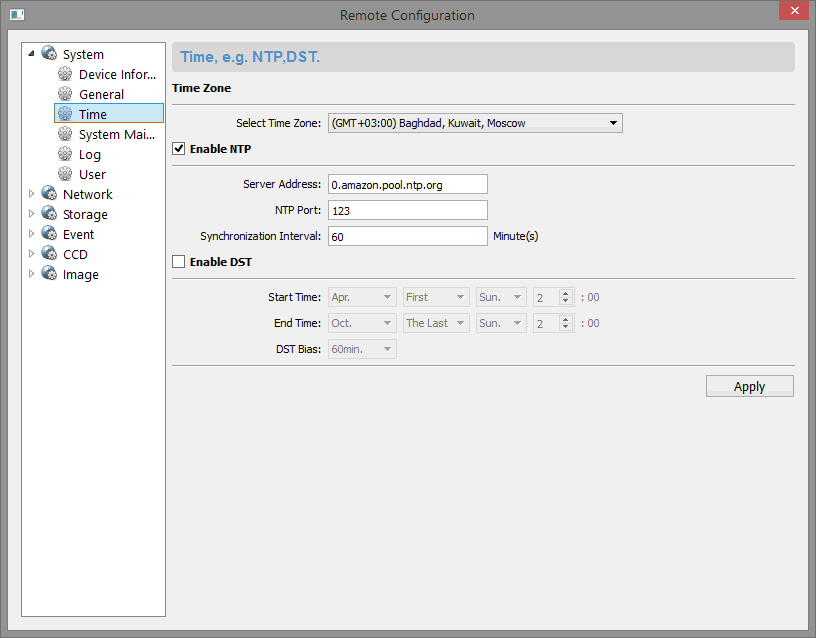
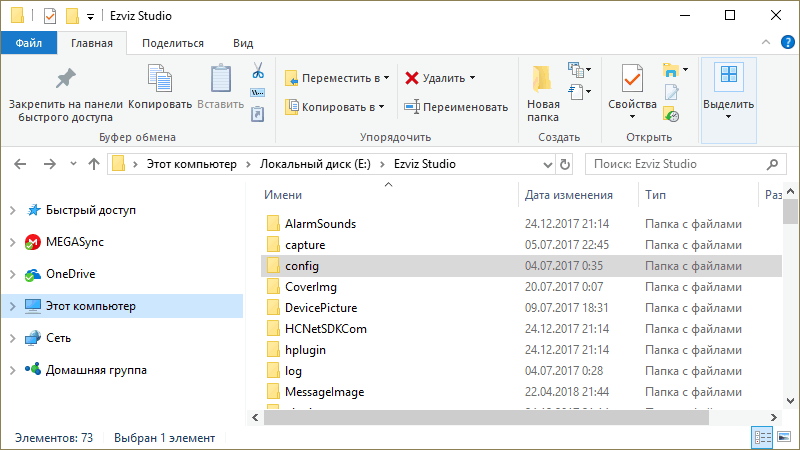
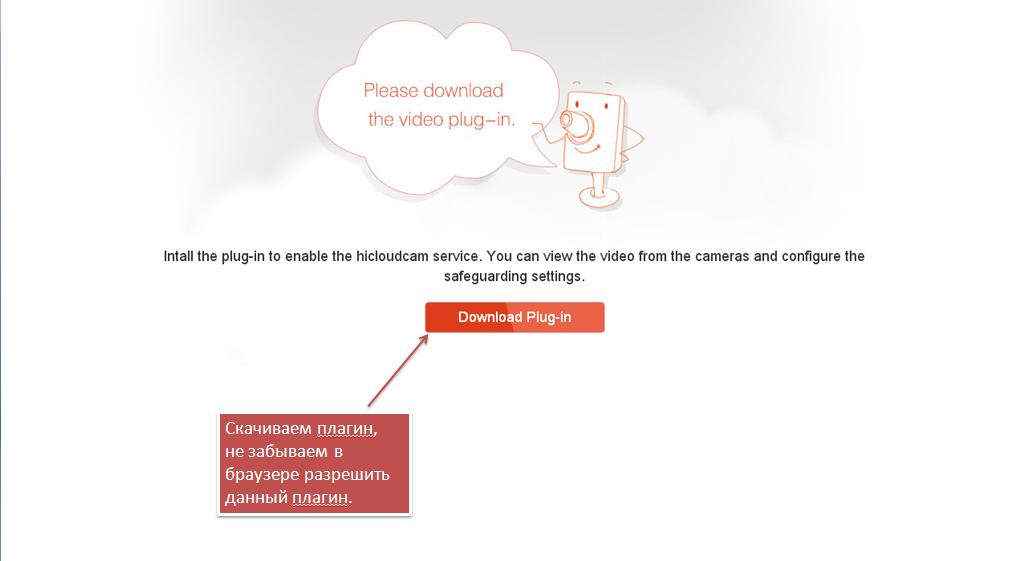
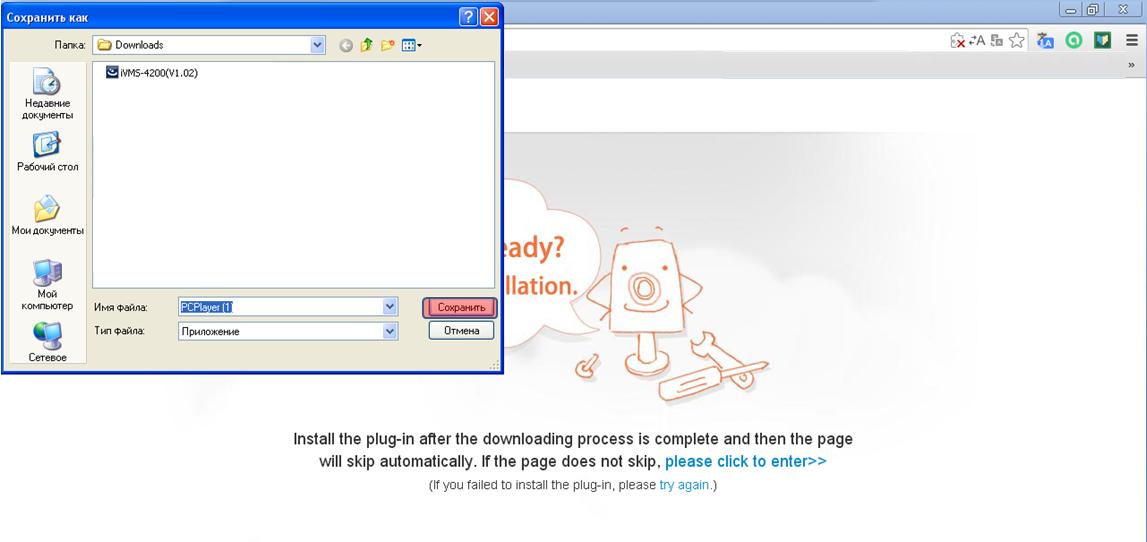
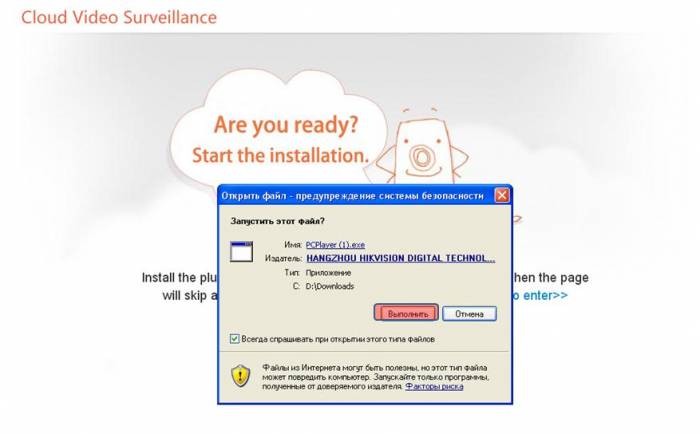
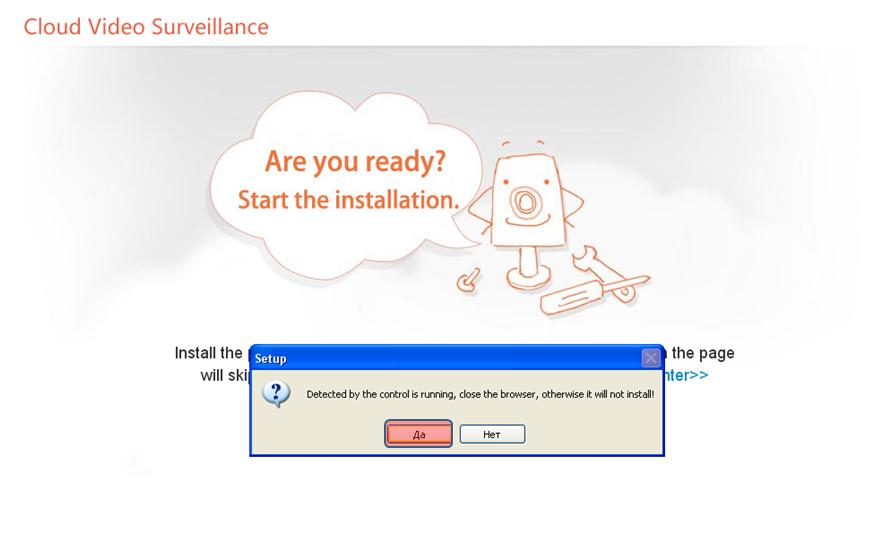
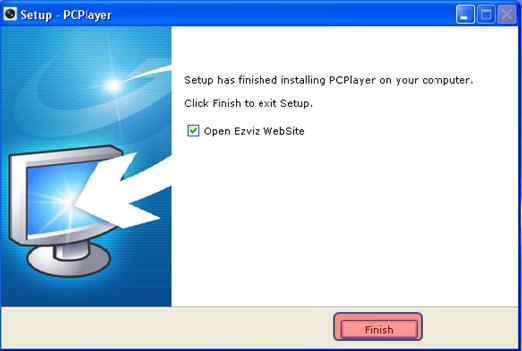
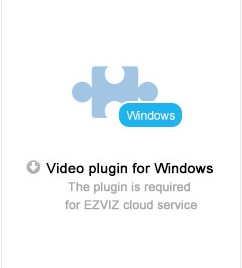
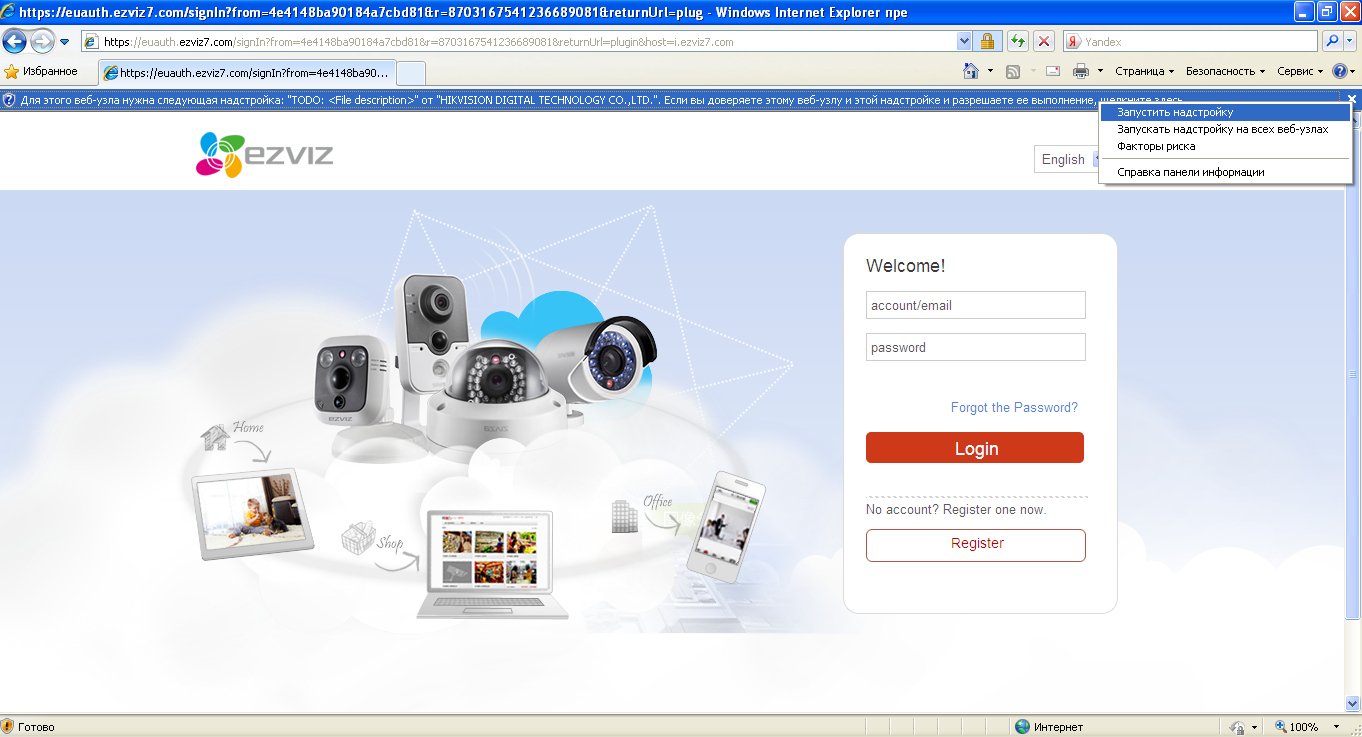

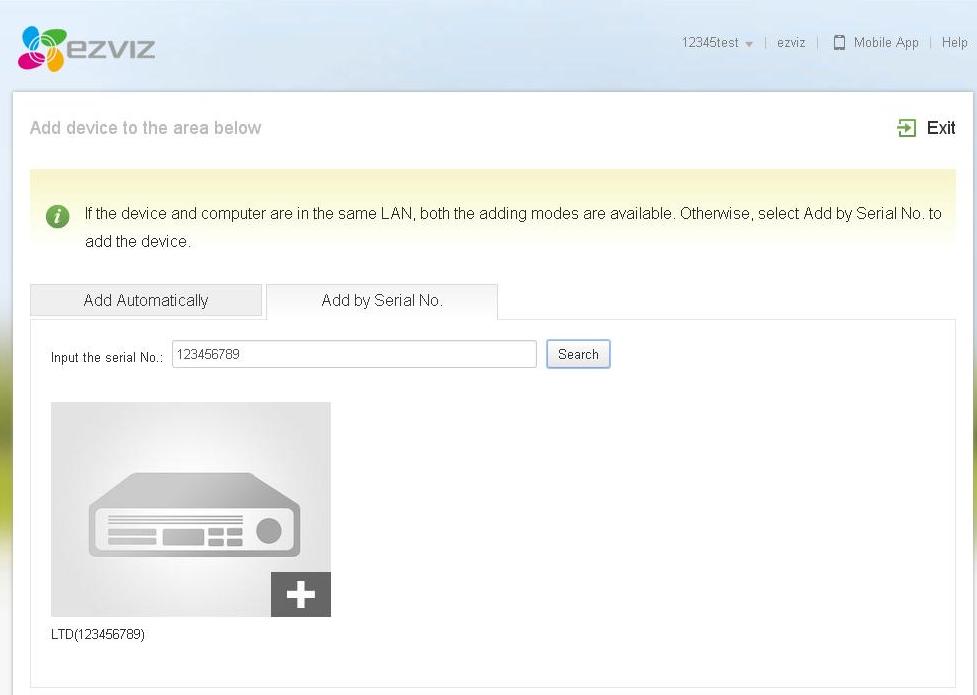
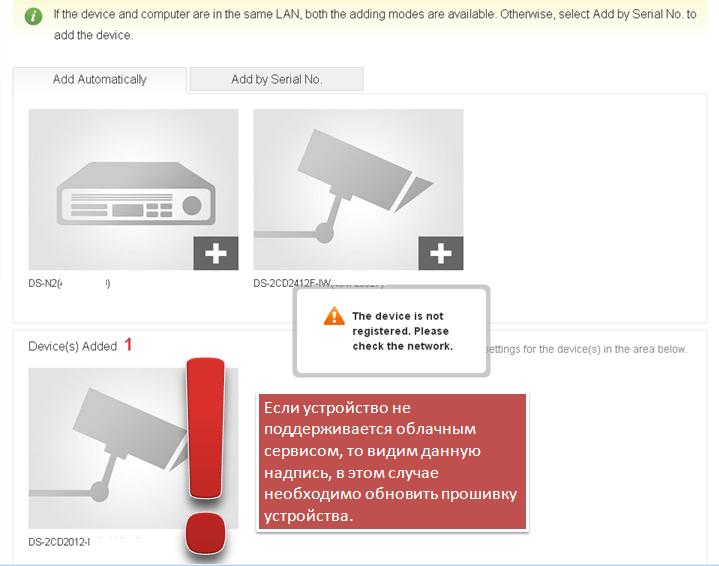
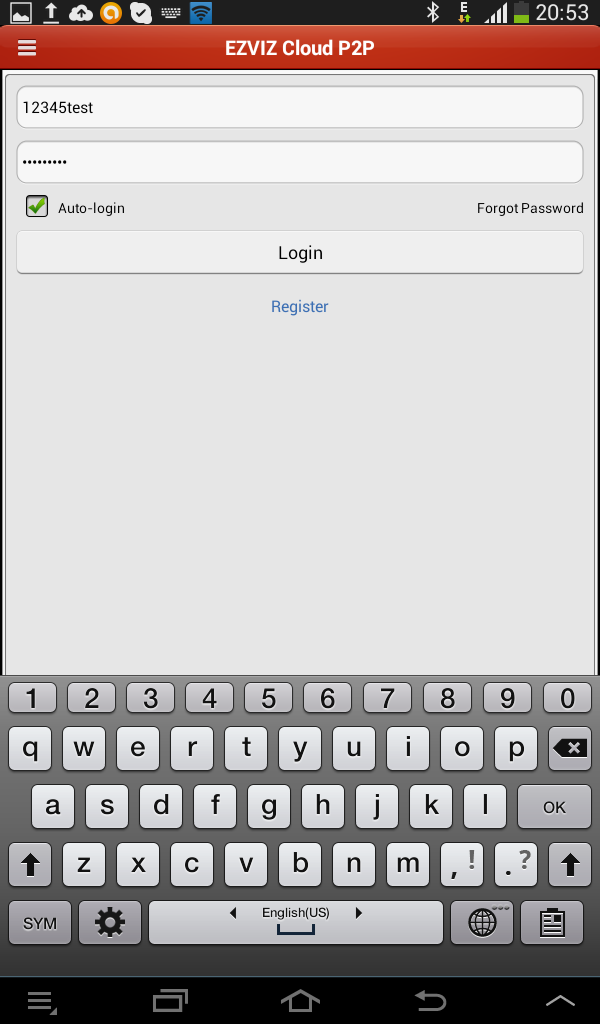
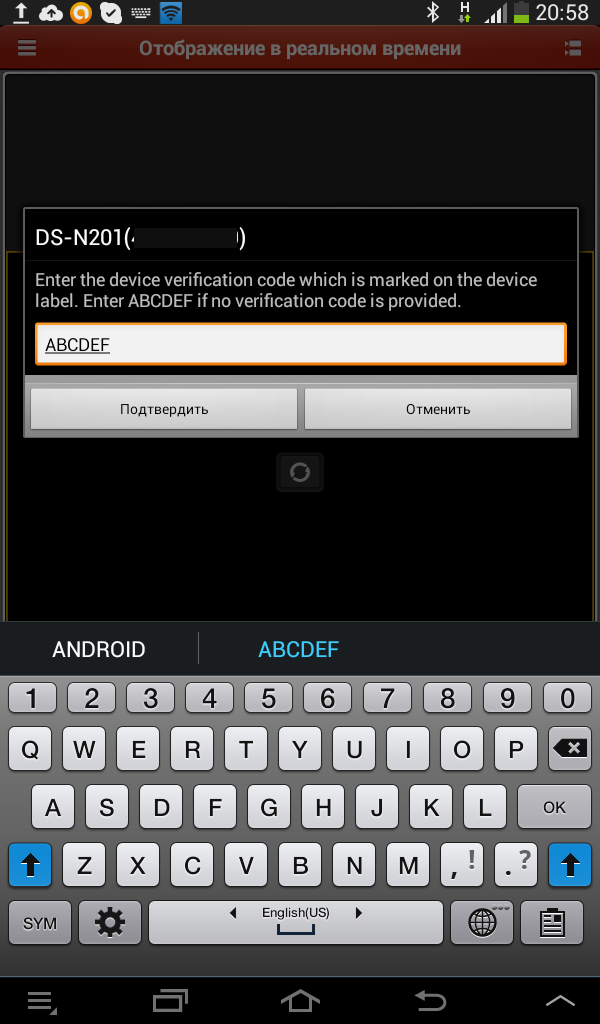
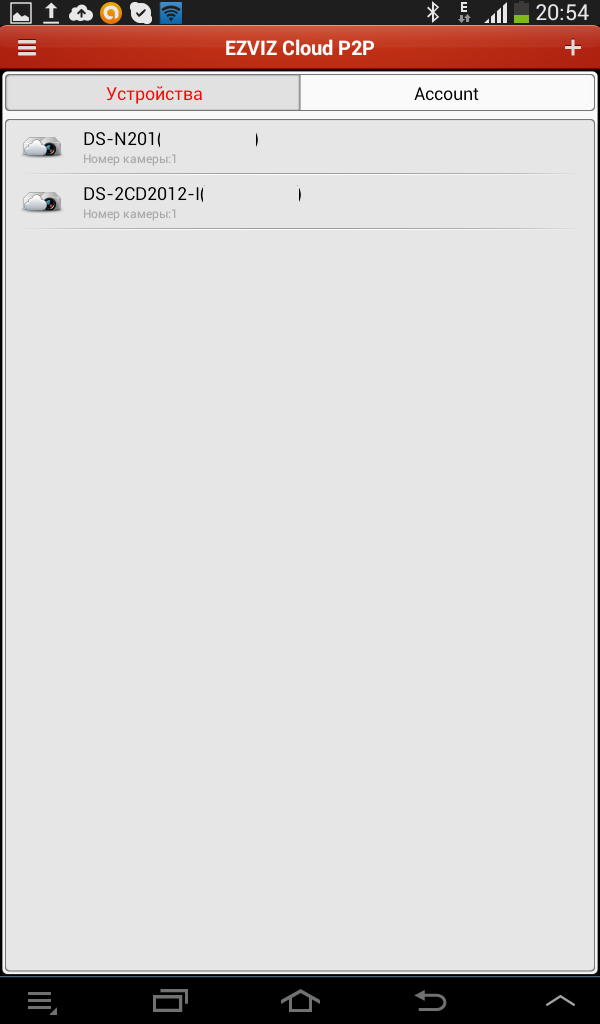
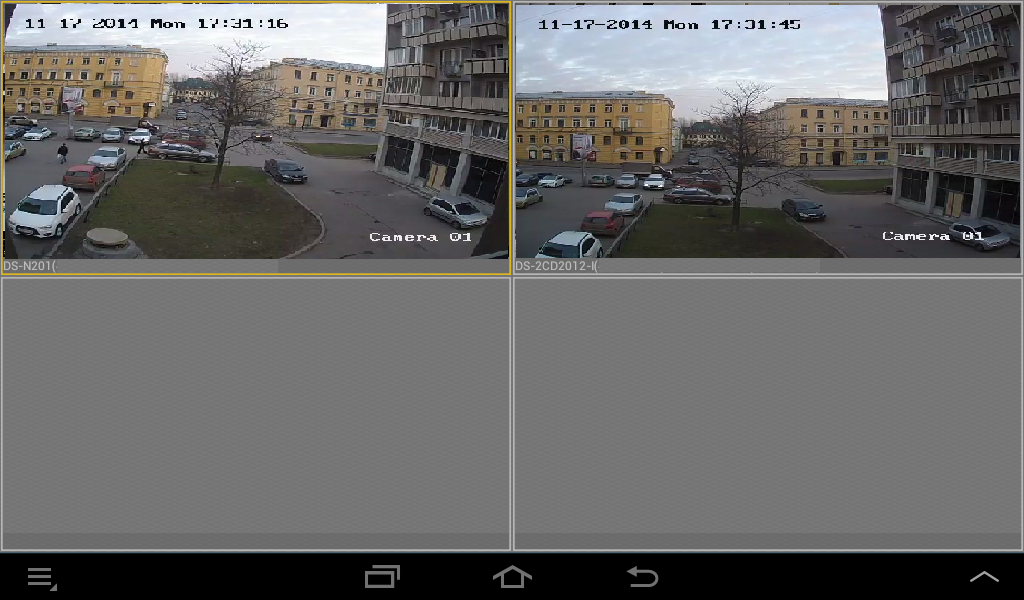


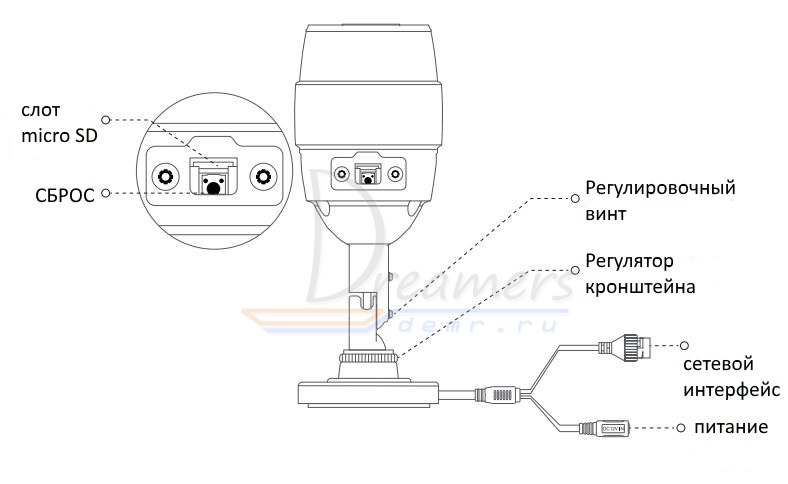
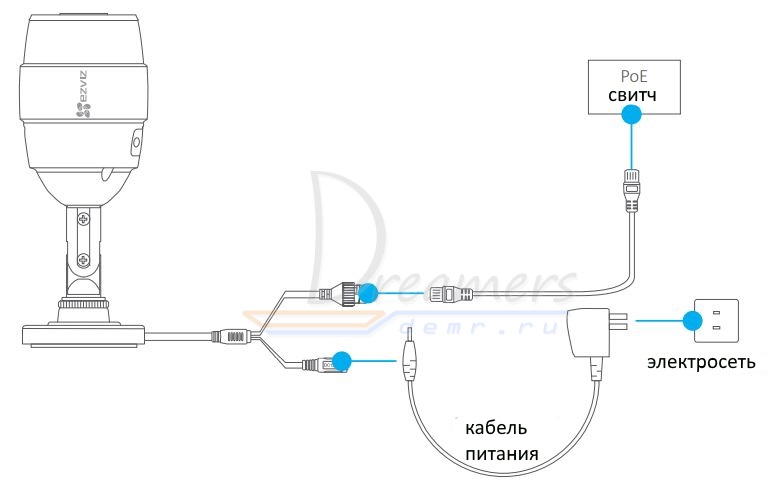
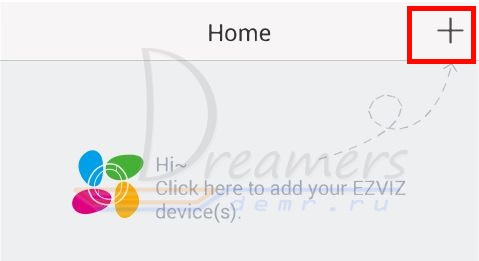
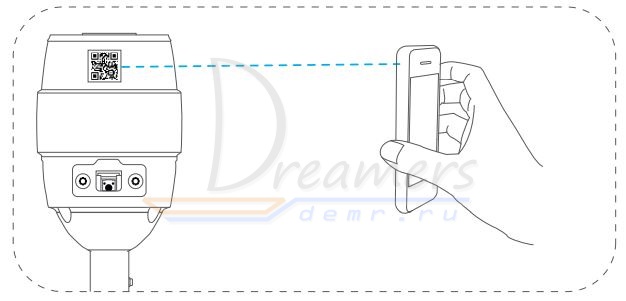
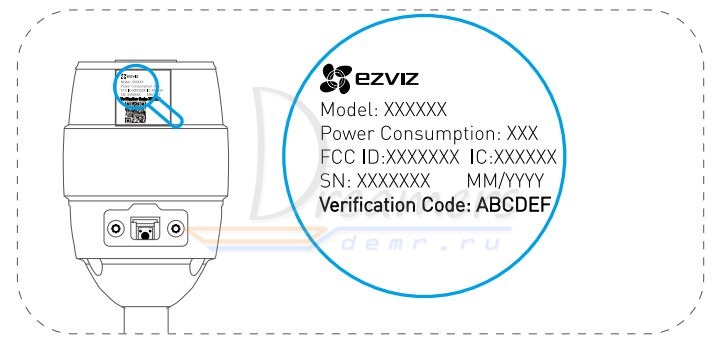
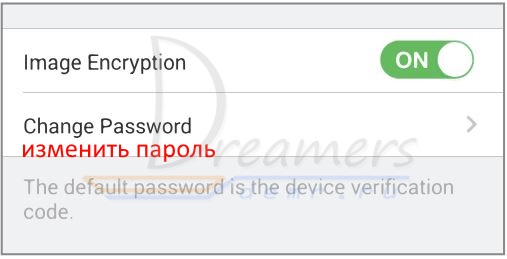
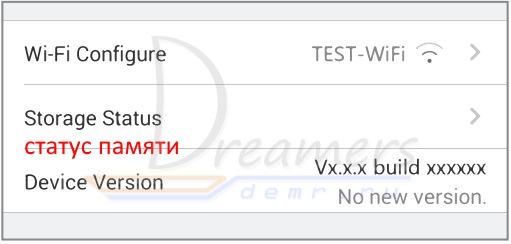
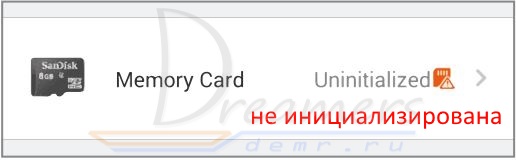
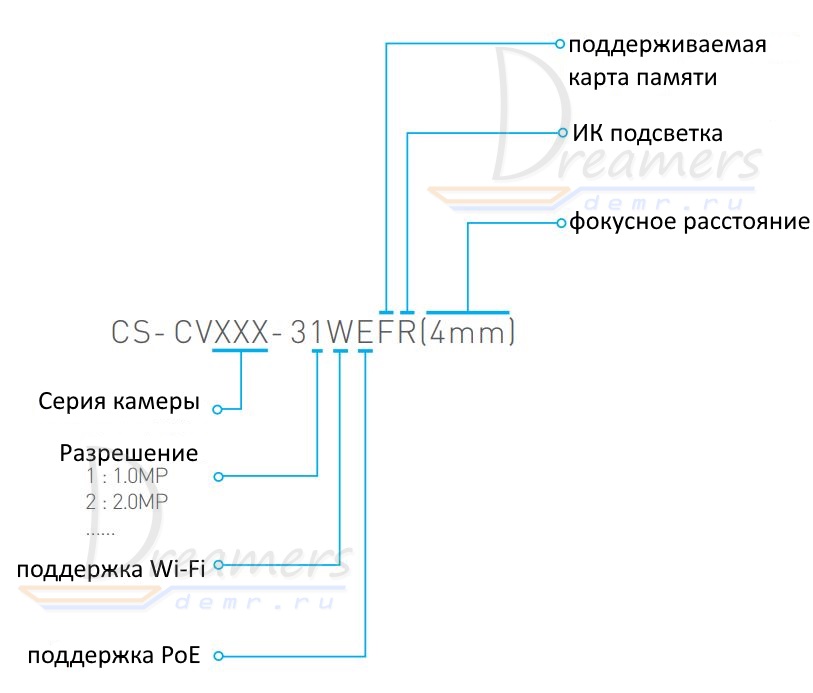

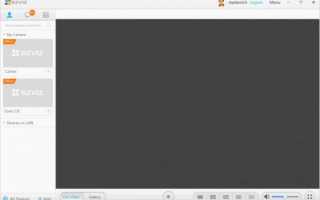

 SADP программа для изменения настроек IP-камер Hikvision, мануал, скачать
SADP программа для изменения настроек IP-камер Hikvision, мануал, скачать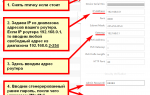 Самостоятельная настройка видеорегистратора Hiwatch или Dahua для просмотра через Интернет
Самостоятельная настройка видеорегистратора Hiwatch или Dahua для просмотра через Интернет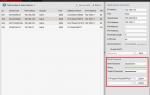 Купить Hikvision Хиквижн в Украине, Киеве
Купить Hikvision Хиквижн в Украине, Киеве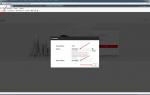 Бюджетная вандалостойкая 960p купольная IP-камера HiWatch DS-I122
Бюджетная вандалостойкая 960p купольная IP-камера HiWatch DS-I122