Содержание
- 1 1.Как подать питание для ip камер видеонаблюдения
- 2 2. Подключение ip камеры Hikvision
- 3 3. Активация ip камер Hikvision
- 4 4. Настройка ip камер Hikvision
- 5 5. Подключение и настройка ip камер Hikvision к облачному сервису Hik-connect
- 6 6. Подключение и настройка ip камер Hikvision к облачному сервису EZVIZ
- 7 7. Как сбросить пароль с ip камер Hikvision
- 8 8. Как установить ip камеру Hikvision
- 9 9. Как извлечь видеоархив с камер видеонаблюдения Hikvision
- 10 10. Скачать програмное обеспечение и прошивки
- 11 Технические характеристики
- 12 Видеозапись ДеньНочь
- 13 Настройка камеры Hikvision

Содержание:
- Как подать питание для ip камер видеонаблюдения
- Подключение ip камеры Hikvision
- Активация ip камер Hikvision
- Настройка ip камер Hikvision
- Подключение и настройка ip камер Hikvision к облачному сервису Hik-connect
- Подключение и настройка ip камер Hikvision к облачному сервису EZVIZ
- Как сбросить пароль с ip камер Hikvision
- Как установить ip камеру Hikvision
- Как извлечь видеоархив с камер видеонаблюдения Hikvision
- Скачать програмное обеспечение и прошивки
1.Как подать питание для ip камер видеонаблюдения
|
Большинство современных ip камер видеонаблюдения поддерживают два стандарта питания, а именно: Стабилизированное напряжение (12 В DC ± 10%) Можно использовать Блок питания |
|
 |
 |
| Технология PoE (стандарт 802.3af) — питание и данные по сетевому кабелю витая пара. К примеру PoE инжектор | |
 |
 |
Примечание! Источник питания в комплект поставки не входит.
О том как еще можно подать питание подробно можно прочитать в статье — Как можно подать питание на ip- камеру видеонаблюдения
2. Подключение ip камеры Hikvision
Схема подключения ip камеры к Роутеру
| Схема подключения ip камеры с блоком питания | Схема подключения ip камеры с PoE инжектором |
3. Активация ip камер Hikvision
Все устройства HIKVISION с последней прошивкой (IPC версия V5.3.0, DVR / NVR версия V3. 3.0) больше не используют пароль по умолчанию. При использовании этих устройств в первый раз, пользователю необходимо активировать устройство путем принудительной установки пароля.
Это можно сделать 4-я способами:
— через утилиту SADP (в комплекте поставки)— через Веб браузер — через клиента iVMS-4200 (в комплекте поставки)— активировать камеры посредством видеорегистратора
Как наиболее простой и надежный способ активации камеры, советую использовать программу SADP, скачать можно здесь.
Если вы все правильно подключили, то в программе появиться список всех устройств Hikvision
Выбрать устройство, которое нужно активировать в списке »Онлайн устройств»;— Установить новый пароль в поле »Device Activation»;— Подтвердить новый пароль;— Нажать на кнопку [OK], чтобы активировать устройство.
Вместе с тем, в этой утилите можно задать/изменить подходящий для вашей сети ip адрес, шлюз, маску подсети
Активация через Веб браузер. набираем ip адрес камеры в адресную строку Internet Explorer (адрес по умолчанию 192.168.1.64). — Установите ваш пароль в первое поле; — Подтвердите пароль во втором поле; — Нажмите [OK], чтобы активировать устройство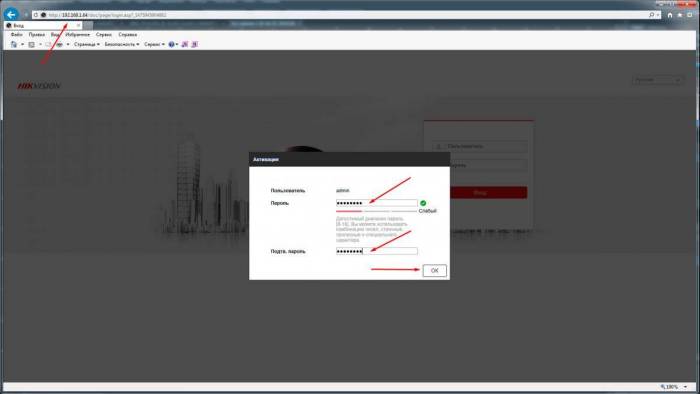
Активация камеры через видеорегистратор
Существует четыре способа:— Добавление в одно касание: В интерфейсе устройства видерегистратора, пользователи могут использовать «добавление в одно касание», чтобы добавить все камеры в локальной сети. Все добавленные камеры будут автоматически активированы с паролем как на видеорегистраторе;— Активация в одно касание: В интерфейсе устройства видерегистратора, пользователи могут активировать все камеры в локальной сети с использованием само-определенным паролем или с присваиванием пароля от видеорегистратора.— Ручное добавление: Добавить вручную одну камеру с присваиванием пароля от видеорегистратора.— Plug & Play: Подключить камеру к видеорегистратору через PoE интерфейс с присваиванием пароля от видеорегистратора.
4. Настройка ip камер Hikvision
На видео настройка основных параметров ip камеры Hikvision DS-2CD2420F-IW с версией прошивки 5.4.3 в web интерфейсе браузера
5. Подключение и настройка ip камер Hikvision к облачному сервису Hik-connect
Hik-Connect — бесплатный облачный Р2Р сервис для просмотра видеонаблюдения через интернет.Приложение даёт возможность удаленно подключаться к вашим ip-камерам ip- домофонам и видеорегистраторам Hikvision.
В отличии от сервиса ezviz, где можно только подключаться к устройствам по средствам технологии Р2Р (когда облачный сервис связывает камеру и ваш телефон по интернету), в приложении Hik-Connect так же можно подключаться к устройству Hikvision через интернет напрямую, с помощью статического адреса, а так же есть функционал подключения к устройствам Hikvision локально (т.е. будучи в одной локальной сети с вашим роутером, например дома, где и камеры и ваш телефон подключен к одному роутеру, можно мгновенно напрямую просматривать видео с камер обращаясь к устройству по его ip адресу, при этом как во вторичном, так и в основном потоке! )
Таким образом, приложение Hik-connect, объединяет в себе функционал двух сервисов от Hikvision, а именно ezviz и ivms-4500
6. Подключение и настройка ip камер Hikvision к облачному сервису EZVIZ
EZVIZ — бесплатный облачный Р2Р сервис для просмотра видеонаблюдения через интернет.Облачный клиент даёт возможность удаленно подключаться к вашим камерам и видеорегистраторам Hikvision без статического ip адреса
Подробнее о том, как настроить Р2Р клиента, читайте в статье — Как настроить подключение ip камер Hikvision к EZVIZ
7. Как сбросить пароль с ip камер Hikvision
Выключить питание камеры. Нажать и удерживать кнопку RESET. Подать питание на камеру. Через 20 секунд отпустить кнопку. Сброс произведен.
Или в web интерфейсе камеры в меню насройки — вкладка обслуживание — нажать по умолчанию. Камера будет сброшена до заводских настроек.
8. Как установить ip камеру Hikvision
Для монтажа камер были использованы следующие материалы:
— Коробка распределительная о/п 85х85х40, 6 вых., IP44— Металлорукав герметичный в ПВХ изоляции Ø 16— Коннектор TWT-PL45-8P8C RJ45, 8P8C, кат.5e— Кабель UTP, 4 пары, категория 5e
9. Как извлечь видеоархив с камер видеонаблюдения Hikvision
10. Скачать програмное обеспечение и прошивки
скачать ПО и прошивки для устройств Hikvision можно здесь
Вместе с тем, вы всегда можете заказать у нас настроенный и готовый к установке комплект видеонаблюдения
Здесь — Готовые комплекты видеонаблюдения
Если остались вопросы, задавайте в комментариях ниже. Не забывайте указывайть модель устройства в вопросе.
Недостаточно прав для комментирования
Сегодня на обзоре купольная ip видеокамера hiwatch ds-122 c разрешением 1.3 MP(1280 х 960). Данная камера – отличное решение не только для организации видеонаблюдения внутри помещения, но и снаружи, тому способствует встроенный обогреватель. Камера обладает встроенными модулями защиты от различных помех и шумов, так же устройство позволяет настроить камеру для равномерного распределения света по всему кадру.
Технические характеристики
Осуществление питания в hiwatch ds-i122 возможно либо через источник 12В или по технологии poe через POE свитч или видеорегистратор. Матрица видеокамеры, как всегда собственная технология CMOS, позволяющая неплохо работать со светом, даже при плохом уровне освещенности. Объектив фиксированный, но с возможностью выбора фокусного расстояния от 2.8, 4, 6, 12 мм. Инфракрасная подсветка до 15 метров, идеально внутри помещения для улицы все таки маловато, может потребоваться дополнительный ИК прожектор. Температурный режим работы +60 до – 40 с°
Подключение видеокамеры возможно к любому видеорегистратору, поддерживающим технологию ONVIF или через внутренний протокол CGI. Управление настройками камеры возможно через web интерфейс устройства.( Как подключить ip видеокамеру к компьютеру и настроить ее для работы можно узнать в этой статье.
На видео: Web интерфейс ds-i122
Видеозапись ДеньНочь
День
Как видно по видео, свет равномерно распределен по всему кадру, отсутствуют затемнения и прочие шумы. Для небольших пространств камера отрабатывает на УРА!
Ночь
Для небольших помещений инфракрасный режим отлично справляется, для ночной съемки общего плана на улице такая камера не подойдет.
Настройка камеры Hikvision по силам даже неопытному пользователю, т.к. производитель сделал все, чтобы настройка была как можно проще. Рассмотрим на примере модели DS-2CD2420F-I. Другие камеры Hikvision настраиваются аналогично.
Возможно вам так же покажется полезной статья о том как самостоятельно установить камеру видеонаблюдения.
Настройка камеры Hikvision
Всего будет четыре шага:
- Подключение IP камеры к роутеру
- Активация IP камеры
- Настройка сетевых параметров
- Добавление камеры в облако
1. Подключение IP камеры к роутеру
Для этого нужно подключить камеру к роутеру и подать на нее питание.
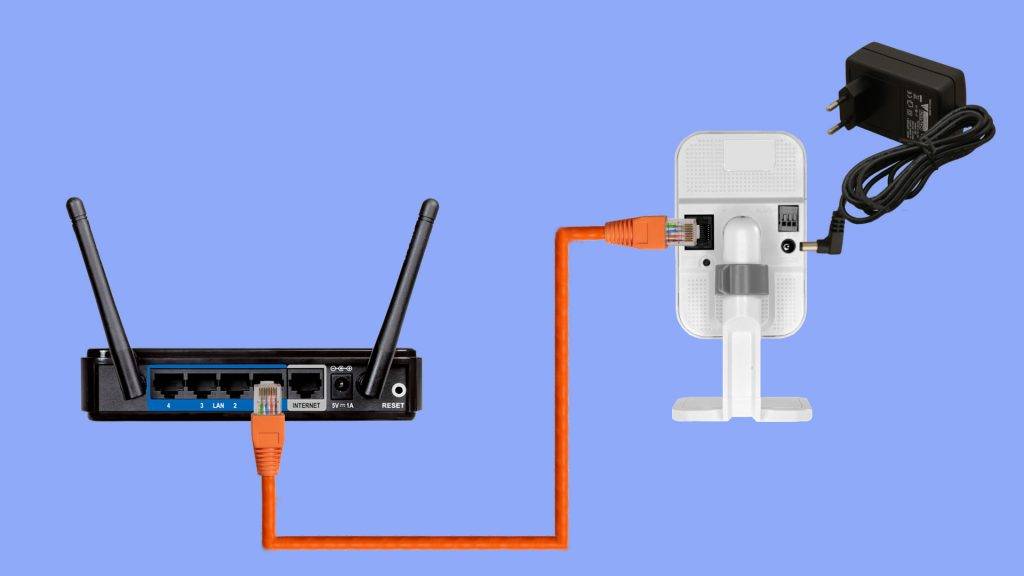
2. Активация IP камеры
Активировать камеру можно несколькими способами. Проще всего это сделать с помощью специальной программы SADP Tool.
Удобство в том, что вам не нужно знать IP адрес камеры и не придется менять IP адрес сетевой карты вашего ПК. Программа обнаружит и активирует камеру по специальному протоколу.
Скачиваем SADP Tool, устанавливаем и запускаем. Появится список оборудования, найденного в сети. В моем случае это одна камера DS-2CD2420F-I и один видеорегистратор DS-N104. Отмечаем камеру и придумываем пароль.
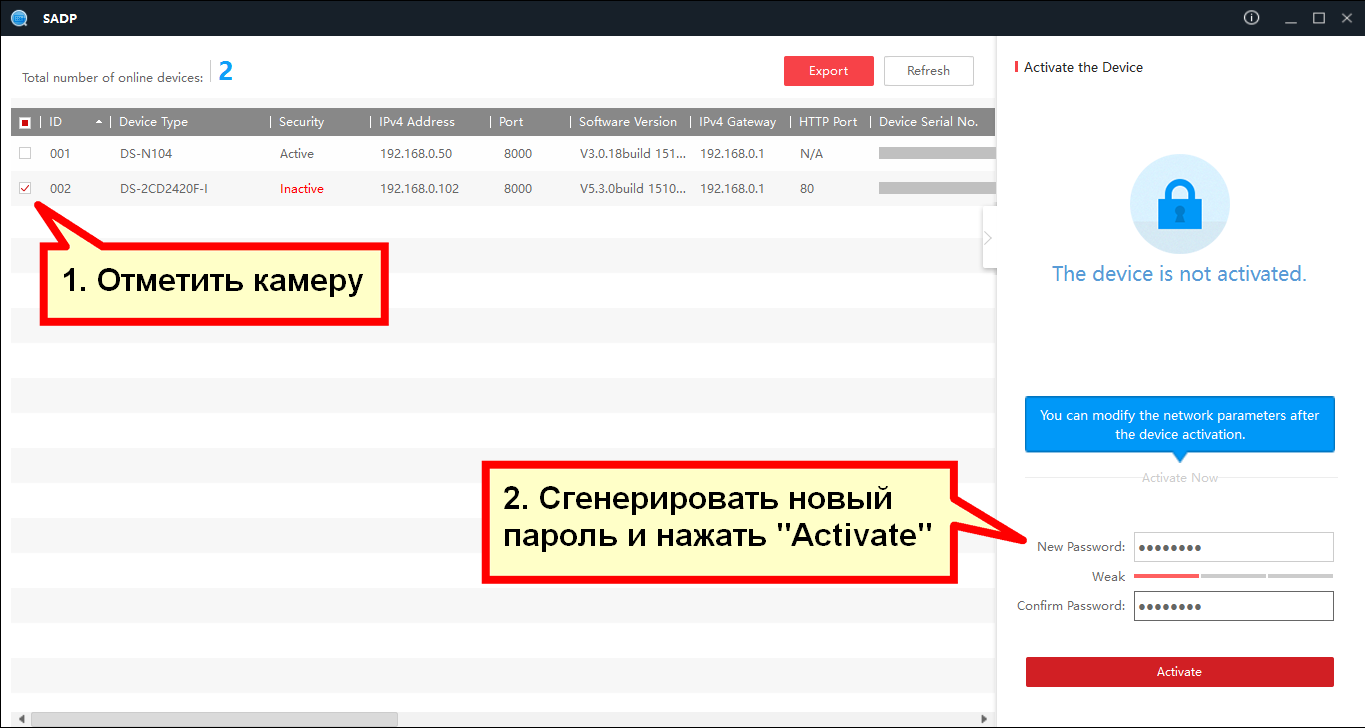
Если в программе не отображается ваша камера, попробуйте нажать «Refresh». Если камера по прежнему не появится в списке, вероятно программу блокирует фаерволл (брандмауэр), либо проблема с физическим соединением вашей камеры.
- Проверьте подключение камеры: горят ли индикаторы на камере и горит ли индикатор на порте роутера к которому вы подключили камеру. Убедитесь так же, что ваш компьютер подключен к роутеру.
- Временно отключите фаерволл (брандмауэр) или создайте соответствующее правило.
3. Настройка сетевых параметров
В этой же программе SADP Tool нужно присвоить IP адрес. Адрес должен соответствовать диапазону адресов роутера. Например, если IP роутера 192.168.1.1, то выбранный вами адрес должен принадлежать этой же подсети, быть в диапазоне с 192.168.1.2 по 192.168.1.254, но отличаться от тех IP, которые уже заняты другими устройствами в сети.
В моем случае адрес роутера 192.168.0.1. Я выбрал 192.168.0.51 для камеры и 192.168.0.50 для видеорегистратора. Прежде чем задать IP адрес, сперва снимите птичку напротив «Enable DHCP».
При выборе IP адреса убедитесь, что адрес не занят другим устройством в сети.
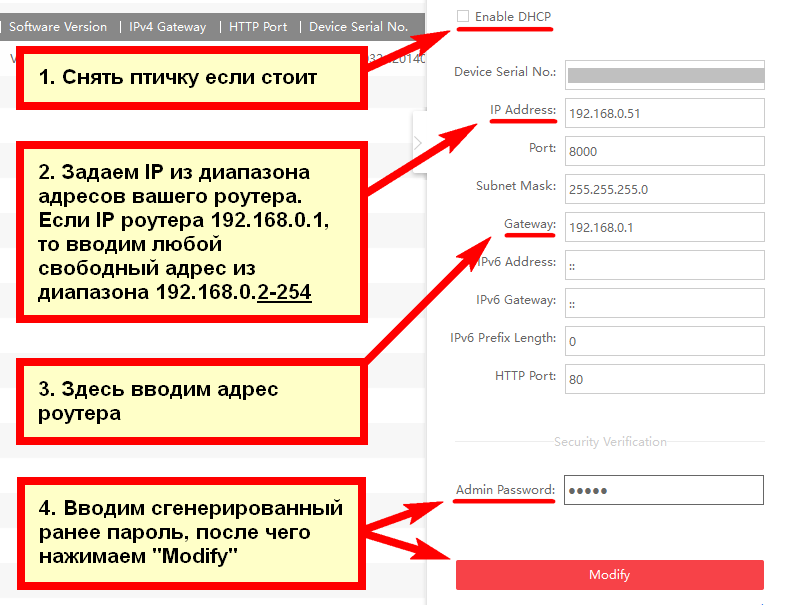
4. Добавление IP камеры в облако EZVIZ
EZVIZ — это облачный сервис, который обеспечивает удаленный онлайн просмотр, двухстороннюю аудио связь, тревожные уведомления, а так же запись прямо на телефон или ноутбук по требованию. Еще возможен просмотр архива с видеорегистратора, при условии, что видеорегистратор также добавлен в облако EZVIZ.
Добавить камеру можно двумя способами: первый — со смартфона или планшета, второй — с компьютера или ноутбука. Рассмотрим оба способа.
Ezviz на смартфоне или планшете
Скачиваем приложение EZVIZ c Play Market, если ваше устройство работает на Android, или с App Store, если вы пользуйтесь продукцией Apple.
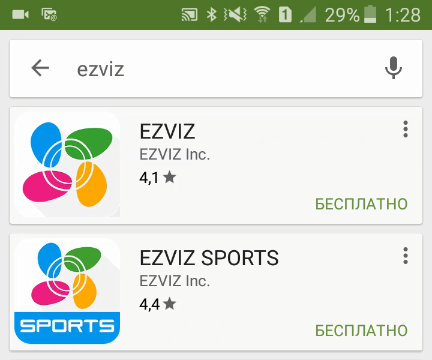
После того как вы установите и запустите приложение, вам нужно зарегистрироваться, если у вас еще нет учетной записи EZVIZ. Вам будет предложено два способа: с помощью электронной почты или с помощью мобильного телефона.
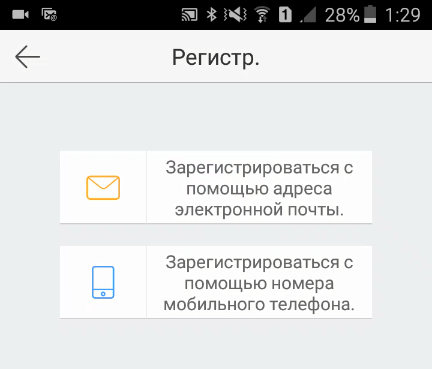
Выберите удобный для вас способ и переходите к регистрации. После того как вы зарегистрируете учетную запись EZVIZ, можно будет добавить любую IP камеру Hikvision или видеорегистратор. Сервис EZVIZ поддерживает так же продукцию HiWatch — бюджетный бренд, разработанный компанией Hikvision.
Добавляем камеру путем сканирования QR-кода, либо через серийный номер, которые можно найти на самом устройстве.
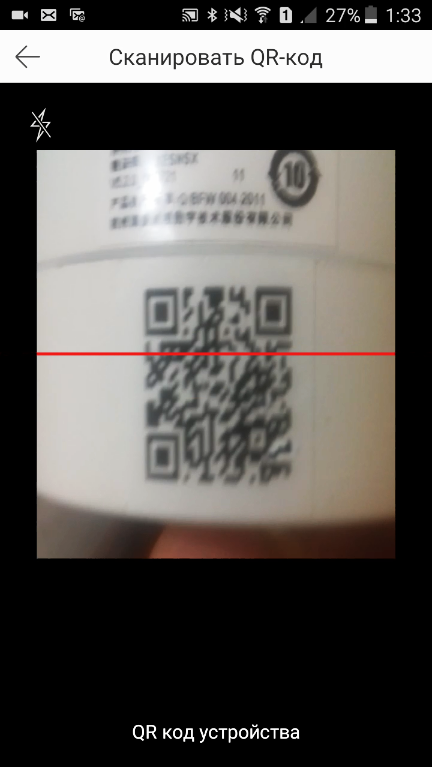
После того как вы добавите камеру, потребуется еще ввести проверочный код (Verification code), который тоже можно найти на устройстве.
После того как вам удалось добавить устройство, нажмите на него и если все сделано правильно, то появиться картинка.
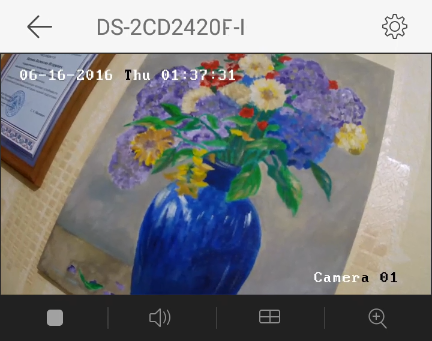
Ezviz на компьютере или ноутбуке
Данный способ менее удобный, чем регистрация с помощью мобильного телефона. Подойдет тем, у кого нет другого способа пройти процедуру геристрации.
Переходим по ссылке EzvizLife.com. На открывшейся странице, вверху нужно нажать Cloud Sign In. Придется воспользоваться браузером Internet Explorer, т.к. Hikvision отказались работать с другими браузерами и при попытке авторизоваться появляется следующее сообщение.
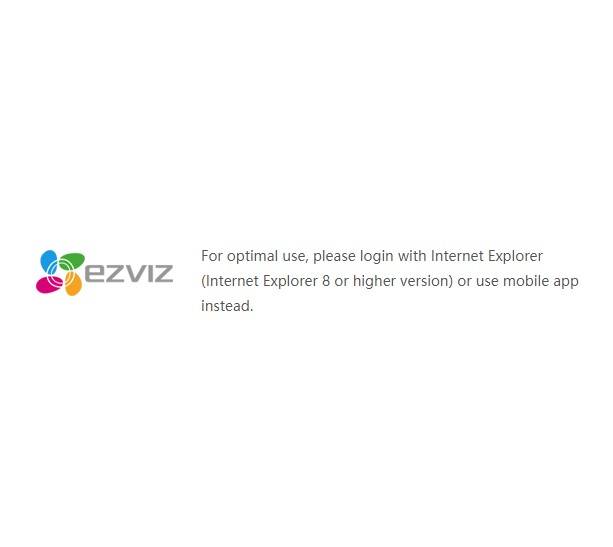
Как зарегистрироваться в EZVIZ с ноутбука и добавить камеру Hikvision подробно показано в видео:
Используемые источники:
- https://ipvision.by/support/nastrojka-ip-kamery-hikvision.html
- https://bezopasnik.info/ip-%d0%b2%d0%b8%d0%b4%d0%b5%d0%be%d0%ba%d0%b0%d0%bc%d0%b5%d1%80%d0%b0-hiwatch-ds-i122/
- http://www.itgo.by/uncategorized/nastrojka-kamery-hikvision/


 ItGo
ItGo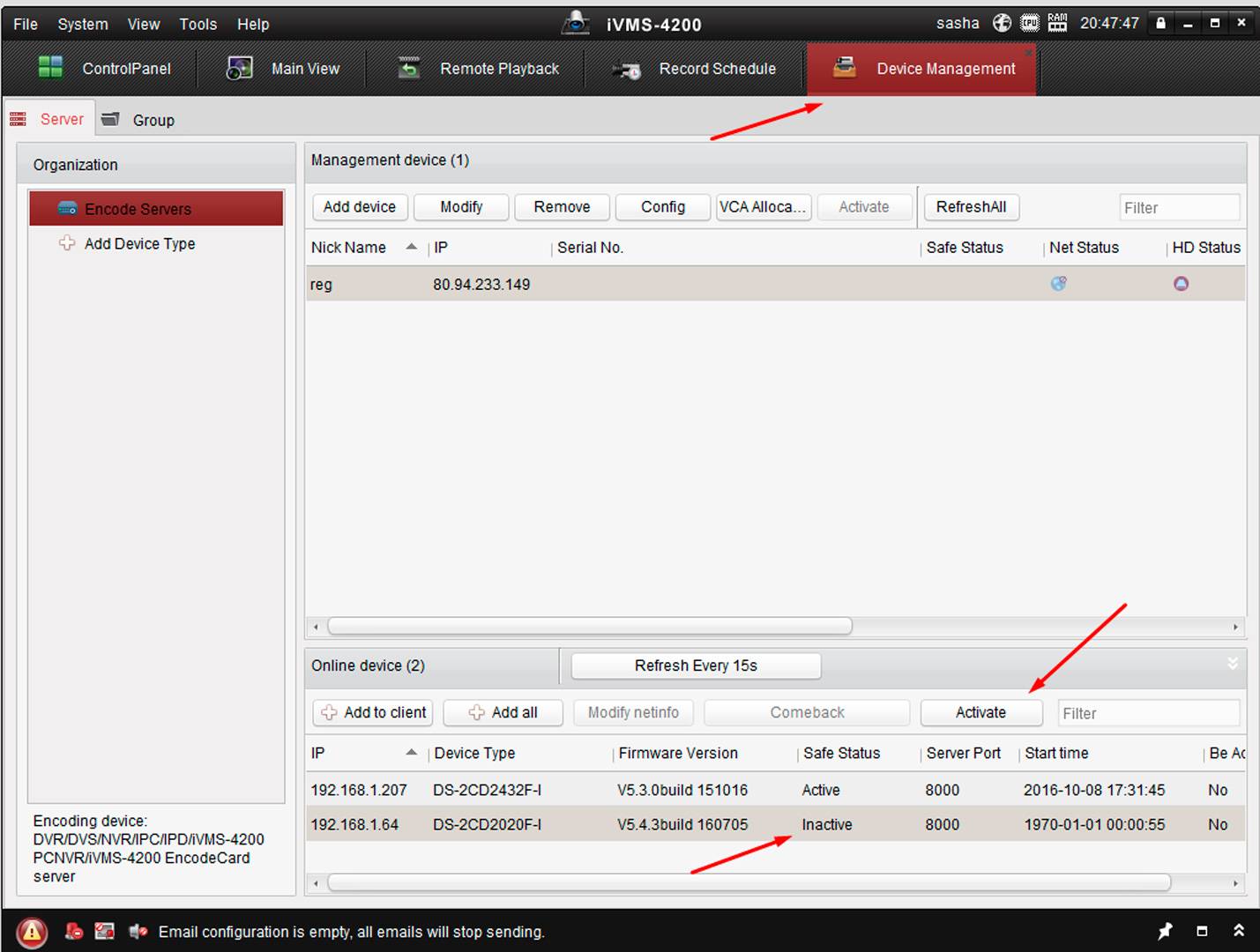
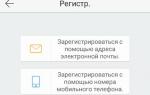 Бюджетная беспроводная IP-камера HiWatch DS-I114W
Бюджетная беспроводная IP-камера HiWatch DS-I114W Беспроводная IP-камера HiWatch DS-I214W с ИК-подсветкой
Беспроводная IP-камера HiWatch DS-I214W с ИК-подсветкой
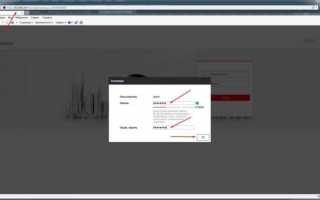

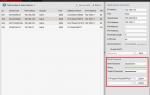 Купить Hikvision Хиквижн в Украине, Киеве
Купить Hikvision Хиквижн в Украине, Киеве Инструкция настройки ivms 4200 на русском языке
Инструкция настройки ivms 4200 на русском языке IP камеры с записью в облако: важные параметры при выборе устройств
IP камеры с записью в облако: важные параметры при выборе устройств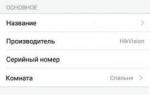 Настройка камеры hikvision
Настройка камеры hikvision