В свое время когда я купил роутер MikroTik, передо мной кроме базовой настройки инета встала задача обеспечить работу IPTV, до того момента у меня был установленный Ростелекомом D-link. Сама базовая настройка инета на микротике заняла у меня примерно 10 минут, а вот с IPTV пришлось повозиться. Все мануалы прочитанные мной тогда не учитывали многих моментов, до которых я дошел расковыряв настройки многострадального D-link-а и без которых работать в данной схеме ТВ нормально не будет. В этой статье я хочу обозначить полученную мной универсальную инструкцию в данной ситуации. В первую очередь обновим прошивку до последней. Подключаемся к нашему роутеру через Winbox, идем в [System]->[Packages] -> [Check for updates]. Если вышла более новая версия Routeros чем установлена у вас на девайсе, жмем Download & Install после чего новая версия будет скачана и маршрутизатор уйдет в перезагрузку. 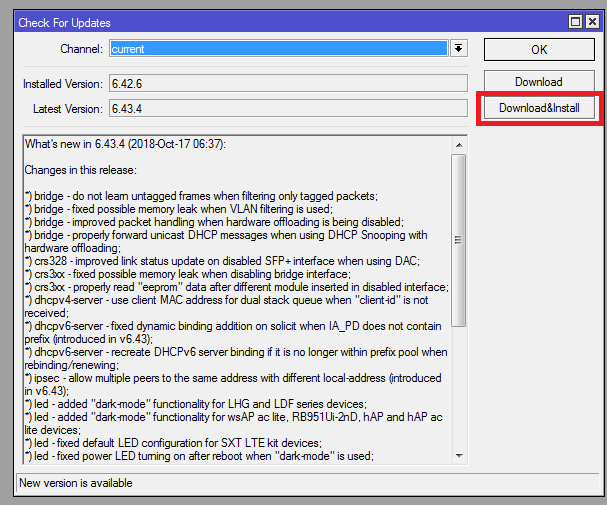
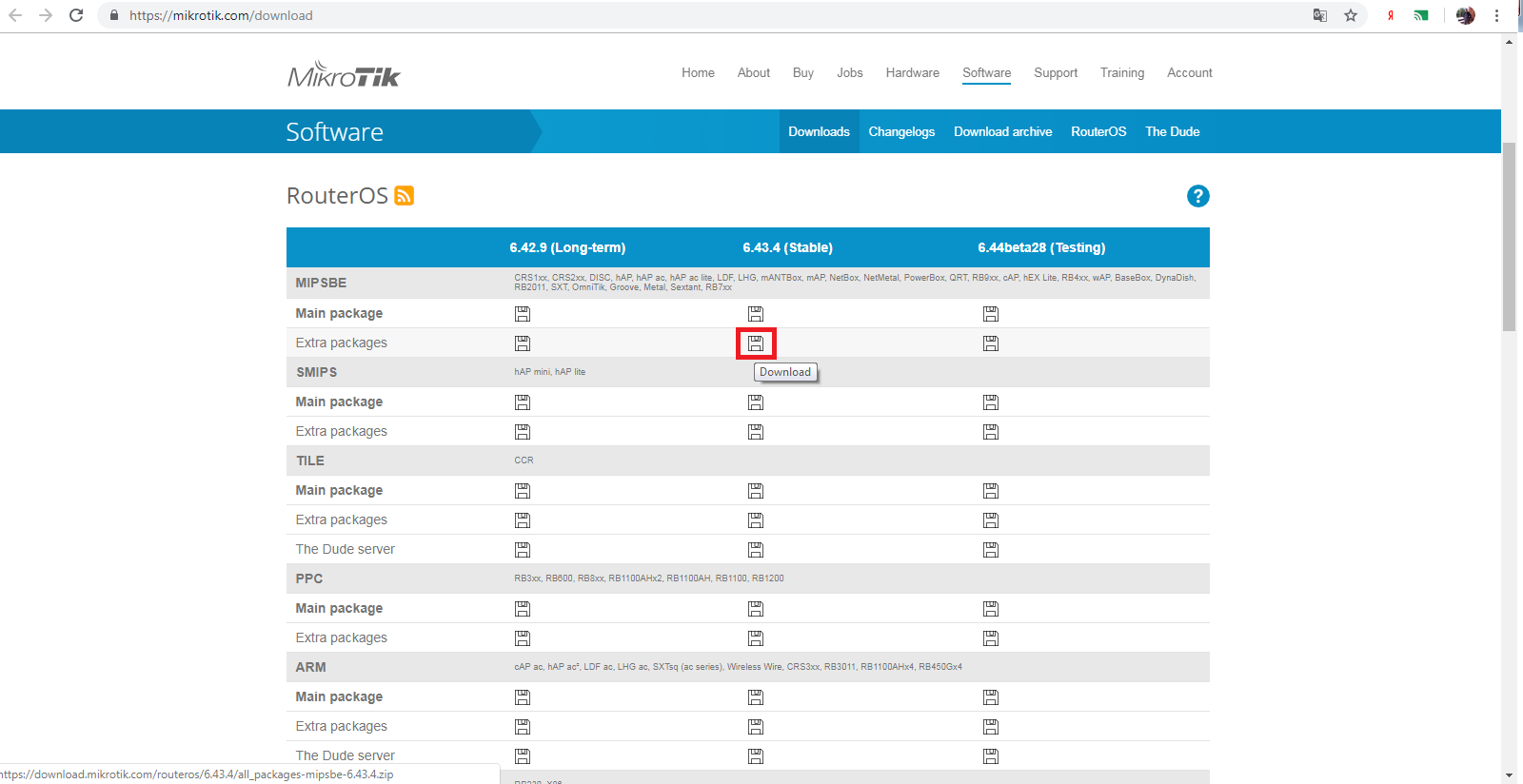
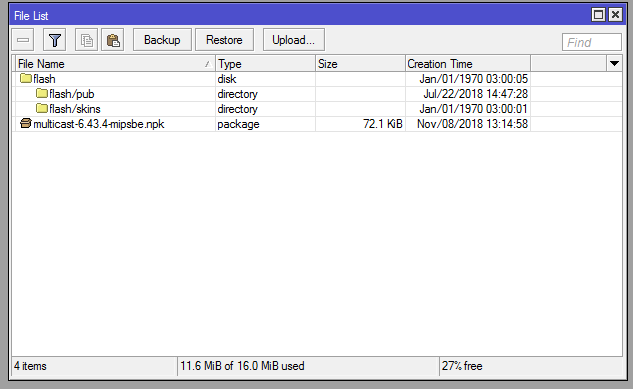
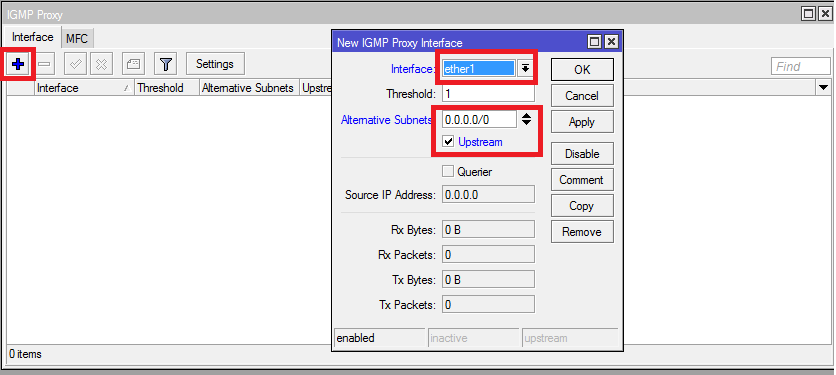
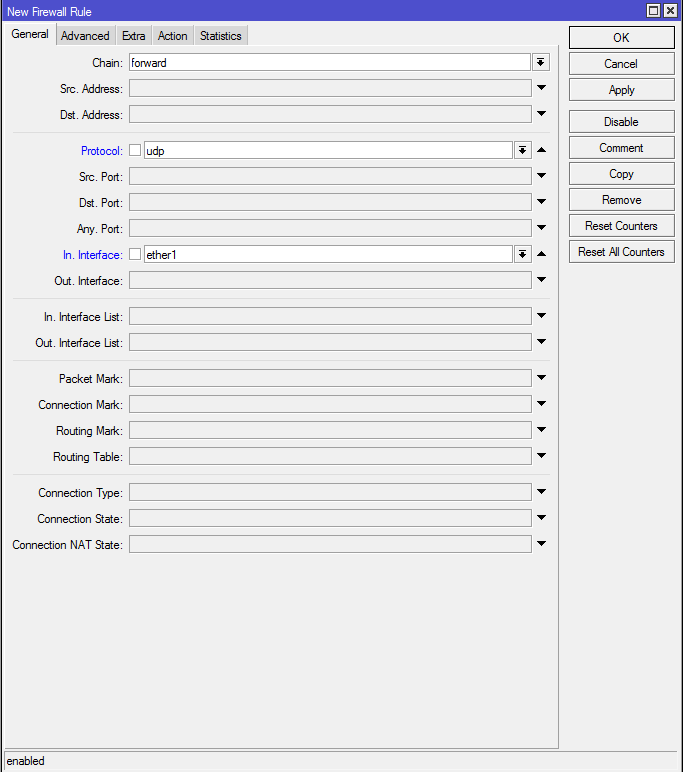
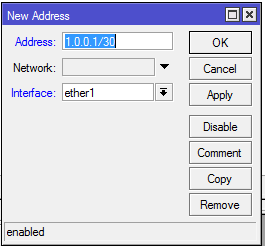 Обращаю внимание на очень важный момент, после всех проделанных действий необходимо перезагрузить приставку если она была у вас включена и уже потом проверять результат настроек. В случае возникновения проблем в первую очередь советую проверить правила в файрволе. У оператора может также быть задействована схема с использованием VLAN, в таком случае нужно на порту в который у вас подключен шнур от провайдера создать саб-интерфейс с vlan-ом передающим iptv, выяснить его номер можно попробовать через техподдержку. Идем в [interfaces]->[VLAN] и нажимаем [+] для создания нового, указываем его имя, оно не принципиально и нужно нам для удобства администрирования, VLAN ID же нужно указывать тот который дает провайдер, к примеру возьмем 234 и в interface порт в который подключен кабель провайдера. Жмем ОК.
Обращаю внимание на очень важный момент, после всех проделанных действий необходимо перезагрузить приставку если она была у вас включена и уже потом проверять результат настроек. В случае возникновения проблем в первую очередь советую проверить правила в файрволе. У оператора может также быть задействована схема с использованием VLAN, в таком случае нужно на порту в который у вас подключен шнур от провайдера создать саб-интерфейс с vlan-ом передающим iptv, выяснить его номер можно попробовать через техподдержку. Идем в [interfaces]->[VLAN] и нажимаем [+] для создания нового, указываем его имя, оно не принципиально и нужно нам для удобства администрирования, VLAN ID же нужно указывать тот который дает провайдер, к примеру возьмем 234 и в interface порт в который подключен кабель провайдера. Жмем ОК. 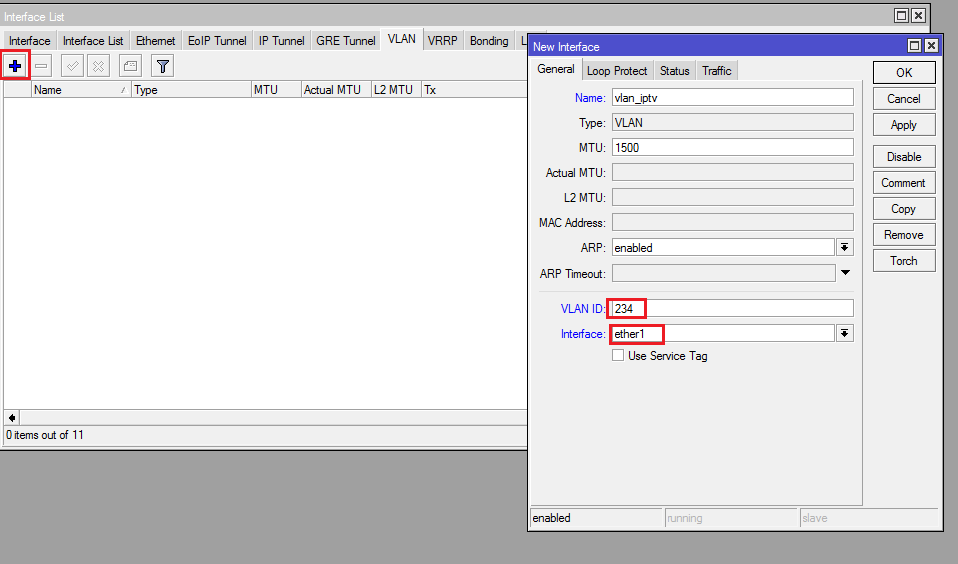 Затем создаем новый бридж и добавляем туда созданный VLAN и порт в который подключена ваша приставка, предварительно этот порт нужно удалить из другого бриджа если он в каком либо задействован. В свойствах самого бриджа рекомендую выставить STP в none при возникновении проблем. В принципе я описал достаточно подробную инструкцию по данной теме. На этом все. Если есть какие либо вопросы и замечания пишите в комменты, готов ответить. в Лига слаботочников11 месяцев назад
Затем создаем новый бридж и добавляем туда созданный VLAN и порт в который подключена ваша приставка, предварительно этот порт нужно удалить из другого бриджа если он в каком либо задействован. В свойствах самого бриджа рекомендую выставить STP в none при возникновении проблем. В принципе я описал достаточно подробную инструкцию по данной теме. На этом все. Если есть какие либо вопросы и замечания пишите в комменты, готов ответить. в Лига слаботочников11 месяцев назад
Всем добра!
Это мой пятый пост, являюсь специалистом по видеонаблюдению и веду портал vcctv.ru
Уверен, что многие у кого имеется роутер Mikrotik и подключено iptv сталкивался с не тривиальной настройкой. Особенно, зная как это настраивается на простых роутерах типа Asus, Tplink и т.п., где достаточно поставить галочку что вот на таком-то порту работает iptv, становилось немного грустно. При первом же гуглении в результатах поиска появляются описания как настроить iptv с помощью пакета multicast, какие-то скрипты для iptv, если у вас провайдер Beeline и опять про пакет мультикаста. Лично сам помучившись с мультикастом, т.к. было ещё и интересно… столько нужно было действий совершить. Решил, что это не благодарное дело 🙂 и гораздно проще iptv настраивается, если порты объединить в свитч. Буду как всегда краток, приступаем к настройке RouterOS.
Первым делом создаём новый бридж. Подключаемся через Winbox, заходим в Bridge
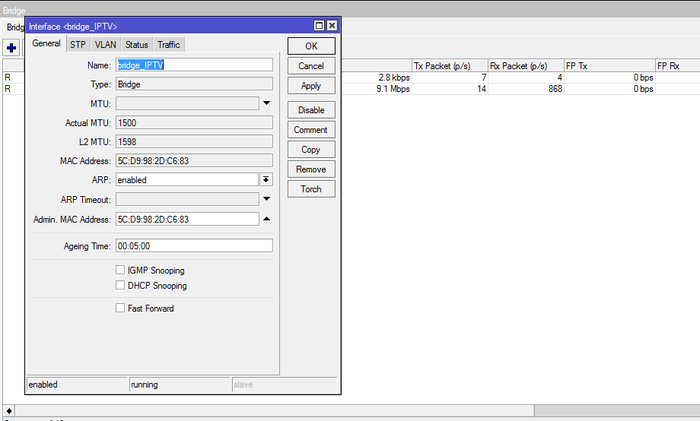
Далее добаляем в бридж порт ether1 — куда скорее всего подключен у вас провайдер и порт, к которому подключена iptv приставка. В моем случае это было два телевизора, подключенных к 3 и 4 порту
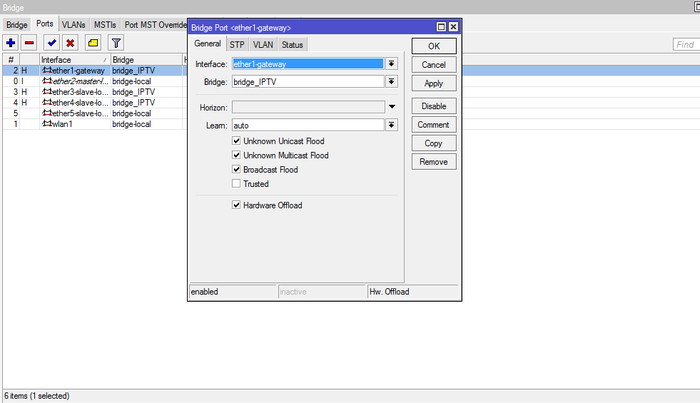
Теперь в зависимости как вы получаете ip адрес от провадера на интерфейс bridge_IPTV прописываете статический адрес (IP-Address), или же если вы получаете его автоматом, то настраиваете dhcp client (IP-DHCP Client) на bridge интерфейс
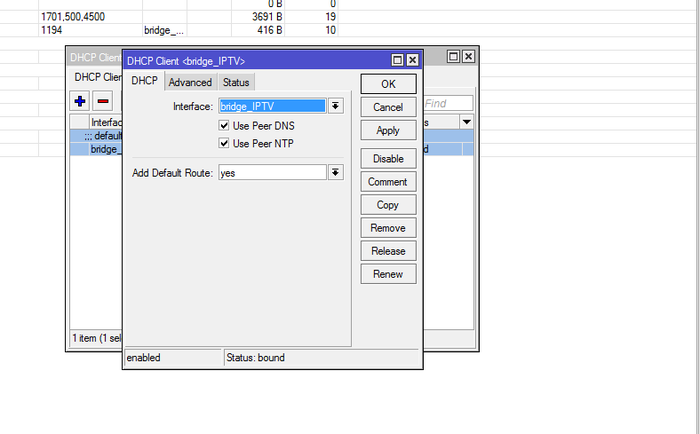
Чтобы работал интернет в настройках IP-Firewall-NAT в правиле маскарадинга меняете Out. Interface на bridge_IPTV
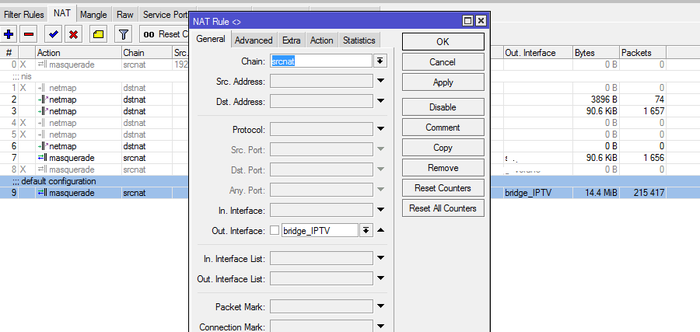
И соответственно меняете необходимые правила фаервола на bridge_IPTV, примерно как указано на скриншоте
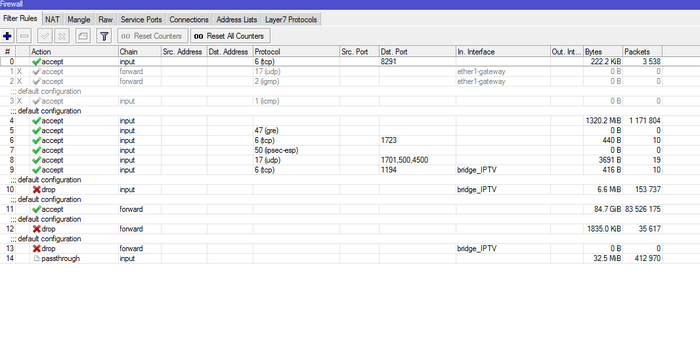
Теперь IPTV и интернет у вас работает на роутере Mikrotik. Получается достаточно простая и эффективная настройка, где нет привязка к адресам к в случае с настройкой мультикаста. И нагрузка на процессор получается минимальная.
Всем спасибо за внимание.

Подключение IPTV-приставки непосредственно в сеть провайдера
Самый простой и нетребовательный к ресурсам способ смотреть IPTV, полностью оправдан, если ваша приставка не имеет никаких иных функции, которые требуют доступа к ресурсам локальной сети. Если вспомнить былые времена, то многие провайдеры при подключении IPTV ставили перед роутером простой свитч, куда включали IPTV-приставку, фактически мы повторим эту схему, но с использованием возможностей Mikrotik.
Прежде всего определим порт, в который будет подключена приставка и выведем его из моста локальной сети (если он туда включен), в нашем случае это будет порт ether4. Для этого перейдем в Bridge — Ports и удалим запись для нужного порта.
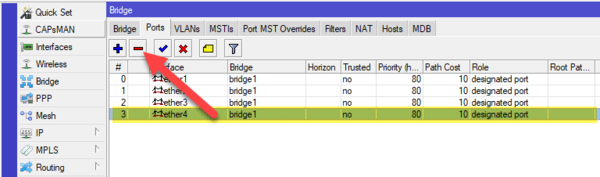
Чтобы избежать возможных конфликтов с активным оборудованием провайдера отключим в свойствах моста протокол RSTP:
Если вы используете для подключения к интернету коммутируемое подключение, то в его свойствах вместо внешнего интерфейса (ether5 в нашем примере) следует указать интерфейс моста bridge2. В данном случае это будет PPPoE подключение провайдера Ростелеком.
При использовании иных методов доступа в интернет не забудьте изменить порт внешнего подключения с ether5 на bridge2, а также внести аналогичные изменения в правила файрволла, при коммутируемом подключении (PPPoE) делать этого не надо.
После чего достаточно перезагрузить приставку, и она самостоятельно «разберется» с настройками, после чего вы сможете полноценно пользоваться услугой IPTV вашего провайдера.
Настройка IGMP Proxy
Однако предложенный выше способ может быть не всегда приемлем, вместо приставки могут использоваться иные, более функциональные устройства: SmartTV, TV BOX на Android и т.д. и т.п., которым нужно обеспечить доступ к ресурсам локальной сети. Также приставка может быть подключена не напрямую к роутеру, а через дополнительный коммутатор, либо вы еще по какой-либо причине не хотите выводить устройство за пределы домашней сети. В этом случае потребуется настройка IGMP Proxy, который обеспечит перенаправление мультикастового потока IPTV в локальную сеть и прохождение IGMP-пакетов для управления этим потоком.
В базовой поставке RouterOS необходимая функциональность отсутствует и нам потребуется установить дополнительный пакет multicast. Для этого на официальном сайте следует скачать набор Extra packages для своей версии прошивки и архитектуры. Если у вас более старая версия RouterOS, то обновите ее.
Затем откройте Winbox, перейдите в раздел Files и загрузите на устройство пакет multicast, это можно сделать простым перетаскиванием, затем перезагрузите роутер.
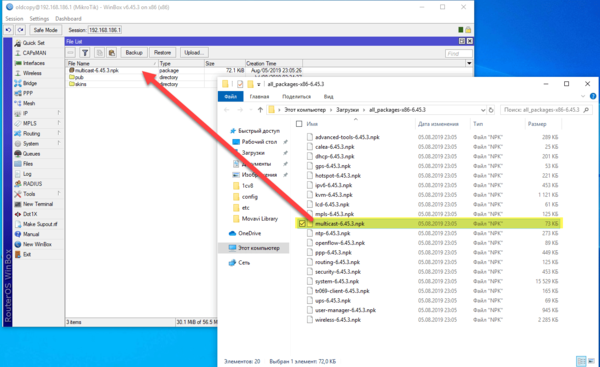
Если вы предпочитаете работу в консоли, то выполните:
/ip addressadd address=1.0.0.1/30 interface=ether5 network=1.0.0.0Теперь перейдем в раздел Routing — IGMP Proxy и добавим внешний интерфейс, на который приходит IPTV. В поле Interface укажите внешний интерфейс, в нашем случае ether5, в поле Alternative Subnets — 0.0.0.0/0 и установите флажок Upstream.
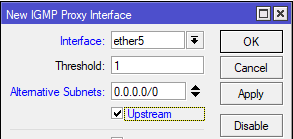
Затем добавим внутренний интерфейс, куда следует перенаправить IPTV-поток, в этом качестве укажем мост локальной сети, никаких других настроек делать не нужно.
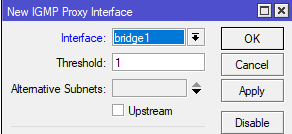
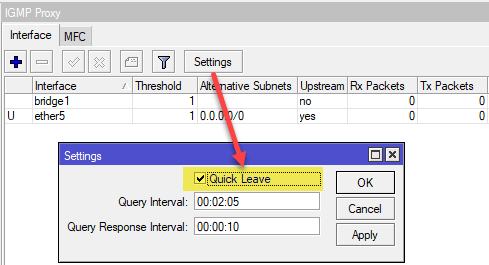
/routing igmp-proxyset quick-leave=yes/routing igmp-proxy interfaceadd alternative-subnets=0.0.0.0/0 interface=ether5 upstream=yesadd interface=bridge1Теперь осталось настроить правила брандмауэра для прохождения IPTV-трафика. Для этого добавим следующие записи: Chain — input, Protocol — igmp, In. Interface — ether5, так как по умолчанию действие accept, то на закладку Action можно не переходить. Данное правило разрешить входящий IGMP-трафик на внешнем интерфейсе.
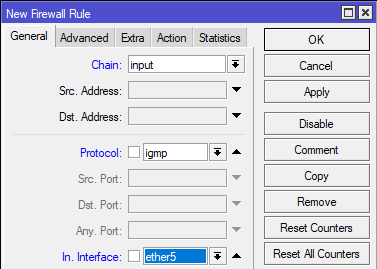
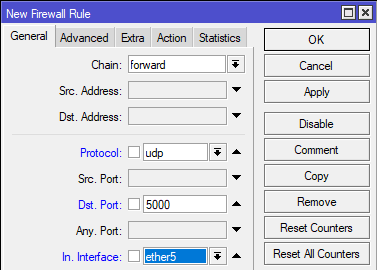
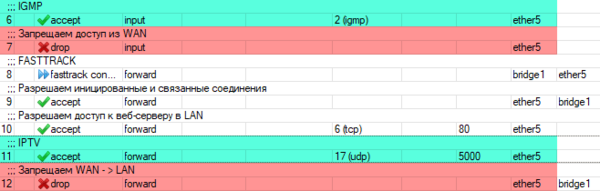
/ip firewall filteradd action=accept chain=input comment=IGMP in-interface=ether5 protocol=igmpadd action=accept chain=forward comment=IPTV dst-port=5000 in-interface=ether5 protocol=udpПосле выполнения данных настроек перезагрузите IPTV-приставку и, если вы не допустили ошибок, все должно заработать.
IPTV через Wi-Fi
Скажем сразу, использовать беспроводную сеть, особенно в диапазоне 2,4 ГГц, для доставки IPTV — не самая удачная идея. Следует понимать, что Wi-Fi является разделяемой средой и вы делите доступную пропускную способность не только с клиентами вашей сети, но и с устройствами соседних сетей, работающих в том же частотном диапазоне. Проще говоря, даже если ваши собственные устройства не занимают Wi-Fi, то за стеной может оказаться ноутбук соседа, которые на этом же самом канале качает торренты, поэтому прием IPTV, особенно с HD-качеством в таких условиях может оказаться затруднительным.
Но если вы все-таки решили транслировать IPTV через Wi-Fi, то выполните следующие настройки: перейдите в свойства беспроводного интерфейса на закладку Wireless и перейдите в режим Advanced Mode.
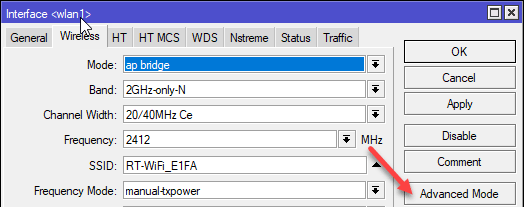
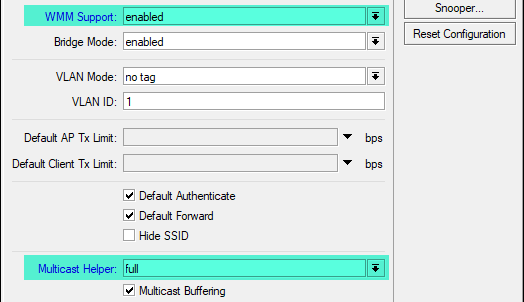
Используемые источники:
- https://habr.com/post/437734/
- https://pikabu.ru/story/nastraivaem_iptv_na_routere_mikrotik_6538740
- https://interface31.ru/tech_it/2019/08/nastroyka-iptv-v-routerah-mikrotik-na-primere-rostelekom.html
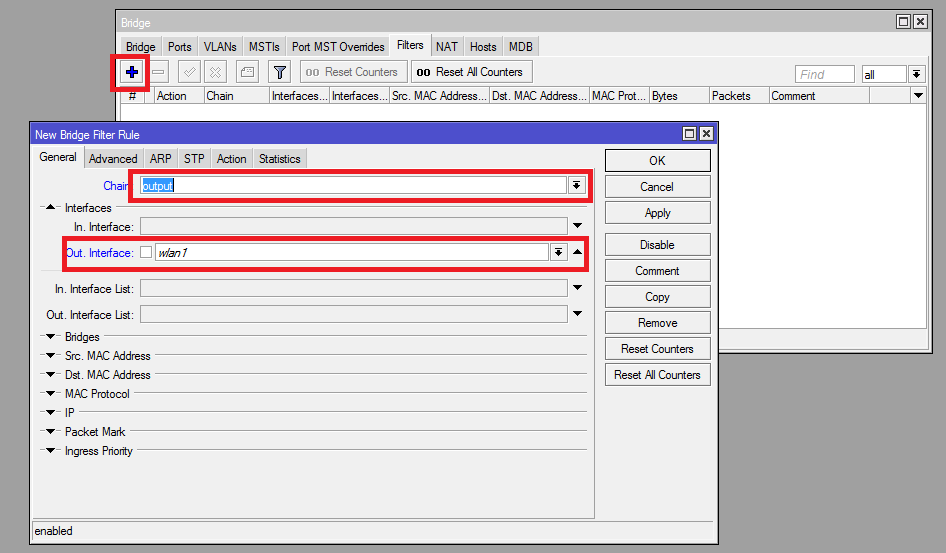
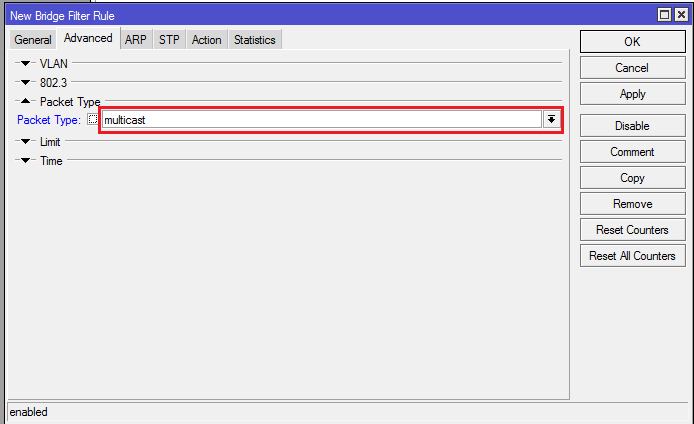
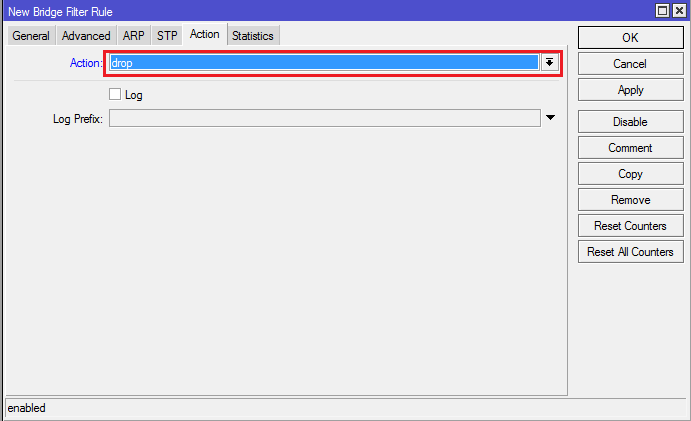
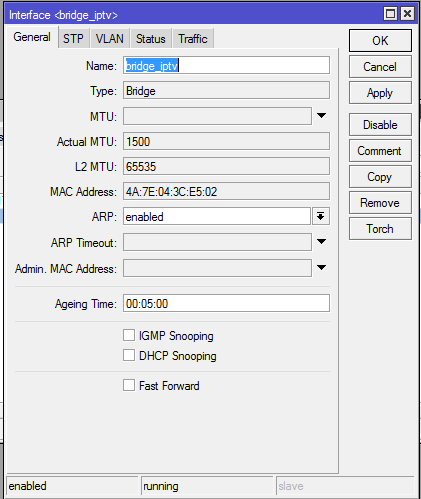
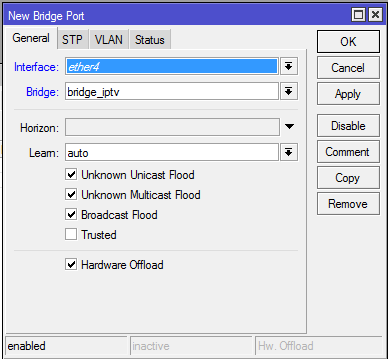
 Настройка IPTV
Настройка IPTV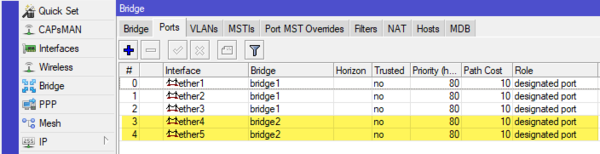
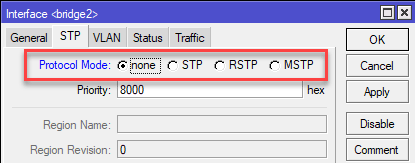
 Установка и настройка IPTV Player – удобный способ просмотра телевидения на ПК
Установка и настройка IPTV Player – удобный способ просмотра телевидения на ПК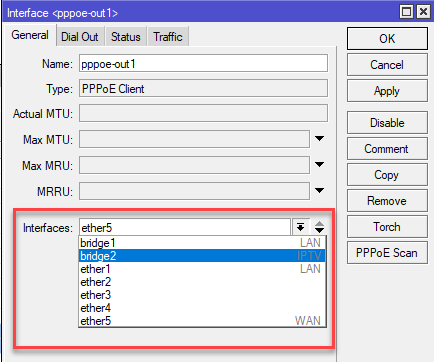
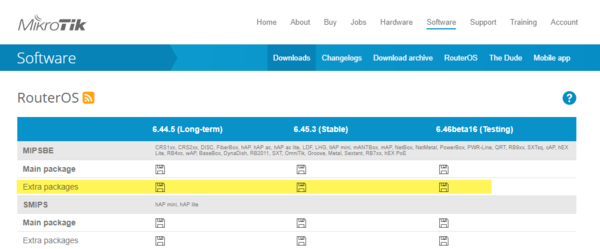
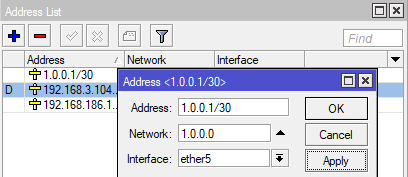
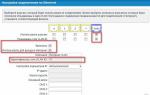 Телевидение в вашем компьютере — настраиваем список каналов для IPTV Player
Телевидение в вашем компьютере — настраиваем список каналов для IPTV Player
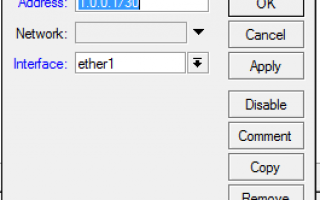

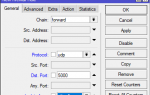 Настраиваем IPTV на роутере Mikrotik В
Настраиваем IPTV на роутере Mikrotik В 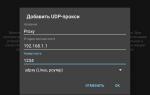 Настройка UDP Proxy для IPTV Smart TV
Настройка UDP Proxy для IPTV Smart TV Инструкция по настройке iptv через роутер asus
Инструкция по настройке iptv через роутер asus Обзор, настройка и прошивка телевизионной приставки IPTV HD Mini для Ростелеком
Обзор, настройка и прошивка телевизионной приставки IPTV HD Mini для Ростелеком