Содержание
- 1 5 причин, почему камера снимает плохо
- 2 Как правильно настроить камеру на телефоне Xiaomi и Redmi
- 3 Правила пользования телефоном с двойной/тройной камерой
- 4 Как улучшить качество снимков
- 5 Ответы на популярные вопросы
- 6 Как улучшить камеру Xiaomi
- 7 Примеры настроек качества фотографий на Xiaomi
- 8 Ручной режим камеры на Xiaomi
- 9 Улучшение качества видео на Xiaomi
С помощью современных телефонов можно создавать отличные фотографии, не уступающие по качеству снимкам, сделанным на полноценные фотоаппараты. Но есть два условия: изначально хорошая оптика и правильные настройки. Поэтому сегодня мы расскажем, как настроить камеру на Xiaomi и Redmi самостоятельно, используя минимальное количество времени и навыков.
Навигация
5 причин, почему камера снимает плохо
Для начала определим ситуации, из-за которых ухудшается работоспособность камеры. А также приведем наиболее простые методы решения проблемы.
Программная неполадка
В 50% случаев камера начинает плохо снимать из-за нарушений в «начинке» аппарата. Это может быть кривая версия прошивки, неудачное обновление, неправильное использование root-прав. Механическим путем исправить проблему не удастся.
Решение: если после самостоятельного обновления камера перестала фотографировать или качество снимков значительно ухудшилось, рекомендуем откатиться на прошлую версию. Но перед откатом почитайте о механизме антиотката!
Не хотите прибегать к радикальным методам, таким как перепрошивка? Попробуйте просто сбросить смартфон до заводских настроек. Также подойдет полный wipe, сделанный через Recovery.
В случае, когда официальное обновление прилетело «по воздуху» и проблемы с камерой несущественные, лучше дождаться следующей версии. Разработчики обязательно исправят неполадки в скором обновлении. Никаких самостоятельных действий в такой ситуации предпринимать не рекомендуется.
Поцарапанное антибликовое покрытие
Модуль камеры защищен антибликовым покрытием, которое может поцарапаться. В итоге получаются мутные фотографии, а автофокус может вообще не срабатывать. К счастью, царапины быстро убираются в домашних условиях.
Решение: вам понадобится ватная палочка + спирт, либо кусок ткани из хлопка + зубная паста. Аккуратно наносим средство на ватную палочку или ткань, и быстрыми движениями протираем камеру. Мелкие царапины должны исчезнуть сразу же.
Спирт сотрет антибликовое покрытие, будьте к этому готовы.
Неисправность модуля
Если модуль серьезно поврежден, при входе в приложение «Камера» вы получите уведомление об ошибке. Съемка будет невозможной. Чаще всего критическая ошибка, сообщающая, что не удалось подключиться к камере, возникает из-за разбитого модуля или попавшей влаги. Но бывают и программные причины.
Решение: если мобильное устройство упало в воду и после этого камера не работает, ознакомьтесь с нашей инструкцией и срочно ликвидируйте влагу. При разбитой камере лучше обратиться в сервисный центр.
Механических повреждений нет? Тогда скачайте полную прошивку. После ее установки ошибка камеры исчезает.
- Посетите «Настройки» – «Об устройстве» – «Обновление».
- Кликнете по троеточию в верхнем правом углу и выберете «Установить полную прошивку».
Сдвиг линзы
Когда линза камеры сдвигается, фотографии получаются мутными и абсолютно лишенными резкости и контрастности. Чаще всего такое происходит после физического повреждения.
Решение: во избежание дальнейших проблем, обратитесь к специализированному мастеру. Он решит все механические неполадки.
Неправильные настройки камеры
Если снимки получаются некачественными, а разрешение оптики высокое, значит, указаны неверные параметры камеры. Возможно, завышена резкость, а яркость почти на нуле, некорректно выставлен баланс белого и соотношение сторон.
Решение: данная статья поможет полностью настроить основную и фронтальную камеру. Ознакомившись со следующими пунктами, пользователь выставит параметры, необходимые для качественных фото.
Как правильно настроить камеру на телефоне Xiaomi и Redmi
Теперь приступаем к практике. Ниже приведены конкретные инструкции, схемы и рекомендации, следуя которым, можно добиться отличных снимков.
Восстановление стандартных настроек камеры
Для начала проведем общую настройку, затрагивающую только главные параметры. Это можно сделать в двух местах:
- Посещаем «Настройки», в которых выбираем «Системные приложения». Кликаем на вкладку с камерой. Открывается перечень всех параметров.
Вход в камеру №1 - Заходим сразу в приложение «Камера» – «Режимы». Нажимаем по шестеренке в верхнем правом углу.
Вход в камеру №2
Далее:
- В пункте «Качество фото» выбираем «Высокое». За счет этого сжатие фотографии не будет происходить, что увеличит ее яркость и детализацию.
- Такие параметры, как контрастность, насыщенность и резкость, требуют отдельного тестирования со стороны пользователя. Только вы можете выбрать идеальную настройку данных элементов, исходя из качества дисплея и личных предпочтений. Оптимальным считается средний уровень.
- Особое внимание нужно уделить «Режиму экспозиции». На выбор предлагается усредненный, центровзвешенный и точечный. При усредненном замере яркость кадра распределяется равномерно. При центровзвешенном – в центре изображения с плавным затуханием к краям. Если выбрать точечный режим, то яркость будет захватывать 1-5% матрицы от общего снимка.
Это довольно сложные и тонкие настройки. Непрофессиональному фотографу подойдет точечный либо центровзвешенный замер.
Если же требуется автоматическое восстановление настроек по умолчанию, посещаем пункты: «Камера» – «Настройки» – «Восстановление настроек».
Настройка основной камеры
Выставляем три вышеприведенных пункта, и приступаем к более глубокой настройке. Опытный пользователь может выбрать «Ручной режим» и самостоятельно указать уровень ISO, баланс белого и выдержку.
Настройка ISO – кропотливый процесс, который нужно подгонять под каждую фотографию и световые условия. Например, в солнечную погоду и в хорошо освещенной комнате ISO надо понижать. Если же фото делается при недостатке света, наоборот выставьте данный показатель до максимальных цифр. Картинка получится немного смазанной, зато лишенной «шумов».
Выдержка также прямым образом сказывается на качестве. При мгновенном затворе камеры фото получается детализированным. Если снимок откладывается на несколько секунд, в кадр попадает сильный световой поток. В итоге картинка качественная, но с уменьшенной детализацией.
К сожалению, самостоятельно настроить выдержку не удастся. Это приравнивается к системной процедуре. Соответственно, нужен доступ к системным файлам.
Баланс белого по умолчанию находится в режиме «Авто», но пользователь может подобрать индивидуальное значение. Опять же, необходимо учитывать световые условия, местоположение и количество предметов на снимке. Картинка не должна быть рыжей или выбеленной – это говорит об идеальном балансе.
Менее значимым параметром является «Мерцание». Данный режим помогает фотографировать сильно яркие предметы, такие как лампочка, фонари, солнечные отблески. По умолчанию стоит «50 Гц». Желательно установить «Авто».
Настройка передней камеры для селфи
Для фронтальной камеры подойдут те же настройки, что и для основной. Также следует обратить внимание на Beauty-режим. Это специальное дополнение для качественных селфи. Оно позволяет скрыть недостатки на коже, сделать взгляд более ярким, а черты лица выразительными.
Владельцам телефонов с двойной камерой точно пригодится портретный режим. Активировав его, можно добиться размытия заднего фона. Четким будет только объект на переднем плане.
Как включить вспышку для фото
На телефонах Сяоми и Редми вспышка включается очень легко:
- Посещаем приложение «Камера»;
- В верхнем левом углу кликаем по изображению молнии;
- Высвечивается несколько режимов. «Выкл» – вспышка отключена; «Вкл» – вспышка всегда включена. «Авто» – камера сама определяет условия, для которых необходимо подсвечивание. «Фон» – камера включается в виде фонарика, что позволяет освещать конкретные предметы в реальном времени и одновременно делать фотографии.
Выбор соотношения сторон
Здесь есть два варианта: 4:3 – обычное соотношение, и 16:9 – широкоформатное. При обычном захватывается вся матрица. Например, основная камера на 48 Мп. Изображение получится именно с таким разрешением.
При широкоформатном соотношении камера игнорирует верхние и нижние края снимка. Это идеально для просмотров фото на мониторе компьютера или ноутбуке. Также разрешение 16:9 подходит для современных телефонов с каплевидным вырезом или монобровью.
Чтобы определить, какое соотношение сторон подходит вашему устройству, сделайте снимок с двумя вариантами. Просмотрите готовое фото на телефоне и компьютере.
Чтобы получить яркое и детализированное видео, нужно правильно выбрать качество. На выбор:
- SD – наихудший вариант. Рекомендуется прибегать к нему только для съемки длительных видео при недостатке памяти. Разрешение кадра: 640х240 px (минимальное), 720х576 px (максимальное).
- HD – средний показатель. Отличается приемлемым изображением и небольшим размером файла. Является максимальным для устаревших недорогих телефонов. Разрешение кадра: 1280х720 px.
- FullHD – наиболее оптимальное качество. В нем умеет снимать большинство современных смартфонов начального и среднего уровня. Разрешение кадра: 1920х1080 px.
- 4K – наилучший показатель. Видео получаются отличного качества, но занимают много места в хранилище устройства. Снимают в 4K преимущественно флагманы. Разрешение кадра: 4096×2160 px.
Мы рекомендуем выбирать Full HD. Вы получите качественное видео с хорошей контрастностью, насыщенностью и яркостью. При этом, оно не займет все свободное место на смартфоне.
В режиме фокусировки указываем CAF. Это автоматическая фокусировка, подходящая в большинстве случаев. Если планируете снимать при плохом освещении с яркими элементами (например, фонарь), выставьте фокусировку по прикосновению. Иначе фокус будет самостоятельно переключаться на самые яркие объекты, игнорируя центральные предметы.
Не забываем про стабилизацию. Во многих телефонах Xiaomi и Redmi она отсутствует. Поэтому используем штатив, чтобы картинка получалась плавной.
Правила пользования телефоном с двойной/тройной камерой
Никаких отличий здесь нет. Двойная либо тройная камера настраивается так же, как и одиночная. Только в итоге пользователь получает более качественную фотографию за счет нескольких сенсоров. А именно: появляется профессиональное размытие заднего фона, увеличивается угол обзора, улучшается глубина сцены.
Как улучшить качество снимков
Помимо стандартных настроек, следует придерживаться таких рекомендаций:
- Снимать только в условиях хорошей освещенности. Для съемки на улице выбирайте солнечные дни. Если нужны качественные фотографии в помещении, воспользуйтесь хорошим искусственным освещением.
- Не забывать про стабилизацию. Резкие движения при съемке приводят к размытости изображения. Нет возможности купить монопод или штатив? Тогда очень медленно поворачивайте телефон при записи видео. Обязательно упритесь локтями в твердую поверхность.
- Изначально приобретать смартфоны с хорошей оптикой. Если рассматриваете телефон в виде полноценного фотоаппарата, вам подойдут только флагманские модели. Не стоит ожидать от бюджетника великолепных фото.
Камера Google Pixel 2 (APK)
Чтобы повысить качество фото, можно попробовать сторонние приложения для съемки. Например, Google Pixel 2. Данное программное обеспечение скачивается со сторонних сервисов. Для загрузки идеально подойдет сайт XDA Developers.
- Скачиваете приложение в apk-файле;
- Устанавливаете стандартным способом;
- Настраиваете камеру, следуя подсказкам на экране.
Google Camera
Отличной альтернативой является Google Camera. Есть отдельная статья, где мы подробно рассказываем, как и откуда загрузить приложение, как настроить Гугл камеру и для каких целей она подойдет. Переходите по ссылке вверху и знакомьтесь с полезным материалом!
Ответы на популярные вопросы
Посетите приложение Камера и перейдите в Режимы. Там увидите вкладку Таймер. Укажите временной отрезок, по истечению которого сделается снимок. Можно выбрать от 3 до 10 секунд.Есть два способа: просто включить беззвучный режим, либо деактивировать сам звук затвора. Чтобы осуществить второй метод, посещаем Камеру – Режимы – Настройки. Снимаем галочку напротив пункта Звук затвораAI – это искусственный интеллект, улучшающий качество фото. Также он помогает подстроиться снимку под определенные условия. Например, активирует ночной режим.Если вторая камера имеет очень слабую оптику (около 2 Мп), она используется только для создания эффекта боке и увеличения глубины сцены. Но большинство современных смартфонов имеет по две и три камеры для реального улучшения качества фото.
Прочитав эту статью, вы узнали, как правильно и быстро настроить камеру на телефонах Xiaomi и Redmi. Если следовать вышеуказанным советам и придерживаться оптимальной схемы настроек, фото всегда будут получаться хорошими, даже если разрешение камеры у бюджетника на среднем уровне.
Приобретая смартфон в интернете, не всегда есть возможность протестировать его в реальных условиях. Мнение основывается на обзорах, некоторые из них не совсем честные. Очень часто разочарование возникает именно от камеры смартфона, в интернете тестовые снимки очень качественные и насыщенные. Не стоит забывать, что при должном свете и «калькулятор» сделает снимок высокого качества.
Как улучшить камеру Xiaomi
Прежде стоит сказать, что, настройки камеры производить нужно только в меню самой «Камеры».
Если вы открываете «Камеру», и у вас «цокает» что-то, не пугайтесь, это работает объектив.
Открываем «Камера» — «Режимы» — шестеренка в правом верхнем углу.
В разделе «Съемка фото» нас интересуют пункты:
- Соотношение сторон;
- Качество фото.
Соотношение – выставляем «Стандартный 4:3» — если указать «Широкоформатный 16:9», то камера не использует верхнюю и нижнюю часть матрицы и уменьшает размер изображения.
Качество фото – выставляем «Высокое», по умолчанию, может стоять «среднее».
Далее переходим к разделу «Дополнительно».
В этом разделе интересуют пункты:
- Режим экспозиции – проще говоря, расчет яркости из точки фокусировки;
- Контрастность;
- Насыщенность;
- Четкость.
Режим экспозиции – доступны три варианта «Усредненный», «Центровзвешенный» и «Точечный».
- «Усредненный» распределяет яркость равномерно по всему кадру.
- «Центровзвешенный» распределяет яркость от точки фокусировки, и к краям кадра происходит затухание.
- «Точечный» распределяет точечно яркость относительно объекта фокусировки. Данный режим хорошо использовать, если ваш объект очень яркий относительно фона.
Остальные пункты, такие как «Контрастность», «Насыщенность», «Четкость», нужно подбирать вручную, индивидуально для каждого устройства.
Примеры настроек качества фотографий на Xiaomi
На одном из форумов, посвященному Xiaomi, предложили вариант по улучшению камеры.
Настройки от автора темы:
- Качество – «Высокое»
- Соотношение – «4:3»
- Экспозиция – «Усредненная»
- Четкость – «Самая низкая» или «Низкая»
- Контрастность и насыщенность – «Средняя».
Получилась фотография:
Настройки одного из пользователей: Все параметры – «Высокое», Экспозиция – «Центровзвешенная».
Пример фотографии:
Мнения разделились:
- в первом варианте более естественные цвета;
- во втором картинка более насыщена.
Ручной режим камеры на Xiaomi
Подобрали оптимальные настройки для фотографий, теперь поговорим про «Ручной режим» в камере Xiaomi.
Ручной режим позволяет настроить баланс белого и ISO. Данный режим хорошо использовать при недостаточной освещенности.
- ISO – светочувствительность, имеет несколько вариантов на выбор. Чем меньше значение, тем темнее фото получится, чем больше, тем ярче, но и больше «шума» появляется.
- Баланс белого можно выбрать вручную для более точной цветопередачи.
Все настройки необходимо подбирать индивидуально, под ситуацию.
Улучшение качества видео на Xiaomi
С фотографиями всё понятно, осталось настроить качество видео. Заходим в «Камеру» — переключаемся на видео – «Режимы» — шестеренка в правом верхнем углу.
Для настройки видеопараметров всего два:
- Качество видео – выбираем Full HD, если у вас имеется пункт «4К», попробуйте.
- Режим фокусировки – два варианта, прикосновение или «CAF». «CAF» — это непрерывный фокус на объекте, на Xiaomi не совсем правильно работает, можете попробовать два варианта, рекомендуем «Прикосновение».
Если в рамках данной статьи не был получен ответ на ваш вопрос, напишите комментарий, а также делитесь в комментариях вашими настройками и снимками.
Все эти способы работают на всех устройствах, поддерживающих MIUI: Xiaomi Mi, Mi Max, Redmi, Redmi Note и так далее.
Блог РумикомИнструкцииИнструкция: как установить Google Camera на Redmi Note 8 Pro
В то время, пока производители смартфонов наращивают количество основных камер, Google идет другим путем и совершенствует программное обеспечение для камеры. Приложение Google Camera уже давно стало своего рода священным Граалем для тех людей, которые хотят добиться наилучшего качества получаемых снимков. В данной инструкции мы расскажем о том, как установить Google Камеру на новый Redmi Note 8 Pro.
Особенно сильно развито комьюнити пользователей и разработчиков Google Camera именно среди смартфонов Xiaomi и Redmi. Приложение уже дало впечатляющие результаты на многих смартфонах среднего класса, как например, на Redmi Note 7 и Mi A3. Всего два месяца назад Xiaomi выпустила новый смартфон, Redmi Note 8 Pro, с потрясающей 64 Мп камерой. Представьте себе число тех людей, у которых появилась мечта установить на данный смартфон Google Camera. Однако до этого момента существовал барьер по установке приложения.
Нет рабочей версии Google Camera на смартфоны с процессором MediaTek
В отличие от своих предшественников, Redmi Note 8 Pro построен на базе процессора от MediaTek, а не Qualcomm Snapdragon. А ведь все предыдущие сборки приложения камеры разрабатывались именно под “драконовские” процессоры, в конце концов, сам Google Pixel построен на базе процессора Snapdragon. Именно то, что в Redmi Note 8 Pro установлен процессор MediaTek G90T, отпугивало любителей мобильной фотографии. Но если и есть что-то, в чем никогда нельзя сомневаться, так это в силе комьюнити.
После продолжительной работы, разработчики наконец смогли создать стабильную версию работающего приложения Google Камеры. Стоит сразу отметить, что до сих пор не все функции работают, однако, их добавление — лишь дело времени. Пока что фанаты рады увидеть на своих Redmi Note 8 Pro мощь алгоритмов Google, включающих поддержку HDR+ и NightSight.
Как установить Google Camera на Redmi Note 8 Pro
Первое, что необходимо сделать — это скачать apk-приложение Google Камеры. Помимо него вам придется загрузить определенный файл конфигурации в формате XML.
- Установите скачанный apk-файл
- После установки, запустите приложение Google Camera и перейдите на вкладку “Дополнительно” в крайнем правом углу
- Появится меню настроек, прокрутите вниз и найдите опцию “Сохранить настройки”
- Выберите данную опцию и придумайте любое название, после чего подтвердите выбор
- После этого необходимо зайти в файловый менеджер, найти папку “GCam” в корневом каталоге
- В этой папке вы найдете другую папку с названием “Configs”
- 1 of 2
- После этого снова зайдите в приложение Google Camera и дважды коснитесь места, которое указано на картинке
- Появится диалоговое окно, где необходимо выбрать файл XML, который на предыдущем шаге вы перенесли в папку “Configs”
- Приложение самостоятельно перезагрузится, после чего вы сможете пользоваться многими функциями Google Camera на своем Redmi Note 8 Pro
Примеры фотографий Redmi Note 8 Pro с Google Камерой
Вот несколько примеров того, как снимает Redmi Note 8 Pro с родным приложением камеры (слева) и с Google Camera (справа).
1 of 2
1 of 2
1 of 2
1 of 2
Читайте также:Redmi K30 получит 5G процессора от MediaTek
Товары, которые могут вас заинтересовать:










- https://mi-faq.ru/kak-nastroit-kameru-na-xiaomi.html
- https://mi-ru.ru/instrukcii/kak-nastroit-kameru-na-xiaomi/
- https://ru-mi.com/blog/instruktciia-kak-ustanovit-google-camera-na-redmi-note-8-pro.html
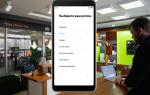 Обзор Redmi Note 8T — смартфон с заделом на будущее
Обзор Redmi Note 8T — смартфон с заделом на будущее Xiaomi Redmi Note 8T: что стоит знать о бодром и недорогом смартфоне с бесконтактной оплатой
Xiaomi Redmi Note 8T: что стоит знать о бодром и недорогом смартфоне с бесконтактной оплатой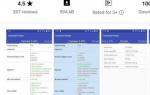 Что такое Гугл камера и как ее установить на телефон?
Что такое Гугл камера и как ее установить на телефон?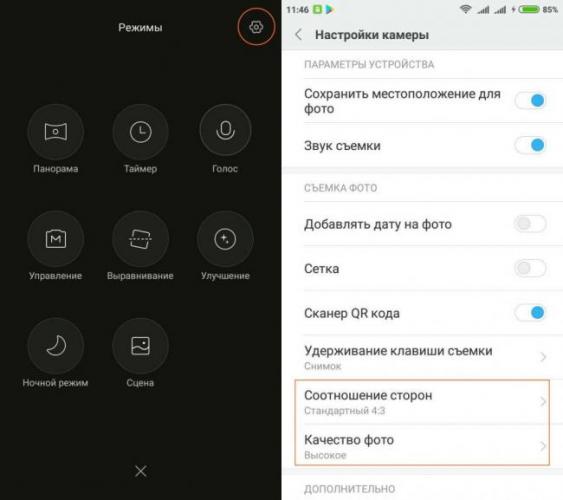
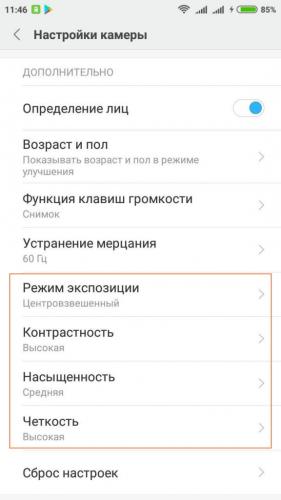


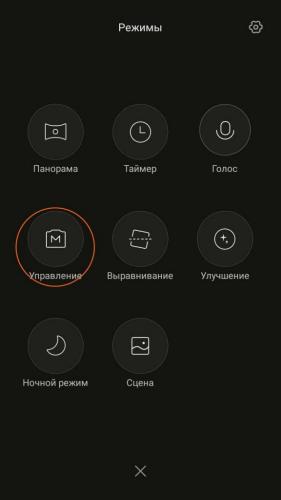
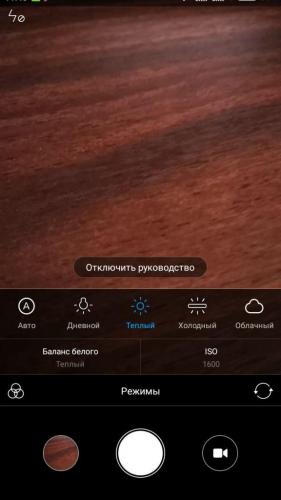
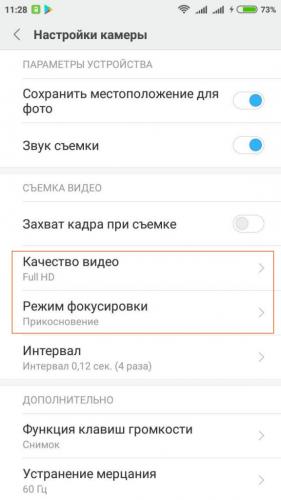


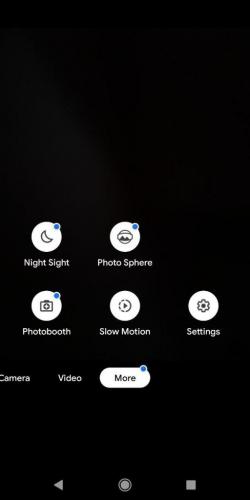
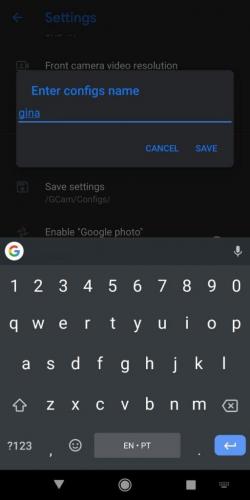
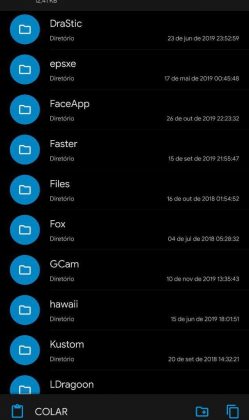
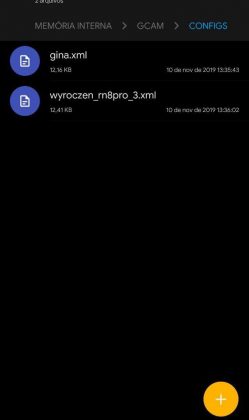
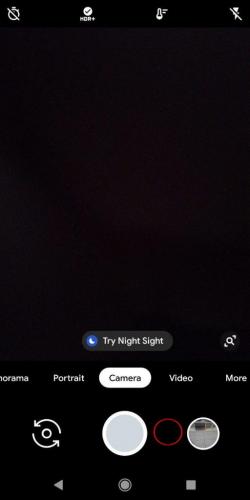
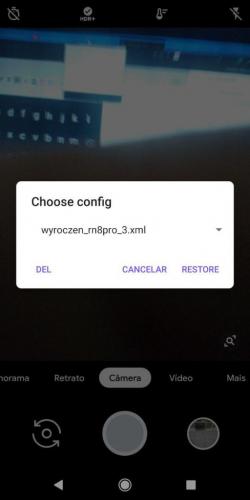






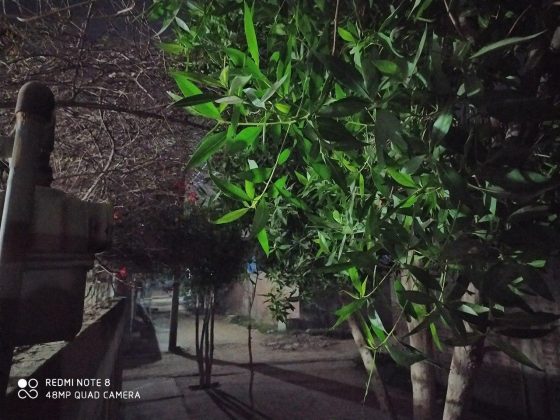




 Xiaomi Redmi Note 4: руководство пользователя, советы, хитрости
Xiaomi Redmi Note 4: руководство пользователя, советы, хитрости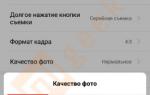 Смартфон Xiaomi Mi 9 Lite – обзор камер, примеры фото и видео
Смартфон Xiaomi Mi 9 Lite – обзор камер, примеры фото и видео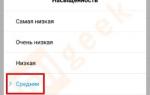 Обзор Mi 9T Pro — нового флагмана от Xiaomi с выезжающей селфи-камерой
Обзор Mi 9T Pro — нового флагмана от Xiaomi с выезжающей селфи-камерой Управление настройками Camera Raw
Управление настройками Camera Raw