Содержание
Bandicam — одна из самых известных программ, которая позволяет осуществлять захват видео с экрана. Среди всех преимуществ этого софта выделяется и возможность записывать звук с микрофона, включая его в основное звуковое сопровождение или в качестве отдельной дорожки. Многие юзеры используют эту функцию для записи различных уроков или прохождения игр. Потому активация микрофона — важная задача, возникающая у начинающего создателя контента. Давайте же рассмотрим, как выполнить поставленную задачу буквально за одну минуту.
Включаем микрофон в Bandicam
Перед началом выполнения указанных ниже рекомендаций настоятельно рекомендуем убедиться в том, что используемое устройство записи было предварительно включено и в операционной системе. Если этого еще не произошло, могут наблюдаться проблемы с захватом звука. Активацию микрофона в Windows помогут выполнить другие наши статьи далее.
Подробнее: Включение микрофона в Windows 7 / Windows 8 / Windows 10
Включение устройства записи производится точно так же, как и любая другая конфигурация — через меню «Настройки». Здесь внимание следует обратить лишь на несколько пунктов, тщательно убедившись в том, что оборудование было выбрано правильно, а сделать это можно следующим образом:
- Запустите Bandicam и перейдите к редактированию параметров микрофона, щелкнув по соответствующей кнопке, выполненной в форме этого устройства.
В открывшемся меню «Настройки записи» первая вкладка называется «Звук». В ней убедитесь, что запись включена, а также ознакомьтесь с пунктом «Дополнительное устройство (микрофон)».</li>
Разверните всплывающий список и среди всех позиций отыщите «Микрофон (High Definition Audio Device)». Так называется стандартное оборудование записи. Если вы используете звуковую карту или звук записывается с веб-камеры / ноутбука, название может быть другим.</li>
Затем остается только настроить общие параметры — звуковую дорожку, громкость, режим записи и функцию контроля с помощью клавиш.</li>
Нажмите на клавишу «Настройки», чтобы перейти к параметрам операционной системы.</li>
Здесь во вкладке «Запись» потребуется убедиться, что устройство по умолчанию выбрано правильно. Если это не так, измените параметр и сохраните конфигурацию, щелкнув на «Применить».</li>
</ol>
Перед началом основной операции записи контента не забудьте протестировать работу программы, чтобы потом не получилось так, что звук не записался. Кроме того, важно уделить время и другим настройкам Bandicam. Об этом мы предлагаем прочесть в другом нашем материале, ссылка на который находится ниже.
Подробнее:Настройка программы Bandicam для записи игрКак настроить звук в Bandicam
Если все настройки были выполнены так, как это показано в инструкции, но звук все равно не записывается, следует проверить работу самого оборудования в операционной системе. Для этого предлагаем воспользоваться специальными руководствами, написанными другими нашими авторами. Доступны они по ссылкам далее:
Читайте также:Как настроить микрофон на ноутбукеУстранение проблемы неработоспособности микрофона в Windows 10
Теперь вы знаете все о включении оборудования записи в Bandicam. Как видите, ничего сложного в этом нет. Начинающим пользователям мы также рекомендуем изучить материалы по использованию данного софта, чтобы быстрее понять и освоить все присутствующие здесь функции.
Подробнее: Как пользоваться Bandicam

Помогла ли вам эта статья?
В процессе использования программы человек может столкнуться с трудностями. В данной статье речь пойдет как раз об одной из таких ситуаций в работе с программой Bandicam. Дело в том, что у неопытного пользователя могут возникнуть проблемы с записью звука. Хоть проблема эта и небольшая, многих людей она способна завести в тупик. Итак, как в «Бандикаме» настроить микрофон?
Включение микрофона
Иногда проблема заключается в том, что пользователь попросту забыл включить микрофон в настройках программы. Решение, конечно же, очень простое. Для этого:
- Откройте программу и перейдите на вкладку «Видео». Она располагается на боковой панели слева.
- Далее отыщите кнопку «Настройки», которая находится в графе «Запись». Нажмите на нее.
- Перед вами появится окошко со множеством вкладок. Нас интересует вкладка «Звук».
- Найдите в окне строчку «Запись звука» и поставьте рядом с ней галочку.
Вот и все, что нужно сделать. Теперь вы знаете, как включить микрофон в «Бандикаме». Ну а мы двигаемся дальше, к более глубоким настройкам программы.
Настройка микрофона
Теперь мы разберем, как в «Бандикаме» настроить микрофон. Сделать это несколько сложнее, чем включить, но для опытных пользователей особых проблем это не создаст. Настройка микрофона заключается во множестве аспектов, так как это уже не техническая составляющая, а скорее, для каждого индивидуальная. Она будет зависеть от того, чем вы пожертвуете в угоду чему-то другому.
Настройка микрофона заключается в следующем:
- в выборе битрейта;
- в выборе частоты;
- в выборе записывающего устройства.
Перед рассказом о том, как в «Бандикаме» настроить микрофон, стоит уточнить, где все эти настройки находятся. В той же вкладке «Видео», в графе «Формат» найдите кнопку «Настройки» и нажмите на нее. Появится окошко, в котором располагаются все вышеперечисленные настройки.
Какие показатели выбирать
Итак, начнем по порядку. Какой битрейт выбрать? Изначально стоит рассказать, что такое битрейт. Данная величина измеряет скорость информационного потока. Если простыми словами, то на музыку она влияет так: чем битрейт выше, тем качество воспроизведения лучше, чем ниже — тем хуже. Однако выставлять слишком высокий показатель тоже незачем, так как, например, для формата MP3 общепринятым значением является 128 кбит/сек, если это значение будет повышаться, то никакой существенной разницы вы не заметите.
Что касается частоты записи, то здесь все просто, ставьте максимальную отметку, если хотите, чтобы звучание было наиболее хорошим, но знайте, этот показатель также напрямую зависит от качества записи самого микрофона.
Записывающие устройства вы можете найти в уже знакомых настройках «Запись» на вкладке «Звук». В выпадающем списке выберите тот микрофон, который желаете использовать для записи. Кстати, именно из-за того, что пользователи не выбирают здесь верно, и возникают вопросы: «Почему не работает микрофон в «Бандикаме?». И как видно, решение проблемы довольно простое.
Ну вот и все, теперь вы знаете, как в «Бандикаме» настроить микрофон для комфортной и правильной записи видео.
Прежде чем активировать внешнее устройство звукозаписи, рекомендуется изменить кодек. Для этого перейдите во вкладку «Видео» (слева на панели управления) и кликнуть на клавишу «Настройки» в разделе «Формат».
Прежде, чем начинать какие-либо действия, рекомендуется скачать Bandicam последней версии. Обычно новые программы работают гораздо лучше.
Перед вами откроется новое окно с названием «Настройки формата». Здесь нас интересуют исключительно звуковые настройки. Находим пункт «Кодек» и меняем его на PCM (вместо MPEG 1 L2 выбранного по умолчанию). Нажимаем клавишу «ОК», тем самым сохраняя изменения и закрывая окно.
Теперь переходим к настройкам записи. В той же вкладке «Видео» нажимаем на клавишу «Настройки», но уже в разделе «Запись».
Перед вами откроется новое окно «Настройки записи» (вкладка «Звук»). Для активации записи звука вам нужно отметить галочкой соответствующий пункт – «Запись звука». После этого во вкладке «Основное устройство» необходимо выбрать внешнее записывающее устройство (микрофон). Проверить корректность его работы можно перейдя во вкладку «Настройки», расположенную рядом с названием.
Когда вы кликните на клавишу «Настройки», откроется еще одно окно – «Звук» (вкладка «Запись»). Здесь будет видно подключенное устройство и шкала громкости (справа от названия). Поговорите в микрофон – если изменения по шкале есть, устройство выбрано верно и функционирует корректно.
Если вам нужно, чтобы помимо вашего голоса на записи присутствовал звуковой фон (к примеру, музыка из игры), требуется подключить звуковоспроизводящее устройство (динамики/наушники). Выглядит это следующим образом – в качестве основного устройства выбираются динамики, в качестве дополнительного – микрофон.
Нажав клавишу «ОК» сохраняем новые настройки. Программа готова записывать звук из микрофона.
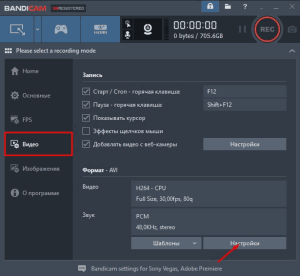
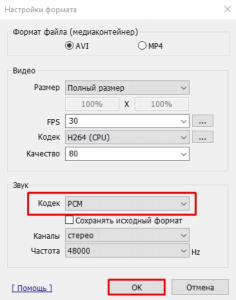
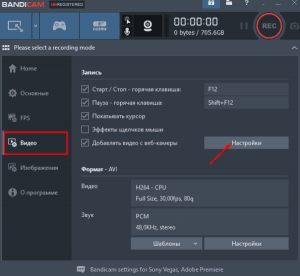
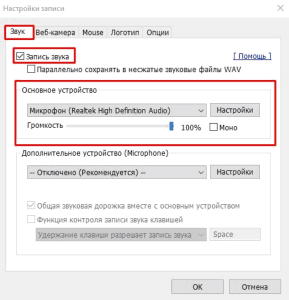
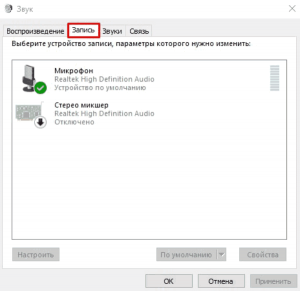
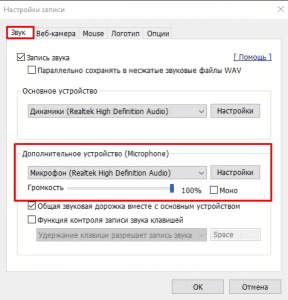
Используемые источники:
- https://lumpics.ru/how-to-plug-in-the-microphone-in-bandicam/
- https://fb.ru/article/285633/kak-v-bandikame-nastroit-mikrofon-poshagovaya-instruktsiya
- https://mybandicam.ru/faq/kak-vklyuchit-mikrofon/


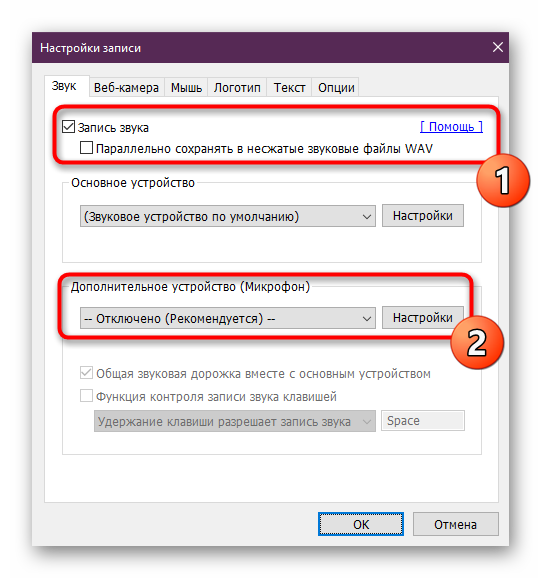

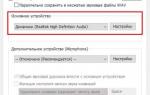 Как настроить звук в Bandicam
Как настроить звук в Bandicam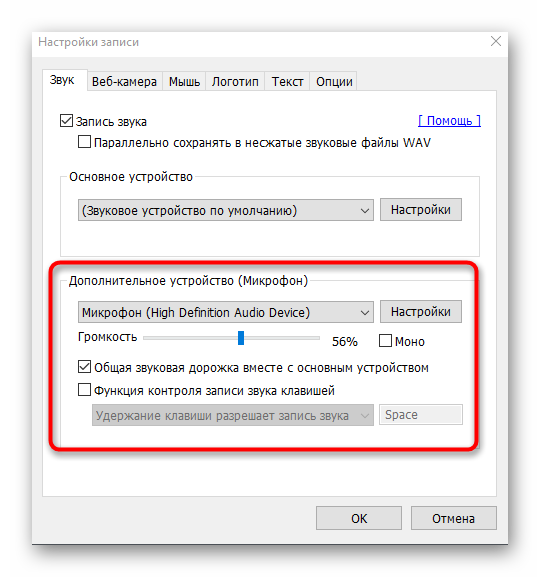
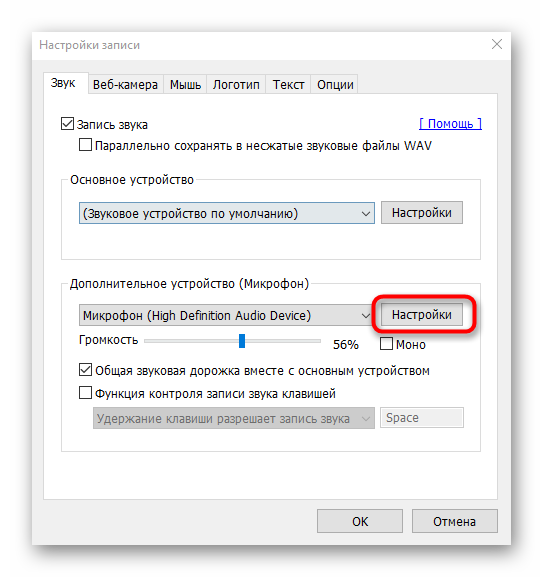
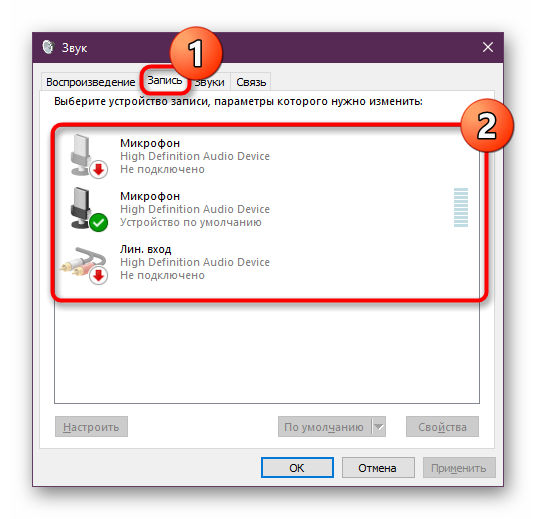
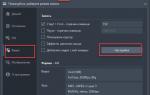 Как настроить Бандикам
Как настроить Бандикам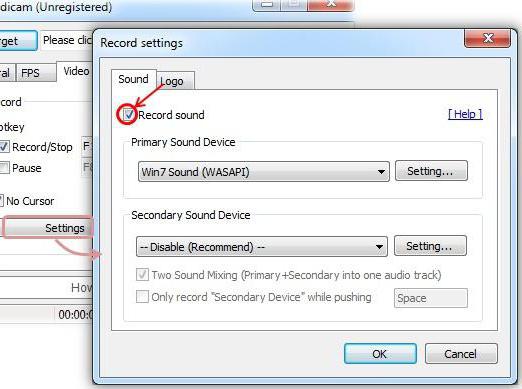
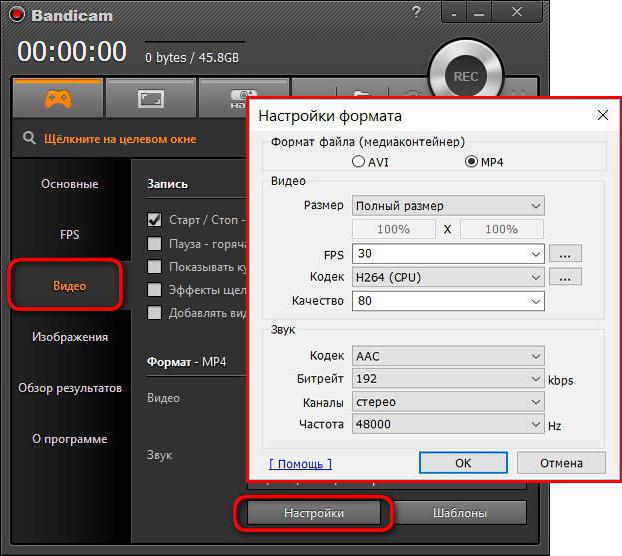
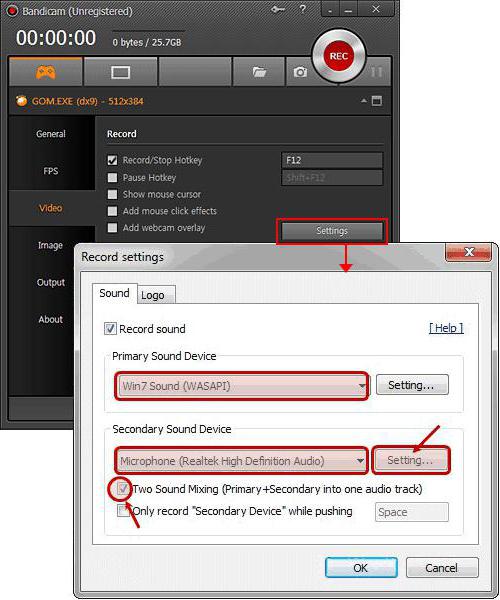

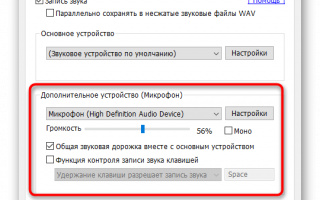

 Как настроить микрофон на Windows 7 и в Skype
Как настроить микрофон на Windows 7 и в Skype Настройка микрофона для общения в Skype и записи звука
Настройка микрофона для общения в Skype и записи звука Как настроить микрофон в Windows 7, 8, 10
Как настроить микрофон в Windows 7, 8, 10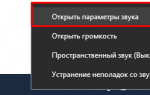 Настраиваем встроенный и портативный микрофон для ноутбука Windows 10
Настраиваем встроенный и портативный микрофон для ноутбука Windows 10