Содержание
- 1 Когда нужна настройка продуктов 1С?
- 2 С чего начинается настройка программ 1С?
- 3 Как настроить конфигурации продукта 1С: Предприятие?
- 4 Инструкция по начальной настройке 1С 8.3
- 5 Что делать после настройки параметров 1С?
- 6 Настройка 1С 8.3 Бухгалтерия с нуля
- 7 Общие и персональные настройки
- 8 Заполнение базы
- 9 Самоучитель 1С:Бухгалтерия 8
- 10 Начало работы:
Максимальный эффект от работы в программах 1С достигается, если они учитывают особенности и специфику бизнес-процессов предприятия. Для этих целей предусмотрены технические возможности, позволяющие адаптировать ПО под любые потребности компании. Настройка программ 1С должна выполняться сразу после установки. Она необходима для любой конфигурации. Грамотная настройка позволит сделать продукт 1С удобным, производительным и отвечающим всем требованиям конечного пользователя. Вероятность ошибок при будущей эксплуатации будет сведена к минимуму.
Когда нужна настройка продуктов 1С?
- Предприятие установило программу впервые.
- Организация уже работает с программой, но постоянно сталкивается с ошибками.
- Выполнены серьезные обновления программного обеспечения.
- Фирма купила новое торговое оборудование, и теперь необходимо подключение к системе для взаимодействия с ней.
- Предприятие сменило или расширило сферу деятельности.
- Изменилась учетная политика и т. д.
С чего начинается настройка программ 1С?
Для начала нужно понять, какие задачи будет выполнять программное обеспечение и что требуется от его функционала. Лучше подробно расписать бизнес-процессы предприятия, взаимодействуя с различными отделами. На основе этой информации нужно составить техническое задание для настройки продукта 1С. Без него наладить правильную работу ПО будет проблематично. Метод проб и ошибок потребует много временных и денежных затрат.
Как настроить конфигурации продукта 1С: Предприятие?
Этот процесс может включать следующие работы:
- Настройка 1С 8. Она выполняется для предприятия, которое только начинает работать с ПО. Так, настраиваются параметры учета и учетной политики, регистрируются пользователи, заполняются справочники, вводятся остатки, загружаются классификаторы и т. д.
- Отладка компьютера (сервера). Чтобы ускорить работу программы, нужно диагностировать ПК, исправить ошибки Windows и почистить реестр, удалить вирусы, настроить сеть и заменить комплектующие. Если предприятие работает в клиент-серверном режиме, также необходимо выполнить отладку сервера. Для этого подбирается конфигурация, подключается требуемое оборудование, настраиваются регламентные задания, организуется регулярное резервное копирование, создается отказоустойчивый кластер с балансировкой нагрузки.
- Настройка пользовательского интерфейса в 1С 8. На этом этапе создается внешний вид ПО, определяется расположение окон, кнопок и функциональных блоков. Интерфейс настраивается для каждой группы пользователей или роли. При этом нужный функционал всегда должен быть под рукой, чтобы не выполнять лишних действий.
- Настройка ролей (права доступа) пользователей в программе 1С. Чем крупнее организация, тем больше сотрудников работает с ПО. У каждого из них есть четкие обязанности, поэтому одни пользователи должны обладать большими правами доступа, чем другие. Например, кладовщик должен видеть складскую документацию и соответствующую справочную информацию, но никак не отчеты главбуха. Должны учитываться требования для каждой группы пользователей.
- Настройка синхронизации данных в 1С 8. Если у предприятия есть несколько различных конфигураций, нужно организовать обмен между ними. Это позволит исключить повторный ручной ввод информации. Для большинства конфигураций предусмотрено готовое решение для обмена сведениями. Однако иногда требуется изменение типовых правил или их создание с нуля.
Инструкция по начальной настройке 1С 8.3
Рассмотрим особенности настройки на примере 1С:Бухгалтерии 3.0. Эта конфигурация автоматизирует налоговый и бухгалтерский учеты, позволяет подготавливать регламентированную отчетность на предприятии. Она является одним из самых популярных продуктов.
Настройка функционала 1С 8
Конфигурация отличается широкой функциональностью, но большинству предприятий не нужны все возможности программы. По этой причине рекомендуется включить только используемые функции, а те, что не применяются — отключить, пока они не понадобятся. Пользователь не будет отвлекаться на ненужные блоки и сможет быстрее находить требуемую информацию. Для этого нужно зайти в раздел «Главное» — «Настройки» — «Функциональность».
Во время работы с программой можно и дальше изменять функциональность — добавлять новые или удалять неиспользуемые блоки. Важно учесть, что нельзя убрать то, что уже было использовано. Для этого придется удалить все документы по такому блоку.
Ввод реквизитов организации
Эта информация обязательна для заполнения документов и обмена сведениями с контролирующими органами. Она прописывается при первом запуске информационной базы. При этом возможно ручное и автоматическое заполнение реквизитов. В первом случае придется самостоятельно указать наименование, ИНН, КПП, ОГРН, дату регистрации, адрес, телефон, банковский счет, коды статистики и так далее. Также прописываются реквизиты для налоговой службы, фонда социального страхования и пенсионного фонда.
Во втором случае нужно подключиться к порталу 1С:ИТС. Здесь потребуются регистрационные данные с сайта — логин и пароль. Затем нужно ввести ИНН организации. Основные реквизиты будут заполнены автоматически.
Настройка учетной политики
Учетная политика в 1С:Бухгалтерии задается на определенный период, чаще на 1 год. При этом в программе есть возможность применения единых параметров по бухгалтерскому и налоговому учетам с целью их сближения. Конфигурация поддерживает ОСН, УСН, ЕНВД и ПСН.
Нужно выбрать организационно-правовую форму (ООО или ИП) и режим налогообложения (ОСН, УСН или другой). В зависимости от этого станут доступными для заполнения те или иные параметры учетной политики. Например, ООО нужно заполнить сведения для бухгалтерского и налогового учетов, а ИП — только для налогового.
Настройка плана счетов в 1С
План счетов входит в состав учетной политики. Он един для всех предприятий информационной базы. При различии параметров для организаций ведение учета по ним в одной ИБ невозможно.
Чтобы добавить новый счет, придется задать его свойства — аналитический, налоговый, валютный, количественный учет и учет по подразделениям, признаки счетов.
Персональные и дополнительные настройки 1С 8.3
В разделе «Персональные настройки» можно прописать значения для автоматической подстановки в реквизиты документов.
Дополнительные возможности программы можно найти в разделе «Администрирование». Например, здесь вводятся пользователи и настраиваются их права, загружаются банковский классификатор, классификатор адресов и так далее.
Для эффективной работы с ПО рекомендуется настроить параметры учета.
Также можно индивидуально настроить печатные формы, отчеты и обработки.
Что делать после настройки параметров 1С?
По завершении этого процесса приступают к ведению учета, вводу документации, заполнению справочников, формированию отчетности и так далее. Разумеется, в будущем можно корректировать и дополнять настройки. Чтобы не возвращаться к этому вопросу и не отвлекаться от более важных задач, стоит сразу уделить ему должное время и внимание.
Также нужно следить за обновлениями ПО. В них исправляются ошибки предыдущих версий, добавляется функционал и вносятся правки в соответствии с изменившимся законодательством. После серьезных обновлений также нужно настроить 1С:Предприятие. Чтобы избежать потери данных, рекомендуется заранее сделать резервную копию информационной базы.
Кому доверить настройку работы 1С 8.3?
Любая ошибка, допущенная на одном из этапов, может привести к потере важной информации. Внешне этот процесс будет незаметен, но через какое-то время начнут проявляться проблемы. Также программа может медленно работать или требовать слишком много дополнительных действий. Из-за этого сотрудники будут впустую тратить свое время. Не нужно пытаться самостоятельно настроить конфигурацию 1С: Предприятие — этим должны заниматься только профессионалы!
При начале ведения базы перед пользователем возникает вопрос: «Как настроить Бухгалтерию 3.0 для корректного учета и максимального удобства в работе?».
В этой статье мы:
- разберем, какие обязательные настройки 1С Бухгалтерия должен выполнить пользователь при начале работы в программе;
- дадим рекомендации: какие статьи посмотреть для настройки более комфортной работы в программе.
Настройка 1С 8.3 Бухгалтерия с нуля
При первом запуске пустой базы 1С предлагается сразу подключить интернет-поддержку.
Здесь нужно ввести данные от портала 1С, которые предоставлялись вам при покупке программы.
Если интернет-поддержка подключена, и введен ИНН организации, то автоматически заполнятся ее реквизиты в программе 1С. Здесь же вам предлагается сразу внести основные настройки программы и ее вид деятельности. Все эти настройки можно сделать позже или отредактировать.
Если планируете подключить интернет-поддержку позднее, перейдите по ссылке Подключиться позже.
Подробнее Как подключить интернет-поддержку в течении работы и какие сервисы станут доступны после ее подключения
Если вы отказались от подключения интернет-поддержки, заполните реквизиты организации самостоятельно.
Для корректного заполнения реквизитов советуем воспользоваться видео из программы или нашим путеводителем по справочнику Организации.
См. также:
- Префикс в 1С
- Ответственные лица в 1С 8.3 Бухгалтерия
Если Вы являетесь подписчиком системы БухЭксперт8, тогда читайте дополнительный материал по теме:
- Указание ответственных лиц организации в печатных формах документов
- Практикум по работе с подписями и печатями на документах
БухЭксперт8 советует начинать настройки программы в следующей последовательности:
Если Вы являетесь подписчиком системы БухЭксперт8, тогда читайте дополнительный материал по теме:
- Настройка плана счетов
- Настройки зарплаты: 1С
- Сроки оплаты покупателями и срок оплаты поставщикам
- Печать артикулов
- Установка плановой цены выпуска продукции
Проверьте себя! Пройдите тест:
- Тест № 19. Печать Артикулов
К дополнительным настройкам параметров учета относится настройка Проведение документов, которая задается в разделе Администрирование – Настройки программы — Проведение документов.
См. также Дата запрета редактирования в 1С Бухгалтерия 8.3: где найти и как ее установить
Общие и персональные настройки
Для удобства с программой настройте ее под себя.
В этом вам помогут:
- Общие настройки, здесь вы можете задать название базы и часовой пояс (раздел Администрирование);
- Персональные настройки, здесь вы можете настроить:
- отображение счетов учета в документах;
- рабочую дату, которая автоматически заполняется в документах;
- почту.
Узнать подробнее Как контролировать доступ к персональным данным в 1С?
См. также:
- Как правильно настроить интерфейс ТАКСИ для успешной работы
- Как настроить быстрый доступ к любому элементу 1С — Избранное
Если Вы являетесь подписчиком системы БухЭксперт8, тогда рекомендуем к прочтению наши статьи, которые помогут вам настроить интерфейс программы 1С для комфортной работы:
- Удобная работа с журналами документов
- Настройка важных журналов под себя
Заполнение базы
При заполнении базы рекомендуем пользоваться классификаторами и сервисами, которые можно настроить в разделе Администрирование — Настройки программы — Интернет-поддержка и сервисы.
Справочники необязательно заполнять перед ведением базы, это можно сделать при оформлении хозяйственных операций. Но с такими справочниками, как Статьи затрат, Прочие доходы и расходы и Статьи движения денежных средств лучше определиться на начальном этапе.
См. также:
- Начальная настройка программы ЗУП 3.1
- Как настроить двустороннюю печать в 1С (из записи эфира от 07 декабря 2018 г.)
- Настройка нового «простого» интерфейса для организации на УСН (из записи эфира от 18 октября 2018 г.)
Если Вы являетесь подписчиком системы БухЭксперт8, тогда читайте путеводители по заполнению справочников:
- Путеводители по справочникам
- Памятка по заполнению справочника Статьи затрат
- Памятка по заполнению справочника Статьи движения денежных средств
- Памятка по заполнению справочника Прочие доходы и расходы
Если Вы еще не подписаны:
или
После оформления подписки вам станут доступны все материалы по 1С Бухгалтерия, записи поддерживающих эфиров и вы сможете задавать любые вопросы по 1С.
Помогла статья?
Получите еще секретный бонус и полный доступ к справочной системе БухЭксперт8 на 14 дней бесплатно
—>
| —>Главная—> » —>Статьи—> » Самоучитель |
Начало работы с 1С:Бухгалтерией
Самоучитель 1С:Бухгалтерия 8Начало работы:На этом занятии мы начнем работать в нашей базе. Заполним реквизиты нашей организации. Выберем нужный нам функционал. Программа 1С Бухгалтерия 8 содержат много функций и не все из них могут нам понадобятся. Например, мы не будем рассматривать возможность розничной торговли, мы не будем рассматривать учет агентских операций, учет нематериальных активов и некоторые другие операции. Соответственно, чтобы интерфейс не был нагружен функциями, которые не предполагается использовать, мы их отключим. В дальнейшем возможно включить их, когда появится необходимость. Параметры учета в программе 1С Бухгалтерия 8 также можно выбирать определяя, как будем учитывать те или иные операции. Посмотрим как они настраиваются в нашей программе. Потом настроим учетную политику. Законодательством предусматривается возможность выбора тех или иных учетных методик. Этот выпор устанавливается в учетной политике предприятия и обычно оформляется приказом по предприятию. Далее рассмотрим План счетов бухгалтерского учета. В программе 1С Бухгалтерия 8 План счетов соответствует Приказу Минфина «Об утверждении плана счетов и инструкции по его применению». Тем не менее у пользователя программы 1С Бухгалтерия 8 иногда возникает необходимость ввести в системе какие-то свои счета и субсчета. 1С Бухгалтерия 8 поддерживает такую возможность. Я покажу Вам как добавляются новые счета в план счетов. В заключении мы посмотрим как устанавливать программе 1С Бухгалтерия 8 персональные настройки. В документах постоянно приходится заполнять различные реквизиты. Зачастую пользователь работает с каким-то определенным набором реквизитов. Для того чтобы упростить работу в персональных настройках указываются те данные, которые будут поставляться в документы автоматически. При необходимости пользователь сможет изменить и отредактировать их. Начать заполнять реквизиты нашей организации можно перейдя по ссылке на начальной странице «Заполнить реквизиты организации». Также можно перейти в раздел «Главное» справочник «Организации». В дальнейшем мы сможем изменять наши реквизиты через данный раздел. В справочнике «Организации» можно воспользоваться командой «Создать». По этой команде открывается начальная страница помощника создания новой организации. Необходимо выбрать кем является наша организация — юридическим лицом или индивидуальным предпринимателем – выберем «Юридическое лицо». Далее нам предлагают выбрать одну из трех систем налогообложения: выберем «Общая». Открывается форма создания организации и система выдает несколько информационных сообщений. На данном этапе информационные сообщения нас не интересуют. Закроим их. Заполнять реквизиты можно двумя способами:
Реквизиты для заполнения
Примечание. Когда мы открываем вкладку ввода адреса, можем увидеть предупреждение в красном цвете о необходимости загрузить адресный классификатор. Данный классификатор используется для заполнения адресов в специальном формате и требуется для сдачи отчетности в ИФНС. Загрузить классификатор можно тут же, нажав кнопку «Загрузить» и указав регионы которые нам нужны для загрузки. Загружают классификатор с сайта фирмы 1С или с диска 1С:ИТС. Так же, при наличии интернет-поддержки, возможно в разделе «Администрирование» «Поддержка и обслуживание» выбрать другой режим заполнения адресного классификатора. Не загружается классификатор в программу, а «Использовать веб-сервис 1С для ввода и проверки адресов». Я выберу себе этот вариант. В чем различие? Юридических и физических лиц в программе 1С Бухгалтерия 8 может быть относительно немного, особенного в малых компаниях. А если вы загрузите классификатор, особенно по всем регионам Российской федерации, это существенно увеличит размер базы, что приведет к снижению быстродействия. Поэтому есть смысл воспользоваться веб-сервисом 1С для ввода и проверки адресов и не раздувать базу в размерах. Далее указываем телефон в произвольном формате и e-mail адрес организации. Эта информация поставляется в некоторые документы, такие как печатная форма счета на оплату, накладная ТОРГ-12 и некоторые другие. Указываем ответственное лицо по гиперссылке руководитель. Открывается справочник физических лиц, где можно выбрать или создать новое физ. лицо. Указываем с какой даты он действует. Также указываем главного бухгалтера и кассира. В программу 1С Бухгалтерия 8 можно загрузить логотип вашей компании и факсимиле печати и подписи. Эти изображения будут поставляться в форме счета на оплату, что облегчает выставление счёта клиентам. Порядок создания факсимильной печати приводится по соответствующей ссылке. Далее заполняем параметры регистрации в налоговой инспекции, реквизиты для уплаты налогов, коды ОКТМО и ОКАТО, кто подписывает отчетность. Перейдем на следующую вкладку — реквизиты пенсионного фонда. У меня система автоматически заполнила регистрационный номер, наименование ПФР и реквизиты уплаты взносов. Так же заполняются реквизиты Фонда социального страхования — указывается регистрационный номер в ФСС, код подчиненности, наименование отделения и платежные реквизиты. На вкладке «Коды статистики» указывается коды по общероссийскому классификатору организационно-правовых форм, общероссийскому классификатору форм собственности и общероссийскому классификатору видов экономической деятельности. Эти данные приводятся в информационном письме органа статистики о постановке на учет. Признак налогоплательщика «Компания является крупнейшим налогоплательщиком» я ничего указывать не буду. Нажмем кнопку записать. Реквизиты организации сохранились системе. Если вы обратили внимание на название организации — изначально оно было отмечено звездочкой — признак того, что данные модифицировались. После записи звездочка пропала. Теперь нам необходимо указать банковские реквизиты нашей организации. Переходим по гиперссылке «Банковский счет». По команде «Создать» открывается форма создания расчетного счета нашей организации. Заполним данные и нажмем кнопку «Записать и закрыть». Программа 1С Бухгалтерия 8 создаст расчетный счет и автоматически присваивает ему признак «Использовать как основной». Если у вас несколько счетов, аналогично можете ввести информацию о них и один назначить основным. Сейчас данные моей компании заполнены. Можно нажать кнопку «Записать и закрыть» и переходить к следующему этапу настройки функциональности и параметрам учета. Начинаем настраивать функциональность. Переходим в раздел «Главное» — «Функциональность». У нас включена полная функциональность. Если нет – включим полную. Пройдем по всем вкладкам и снимем не нужные флажки. На первой вкладке «Банк и касса» нам не понадобятся «Расчеты условных единицах», мы не будем учитывать «Денежные документы (билеты, путевки, бланки строгой отчетности)», мы не будем использовать расчеты с применением «Платежных карт» и «Платежных требований». Перейдем на вкладку «Запасы». Снимем флаги «Спецодежда и спецоснастка», «Возвратная тара», «Имортные операции» и «Компалектация номенклатуры» На вкладке «ОС и НМА» мы снимем флаг «Нематериальные активы». На вкладке «Торговля» мы не будем использовать возможности «Розничной торговли» и торговли «Алкогольной продукцией». Не будем использовать посреднические операции, не будем использовать «Отгрузку без перехода права собственности». Остальные три галочки оставим включенными. «Пакетное выставление актов и счетов-фактур» может применяться когда вы являетесь арендодателем либо оказывается массовые услуги относительно большому количеству лиц. В этом случае есть возможность указать перечень лиц, которым оказываются однотипные услуги и саму услугу. Система автоматически сформирует комплект документов для таких покупателей. «Управление зачетом авансов и погашением задолженности» -рассмотрим, как использовать такую возможность в денежных документах на аванс, в документах, которые влияют на расчеты с поставщиками и покупателями. При установке данного флага у нас появится возможность указывать системе зачитывать или не зачитывать авансы, зачитывать автоматически либо зачитывать по конкретному документу задолжности. На вкладке «Производство» одноименный флаг оставим включенным, так как мы будем производить продукцию. Наша компания производственная. Если в дальнейшем нам требуется использовать какой-либо функционал, мы заходим в соответствующий раздел и устанавливаем нужный флаг. После этого в программе 1С Бухгалтерия 8 появится возможность создавать соответствующие документы. С функциональностью программы мы закончили. Закроем это окно и переходим к настройкам параметров учета. Настройки параметров учета действуют на всю программу. Если у нас в программе учет будет вестись по нескольким юридическим лицам, то и настройки будут распространяться на все юридические лица. На вкладке «Налог на прибыль» по одноименной гиперссылке проверим ставки налога на прибыль. Ставка в бюджет субъектов Российской Федерации может отличаться от 18 %. Устанавливаем требуемое значение. На вкладке «НДС» указывается необходимо ли вести раздельный учет НДС. Перейдем на вкладку «Банк и касса». Здесь необходимо указать, будем ли учитывать движение денежных средств по статьям движения денежных средств. Наша компания небольшая. У нас нет необходимости готовить и сдавать форму 4 «Отчет о движении денежных средств». Собственники так же не требуют представлять «Отчет о движении денежных средств». Можем снять этот флаг. Если же подготовка такого отчета требуется. Оставляем флаг и по ссылке «Статьи движения денежных средств» можем перейти к соответствующему справочнику. В данном справочнике содержатся статьи прихода и расхода денежных средств. При установленном флаге «Вести учет по статьям движения денежных средств» в денежных документах необходимо будет выбирать соответствующую статью. Система предупреждает, что снятие флага может привести к потере данных. На вкладке «Расчеты» указываются срок оплаты покупателем и срок оплаты поставщикам. Соответствующие долги будут считаться в программе 1С Бухгалтерия 8 просроченными, если дата задолженности больше указанной в договоре или в данном параметре. Не плохо бы поставить здесь хотя бы 1 день. Переходим на вкладку «Запасы». Что здесь интересного? Во первых мы не будем вести учет по партиям. Также не будем учитывать запасы по местам хранения. Если этот флаг установлен, тогда нужно будет выбрать способ учета товарно-материальных ценностей по складам. А именно учитывать только количество или учитывать ТМЦ по количеству и сумме. Следующая флаг «Разрешается ли списание запасов при отсутствии остатков по данным учета». Если его снять, программе 1С Бухгалтерия 8 будет контролировать из наличия товарно-материальных ценностей на складе в момент проведения документов расхода товарно-материальных ценностей. Мы этот флаг оставим включенным. Далее необходимо указать, что необходимо выводить рядом с колонкой «Наименование» в печатных формах документов:
Давайте выберем «Артикул». На вкладке «Торговля» указывается только нужно ли загружать данные из конфигурации «Торговля и склад 7.7». На вкладке «Производство» установим флаг «Ведется учет затрат по подразделениям». На вкладке «Зарплата и кадры» укажем, что учет зарплаты и кадров будем вести в этой программе. Вести учет расчетов будем «По каждому работнику». Включим флаги «Вести учет больничных, отпусков и исполнительных документов работников» и «Автоматически пересчитывать документ «Начисление зарплаты» при редактировании». Выберем ведение «Полного» кадрового учета. Нажмем кнопку «Записать и закрыть» Обратиться к учетной политике нашей организации можно из элемента справочника «Организации» по гиперссылке «Учетная политика» либо из раздела «Главное» по гиперссылке «Учетная политика». В открывшемся окне нам доступно установить дату, с которой применяется учетная политика. У нас по умолчанию установилась дата начала года. Нас это устраивает. Например, если организация применяла упрощенную систему налогообложения и в середине года перешла на общий режим налогообложения, то указывается начало месяца, когда организация перешла на общую систему налогообложения. Вкладка «Налог на прибыль» — снимем флаг «Применяется ПБУ 18/02 «Учет расчетов по налогу на прибыль». Наша компания небольшая — имеет право не применять ПБУ 18/02. Метод начисления амортизации в налоговом учете выберем «Линейный». Этот метод будет применяться в налоговом учете ко всем основным средствам. Также можно выбрать нелинейный способ. «Методы определения прямых расходов производства в налоговом учете» — тут заполняются способы определения прямых расходов. Мы здесь ничего не будем менять. Только убедимся, чтобы регистр был заполнен на текущий год. Справочник «Номенклатурные группы реализации» пока использовать не будем. Перейдем на вкладку «НДС». Снимем флаги «Организация освобождена от уплаты НДС» и что «Ведется раздельный учет входящего НДС». Устанавим флаг «Начислять НДС по отгрузке без перехода права собственности» и укажем порядок регистрации счетов-фактур на аванс. В программе 1С Бухгалтерия 8 возможно выбрать одно из предложенных значений. Мы остановимся на том что предлагает программой по умолчанию — будем «Регистрировать счета-фактуры при получении аванса». На вкладке «ЕНВД» устанавливается флаг применения данного режима налогообложения и база распределения расходов по видам деятельности. На вкладке «Запасы» указываем, как будем учитывать материально-производственные запасы. Мы будем их учитывать по средней стоимости. Так же доступно значение ФИФО (первый пришел, первый ушел). На вкладке «Затраты» необходимо указать основные счета затрат. По умолчанию указан 26 счет. Выберем основным счетом учета затрат счет 20.01 «Основное производство». Это значение будет по умолчанию подставляться во многие документы, связанные с учетом затрат производственной деятельности. На счете 20 мы будем учитывать производственные затраты и выпуск продукции. Отметим флаг «Выпуск продукции». Флаг «Выполнение работ, оказание услуг заказчикам» снимем. По кнопке «Косвенные расходы» переходим к настройке распределения косвенных расходов. Общехозяйственные расходы мы будем включать «В себестоимость продаж (директ-костинг). То есть относить на счет 90.08. Возможно выбрать вариант «Включать в себестоимость продукции, работ, услуг». Тогда нам придется распределять расходы на 20-ый счет «Основное производство». Настраивается это распределение по гиперссылке «Методы распределения косвенных расходов». Если мы откроем ее, то увидим пустой справочник. У нас будет еще 25 счет «Общепроизводственные расходы». Нам нужно будет распределять его на счет 20. Нажмем на кнопку «Создать» и укажем, что насторйка распределения действует с 01 января текущего года. Счет затрат 25 будет распределяться пропорционально «Плановой себестоимости выпуска». На вкладке «Резервы» указывается, нужно ли программе 1С Бухгалтерия 8 создавать резервы по сомнительным долгам в бухгалтерском и налоговом учете. Мы их создавать не будем. Учетная политика наша создана. В конфигурацию включен план счетов бухгалтерского учета финансово-хозяйственной деятельности организаций, утвержденный приказом Министерства Финансов Российской Федерации от 31 октября 2000 г. № 94н. План счетов является общим для всех организаций, учет которых ведется в информационной базе. В план счетов можно добавлять новые счета и субсчета. При добавлении нового счета нужно задать его свойства:
Настройки аналитического учета — это виды субконто, которые задаются в качестве свойств счетов. По каждому счету может параллельно вестись аналитический учет с использованием до трех видов субконто. Предоставляется возможность самостоятельно добавлять новые субконто. Налоговый учет ведется одновременно с бухгалтерским учетом на счетах бухгалтерского учета. Счета учета, на которых регистрируются данные налогового учета, определяются признаком Налоговый учет (по налогу на прибыль). Для счета может быть установлен запрет на использование в проводках (флажок Счет является группой и не выбирается в проводках). Счета, запрещенные к использованию в проводках, выделяются в плане счетов желтым фоном. По выбранному счету можно получить дополнительную информацию:
Вывести на экран и распечатать план счетов бухгалтерского учета можно по кнопке Печать в виде простого списка счетов или списка с подробным описанием каждого счета. Персональные настройки доступны в разделе «Главное» последняя гиперссылка «Персональные настройки». Можно задать «Основное подразделение». Это значение будет по умолчанию подставляться в документы для облегчения ввода. Когда пользователь работает преимущественно с каким-то одним значением, это может существенно упростить ввод документов. Флаг «Показывать счета учета в документах» оставим включенным. Рабочая дата может принимать значения: Текущая дата компьютера — компьютер будет в документы предоставлять текущую дату, Другая дата — если мы будем вводить документы задним числом, часто так и случается, можно указать другую дату. Например 31 марта текущего года. Теперь при создании нового документа будет проставляться именно эта дата. Флаг «Запрашивать подтверждение при закрытии программы». Если он установлен, при закрытии программы 1С Бухгалтерия 8 будет закрываться дополнительный вопрос подтверждения действий. Дальше Предыдущий Рекомендуем ознакомиться с разделами
|
|||||||||||||||||||||||||||||||
| —>Категория—>:Самоучитель | —>Добавил—>:admin (28.04.2015) | |||||||||||||||||||||||||||||||
| —>Просмотров—>:86160 |
—>Используемые источники:
- https://dicis.ru/blog/nastroyka-1c-predpriyatie
- https://buhexpert8.ru/obuchenie-1s/1s-buhgalteriya-8-3/nastrojka-1s-8-3-buhgalteriya-3-0-s-nulya.html
- https://www.1sbuhgalteria.ru/publ/samouchitel/nachalo_raboty_s_1s_bukhgalteriej/2-1-0-4
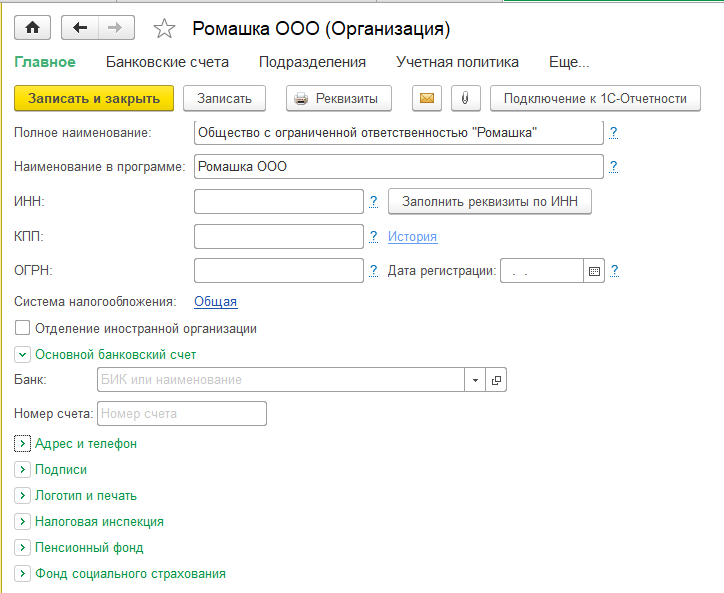
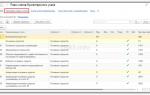 Создание нового счёта в плане счетов 1С:Бухгалтерии
Создание нового счёта в плане счетов 1С:Бухгалтерии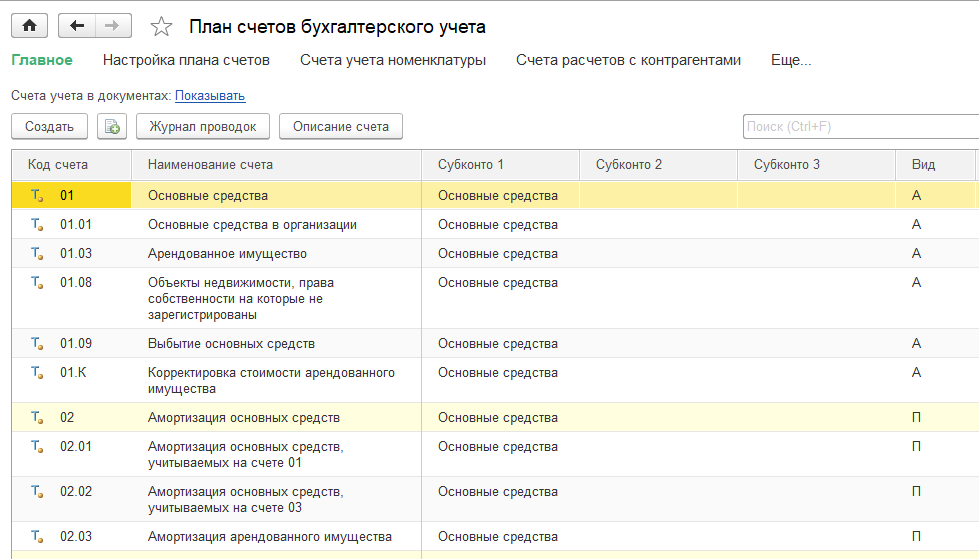
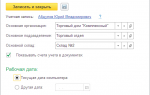 Порядок учета расходов по настройке бухгалтерской программы
Порядок учета расходов по настройке бухгалтерской программы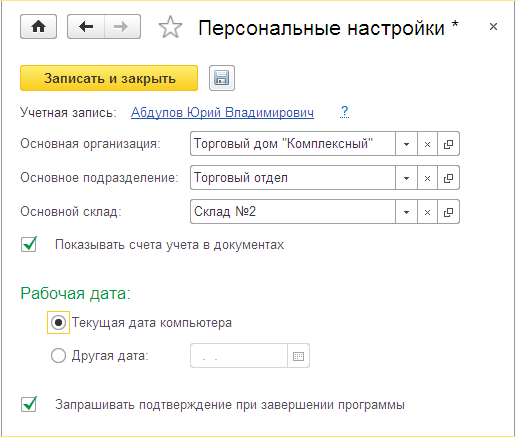
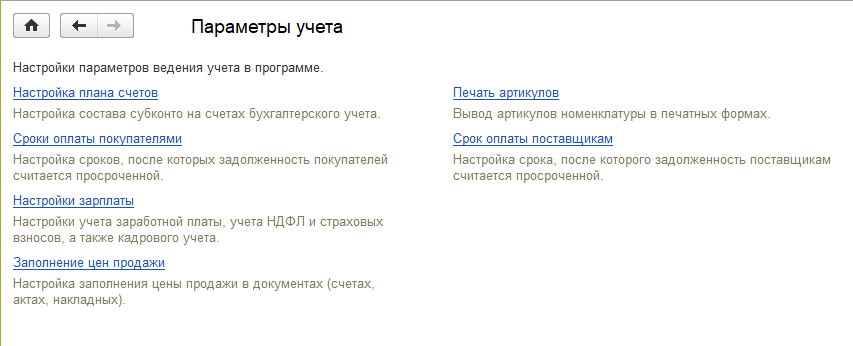
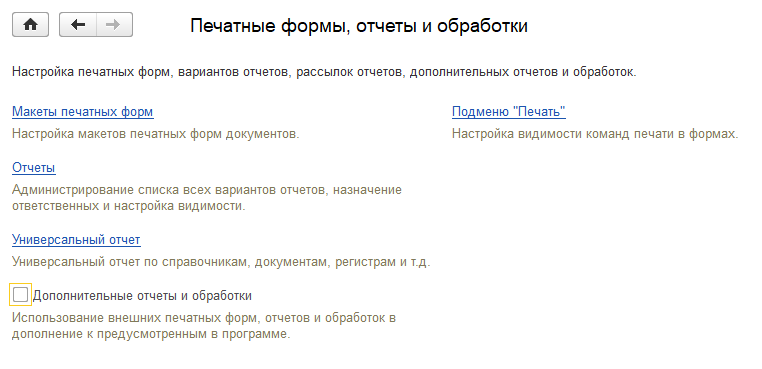
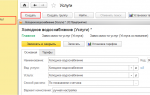 Настройка расчета льгот в программе 1С:Учет в управляющих компаниях ЖКХ ТСЖ и ЖСК
Настройка расчета льгот в программе 1С:Учет в управляющих компаниях ЖКХ ТСЖ и ЖСК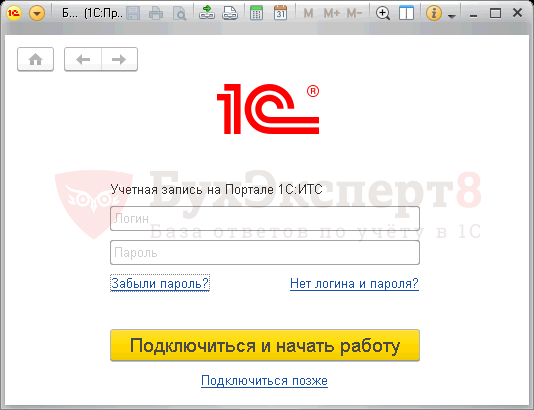
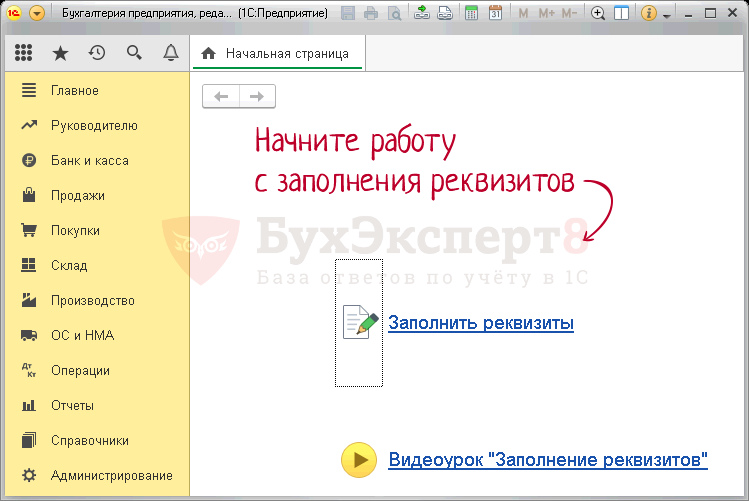

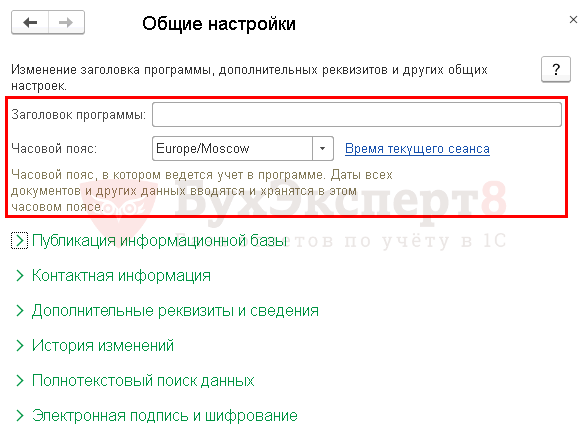
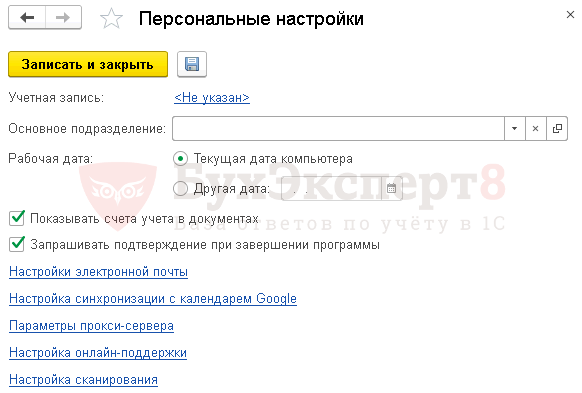

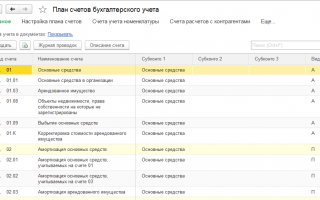

 Уроки 1С для начинающих и практикующих бухгалтеров
Уроки 1С для начинающих и практикующих бухгалтеров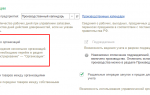 Бесплатные видео - уроки по 1С
Бесплатные видео - уроки по 1С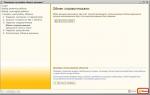 Настройка обменов между УТ 10.3 и БП 3.0
Настройка обменов между УТ 10.3 и БП 3.0 Начало работы с 1С:Бухгалтерией - Самоучитель - 1С Бухгалтерия 8
Начало работы с 1С:Бухгалтерией - Самоучитель - 1С Бухгалтерия 8