*nixСерверное администрирование Из песочницы В статье рассматриваются нюансы установки и настройки терминального сервера по протоколу RDP для работы с базами 1с на платформе 8.3 на базе дистрибутива Xubuntu 14.04 с учетом возможностей последней версии сервера xrdp и опыта реальной эксплуатации. Не так давно (в конце декабре 2016 года) вышел в свет очередной релиз сервера xrdp версии 0.9.1. Одновременно с этим была выпущена стабильная версия одного из «бекендов» xrdp — xorgxrdp v 0.2.0. Эти версии мы и будем использовать далее при установке.
Небольшое, но важное отступление
В составе дистрибутивов linux в-основном содержится устаревшая версия сервера xrdp версии 0.6.x, в которой имеются баги, которые мешают нормально работать с 1с (например, не работает нормально буфер обмена с русскими символами). В основном, когда рассматривается установка терминального сервера на базе протокола rdp на linux, рассматриваются варианты установки сервера xrdp со сборкой X11Rdp бекенда с помощью специальных скриптов, например, X11RDP-o-Matic (для ubuntu) — статья на хабре, статья на infostart. Использование бекэнда X11Rdp несет в себе несколько минусов:
- Достаточно долгое время сборки
- Сложно решить проблему с переключением языков. После переподключения к сеансу переключение языков может перестать работать. Автор регестрировал проблему на сайте разработчиков — гарантированное решение было найдено автором только для бекенда xorgxrdp правкой исходно кода (далее этот метод используется в статье)
- Скорость отрисовки может оказаться недостаточно быстрой для комфортной работы пользователей
Использование бекэнда xorgxrdp позволяет указанных проблем избежать. В статье рассматривается установка на Xubuntu версии 14.04 LTS, а не более свежей версии 16.04 LTS, по причине падения производительности при прорисовке удаленного экрана. Есть зарегистрированная проблема по данной ситуации. Кому-то помогало отключение compositor в настройках, но автору статьи не удалось добиться такой же скорости прорисовки, как на версии Xubuntu 14.04.
Рекомендации по установке операционной системы
Для установки используем 32-битную версию ОС Xubuntu 14.04. Ссылка на образ. Система может быть установлена как на хост, на и в виртуальную среду. Я обычно предпочитаю виртуализацию KVM, рабочие сервера ставились на ней. При разбивке дисков использовалась классическая схема (не LVM), файловая система ext4. В виртуальную машину подключено 3 диска фиксированного размера:
- 22 Гбайта: 18 Гигабайт точка монтирования /, остальное под swap
- 5 Гбайт: точка монтирования /var
- 5 Гбайт: точка монтирования /tmp
Данное разбиение — это предпочтение автора с учетом удобства эксплуатации. В любом случае, при планировании дискового пространства необходимо учитывать возможную нагрузку на файловую систему. При использовании файловых баз данных желательно использовать SSD диск(и). Для сервера необходимо установить статический IP-адрес. Для удобства ввода команд для последующей установки необходимо установить OpenSSH-сервер:
sudo apt-get install openssh-server sudo restart sshПри активированном firewall открываем порт 22:
firewall-cmd --add-port 22/tcp --permanent firewall-cmd --reloadУстановка и настройка сервера xrdp with xorgxrdp backend
На сайте разработчиков есть инструкция для установки на debian 8, используем ее за основу. Устанавливаем необходимые зависимости:
sudo apt-get install git autoconf libtool pkg-config gcc g++ make libssl-dev libpam0g-dev libjpeg-dev libx11-dev libxfixes-dev libxrandr-dev flex bison libxml2-dev intltool xsltproc xutils-dev python-libxml2 g++ xutils libfuse-dev libmp3lame-dev nasm libpixman-1-dev xserver-xorg-dev gitСоздаем каталог для загрузки дистрибутивов:
mkdir -p ~/xrdp-xorg cd ~/xrdp-xorg BD=`pwd` cd "${BD}" Клонируем из репозитория текущую последнюю сборку xrdp и собираем с кодеком rfxcodec:
git clone git://github.com/neutrinolabs/xrdp cd xrdp git submodule init git submodule update cd librfxcodec ./bootstrap ./configure make cd .. ./bootstrap ./configure --enable-fuse --enable-rfxcodec --disable-ipv6 makeУстанавливаем xrdp в систему:
sudo make install sudo ln -s /usr/local/sbin/xrdp{,-sesman} /usr/sbin sudo update-rc.d xrdp defaultsСкачиваем дистрибутив xorg-xrdp бекенда:
// Build and install xorgxrdp wget https://github.com/neutrinolabs/xorgxrdp/releases/download/v0.2.0/xorgxrdp-0.2.0.tar.gz cd "${BD}" tar xvfz xorgxrdp-0.2.0.tar.gz cd "${BD}"/xorgxrdp-0.2.0Устанавливаем жесткое правило переключения раскладки с русского на английский язык сочетанием клавиш Ctrl+Shift для решения проблемы переключения раскладок. Корректность проверяется созданием сессии — 1-я проверка, отключаемся, подключаемся еще раз в ту же сессию — заново еще раз проверяем. В терминале присваиваем значения временных переменных:
kb_model="pc105" kb_layout="us,ru" kb_options="grp:ctrl_shift_toggle"Делаем замену кода в исходном файле:
sed -ri.bak "s/(set.model)[^;]+/1 = "$kb_model"/;s/(set.layout)[^;]+/1 = "$kb_layout"/;s/(set.options)[^;]+/1 = "$kb_options"/" xrdpkeyb/rdpKeyboard.cКомпилируем и устанавливаем в систему xorg-xrdp бекэнд:
./bootstrap ./configure make sudo make installЖелательно в файле /etc/xrdp/xrdp.ini поменять местами блоки [X11rdp] и [Xorg], чтобы у пользователя по умолчанию был правильный бэкэнд. При подключении к серверу нужно выбирать Xorg в списке сессий. При необходимости изменения порта по умолчанию с 3389 на другой, редактируем файл /etc/xrdp/xrdp.ini: в разделе [Globals] меняем значение переменной port=3389 на требуемый. При активированном firewall открываем порт 3389(либо тот, на который стандартный был изменен):
firewall-cmd --add-port 3389/tcp --permanent firewall-cmd --reloadПосле настроек перезапускаем службу
service xrdp restartТеперь можете подключиться к серверу через стандартного клиента с windows либо с linux любым клиентом, который поддерживает протокол rdp.Внимание: перед подключением необходимо убедиться, что раскладка клавиатуры на клиентской машине установлена в английский язык, иначе не получится ввести имя пользователя и пароль в окне выбора сессий сервера xrdp. После установки желательно проверить, что нормально работает буфер обмена с кириллическими символами в обе стороны. Также можно убедиться, что работает копирование файлов через буфер обмена с русскими символами (это одни из основных проблем, которые были устранены в последних сборках сервера xrdp и которые раньше мешали нормально использовать в рабочей среде сервер терминалов на базе xrdp).
Установка клиента 1С: Предприятие версии 8.3.9
В связи с тем, что в последних версиях платформы компания 1с довела нативного клиента для ОС на базе linux до состояния, с которым можно более менее комфортно работать, будем использовать именно его, а не пытаться установить wine, а поверх клиента для ОС Windows. Устанавливаем дополнительные компоненты, необходимые для корректной работы:
sudo apt-get install libgsf-1-114 sudo apt-get install ttf-mscorefonts-installer sudo apt-get install imagemagick Скачиваем в папку с сайта 1с дистрибутив клиента и сервера:
sudo dpkg -i *.deb sudo apt-get -f installТак как компонеты сервера 1с нужны были только для удовлетворения зависимостей, отключаем службу:
sudo update-rc.d srv1cv83 disable Если используется сетевой hasp-ключ, то пропишем параметры поиска:
sudo mkdir /opt/1C/v8.3/i386/conf sudo su echo [NH_COMMON] >/opt/1C/v8.3/i386/conf/nethasp.ini echo NH_TCPIP = Enabled>>/opt/1C/v8.3/i386/conf/nethasp.ini echo [NH_TCPIP]>>/opt/1C/v8.3/i386/conf/nethasp.ini echo NH_SERVER_ADDR = 192.168.0.100>>/opt/1C/v8.3/i386/conf/nethasp.ini echo NH_TCPIP_METHOD = UDP>>/opt/1C/v8.3/i386/conf/nethasp.iniЕсли используются программные лицензии, то их необходимо активировать через конфигуратор (можно на пустой файловой базе данных).
Корректная настройка с временными файлами, создаваемыми платформой 1С
В процессе работы столкнулись с проблемой, когда у одного пользователя внешняя обработка заполнения табличной части работает, а у другого нет — выдается сообщение о нарушении прав доступ. Проблема заключается в том, что платформа 1С создает временные файл /tmp/PrnForm.tmp, т.е. путь до файла одинаковый у разных пользователей. Соответственно, первый пользователь, который воспользовался обработкой, неявно создал во временной папке файл, на который есть доступ на изменение только у него. Другой пользователь уже не может переписать файл. Решение заключается в правильной настройке общесистемной umask, отнесение пользователей к одинаковой группе, а также правильной настройкой прав на временную папку /tmp. Редактируем общесистемную маску. Правим файл:
/etc/login.defs в нем меняем значение на:
umask 002Всех терминальных пользоватлей относим в группу Users (если не были отнесены ранее, можно и в другую группу). Меняем права на папку tmp
chown -R root:Users /tmp chmod g+s /tmp Если используется обмен с сайтом Битрикс, то аналогичные настройки нужно сделать для папки /var/log/bitrix. Вариант решения подобной проблемы применительно 1С описан в статье.
Решение проблемы с невозможностью выгрузки деклараций из баз ЗУП 2.5 и Бух 2.0
Есть одна неприятная особенность, которая может помешать бухгалтерам на клиенте 1C для linux выгружать декларации из зарплатной базы и бухгалтерии — после выбора файла и попытке выгрузить будет выдаваться сообщение вида «Нет доступа к каталогу [НазваниеКаталога]. Проверьте корректность имени каталога выгрузки! Решение найдено и заключается в необходимости замены кода „Кат = Новый Файл(ПутьДляВыгрузки + “NUL»);» на «Кат = Новый Файл(ПутьДляВыгрузки);» в «Обработка.ОбщиеОбъектыРегламентированнойОтчетности.Форма.НастройкаПараметровСохраненияРегламентированногоОтчета.Форма.Модуль». К сожалению, для таких изменений придется конфигурацию снимать с поддержки.
Рекомендации по организации обмена файлами и печати с удаленных офисов
В случае, если с сервером работа ведется только в рамках локальной сети, проблем никаких нет — samba работает хорошо. В случае, если у предприятия сеть распределенных офисы, то часто встает вопрос об организации удобного обмена файлами и настройки печати. Для обмена файлами удобно использовать выделенный аккаунт dropbox — выделенная папка на сервере синхронизируется с облаком, а на клиентах либо через предоставление общего доступа к папке dropbox либо с тем же самым аккаунтом настраивается клиент. Для печати на удаленные принтеры удобно использовать схему построения виртуальной частной сети, в этом случае решается проблема даже с теми удаленными точками, на которых нет фиксированного IP-адреса. Доступ к принтеру будет доступен по IP-адресу внутри VPN-сети. Как вариант, предлагаю использовать NeoRouter Free. Настройка данного продукта выходит за рамки данной статьи.
Возможные альтернативы
К сожалению, стабильно работающих бесплатных альтернатив на текущий момент я не вижу. Был достаточно успешный опыт использования связки OpenSuse 11.2+FreeNX (от etersoft) + WineEtersoft (купленный) для работы с конфигурациями на базе платформ 8.1, но на текущий момент такая связка для новых установок потеряла актуальность — не все пакеты можно найти для установки, на более свежих версиях ОС Linux и конфигурациях 1С скорость отрисовки ужасная. Было достаточно много времени потрачено на тестирование других продуктов типа x2Go, но там также есть много НО: при подключении со свежих версий ОС типа Windows 8, Windows 10 есть артефакты при отрисовке изображения и т.п. В общем, если для административных функций альтернативные решения еще как-то подходят, то для реальной работы с решениями фирмы 1С не очень.
Заключение
При рассмотрении возможности перехода не рассмотренное решение нужно учесть такой фактор, как наличие торгового оборудования. Не все торговое оборудование поддерживается в linux, а тем более мало, что можно запустить через RDP. В целом же при желании сэкономить на лицензиях Windows можно обойтись и решениями на базе LINUX, тем более в последнее время разработка XRDP идет ударными темпами. В марте этого года планируется выпуск версии 0.9.2 — это следует из опубликованных Release notes.
Дополнение 31.03.2017
Коллеги, обращаю внимание, что вчера разработчики xrdp выпустили новую версию xrdp 0.9.2 и xordxrdp 0.2.1. Исходя из Release notes теперь RemoteFX кодек теперь поддерживается по-умолчанию, поэтому по идее теперь не нужно его собирать отдельно, как я указывал в статье. Также по-умолчанию теперь используется бекенд xorgxrdp. Чуть позже проверю, как теперь происходит установка и сделаю правки в статью.
Терминальный сервер для 1С или как заставить 1С работать быстрее
Когда единственный пользователь за единственным компьютером работает в 1С, то у него не возникает ни каких проблем в скорости работы и обработки данных, но когда в 1С должны работать несколько пользователей одновременно в единой базе, которая размещена на файловом сервере, то часто начинают поступать жалобы, что 1С тормозит.
Но в основном все жалобы системным администраторам или программистам 1С так и остаются не решенными. А ведь если начались проблемы на начальном этапе работы с 1С, то по мере роста объёма накопленных данных и документов, начинает расти и объём базы данных 1С, что отрицательно влияет на скорость и комфорт работы.
Очень часто для решения проблемы системные администраторы работающие в компании начинают обновлять компьютеры, модернизируют локальную сеть и т.д. Все эти действия позволяют временно восстановить комфортную работу, но спустя некоторое время, все возвращается на круги своя. Отчеты по-прежнему формируются по 20 минут, а то и того дольше! А в сетевых версия 1С вообще начинают появляться сообщения с просьбой подождать, ссылаясь на «ожидание захвата таблицы».
На самом деле решение проблемы быстродействия 1С находится несколько глубже, чем обновление компьютерного парка или установка гигабитных коммутаторов. На самом же деле корень зла таится в том, как 1С обрабатывает и хранит свои данные. Все данные в 1С хранятся в нескольких весьма больших файлах с расширением *.1CD, и при каждом запуске, программа скачивает эти таблицы на компьютер пользователя, производит с ними необходимые операции (отображение, добавление, удаление документов и т.д.) и записывает результаты обратно на сервер. Но если все эти задачи так или иначе можно еще пытаться как-то решить локально (подключив сервер к 10 гигабитной линии, установив SSD Raid массив и т.д., то в случае с внешними подключениями ситуация сильно усугубляется. Таким примером может являться необходимость подключения к общей базе из дополнительного офиса по VPN.
Давайте мы попытаемся объяснить ситуацию не со стороны информационных технологий, а обычным языком, понятным всем. Описанная выше ситуация выглядит примерно так:
Раньше у вас весь офис состоял из 1 комнаты и 1 бухгалтера у которого все было под руками и для получения доступа к той или иной бумажке даже не приходилось вставать с кресла. Не правда ли удобно? А теперь давайте представим, что ваш офис разросся и стал занимать 9 этажей одного здания, при этом все документы так и хранятся теперь уже у главного бухгалтера который сидит на тот самом 9 этаже, все остальные размещаются на различных этажах. И вот для того, чтобы Ваши сотрудники могли работать с необходимыми документами им приходится вставать со своего рабочего места, подниматься на лифте на 9 этаж, брать необходимые документы, спускаться вниз, обрабатывать их, потом снова укладывать их в папку, снова подниматься на 9 этаж, ставить папку на свое место. Как Вы думаете, на сколько упадет производительность и на сколько вам поможет ускорение лифта? Ну а с пользователями работающими через Интернет и того хуже, это практически сотрудники пенсионеры которые ходят с костылями и иногда останавливаются на перекуры пытаются подняться на 9 этаж пешком, так как лифт вообще отсутствует.
Решение этой проблемы на самом деле практически элементарно: просто посадить всех сотрудников на 1 этаж, а комнату с документами разместить точно по центру этажа. Согласитесь, это значительно ускорит работу всего вашего офиса. Вот и в информационных технологиях такое решение называется «Терминальный сервер» или «Сервер удаленных рабочих столов«.
Что же такое терминальный сервер?
Терминальный сервер для 1С – это компьютер, на котором одновременно могут работать десятки , а иногда и сотни пользователей, при этом не испытывать каких либо затруднений. В этом случае скорость работы 1С не зависит от мощности компьютера каждого пользователя. Конечному пользователю по сети передается лишь изображение формируемое на сервере, а от пользователя передаются лишь нажатые клавиши и позиции курсора мыши. Говоря иным языком, получается некий главный компьютер к которому подключено одновременно несколько мониторов, клавиатур и мышей и при этом никто никому не мешает. Так как в этом случае сетевой трафик минимальный (от 28 кбит до 10 мбит максимум), то пользователь терминального сервера, работающий с 1С может находиться за любым компьютером, с любой точки мира, главное наличие Интернет. При этом даже не стабильный интернет гарантирует сохранность ваших данных и документов.
При этом подключение пользователя к серверу терминалов происходит очень просто – просто нажатием кнопки на мышке, затем он проходит процедуру авторизации (вводит свой логин и пароль), после чего пользователь оказывается «внутри» сервера удаленного рабочего стола и начинает работу с 1С. Ну а в иных случаях пользователь может даже и не подозревать, что он работает на удаленном сервере. Эта функция называется бесшовные окна, но об этом мы расскажем совсем в другой статье.
Преимущества, которые дает терминальный сервер
Значительное повышение скорости работы 1С
При работе с 1С в режиме удаленных рабочих столов, пользователи не гоняют по сети огромный объем информации, а получают от сервера лишь изображение рабочего стола и окна программы 1С. Одним словом, сервер работает, а Вы получаете только результат! На практике скорость работы 1С повышается от 2 до 10 раз!
Повышение надежности работы баз данных программы 1С
При работе с 1С по локальной сети, в случае сбоя компьютера у пользователя или в случае обрыва Интернет соединения или при коротко временном отключении электроэнергии, пользователь не только может потерять последний документ с которым он работал, но может быть нанесен серьезный ущерб базам 1С. В случае же работы в режиме сервера терминалов, после сбоя пользователь может подключиться со своего компьютера или с любого другого устройства к серверу и продолжить работу в своей сессии с того же места, не потеряв ни одного символа!
Повышение надежности самой 1С
При установке 1С на сервер терминалов, вы перестаете зависеть от работоспособности компьютеров пользователей, а также вам не нужно использовать именно компьютеры для организации рабочего места пользователя. Так же вы не привязаны к операционной системе, ведь подойдет как Windows, так и Linux, Android, iOS и другие операционные системы. А в случае использования технологий PXE, то работать и вовсе без каких-либо ОС. А централизованный рабочий стол избавит Вас от проблем установки 1С на каждое рабочее место пользователя.
Снижение стоимости обслуживания 1С
При централизованной обработке данных 1С с использованием терминального сервера упрощается удаленное администрирование и удаленная поддержка пользователей. А обновление платформы 1С выполняется лишь на одном компьютере..
Терминальный сервер для 1C позволяет обеспечить удаленный доступ к данным 1С через Интернет
На вашем предприятии ваши сотрудники могут работать не только сидя в офисе, а вообще с любой точки мира. Такими работниками могут быть менеджеры, бухгалтера в декрете. Кроме того в общей базе данных могут работать все сотрудники дополнительного офиса, удаленного склада и т.д. Эти сотрудники подключаются к терминальному серверу с установленной 1С через интернет. При этом безопасность работы с 1С через Интернет обеспечивается за счет VPN, шифрования, или иные формы защиты.
Экономия на пользовательских компьютерах
Для работы с 1С в режиме сервера терминалов необходим достаточно мощный компьютер, но для рабочих станций (пользовательские компьютеры) необходима минимальная конфигурация, например системный блок без жесткого диска, привода DVD, с объемом оперативной памяти в 512мб, самым слабым процессором и интегрированной видео картой. Так же можно использовать дешевые тонкие клиенты или микро компьютеры и мобильные устройства. Все дело в том, что обработка всех данных 1С ведется непосредственно на сервере. Так же нет необходимости приобретать на все рабочие станции антивирусные программы.
Повышение безопасности и сохранности данных
Терминальный сервер для работы в 1C с Вашими конфиденциальными данными можно физически разместить на удаленной площадке в каком-то укромном и физически защищенном месте. Так же можно использовать дата-центры, расположенные в любом подходящем для Вас городе или вообще за пределами страны.
Подведем итоги
И так, использование терминальных технологий в значительной степени сокращают ваши расходы по всем направлениям:
- вам не нужно тратиться на приобретение и обновление компьютеров пользователей;
- вам не нужно содержать штат айти специалистов, которые периодически выполняли бы обновления ПО на всех рабочих местах;
- вам не нужно нести затраты на построение высокоскоростных сетей передачи данных;
Вы в значительной мере повышаете безопасность всех ваших данных за счет:
- централизованное резервное копирование данных всего с 1 устройства;
- при наличии интернет, сервер может физически располагаться там, где вам только хочется;
- вы используете безопасные каналы связи;
- вы можете ограничить пользователям возможность копирования данных с сервера;
- в случае пропажи Интернет или перемигивания света, вы не потеряете ваши данные;
При всем этом Вы можете повысить эффективность работы ваших сотрудников:
- за счет увеличения скорости обработки данных и формирования отчетов;
- за счет возможности использования практически любых компьютеров в том числе мобильных телефонов и планшетов;
- за счет отсутствия привязки сотрудников к их рабочему месту, в особенности для мобильных специалистов;
Результат — Вы получите по-настоящему эффективный офис с огромным числом возможностей, а работа ваших ИТ специалистов будет направлена не на постоянные решения проблем пользователей, а на расширение возможностей Вашего бизнеса.
О компанииУслугиВиртуальная инфраструктура (IaaS)Виртуальные серверы (VPS)ПоддержкаБлогВойтиЗарегистрироватьсяЗарегистрироваться8 (800) 350-01-20
Итак, вы решили разделить ресурс созданного сервера на несколько пользователей и, определили что подключаться они будут к серверу средствами клиента удаленных рабочих столов. В стандартном варианте Windows Server имеет две лицензии удаленного рабочего стола для использования администраторами в целях настройки сервера. Поэтому если к серверу требуется подключение более двух клиентов, понадобится активировать и настроить службу сервера терминалов.
Настройка сервера терминалов Windows Server не зависит от того, каким способом установлена операционная система, это может быть как аппаратный сервер, на которой Windows Server установлена нативно, без использования гипервизора, так и виртуальный сервер.
Наиболее частое применение терминального сервера Windows встречается в работе организации с 1С Предприятие. Настройка сервера для 1с в базом варианте не отличается от настройки для других применений.
При установке служб терминального сервера Windows Server следует сразу учитывать, будет ли использоваться сервер в доменной среде, или продолжит пребывать в рабочей группе. Далее опишем базовую настройку терминального сервера в Windows Server 2012 R2 в рабочей группе, как типовую для большинства небольших инсталляций, например на виртуальных или VPS серверах.
Настройка службы сервера терминалов в Windows Server 2012 R2
В случае, если доменную среду использовать не планируется:
- Запустить средство управления «Диспетчер серверов»
Меню «Пуск» -> «Диспетчер серверов» или выполнить консольную команду «servermanager.exe»
2. Выбрать меню «Управление» -> «Добавить роли и компоненты»
3. В пункте «Тип установки» выбираем «Установка ролей и компонентов»
4. Выбираем сервер, на который будут установлены роли и компоненты, в нашем случае – это имя локального компьютера
5. Выбираем дополнительную роль сервера: «Службы удаленных рабочих столов»
6. Пропускаем выбор компонентов и переходим к выбору на странице «Службы ролей», выбираем и добавляем следующие компоненты: «Лицензирование удаленных рабочих столов» и «Узел сеансов удаленных рабочих столов»
7. Выбираем, разрешено ли мастеру добавления ролей и компонентов перезагрузить сервер автоматически, или же это необходимо будет сделать вручную (рекомендуется в случае, если в данный момент с сервером работают другие пользователи)
8. Жмем кнопку установить и дожидаемся полного завершения установки ролей после перезагрузки сервера:
9. Запустить средство управления «Диспетчер серверов» и выбрать меню «Средства» -> «Terminal Services» -> «Средство диагностики лицензирования удаленных рабочих столов»
10. В данном средстве мониторинга вы можете наблюдать все проблемы, связанные с лицензированием удаленных рабочих столов
11. Необходимо задать режим лицензирования и выбрать соответствующий сервер лицензирования
Заходим в редактор локальной групповой политики сервера – можно использовать консольную команду gpedit.msc
Следующий путь: «Конфигурация компьютера» -> «Административные шаблоны» -> «Компоненты Windows» -> «Службы удаленных рабочих столов» -> «Узел сеансов удаленных рабочих столов» -> «Лицензирование»
Потребуется изменить следующие параметры политики:
«Использовать указанные серверы лицензирования удаленных рабочих столов» -> «Включено» в поле «Использовать серверы лицензий» необходимо указать имя сервера лицензирования – в нашем случае, это WS2012R2RUS (имя компьютера можно посмотреть здесь: Система -> Полное имя компьютера)
«Задать режим лицензирования удаленных рабочих столов» -> «Включено» в поле «Укажите режим лицензирования для сервера узла сеанса удаленных рабочих столов» выбрать режим «На устройство» или «На пользователя»
12. Необходимо активировать сервер лицензирования на локальном компьютере, для этого переходим в Диспетчер серверов -> Средства -> Terminal Services -> Диспетчер лицензирования удаленных рабочих столов
Выбираем сервер по имени нажимаем на него правой кнопкой мыши и выбираем «Активировать сервер»
В мастере рекомендуется выбирать «Метод подключения» — «Авто» и указывать актуальные данные о пользователе. Если вы все сделали правильно, то сервер получит статус «Активирован»
Осталось только установить приобретенные RDS лицензии, и можно начинать их использование.
Таким образом достаточно быстро можно настроить терминальный сервер в Windows Server и приступить к настройке прав и ролей пользователей, а также к настройке ваших приложений, например использовать сервер для 1с или другого программного обеспечения. Не забудьте также дополнительно проверить ваши настройки безопасности, а также активировать встроенный антивирус.
Управление Виртуальными серверами VPS |
30 июня, 2019Используемые источники:
- https://m.habr.com/ru/post/325132/
- https://www.rdpfree.ru/podderzhka/material/150-kvz1y
- https://mclouds.ru/2019/06/nastrojka-terminalnogo-servera-v-windows-server/
 Установка антенны самостоятельно или как избежать типичных ошибок
Установка антенны самостоятельно или как избежать типичных ошибок Не остаться без ТВ. Как подключить и настроить бесплатное цифровое телевидение
Не остаться без ТВ. Как подключить и настроить бесплатное цифровое телевидение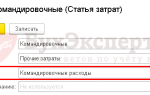 Командировочные в 1С Зарплата и управление персоналом (ЗУП) 8.3
Командировочные в 1С Зарплата и управление персоналом (ЗУП) 8.3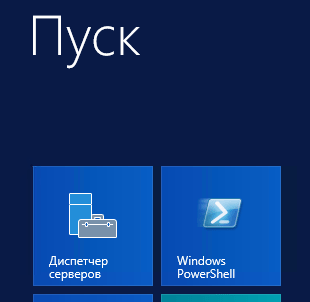
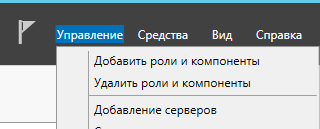
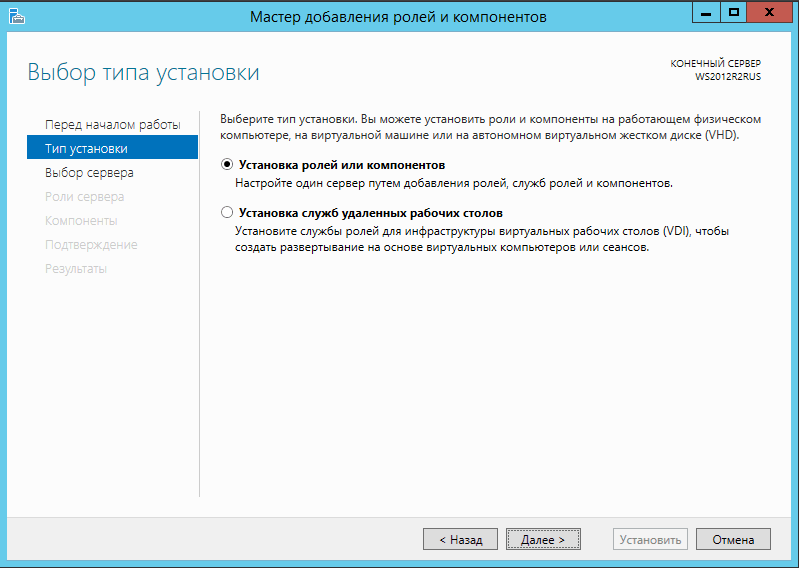
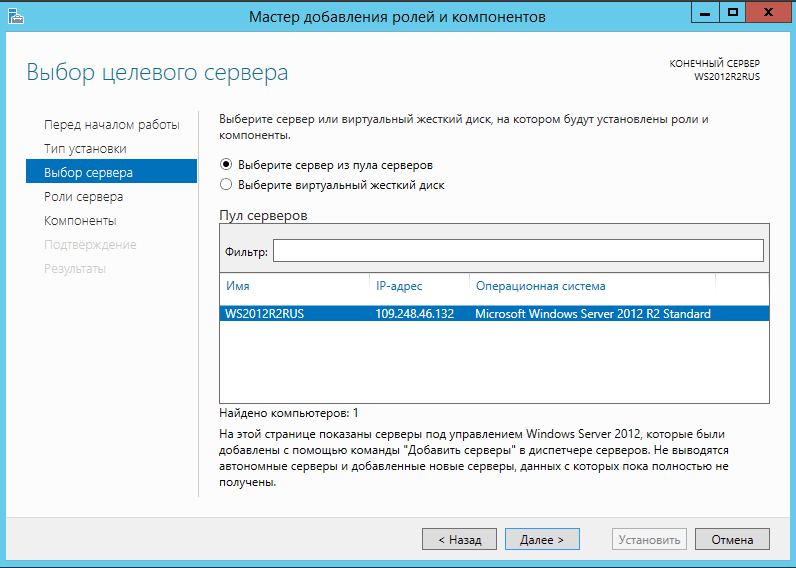
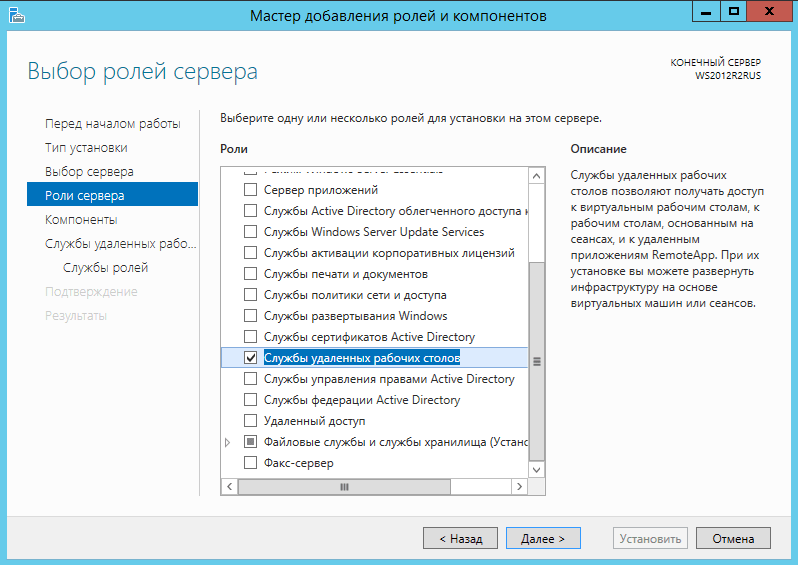
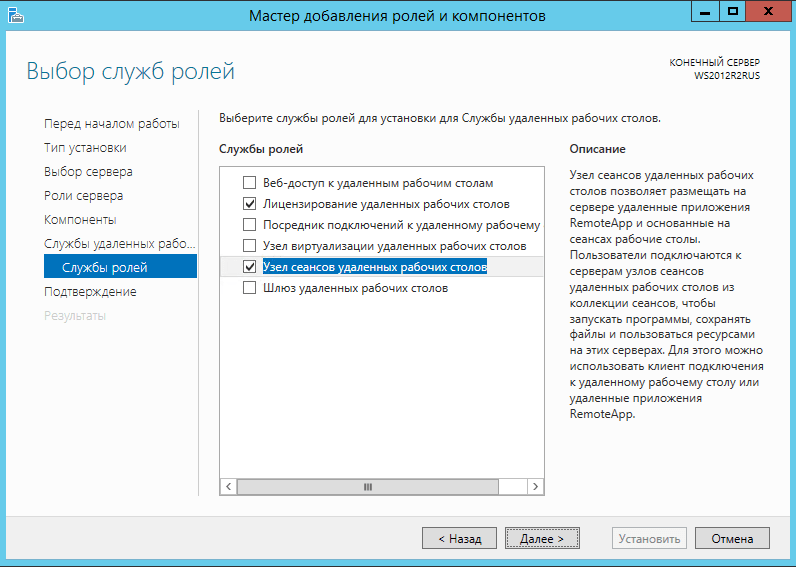
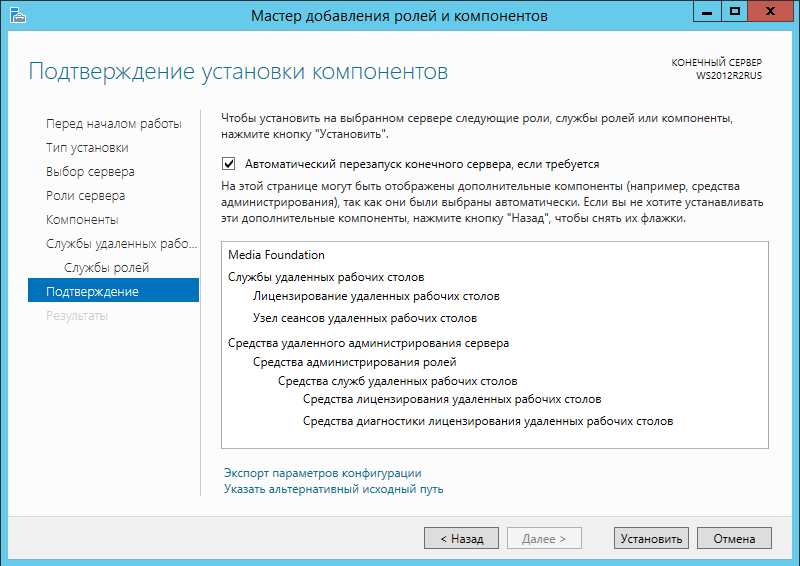
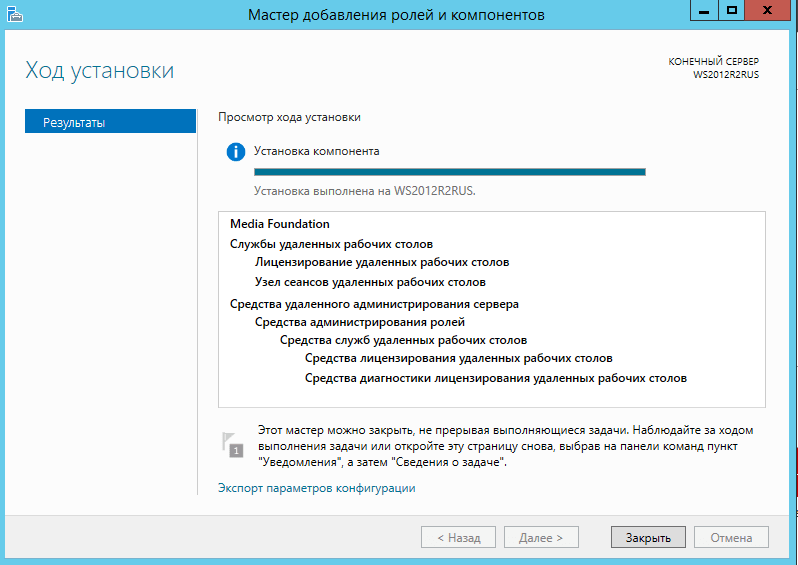

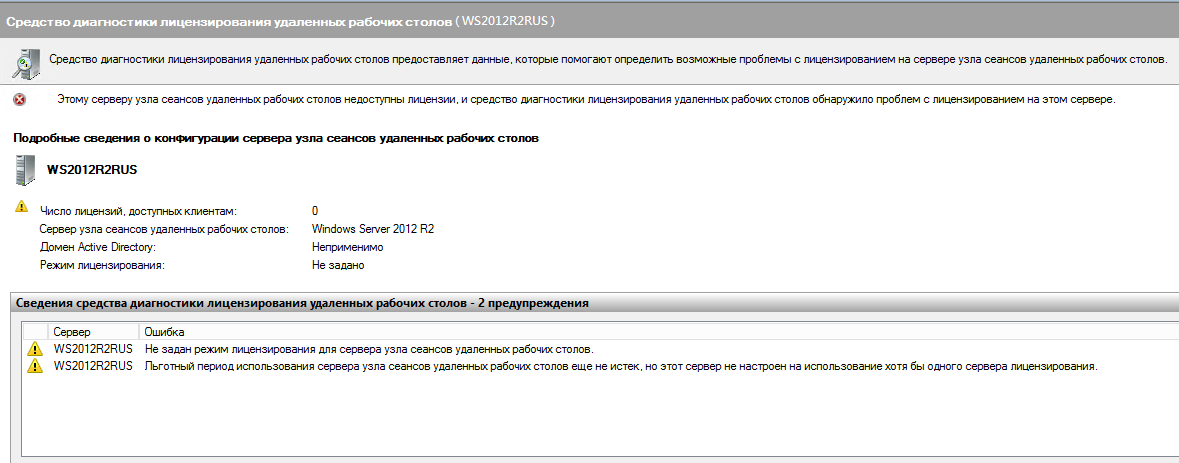
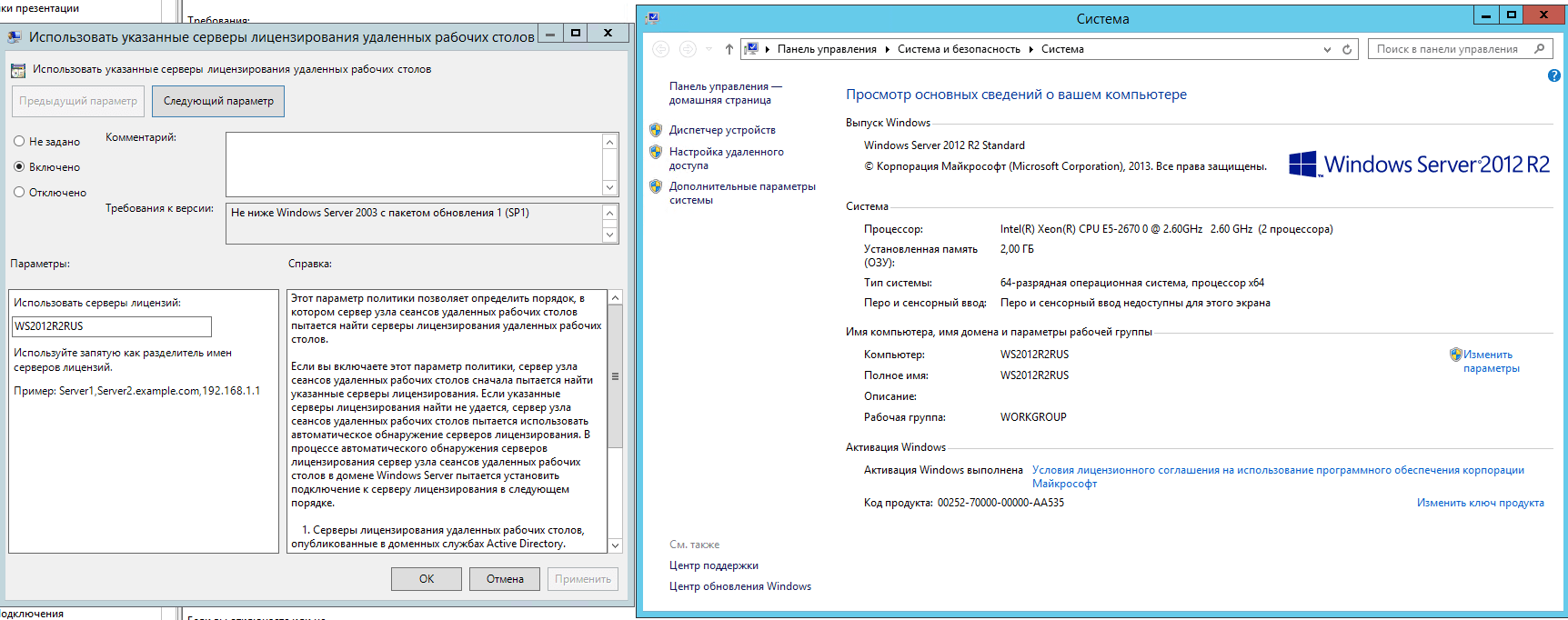
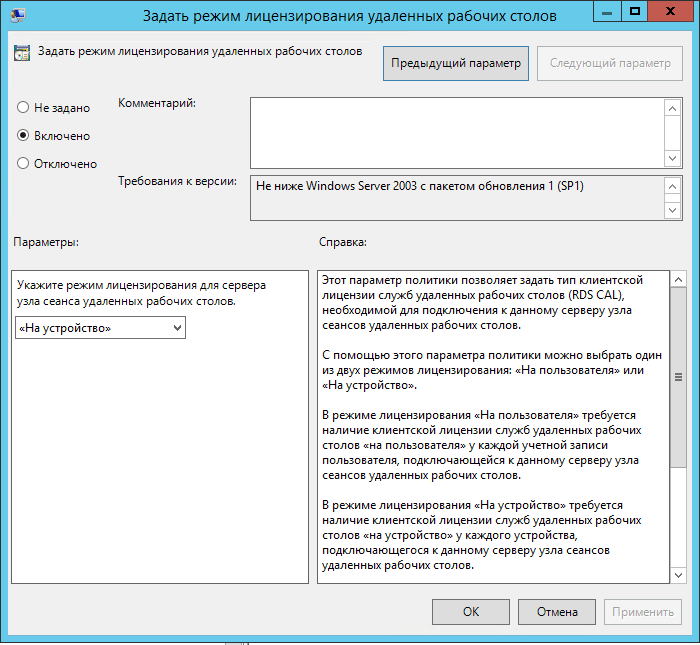

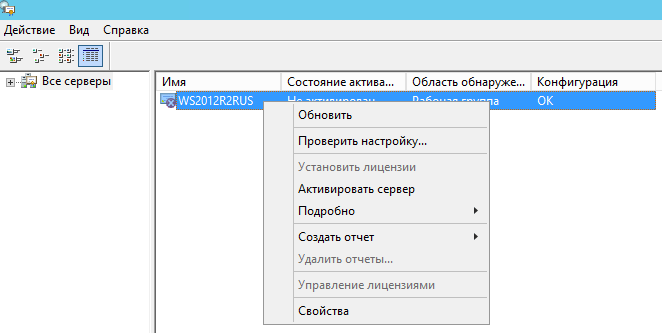


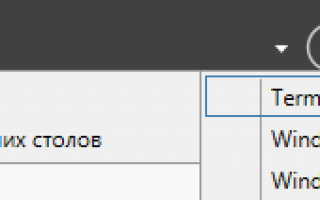

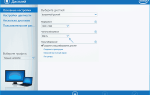 Установка частоты обновления экрана монитора в Windows
Установка частоты обновления экрана монитора в Windows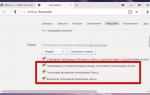 Как самому установить на ноутбук Алису и для чего она может понадобиться?
Как самому установить на ноутбук Алису и для чего она может понадобиться? Android Планшет вместо Авто магнитолы
Android Планшет вместо Авто магнитолы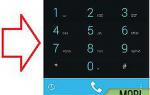 Планшет, на котором легко скачать Fortnite. Чем уникален Huawei MediaPad M6?
Планшет, на котором легко скачать Fortnite. Чем уникален Huawei MediaPad M6?