Содержание
- 1 Алиса от «Яндекса»: в чём польза, на каких устройствах работает
- 2 Как активировать Алису от «Яндекса» на компьютере?
- 3 Как настроить голосовую помощницу
- 4 Как управлять компьютером с помощью Алисы
- 5 Голосовой помощник Алиса для ПК
- 6 Заключение:
- 7 Как включить Алису в Яндекс браузере на компьютере
- 8 Что нового в Алиса?
О существовании голосовой помощницы Алисы знает уже большинство пользователей «Яндекс.Браузера». Она хорошо обучена, в большинстве случаев понимает запросы юзеров и имеет чувство юмора. Как и у любой другой утилиты, у Алисы есть свои настройки — каждый пользователь вправе их изменить, чтобы получить максимально удобный для себя формат ассистента.
Алиса от «Яндекса»: в чём польза, на каких устройствах работает
Алиса представляет собой новый проект от корпорации «Яндекс», появившийся на свет в октябре 2017 года. Его можно сравнить с такими интеллектуальными машинами, как Siri и Google Assistant. Алиса прекрасно общается на русском языке и понимает его. Помощница звучит голосом известной актрисы Татьяны Шитовой.
Алису озвучила российская актриса Татьяна Шитова
Данный помощник экономит время юзера, выполняя различные команды, которые пользователь даёт в голосовом либо в текстовом формате. Ассистент много что умеет делать:
- искать саму информацию в интернете;
- говорить с пользователем на различные темы и при этом шутить;
Алиса умеет шутить и общаться с юзером
- играть с юзером;
Помощница может играть в игру «Угадай песню»
- рассказывать о наличии пробок, погоде, курсе валют;
Алиса показывает погоду
- конвертировать валюту;
- включать музыку различных жанров и под разное настроение (в том числе и конкретные песни);
Алиса способна включать конкретные песни даже без упоминания их названия
- вызывать такси;
- прокладывать маршрут до пункта назначения;
- управлять компьютером и многое другое.
Узнать больше о возможностях Алисы вы можете на этой официальной странице «Яндекса» либо же на самой панели ассистента во вкладке «Справка» (значок вопроса в левом верхнем углу панели).
Полный перечень возможностей можно увидеть в разделе «Справка»
Ассистент Алиса доступен как на мобильных девайсах с ОС Android и iOS, так и на компьютерах с Windows («семёрка» и выше). Помощница встроена в обозреватель от этого же разработчика, но при этом может функционировать вне зависимости от того, запущен сам браузер или нет.
Алиса работает на мобильных телефонах и ПК с Windows
Видео: обзор умений Алисы
Как активировать Алису от «Яндекса» на компьютере?
Если у вас уже есть обозреватель от «Яндекс», но на «Панели задач» вы не видите фиолетового круга с микрофоном на «Панели задач» рядом с иконкой «Пуск», значит, Алиса выключена у вас в настройках. Чтобы её активировать, сделайте следующее:
- В обозревателе от компании «Яндекс» открываем официальный ресурс Алисы. Просто щёлкаем по большой первой клавише для включения помощника.
Нажмите на «Включить Алису»
- Ждём, когда сайт сам активирует в настройках вашего браузера голосовой бот.
Подождите, пока помощник активируется
- В результате рядом с иконкой в виде увеличительного стекла в левом нижнем углу экрана появится круглый значок с микрофоном белого цвета. Ничего не предпринимаем. С помощью этого значка в дальнейшем вы сможете быстро вызывать на экране панель голосового ассистента.
На панели справа должна появится фиолетовая иконка
- Тут же раскроется само окошко помощника — действие будет сопровождаться характерным звуком. Он будет означать, что бот готов принимать команду — текстовую или голосовую. Если внизу есть иконка с треугольником внутри, значит, программа активирована не полностью — щёлкните по ней, появится мигающее кольцо — теперь можете проговорить запрос.
Нажмите на круглую иконку с треугольником
- В обновлённом обозревателе «Яндекс» можно активировать опцию и через саму внутреннюю вкладку с настройками. Кликаем по значку меню (он будет в виде гамбургера) и щёлкаем по строчке, ведущей к настройкам.
Выберите «Настройки» в меню браузера
- Опускаемся до блока под названием «Поиск».
Найдите раздел «Поиск» в настройках
- Ставим отметки слева от строчек, посвящённых Алисе.
Активируйте пункты, касающиеся Алисы
- Если будет стоять галочка рядом с первым пунктом о значке в каждой новой вкладке браузера, слева от своей новостной ленты вы будете всегда видеть значок Алисы. Клик по нему будет автоматически запускать окошко бота на «Панели задач».
Щёлкните по иконке в новой вкладке, чтобы открылась панель Алисы
Если у вас нет «Яндекс.Браузера», предварительно вам нужно будет скачать инсталлятор с этой официальной страницы и установить утилиту, выполняя простейшие шаги в мастере.
Установите браузер с Алисой через официальный ресурс «Яндекса»
Видео: как установить «Яндекс.Браузер» с Алисой и включить в нём голосовой помощник
Как настроить голосовую помощницу
Чтобы открыть страницу с настройками ассистента Алиса, нужно сначала вызвать на экране её панель: кликните по фиолетовой кнопке справа от «Пуска», иконки «Представление задач» или «Поиска», а затем нажмите на знак в виде шестерни в левом углу снизу на самой панели помощницы.
Нажмите на шестерёнку в левом нижнем углу
Раскрыть меню с параметрами можно с помощью контекстного окошка — жмём правой клавишей мышки по значку с белым микрофоном и выбираем самый первый пункт с настройками.
Выберите «Настройки» в контекстном меню иконки Алисы
Третий способ вывода страницы с настройками — кликаем по значку с тремя точками, расположенными горизонтально, в правом верхнем углу панели помощницы и жмём на последнюю строку.
В меню Алисы щёлкните по «Настройки»
Теперь рассмотрим поэтапно все имеющиеся на данной странице параметры:
- Настройка происходит посредством кликов по переключателям (жёлтый цвет тумблера означает, что опция включена, а серый — деактивирована). Также может понадобиться открытие выпадающего меню для выбора значения. С помощью первого пункта вы можете выключить либо же активировать возможность запускать панель Алисы с помощью своего голоса и фраз «Слушай/ОК, «Алиса»/«Яндекс». При активированной опции микрофон вашего ПК будет реагировать на данные приветствия.
Включите голосовую активация, если хотите быстро вызывать помощника
- Голосовое включение панели можно быстро активировать либо, наоборот, выключить через контекстное меню иконки: щёлкаем по ней правой кнопкой, выбираем третью строчку с голосовым включением (просто наводим на него мышь) и кликаем по нужному значению.
Включите при необходимости голосовую активацию через контекстное меню иконки
- Следующий параметр «Отключить «Слушай, Алиса» позволяет деактивировать включение бота с помощью определённой фразы, указанной в названии. Если эта строчка будет активна, вы сможете вызывать окно помощницы только через обращение к ней как к «Яндексу».
- Если вы деактивируйте третью строчку, ассистент будет давать только текстовые варианты ответов. Голосовое сопровождение будет выключено, однако при этом, вы сможете сами давать запросы с помощью своего голоса.
- Параметр с подсказками позволит вам быстрее набирать текстовые запросы — Алиса будет выводить на панели много предполагаемых вариантов запроса прямо во время набора текста.
- Если вы хотите узнавать первыми о новых способностях Алисы, активируйте строчку с уведомлениями от утилиты. Когда у неё будут появляться новые скрипты, она будет вам сообщать об этом после включения её панели.
Включите уведомления, если хотите быть в курсе новых программных сценариев
- В выпадающем меню с вариантами микрофона можно выбрать нужное устройство, если у вас их несколько, например, если у вас есть съёмный микрофон, у которого качество лучше, чем у встроенного.
Определитесь с микрофоном в выпадающем меню
- Если нужный микрофон не отображается в списке, проверьте, подключён ли он к ПК — если да, проведите диагностику, чтобы убедиться в его работоспособности. Если микрофон рабочий, во время диалога, который выводится на панели помощницы, будет мигать внизу большое кольцо.
Если круг внизу мигает, значит, микрофон работает
- В перечне «Внешний вид» отображаются значения для вида иконки помощницы на «Панели задач».
Выберите внешний вид иконки на «Панели задач»
- Полный формат предполагает наличие целого поля для набора запроса на «Панели задач». Отдавайте ему предпочтение, только если пространство вашей панели позволяет это (если на ней немного закреплённых значков программ).
Если вы хотите, чтобы на панели была целая поисковая строка, установите полный режим
- Компактный режим включает в себя две иконки: круглую с микрофоном и круглую с белым треугольником внутри. Первая отвечает за запуск самого диалога между юзером и Алисой, а второй — запуск панели с таблом — закреплёнными вкладками с сайтами и страницами в интернете.
В компактном режиме на панели отображаются две иконки Алисы
- При установленном значении «Иконка микрофона» на панели будет показываться только один значок — стандартный фиолетовый круг с белым микрофоном внутри. Формат «Скрытый» вообще уберёт иконку с панели, но при этом голосовая активация или включение с помощью круглого значка в новой вкладке обозревателя будут возможны. Во втором случае панель Алисы будет появляться в центре окна новой вкладки.
В скрытом режиме вы можете запустить панель Алисы через значок в новой вкладке браузера
- Быстрое изменение внешнего вида Алисы на панели можно изменить следующим образом: кликаем правой клавишей по иконке, переводим стрелку на второй пункт о внешнем виде и выбираем между двумя вариантами (полный или только микрофон).
Быстрая настройка внешнего вида доступна в контекстном меню
- Меню «Открывать в обозревателе» предлагает на выбор разные браузеры для запуска сайтов по запросов. По умолчанию установлен, конечно же, «Яндекс.Браузер». В выпавшем меню вы увидите перечень всех обозревателей, которые инсталлированы у вас в данный момент на ПК.
Выберите браузер по умолчанию в списке
- С помощью большой клавиши жёлтого цвета вы можете деактивировать помощницу — с панели исчезнет сразу иконка и ассистент перестанет запускаться с загрузкой «Виндовс», то есть после включения ПК.
С помощью кнопки в конце меню с настройками вы можете отключить Алису
- Меню «Горячие клавиши» позволяет изменить сочетание кнопок, одновременное нажатие на которые будет вызывать окно помощницы. Изначально стоит комбинация ~ + Ctrl. Вы можете сменить её на другую — ~ +Windows (кнопка с логотипом «Виндовс»).
Установите свою горячую комбинацию для вызова панели
- Параметр «Работа с файлами» позволяет определить режим запуска найденных документов — раскрывать саму папку с файлом в «Проводнике» либо запускать сразу сам файл, используя утилиту, установленную по умолчанию для открытия документов с таким форматом.
Установите мгновенный запуск файла либо открытие документа в каталоге через «Проводник»
Настройка виджетов на ПК
У помощницы есть специальный раздел на панели, в котором отображены наиболее посещаемые вами сайты. Сайты находятся в специальных ячейках (плитках) по типу тех, что находятся в каждой новой вкладке любого браузера. Их называют виджетами — для их настройки сделайте следующее:
- Раскройте окошко ассистента и кликните по иконке, похожую на логотип «Виндовс». Она находится в левом нижнем углу панели над значком в виде гамбургера. Вы увидите сразу свои визуальные закладки.
Настройте показ своих виджетов в Алисе
- Чтобы изменить любую из них, щёлкните по плитке правой клавишей. Если вы хотите установить в данной ячейке один из сайтов сервисов от «Яндекса», наведите стрелку на второй пункт и выберите в появившемся перечне нужный вам сервис.
Вы можете выбрать из сервисов «Яндекса» или из недавно посещённых страниц
- Если вы хотите поставить какой-то свой сайт, наведите курсор на «Выбрать из последних…» и кликните по необходимому сайту.
Как управлять компьютером с помощью Алисы
Как мы уже упоминали, Алиса способна выполнять некоторые действия на самом ПК: запускать некоторые утилиты на устройстве, отключать и перезагружать девайс, открывать каталоги в «Проводнике», уменьшать или прибавлять звук, вводить ПК в спящий режим и прочее.
Алиса не только ищет информацию в интернете, но и управляет компьютером
Помощница, однако, пока что не умеет закрывать ранее запущенные окна приложений. Как объясняют это разработчики из команды «Яндекс», у «Виндовс» отсутствуют API для завершения работы произвольного окна. В связи с этим Алиса не может гарантировать корректного закрытия сайтов и программ или того, что она в принципе найдёт искомое приложение для закрытия. Команды «Закрой…» поэтому не воспринимаются сейчас помощником — завершать работу окон нужно уже самостоятельно.
Корпорация постепенно расширяет возможности Алисы в плане управления ПК, но представители «Яндекс» утверждают, что платформы («операционки») всегда, к сожалению, будут ограничивать функционал голосовой помощницы.
Попробуем выполнить несколько действий на ПК с помощью помощницы:
- Раскройте окно Алисы с помощью голоса или клика по иконке на панели. Чтобы запустить содержимое какой-либо папки, наберите в строке либо просто скажите вслух «Открой папку» и уточните сразу название каталога. Например, проговорим, «Открой папку «Документы». Ассистент распознает сразу запрос и выведет на дисплей «Проводник» и содержимое каталога.
Назовите папку, чтобы Алиса её открыла в «Проводнике»
- Одну из главных каталогов «Виндовс» (с фото, видео, загрузками, документами и т. д.) можно запустить вручную через панель Алисы. Для этого щёлкните по значку в виде папки, который располагается в правом нижнем углу сразу над иконкой в виде шестерни.
Некоторые папки вы можете открыть прямо из интерфейса Алисы
- Чтобы вывести на экран окно какой-либо утилиты, произнесите либо напечатайте запрос «Открой программу…», например, «Блокнот», встроенный текстовый редактор. Вы можете также произнести просто название приложения вслух — Алиса должна вас понять.
Вы можете открыть некоторые встроенные программы «Виндовс» с помощью Алисы
- Перечень всех утилит, которые помощница может запустить, есть в специальном разделе её панели — нажмите на иконку в виде гамбургера и ознакомьтесь со списком. В нём присутствуют встроенные приложения Windows и сторонние утилиты, например, Skype, Paint, Opera, Google Chrome и другие.
Ознакомьтесь со списком программ, которые запускает Алиса
- В перечне присутствуют даже системные окна с настройками «операционки», например, панель «Параметры Виндовс».
Помощница открывает также панель «Параметры Виндовс»
- Чтобы завершить работу ПК, проговорите короткое предложение «Выключи компьютер». В ответ вы услышите «Выключаю, услышимся завтра». Сразу начнётся обратный отсчёт (10 секунд), после которого ПК выключится. Чтобы отменить данное действие, нажмите на соответствующую жёлтую кнопку.
С помощью Алисы можно быстро выключить ПК
- Чтобы устройство «заснуло», просто проговорите словосочетание «Спящий режим». Алиса ответит текстом и голосом «Засыпаю, до встречи» или похожей другой фразой. Также запустится обратный отсчёт.
Включите спящий режим с помощью Алисы
С Алисой юзер получает возможность экономить своё время на рутинном поиске той или иной информации (погода, пробки, маршрут, включение музыки определённого жанра и многое другое). Помощница с лёгкостью выключит ваш ПК или заставит его заснуть — просто скажите ей напрямую об этом и начнётся обратный отсчёт. Вы вправе настроить Алису под свои вкусы и потребности: от внешнего вида иконки на «Панели задач» до включения уведомлений о появлении новых программных сценариев и определения браузера по умолчанию, который будет запускать найденный сайт с информацией по запросу.
Добрый день. Состоялся официальный релиз голосового помощника Алиса на смартфоны, который меня порадовал, так же сегодня вышла бета версия помощника для Windows. Установил, немного потестировал и остался так же приятно удивлен.
Голосовой помощник Алиса для ПК
Для установки «Алисы» на ПК, необходимо перейти на сайт https://alice.yandex.ru/windows и нажать на «Установить«, после этого у Вас скачается установочный файл. Запускаем и устанавливаем.
ВНИМАНИЕ! Яндекс удалили у себя установщик Алисы, по официальной ссылке теперь скачивается браузер со встроенной Алисой!
У меня остался установщик, если кому надо — кликаем сюда
(скриншот)
После установки у вас появится внизу слева возле копки Пуск строка поиска, на Win 10 она интегрируется в стандартный поиск, на Win7 ставится отдельным виджетом. Давайте рассмотрим с вами, что же может сейчас данный помощник, который находится в стадии Бета.
В первой вкладке часто посещаемые сайты и трендовые новости или запросы в поисковике, как я понял:
Во второй вкладке список программ, которые вы можете открыть как кликнув на саму программу мышкой, так же и попросить «Голосовым управлением» открыть приложение для Вас.
Далее идут папки, которые точно так же можно открыть или с помощью мыши, или голосовым запросом.
Далее у нас идут настройки. Настроек не очень много, рассматривать подробно я не стану их, так как на у них есть очень информативное описание.
Если на главной (первой) вкладке нажать слева на иконку «вопросительный знак«, то Вы там увидите небольшой список того, что умеет Алиса:
Для теста я решил спросить у нее последние новости, на что Алиса сказала, что передает слово своему коллеге из «Яндекс.Новости«, и мужской голос начал читать новости.
Далее попробовал с ней поговорить, в принципе отвечает точно так же, как на телефоне. Приложения открывает без, сайты тоже. Если ее попросить включить радио или некую песню/группу, то Алиса открывает браузер, в нем открывает Яндекс.Музыка и запускает то, что Вы ее попросили. С видео она пока работать не умеет.
По управлению ПК — умеет включать и выключать звук, выключать, перезагружать ПК, а так же отправлять его в режим сна.
Если Вы любитель всяких голосовых помощников, то Алиса — это то, что Вам надо!
Еще раз приведу ссылку на Алису: Алиса для ПК
Заключение:
Что можно сказать? Яндекс отлично потрудилась над своим помощником. Надеюсь они не забросят ее, а будут дальше развивать. Это не плохой аналог Cortana, которого мы навряд ли дождемся в Windows 10. Microsoft обещают уже давно его выпустить на русском языке, но пока глухо. А тут как раз подоспел Яндекс с Алисой.
Устанавливайте, пробуйте, тестируйте.
Делитесь в комментариях, какие у нее есть еще интересные функции и «приколы», что она умеет и чем она вам действительно помогает в повседневной работе с ПК.
Найти браузер можно на его официальном сайте, вдобавок теперь его же вам предложат скачать и на сайте Алисы. Заметим, что Алиса появилась в Яндекс.Браузере начиная с версии 18.2.1. В версиях, которые были выпущены раньше этой, ассистент вы не найдёте. Проверить какая у вас установлена версия Яндекс.Браузер можно по служебному адресу: browser://help/
Это первая версия, начиная с которой в Яндекс.Браузер появилась Алиса
Как включить Алису в Яндекс браузере на компьютере
Активация ассистента делается элементарно. Для того чтобы включить голосовой помощник Алису на компьютере вам достаточно:
- Открыть в Яндекс браузере страничку с фоном и ячейками сайтов;
- Найти внизу на ней иконку голосового помощника.
Это и есть кнопка, включающая Алису
Вам нужно лишь кликнуть по ней и в тот же момент на панели задач у вас появится интерфейс голосового помощника:
Так выглядит Алиса на компьютере
Уже после этого вы сможете общаться с Алиса в текстовом режиме. Чтобы начать говорить с Алиса нужно сделать одну из следующих операций:
- Включить Алису голосом: сказать в микрофон «Слушай, Алиса» или «Слушай, Яндекс»;
- Кликнуть по иконке микрофона, когда интерфейс помощника свёрнут;
- Кликнуть по иконке помощника, когда его интерфейс активен.
Использовать Алису на компьютере проще простого
Для того чтобы Алиса работала Яндекс Браузер не обязательно должен быть включён в данный момент. Однако он обязательно должен быть установлен на компьютер.
Удалите его – автоматически будет удалён и помощник. Не очень то красиво со стороны Яндекс, но поделать здесь пока нечего.
В настройках вы, помимо прочего, можете:
- Отключить голосовую активацию, чтобы помощник не слушал вас постоянно в ожидании фразы «слушай, Алиса»;
- Выбрать вариант, при котором Алиса отвечает лишь текстом, не издавая звуков;
- Очистить всю историю своего диалога с ассистентом.
Настройки голосового помощника
Чуть ниже есть настройка, позволяющая отключить Алиса:
Первый способ отключить Алису
То же самое вы можете сделать из настроек браузера:
Второй способ отключить Алису и связанные с ней функции
Вновь включить Алиса вы всегда сможете нажатием её иконки на экспресс-панели (табло) Яндекс.Браузер.
Что нового в Алиса?
Когда голосовой ассистент ещё только представили в прошлом году, мы почти сразу же написали подробную статью, где показали почти все возможности ассистента, включая неочевидные, а также подытожили плюсы и минусы на тот момент.
Что нового появилось с тех пор в Алиса? Если не считать довольно увесистого числа мелких огрехов, в том числе и в интерфейсе ассистента, которые поправили разработчики, то сразу же можно отметить, например, что Алису научили общаться текстом.
Когда мы знакомились с ней прошлой осенью, поддерживалось лишь голосовое общение, из-за чего требование к микрофону было обязательным. Ещё одно новшество – Алису обучили различным играм и другим способам чем-то занять скучающего пользователя.
Часть перечня развлекательных возможностей ассистента
Сегодня у Алисы есть в арсенале более дюжины подобных развлечений. От игры в «города» и «верю – не верю» до угадывания песен и устных квестов.
Также в прошлогоднем обзоре мы жаловались, что Алиса не интегрирована даже с некоторыми сервисами от самого Яндекса. Ситуацию эту разработчики потихоньку исправляют. Например, недавно появилась поддержка Яндекс.Такси.
Впрочем, самым важным событием за время, прошедшее с первого обзора, можно назвать открытие Алисы для сторонних разработчиков, которое произошло в начале этой весны. Данная особенность позволит независимым разработчикам заметно усилить функциональность Алисы, а взамен получать возможность интегрировать её в свои сервисы.
Игорь Андреев – автор статей для ITRew.ru и Our-Firefox.ru. Увлечен современными технологиями, рассказываю о них в своих текстах)
Страница автора – twitter.com
Используемые источники:
- https://itmaster.guru/nastrojka-interneta/poleznye-stati/kak-nastroit-alisu-na-kompyutere.html
- https://sysadmin-note.ru/golosovoj-pomoshhnik-alisa-dlya-pk-windows/
- https://www.itrew.ru/instruktsii/kak-vklyuchit-alisu-v-brauzere-yandeks-na-kompyutere.html
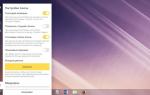 Как настроить Алису Яндекс для Windows на компьютере и ноутбуке
Как настроить Алису Яндекс для Windows на компьютере и ноутбуке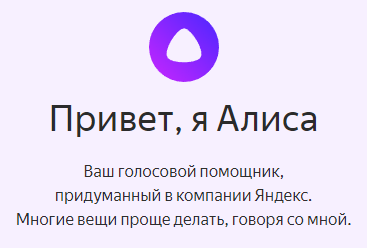
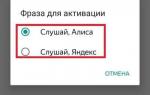 Как настроить Алису
Как настроить Алису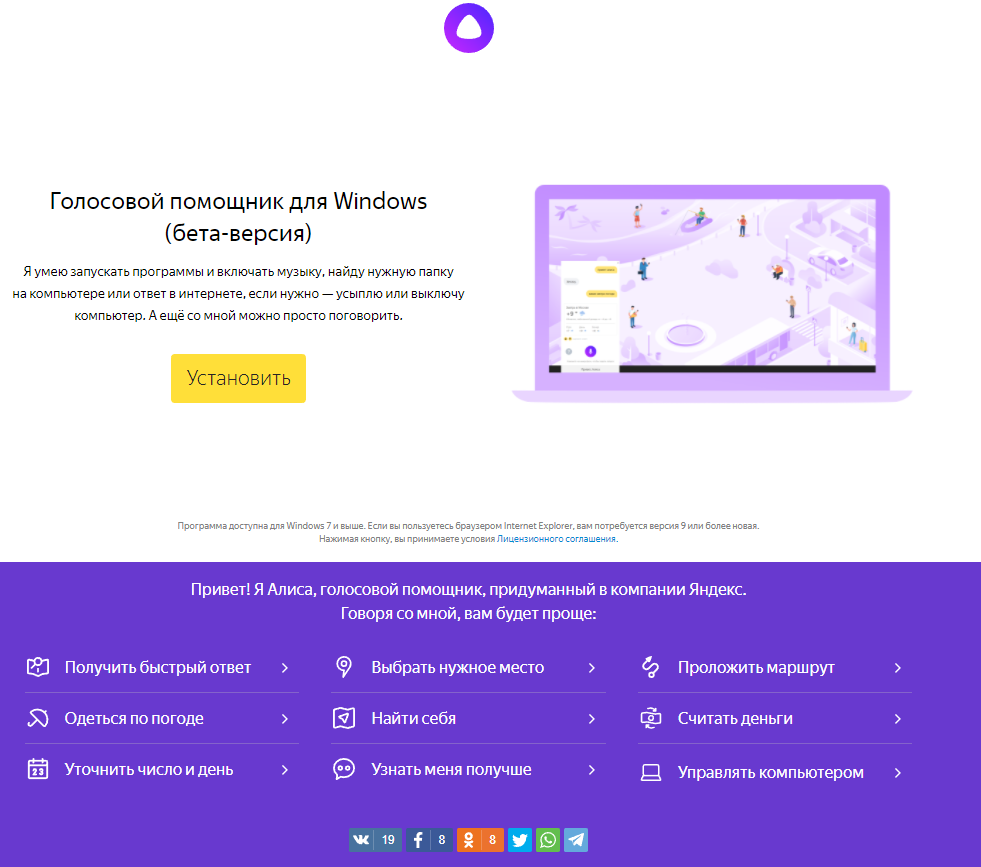
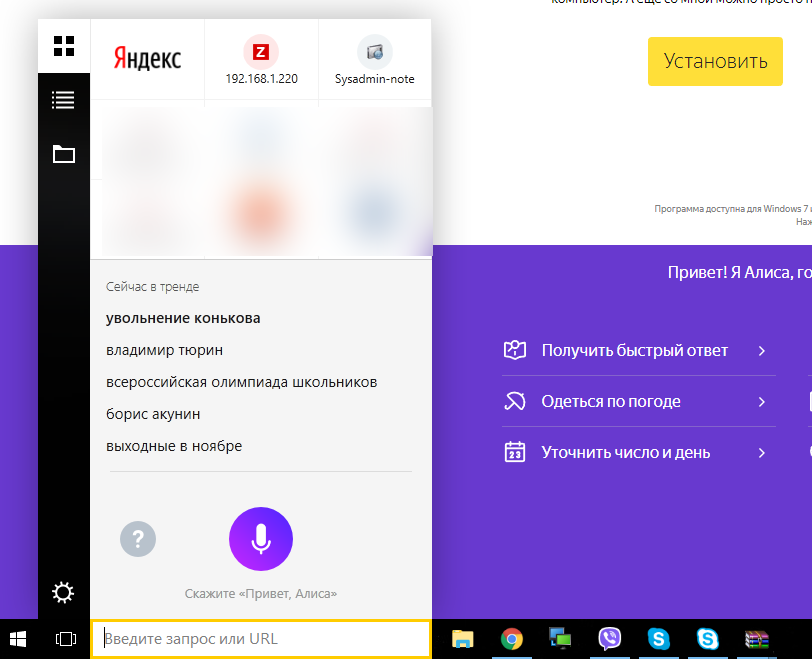
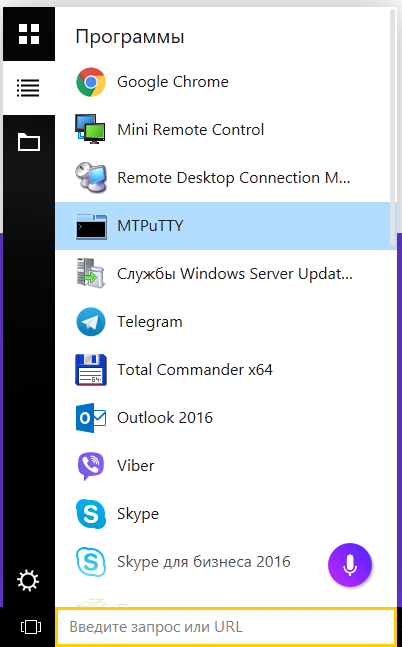
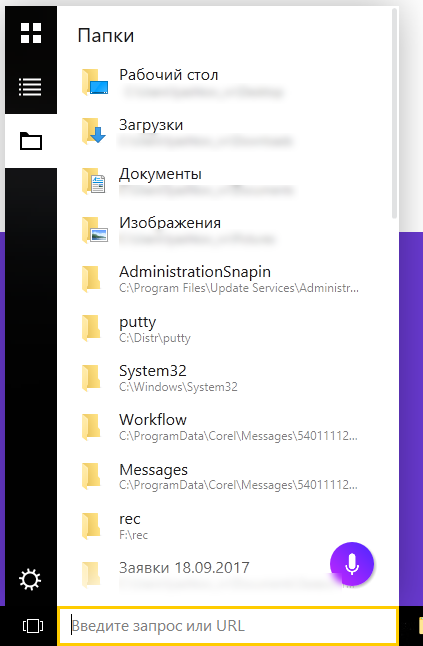
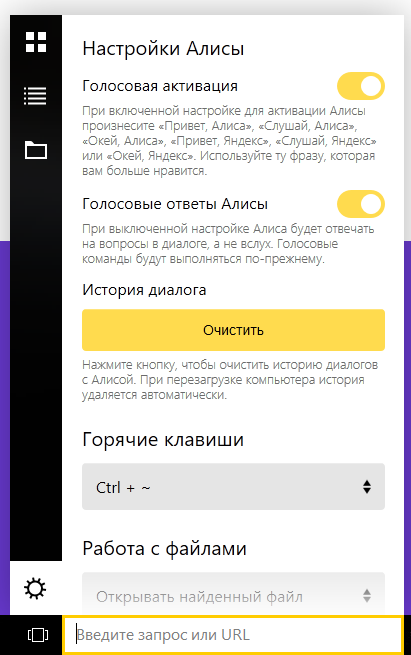
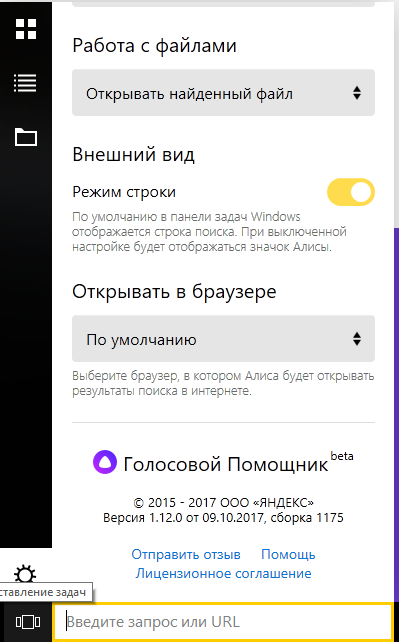
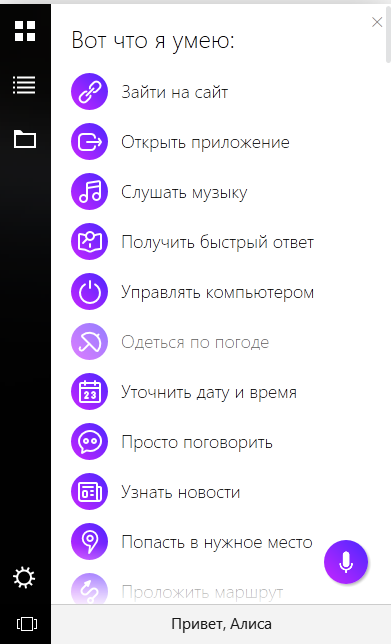
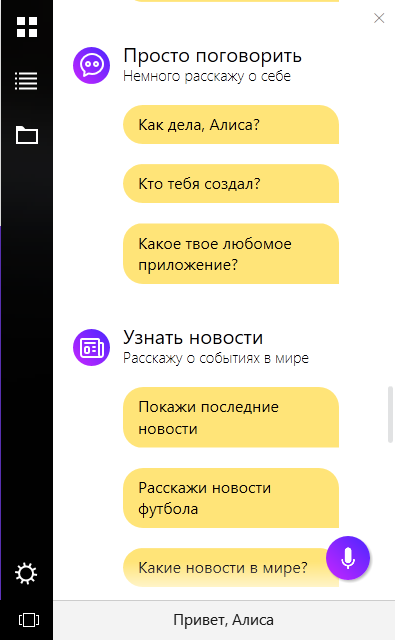
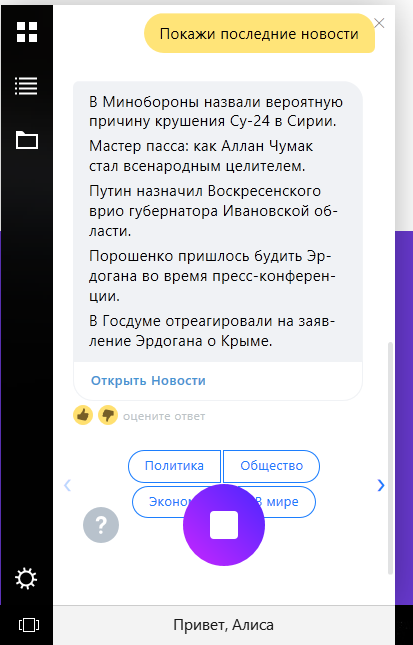
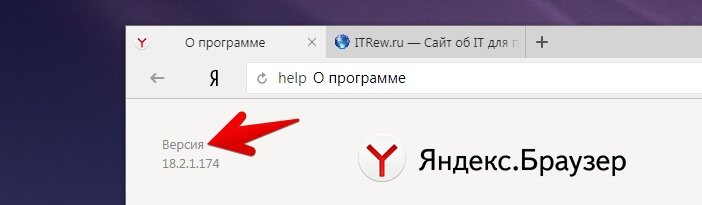
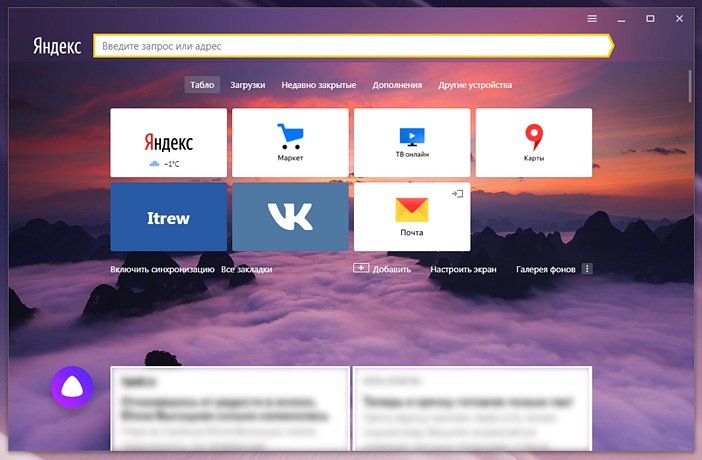
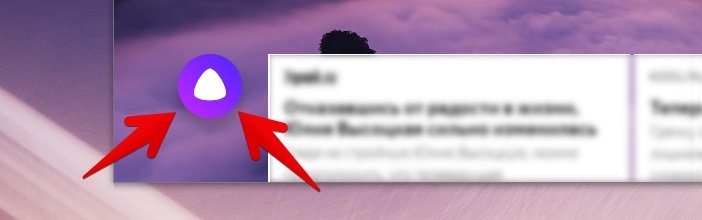
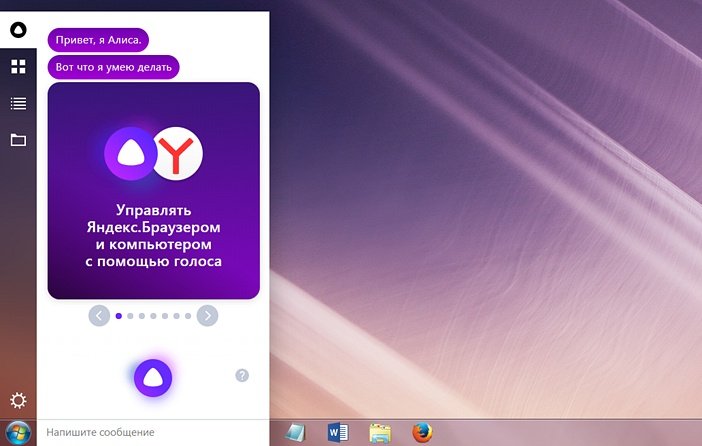

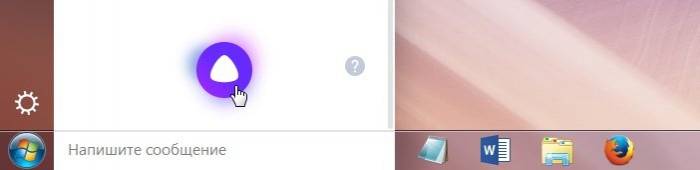
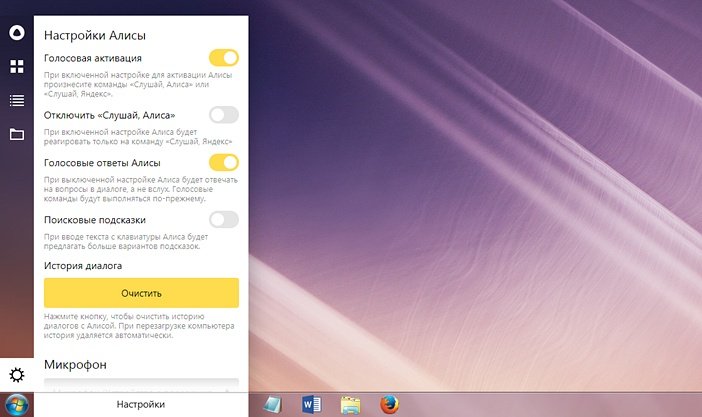
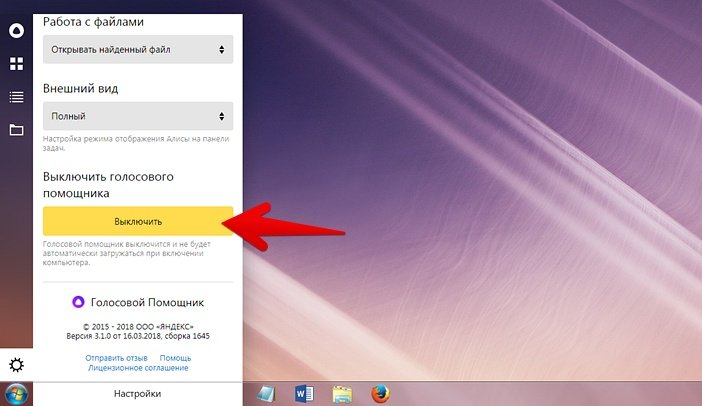
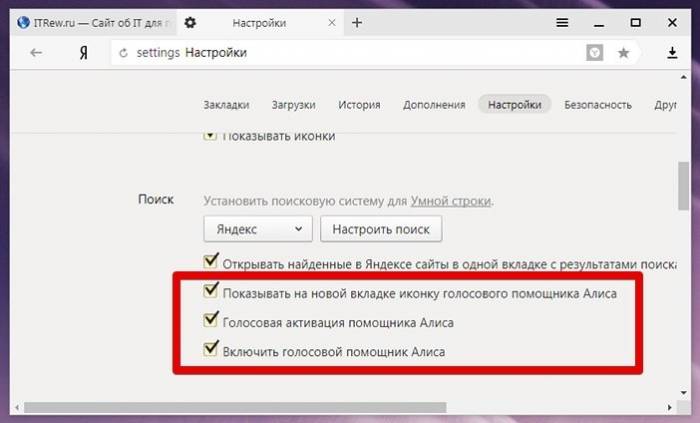
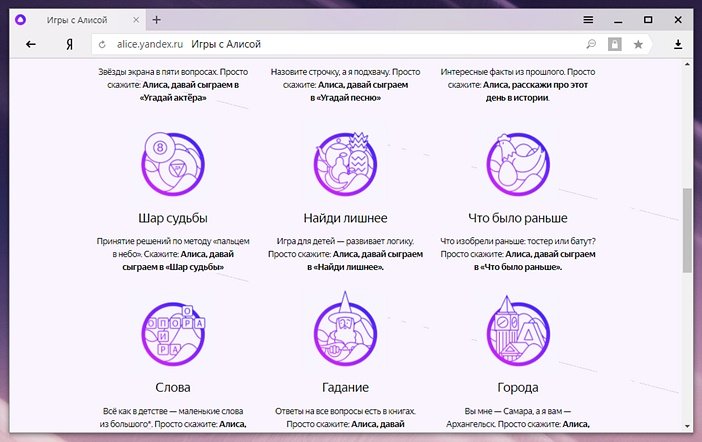



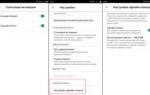 Как настроить Алису в Яндексе на Андроиде: все способы
Как настроить Алису в Яндексе на Андроиде: все способы Как сделать Алису стандартным голосовым ассистентом на Android
Как сделать Алису стандартным голосовым ассистентом на Android Как установить голосовой помощник «Алиса» на телефон
Как установить голосовой помощник «Алиса» на телефон Как управлять Алисой на телефоне
Как управлять Алисой на телефоне