Содержание
Замедление скорости работы iPhone – бич всех владельцев «яблочных гаджетов». Больнее всего проблема бьёт по пользователям, привыкшим активно эксплуатировать устройство и использовать сотни программ. Увеличить скорость работы программ на iPhone позволяют специальные программы, помогающие настроить iPhone как новый.
Чтобы приступать к работам над iPhone, нужно создать резервную копию iPhone: после операций все данные (видео, фото, музыка, контакты) будут стёрты, а терять воспоминания о значимых моментах жизни и восстанавливать обширный список номеров наверняка не хочется никому.
С помощью алгоритма, описанного в статье, можно увеличить скорость работы как iPhone, так и iPad.
Содержание
Перед ускорением iPhone девайс нужно подготовить к процедуре. Делается это следующим образом:
- Обновление iOS до последней версии. На смартфоне должна быть установлена актуальная версия операционной системы. Если это по каким-то причинам не было сделано ранее, то нужно зайти в раздел «Обновление ПО» («Настройки» → «Основные» → «Обновление ПО»), проверить установленную версию iOS и при необходимости загрузить и установить обновление. Если iPhone функционирует вместе с Jailbreak, для обновление операционной системы потребуется iTunes.
- Резервная копия. Создать резервную копию смартфона можно несколькими способами:
- через iTunes: телефон нужно подключить к компьютеру, выбрать устройство в списке доступных в iTunes, активировать переключатель «Этот компьютер», нажать кнопку «Создать резервную копию сейчас», после завершения процедуры зайти в «Устройства» и посмотреть, создалась ли резервная копия;
- через iCloud: нужно перейти в меню «Резервная копия» («Настройки» → iCloud → «Резервная копия») и нажать соответствующую копию.
- Отключение сообщений. Перед ускорением iPhone необходимо выключить iMessage. Чтобы это сделать, нужно в «Настройках» найти пункт «Сообщения», зайти в него и нажать соответствующую клавишу.
- Отключение «Найти iPhone». Программа поиска девайса в момент ускорения устройства также не должна работать. Отключение «Найти iPhone» осуществляется через пункт «iCloud» в настройках смартфона.
Осуществив всех подготовительные работы, можно переходить к следующему этапу работ – очистке девайса.
Очистка данный на iPhone или iPad
Как очистить устройство, подробнее можно узнать в нашей статье (Как сделать сброс iPhone до заводских настроек) или коротко, при помощи следующих шагов:
- Сброс iPhone. Откатить IPhone до исходной версии можно при помощи клавиши «Сброс iPhone» («Настройки», пункт «Основные»).
- Удаление настроек и контента. На данном шаге нужно выбрать клавишу «Стереть контент и настройки».
- Подтверждение. iPhone не удаляет данные сразу после нажатия клавиш: чтобы запустить процесс очистки, нужно подтвердить выбор.
- Ожидание. Перед тем как настроить айфон, нужно ожидать, пока вся информация будет удалена — это занимает несколько минут.
Если процесс очистки выполнен полностью правильно, на iPhone не останется никакой информации (помимо системной), а девайс выведет на экран приветственное сообщение. Выполнили всё правильно? Можно переходить к самому главному – настройке смартфона/планшета.
Настройка iPhone как нового
- Выбираем пункт «Настроить как новый iPhone» (появляется в приветствии после очистки смартфона от информации).
- Пропускаем идентификацию через Apple ID (это нужно, чтобы настройки телефона, сохранённые в iCloud, не перенеслись на устройство).
- Завершаем процесс.
Алгоритм короток и прост в реализации, а значит, ответ на вопрос «Как настроить iPhone как новый?» очень прост – справится даже тот, кто никогда не имел дела с «яблочной» техникой.
Для чего нужна была резервная копия? Чтобы все данные, сохранённые на устройстве, после его «обнуления» смогли снова попасть на девайс. Сделать это достаточно просто.
Восстановление данных c резервной копии
- Открываем iTunes и подсоединяем смартфон к компьютеру.
- Открываем пункт «Восстановить из резервной копии» (меню «Файл», раздел «Устройства»).
- Если резервные копии смартфона уже создавались ранее, нужно выбрать ту, которая была создана позже всех.
Дожидаемся завершения восстановления и пользуемся iPhone как новым.
Покупка нового телефона от компании Apple – приятное событие, ведь эти устройства радуют своей надежностью и многофункциональностью. Чтобы смартфон стал верным помощником, его нужно настроить «под себя». Можно воспользоваться платной услугой по настройке в салоне, но проще и дешевле сделать это самому, тем более в этом нет ничего сложного.
Как включить новый Айфон
Кнопка включения у iPhone 6 и выше находится на правой боковой грани устройства, у ранних моделей – на верхней грани. Для включения айфона нужно нажать на нее и удерживать несколько секунд. Когда телефон включится, на его экране отобразится сначала приветствие, а затем предложение выбрать страну проживания и язык меню.
Перед первым включением телефона нужно установить сим-карту или находиться в зоне действия Wi-Fi. Это необходимо для создания или входа в аккаунт Apple ID.
Если доступна сеть Wi-Fi, то устройство предложит к ней подключиться, если нет – необходимо воспользоваться мобильным интернетом. По желанию на этом этапе можно включить геолокацию, но нужно учитывать, что она забирает много энергии. Следующий шаг – создание Apple ID.
Настройка вашего первого Айфона
Apple ID – это учетная запись пользователя айфона, благодаря которой становятся доступны все сервисы Apple, включая покупку приложений, музыки и игр в цифровых магазинах App Store и iTunes Store, а также резервную отправку файлов в облачное хранилище iCloud.
Создание Apple ID
Для создания аккаунта на iPhone нужны следующие несложные действия:
- После подключения к интернету необходимо выбрать пункт «Нет Apple ID или забыли его».
- Затем – «Создать Apple ID», а дальше следовать подсказкам на экране.
- В первую очередь телефон попросит указать электронную почту (она будет логином),
- Дату рождения (пользователю должно быть больше 13 лет),
- Пароль для входа (не менее 8 знаков). Пароль не должен быть простым, но забывать его нежелательно. На случай его восстановления необходимо ответить на три контрольных вопроса и указать резервный электронный адрес.
К Apple ID можно привязать банковскую карту для покупок в цифровых «яблочных» магазинах, чтобы не вводить каждый раз ее данные, а также адрес проживания владельца.
Последним этапом будет переход по ссылке подтверждения, которая высылается на электронную почту, указанную в начале регистрации. После этого доступ к сервисам открыт.
Подключение облачного хранилища информации
Облако или iCloud – еще один удобный сервис, разработанный компанией Apple. Он позволяет хранить определенную информацию в заданном устройством объеме (настройки системы, аккаунты, нужные документы и фотографии). Количество нужной информации изменяется по желанию пользователя. Если выбрать раздел «Резервное копирование» и активировать «Резервная копия в iCloud», то система будет отправлять данные в облако один раз в день при условии там свободного места. Данные без труда восстанавливаются на новом устройстве при необходимости.
Тouch ID, создание пароля и диагностика
Тouch ID – это функция безопасности на телефоне с использованием отпечатка пальца. Ее подключение позволяет:
- защитить устройство от чужих глаз, так как разблокировать его сможет только владелец;
- подтвердить покупку товаров в App Store и iTunes Store.
Настройка данной функции не представляет сложности, пошаговая инструкция отображается на экране.
Как альтернативу, можно установить шести- или четырехзначный пароль для разблокировки устройства. Он тоже должен быть достаточно сложным, чтобы злоумышленники не смогли взломать устройство. Функции доступны в настройках смартфона.
Пропускать настройки безопасности не стоит, так как они обеспечивают защиту личной информации.
Перенос контактов и писем
Для того чтобы загрузить свои контакты, письма и другую подобную информацию на новый айфон, необязательно переписывать это вручную. Смартфон от Apple предусматривает возможность синхронизации со старыми устройствами, в том числе на базе Android, почтовыми ящиками и различными учетными записями. Действия осуществляются в разделе «Программы и данные» через соответствующие пункты.
Наиболее просто происходит перенос данных со старого айфона или айпада с помощью облачного хранилища iCloud, если учетная запись Apple с подключенным облаком уже есть. То же самое осуществляется и со смартфона Android. Если нет ни того, ни другого или восстановление данных не нужно, то следует выбрать пункт «Настроить как новый айфон».
Для переноса писем, календарей и контактов с учетных записей Gmail, Yahoo, Outlook следует:
- Зайти в раздел «Настройки».
- Выбрать «Почта, адреса, календари».
- Ввести данные аккаунта и выбрать необходимые элементы.
Сохранить контакты можно даже с кнопочного телефона. Для этого надо предварительно перенести их на сим-карту, а потом в указанном подразделе настроек перенести на айфон.
На будущее для быстрого доступа к письмам на почтовых серверах можно настроить почтовый клиент iPhone, указав в нем логин и пароль электронного ящика.
Загрузка музыки, фотографий и фильмов на новый айфон
Загрузка медиафайлов на новый айфон возможна только с сервиса iTunes, потому что iOS не даст этого сделать из других источников. Это является определенным минусом в пользовании iPhone, но огромное количество музыки и фильмов, а также возможность программы в качестве медиаплеера сглаживает неудобство.
Нужно учитывать, что в iTunes доступ к контенту платный, в первую очередь новинки музыки и кино.
Перенос видео, музыки и фото со старого телефона на новый
Раньше перенести медиафайлы с одного айфона на другой можно было только с помощью сервиса iTunes. Сейчас эти возможности немного расширились. Существуют следующие способы переноса данных:
- используя программу Mobie Trans. Для этого требуется установить ее на свой компьютер, подключить к нему оба айфона. На главной странице выбрать телефон, с которого осуществляется перенос, открыть вкладку «Музыка» и выбрать нужные файлы, затем отправить их на второе устройство.
- с помощью iTunes и USB-шнура. В первую очередь нужно сохранить данные со старого телефона в хранилище. После этого новый айфон необходимо подключить к компьютеру через кабель USB и запустить программу. Затем следует выбрать вкладку «Музыка» — «Синхронизировать» — «Применить» и дождаться окончания переноса данных;
- через iTunes и Wi-Fi. В первую очередь, так же как и в предыдущем случае, файлы со старого устройства должны быть перенесены в iTunes с помощью компьютера. Затем новый айфон подключается к компьютеру и синхронизируется со старым через команды «Сводка» — «Синхронизировать с этим iPhone через Wi-Fi». Затем провести синхронизацию музыкальной библиотеки и разрешить перенос.
Установка приложений
Для стабильной работы устройства разработаны приложения и игры, которые можно скачать или купить в официальном магазине AppStore. Как музыку или фильмы, передать с одного айфона на другой не получится, операционная система iOS не даст этого сделать. Но все предыдущие данные, сохраненные в AppleID со старого телефона, синхронизируются при запуске приложения на новом устройстве.
Apple также хранит информацию о покупках, поэтому, если приложение по какой-то причине удалено с телефона, его можно загрузить заново, не теряя времени на поиск.
Настройка iMessage и FaceTime
Для владельцев айфонов разработаны еще две особые программы, расширяющие возможности общения. iMessage – это сервис быстрого обмена короткими сообщениями, доступный обладателям продукции Apple. При этом устанавливать дополнительные приложения не требуется.
Чтобы запустить приложение, нужно в пункте «Настройки» найти раздел «Сообщения» и активировать его, введя затем свой Apple ID.
Еще одна бесплатная программа FaceTime позволяет совершать аудио- и видеозвонки пользователям iPhone с помощью интернета. Для начала пользования приложением нужно активировать его в настройках телефона и ввести данные аккаунта Apple. После этого в списке контактов станет видно, у кого так же открыт доступ для звонков в FaceTime.
Настройка нового Айфона при замене старого
Настройка такой функции как резервная копия устройства – очень полезная вещь. Чтобы ни случилось со старым телефоном, всегда будет возможность вернуть данные с него.
Создание резервной копии старого устройства
Возможны следующие два варианты создания резервной копии:
- С помощью облачного хранилища iCloud. Сделать это несложно, зайдя в раздел «Резервное копирование». В нем нужно найти кнопку «Резервная копия в iCloud» включить данную функцию. Система будет отправлять основные данные из телефона в облако ежедневно. Объем информации при желании можно расширить.
- Второй вариант – использовать для хранения информации сервис iTunes, для входа в который нужно старый телефон подключить к компьютеру и открыть программу. Затем выбрать «Обзор» — «Резервные копии» — «Этот компьютер» — «Создать копию сейчас». Бэкап (резервная информация) загрузится на жесткий диск.
Восстановление настроек нового телефона из резервной копии старого
Для того чтобы восстановить резервные данные на новом телефоне, после его включения нужно зайти в «Настройки» и выбрать подходящий раздел «Восстановить из копии iTunes» или «Восстановить из копии iCloud» и далее следовать инструкциям:
- в первом случае нужно опять войти в программу в тот же раздел «Обзор», но выбрать «Восстановить из копии». Сервис загрузит сначала системные данные и программы, а затем медиафайлы (фото, музыку и прочее);
- в случае с iCloud все просто, подключение к компьютеру не требуется. В телефоне необходимо найти нужный пункт, вписать AppleID и пароль. После этого загрузятся все варианты копий, сохраненных ранее. Выбрав подходящий пункт, следует нажать на него и запустить восстановление. После всех действий устройство перезагрузится.
| Программа | Создание резервной копии | Восстановление настроек нового телефона из резервной копии |
| iCloud | «Резервное копирование» — «Резервная копия в iCloud» | «Резервное копирование и восстановление вручную» — выбрать нужную копию |
| iTunes | «Обзор» — «Резервные копии» — «Этот компьютер» — «Создать копию сейчас» | «Обзор» — «Восстановить из копии» |
Конечно, iPhone имеет свои особенности при использовании, но ничего сверхъестественного в настройках устройства нет.

Активация через iTunes, то есть с помощью компьютера с установленной на него данной программой, выполняется пользователем в том случае, если устройство нет возможности подключить к сети Wi-Fi или использовать сотовую связь для доступа в интернет. Ниже мы подробнее рассмотрим процедуру активации яблочного устройства с помощью популярного медиакомбайна iTunes.
Как активировать Айфон через Айтюнс?
1. Вставьте сим-карту в свой смартфон, а затем включите его. Если у вас используется iPod или iPad сразу выполните запуск устройства. Если у вас iPhone, то без сим-карты активировать гаджет не получится, поэтому обязательно учтите данный момент.
2. Проведите пальцем для продолжения. Вам потребуется установить язык и страну.
3. Вам будет предложено подключиться к Wi-Fi сети или использовать сотовую сеть для активации устройства. В данном случае нам ни то, ни то не подходит, поэтому мы сразу запускаем на компьютере iTunes и подключаем устройство к компьютеру с помощью USB-кабеля (очень важно, чтобы кабель был оригинальным).
4. Когда iTunes определит устройство, в верхней левой области окна щелкните по его миниатюрной иконке, чтобы перейти к меню управления.
5. Следом на экране может развиваться два варианта сценария. Если устройство привязано к своей учетной записи Apple ID, то для его активации потребуется ввести адрес электронной почты и пароль от привязанного к смартфону идентификатора. Если же вы настраиваете новый iPhone, то данного сообщения не может быть, а значит, сразу переходите к следующему шагу.
6. iTunes спросит, что необходимо сделать с iPhone`ом: настроить как новый или восстановить из резервной копии. Если у вас на компьютере или в iCloud уже имеется подходящая резервная копия, выберите ее и щелкните по кнопке «Продолжить», чтобы iTunes перешел к активации устройства и восстановлению информации.
7. На экране iTunes будет отражен ход выполнения процесса активации и восстановления из резервной копии. Дождитесь окончания данной процедуры и ни в коем случаен не Отключайте устройство от компьютера.
8. Как только активация и восстановление из резервной копии будут завершены, iPhone уйдет в перезагрузку, а после перезапуска устройство будет готово к заключительной настойке, которая включает в себя настройку геолокации, включение Touch ID, настройка цифрового пароля и так далее.
В целом на этом этапе активацию iPhone через iTunes можно считать завершенной, а значит спокойно отключайте свое устройство от компьютера и приступайте к использованию. 

Помогла ли вам эта статья?
Используемые источники:
- https://oneiblog.com/nastraivaem-iphone-kak-novyj/
- https://kakoperator.ru/os/nastrojka-novogo-iphone
- https://lumpics.ru/how-to-activate-iphone-with-itunes/

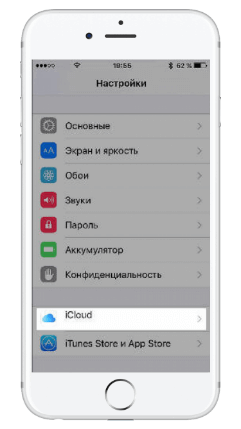
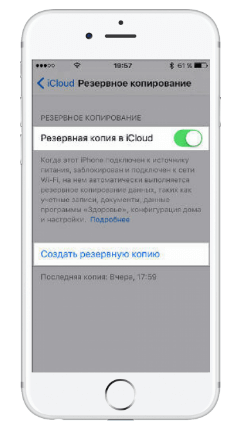
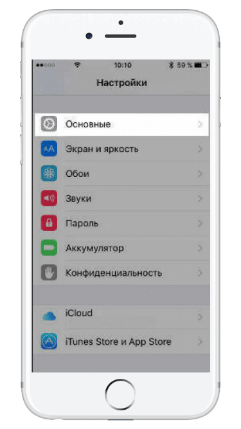
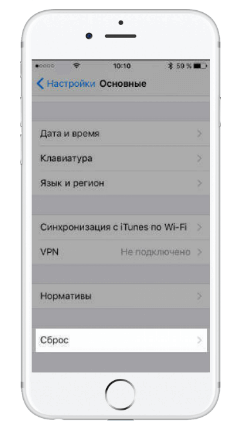
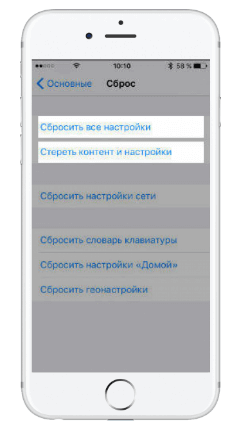
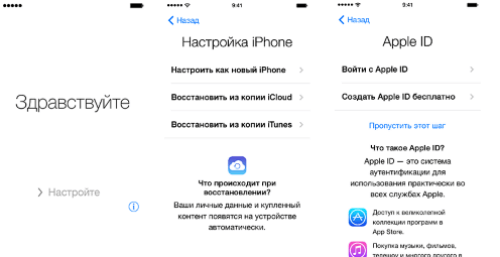
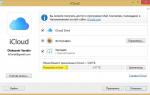 Как включить и пользоваться облачным хранилищем iCloud в iPhone
Как включить и пользоваться облачным хранилищем iCloud в iPhone Полная инструкция по установке, настройке и работе с iCloud в Windows
Полная инструкция по установке, настройке и работе с iCloud в Windows Обновление настроек icloud долго идет что делать
Обновление настроек icloud долго идет что делать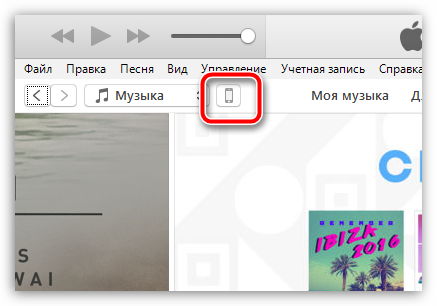
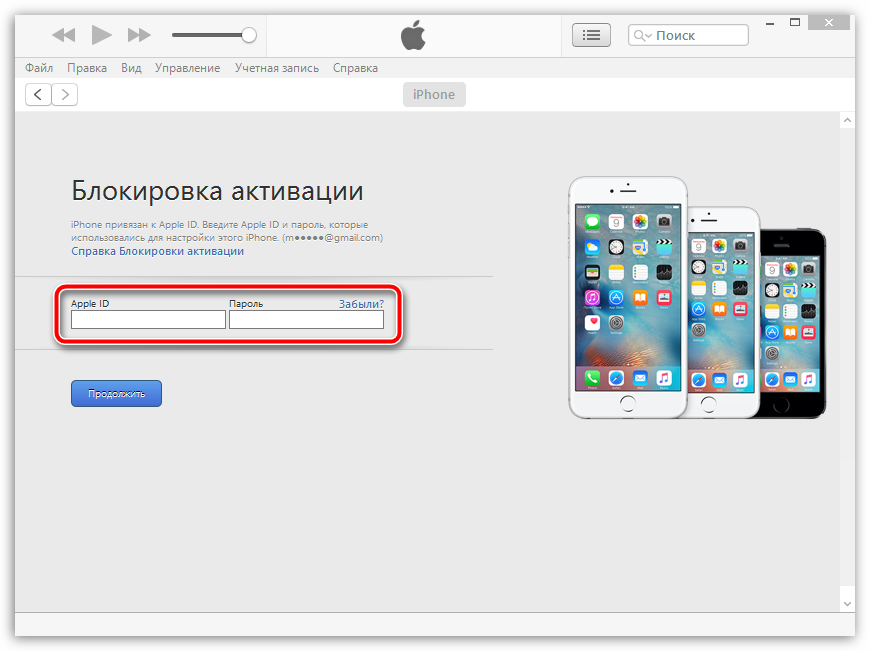
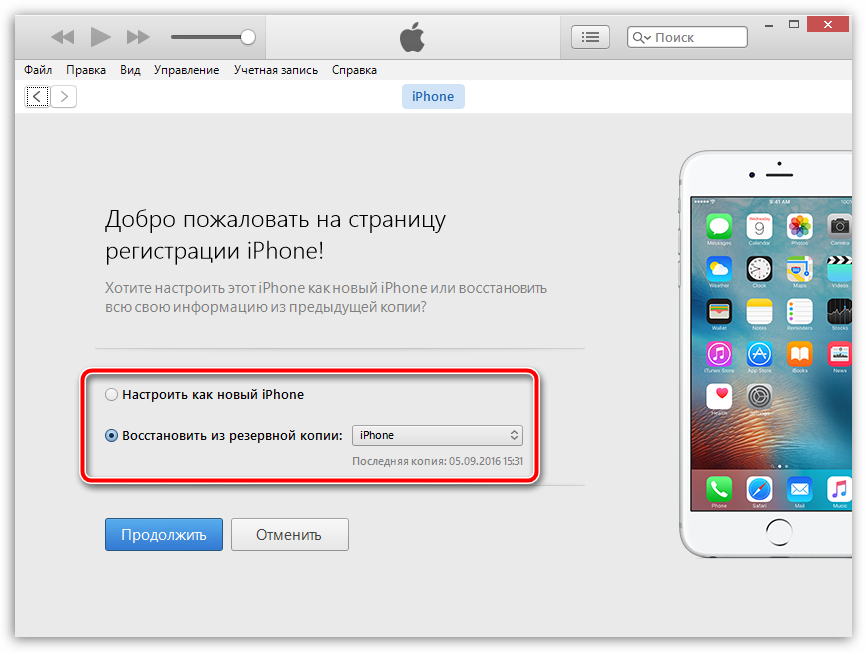
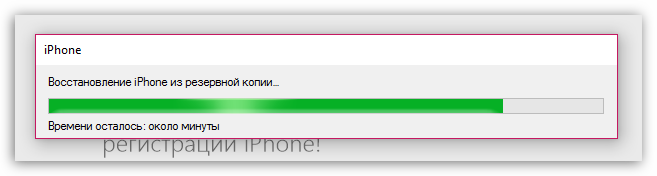

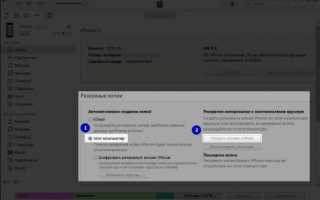

 Как сделать резервную копию iPhone в iTunes и iCloud
Как сделать резервную копию iPhone в iTunes и iCloud Сколько длится настройка apple id
Сколько длится настройка apple id Функция найти айфон поиск потерянного устройства
Функция найти айфон поиск потерянного устройства Как восстановить iPhone и iPad из резервной копии iCloud и в iTunes
Как восстановить iPhone и iPad из резервной копии iCloud и в iTunes