Содержание
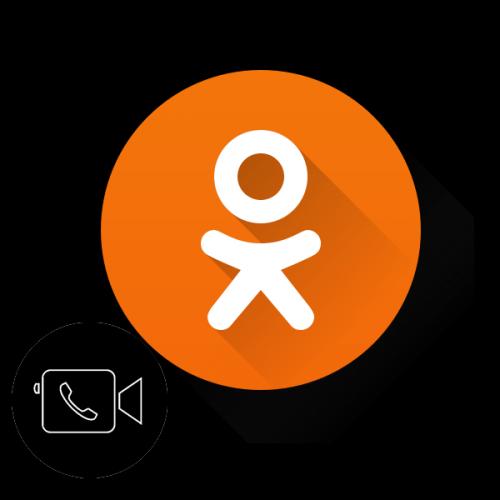
Настраиваем видеозвонок в Одноклассниках
Для того чтобы совершать видеозвонки в Одноклассниках, нужно установить или обновить дополнительное программное обеспечение, выбрать онлайн-камеру, звуковое оборудование и настроить интерфейс. Попробуем вместе совершить данные действия в полной версии сайта Одноклассники и в мобильных приложениях ресурса. Обратите внимание, что звонить можно только друзьям.
Способ 1: Полная версия сайта
Сначала попытаемся совершить видеозвонок в полной версии сайта социальной сети. Инструментарий ресурса позволяет произвести различные настройки для удобства пользователя.
- Чтобы слушать музыку, играть, смотреть видеоролики и видеть изображение собеседника при разговоре в Одноклассниках, в вашем браузере должен быть установлен специальный плагин — Adobe Flash Player. Инсталлируем или обновляем его до последней актуальной версии. Подробно прочитать о том, как обновить этот плагин, можно в другой статье на нашем сайте, перейдя по ссылке, указанной ниже.
Подробнее: Как обновить Adobe Flash Player
Открываем в интернет-обозревателе сайт odnoklassniki.ru, проходим аутентификацию, попадаем на свою страницу. На верхней панели инструментов щёлкаем ЛКМ по кнопке «Друзья».</li>
В своём френдлисте находим юзера, с которым собираемся пообщаться, наводим мышь на его аватарку и в появившемся меню выбираем пункт «Позвонить».</li>
Если вы пользуетесь этой опцией первый раз, то появляется окно, в котором система просит дать доступ Одноклассникам к вашим камере и микрофону. Если вы согласны, то нажимаем кнопку «Разрешаю» и в следующий раз данное действие будет происходить автоматически.</li>
Начинается вызов. Ждём пока абонент ответит нам.</li>
В процессе вызова и разговора можно отключить видеоизображение, если, например, качество картинки оставляет желать лучшего.</li>
При желании можно отключить микрофон, кликнув левой кнопкой мыши на соответствующую кнопку.</li>
Есть также возможность изменить оборудование для связи, выбрав другую веб-камеру или микрофон.</li>
Видеозвонок можно осуществлять в полноэкранном режиме.</li>
Или наоборот свернуть страницу разговора в маленькое окошко.</li>
Для окончания вызова или разговора нажимаем на значок с положенной телефонной трубкой.</li>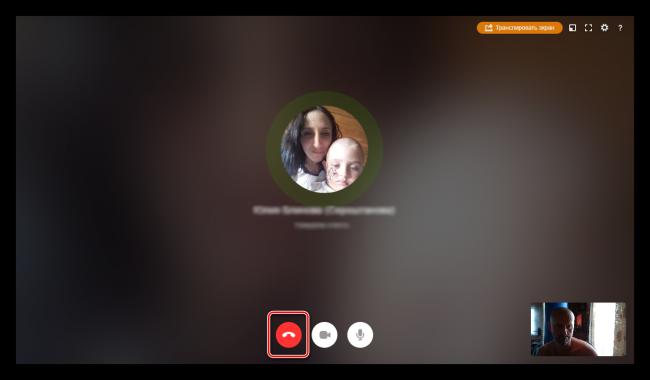
Способ 2: Мобильное приложение
Функциональные возможности приложений Одноклассников для устройств на Android и iOS позволяют совершать видеозвонок друзьям на ресурсе. Настройки здесь проще, чем в полной версии сайта соцсети.
- Запускаем приложение, вводим логин и пароль, нажимаем сервисную кнопку в левом верхнем углу экрана.
Листаем следующую страницу до строки «Друзья», на которую и тапаем.</li>
В разделе «Друзья» на вкладке «Все» выбираем пользователя, которому мы будем звонить и жмём на его аватарку.</li>
Попадаем в профиль своего друга, в верхнем правом углу экрана нажимаем на значок телефонной трубки.</li>
Начинается вызов, дожидаемся ответа другого юзера. Под аватаркой друга можно включить или выключить своё изображение на заднем плане.</li>В нижней панели инструментов также можно управлять микрофоном вашего мобильного устройства.</li>Нажав на соответствующую кнопку, можно переключать динамики девайса при разговоре с режима наушников на громкую связь и обратно.</li>Для того чтобы закончить беседу с другом, нужно выбрать иконку с трубкой в красном круге.</li></ol>
Как вы убедились, совершить видеозвонок своему другу в Одноклассниках совсем просто. Вы можете настраивать интерфейс разговора по своему усмотрению. Общайтесь с удовольствием и не забывайте друзей.
Читайте также: Добавление друга в ОдноклассникахМы рады, что смогли помочь Вам в решении проблемы.Опишите, что у вас не получилось. Наши специалисты постараются ответить максимально быстро.
Помогла ли вам эта статья?
Одноклассники – одна из популярных социальных сетей. Разработчики постоянно радуют пользователей всевозможными обновлениями, делающими общение проще и приятнее. Одним из последних доступных обновлений – возможность совершения видеозвонка. Услуга позволяет зарегистрированным в Одноклассниках общаться в формате видеосвязи независимо местоположения и времени суток. В связи с этим, актуальным стал вопрос, как сделать видеозвонок в Одноклассниках доступным для своего профиля?
Видеосвязь в Одноклассниках: как установить
Видеосвязь обладает следующими преимуществами:
- Возможность быстро донести до человека необходимую информацию. На переписку уходит гораздо больше времени, которого иногда просто не хватает.
- Возможность увидеть тех, кто на данный момент времени находится далеко от вас.
- Возможность в процессе общения не ограничиваться одними лишь словами. Видео решает проблему визуального контакта, дает возможность осуществить обмен впечатлениями и эмоциями в онлайн-режиме.
- Эффект присутствия собеседника. Видеозвонок сближает тех, кого разделило расстояние.
Читайте также: Одноклассники моя страница открыть мою страницу
Как настроить видеозвонок в Одноклассниках и как установить? Для этого требуется ознакомиться с пошаговой инструкцией. Важно выполнить определенный четко установленный алгоритм действий:
- Выполните установку Adobe Flash Player на компьютер. Представленная программа позволяет пользоваться новой функцией Одноклассников. Перейдите по ссылке и скачайте софт – https://get.adobe.com/ru/flashplayer/.
- На вашем ПК должны стоять обновленные драйвера. В актуальной версии операционной системы все драйвера есть, поскольку загружаются автоматически (если вы не отключали обновления).
- При желании установки внешней камеры, потребуется установить ПО (программное обеспечение). В момент покупки Вебкамеры в комплекте дадут специальный диск, установите его содержимое на компьютер. Сегодня продается множество камер, не требующих дополнительных дисков с программами. В любом случае – установить необходимый софт можно в интернете.
Важно помнить, что после установки программного обеспечения необходимо выполнить перезапуск компьютера. После этого действия новая камера начнет функционировать полноценно.
Почему не работает? После установки необходимых программ, произведите проверку на предмет их работы. Если вы вовремя не обнаружите возможные неполадки, видеозвонок не будет работать или в процессе общения возникнут перебои. Проведите пробный звонок (проверку связи).
Как позвонить другу
Совершить видеозвонок в Одноклассниках можно с планшета в мобильной версией приложения. С телефона данная функция не работает. Мобильные телефоны не поддерживают технологию Flash, широко используемую в браузере.
Для совершения звонка другу в ОК нужно зайти к нему на страницу. Под его фотографией вы найдете кнопку «Видеозвонок». Некоторые пользователи закрывают доступ к подобной опции, поэтому позвонить удастся не всем.
В сети Одноклассники для совершения видеозвонка можно использовать специальную функцию. Для его осуществления, найдите в меню своего профиля значок «Позвонить». Нажав эту кнопку, вы начнете разговор. Если вы смогли правильно подключить все настройки видеовызова, то, нажав на значок телефонной трубки в меню, вы сможете общаться с выбранным другом.
Как в Одноклассниках настроить видеозвонок на ноутбуке
Как позвонить с Одноклассников? Видеозвонок бесплатно можно осуществить и на ноутбуке. Убедитесь, подключена ли камера и микрофон, выполнена ли установка флеш-плеера. Выполнить установку можно таким же способом, что и у компьютера.
Недавно в Одноклассники ввели новую опцию – онлайн трансляции. Их используют для разных целей. Пользователи показывают в прямом эфире свои кулинарные способности, прогулку, природу или просто ведут разговоры со зрителями. Чтобы ознакомиться с видеотрансляцией в режиме онлайн, выполните вход в свой профиль и в верхнем меню нажмите на значок камеры.
Откроется отдельное окно. Выберите «OK life» и кликайте на понравившийся эфир. Откроется видео, а слева – онлайн чат, где можно общаться с посетителями или задавать вопросы транслирующему.
Если у Вас остались вопросы — сообщите нам Задать вопрос
Если вы сами хотите попробовать запустить прямой эфир – в меню нажмите на «Эфир».
Система предложит указать настройки. Как настроить? Выберите, кто может просматривать эфир, введите название, укажите канал и при желании – описание. Нажмите «Начать трансляцию».
Также в этом меню вы можете просматривать собственные проведенные эфиры, прослеживать историю просмотров и добавлять понравившихся трансляторов в подписки.
Можно позвонить с телефона, планшета, ноутбука и даже со стационарного компьютера. Однако в последнем случае необходима гарнитура: микрофон, веб камера и колонки или наушники.
Как сделать видеозвонок в Одноклассниках
Инструкция по работе с видеозвонком:
Чтобы позвонить другу и сделать видеозвонок в Одноклассниках нужно открыть список друзей и найти того, которому вы желаете позвонить, навести на него мышкой и нажать на пункт меню, как это показано на скриншоте ниже.
Так же можно перейти в профиль друга и под его фотографией нажать на «Позвонить».
После нажатия на «Позвонить» откроется окно с запросом доступа к веб камере и микрофону. Это необходимо для осуществления разговора в Одноклассниках, поэтому следует выбрать свою камеру и микрофон и нажать на «Разрешить».
Далее появятся настройки Adobe Flash Player, которым так же необходимо разрешить доступ к веб камере и микрофону. Следует поставить галочки напротив «Разрешить» и «Запомнить». Затем закрыть окно.
Если у вас на компьютере не установлен Adobe Flash Player, то следует скачать и установить программу:
https://get.adobe.com/flashplayer/?loc=ru
Готово! После подтверждения доступа можно спокойно общаться.
Хотелось бы отметить, что видеозвонок в Одноклассниках можно записывать. Это очень полезно, в случае если вы проходите какие-нибудь онлайн тренинги или курсы, используя видеосвязь социальной сети.
Как настроить и сделать видеозвонок в Одноклассниках (видео-инструкция):
Конечно же, стоит понимать, что функция видеозвоноков в Одноклассниках несколько уступает по качеству и возможностям, которые нам предоставляют стационарные программы, вроде тех же Skype или Вайбера. Но для повседневных разговоров вполне подойдет.
Как сделать видеозвонок с мобильной версии Одноклассников
В мобильной версии Одноклассников на данный момент нет функции, позволяющей осуществить видеосвязь. Связанно это с тем, что мобильные устройства не поддерживают Flash-технологию, которая используется в браузере для звонков.
Однако пользователи телефонов и планшетов могут скачать приложение для Одноклассников, которое дает возможность совершать видеосвязь с друзьями.
Скачать приложение Одноклассники на Google Play.
Используемые источники:
- https://lumpics.ru/how-to-set-up-a-video-call-in-odnoklassniki/
- https://smm-gid.com/kak-sdelat-videozvonok-v-odnoklassnikah
- http://ok-gid.ru/videozvonok-odnoklassniki/
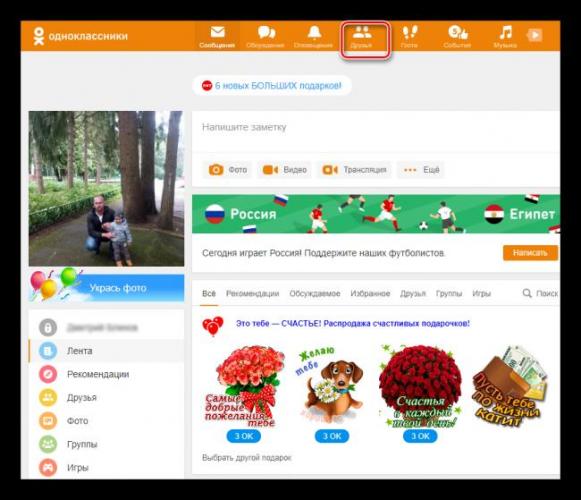

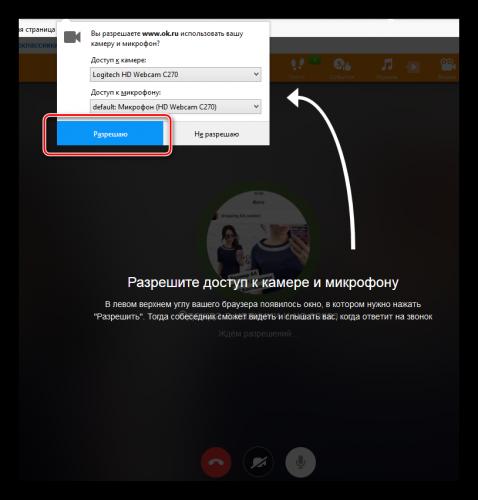
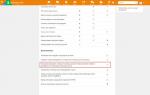 Мой профиль, настройки личных данных в Одноклассниках
Мой профиль, настройки личных данных в Одноклассниках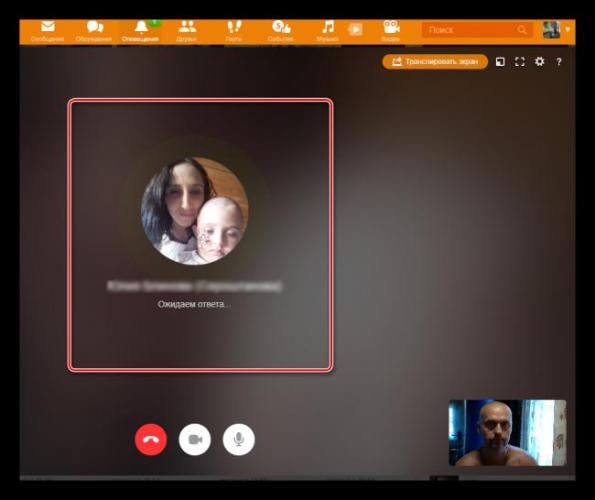
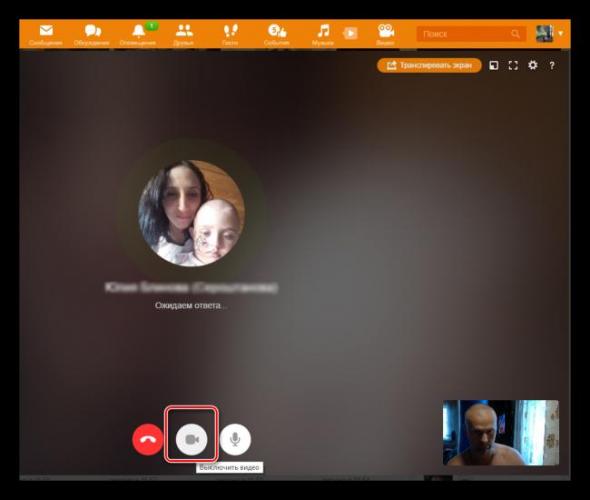
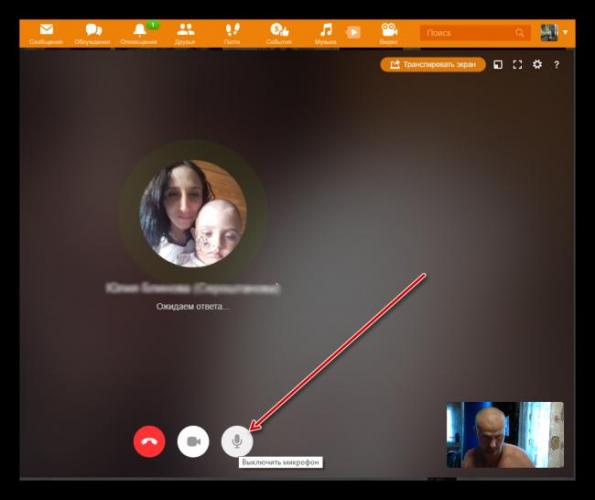
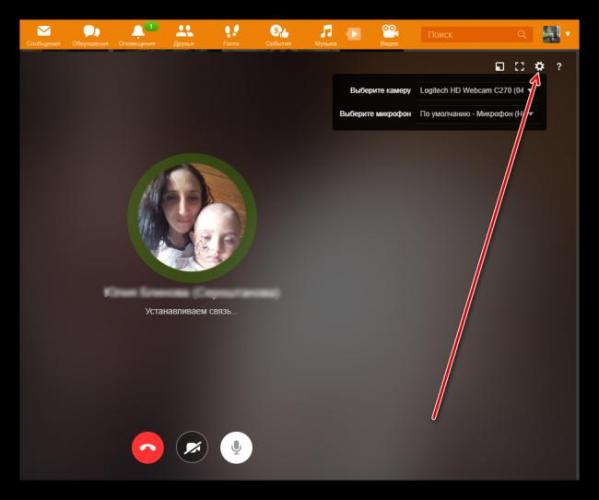
 Как разрешить доступ к камере в Одноклассниках самостоятельно
Как разрешить доступ к камере в Одноклассниках самостоятельно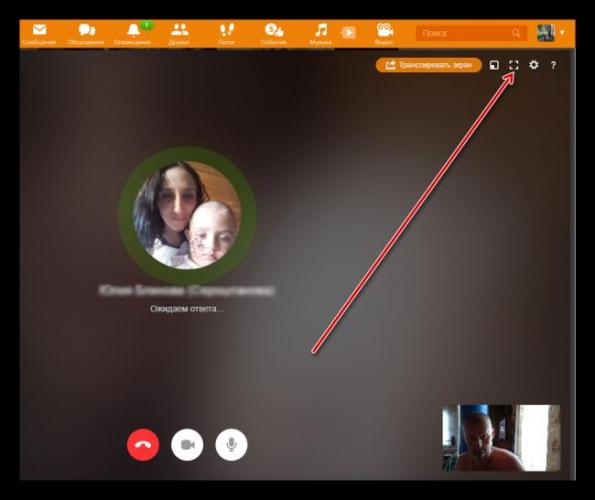
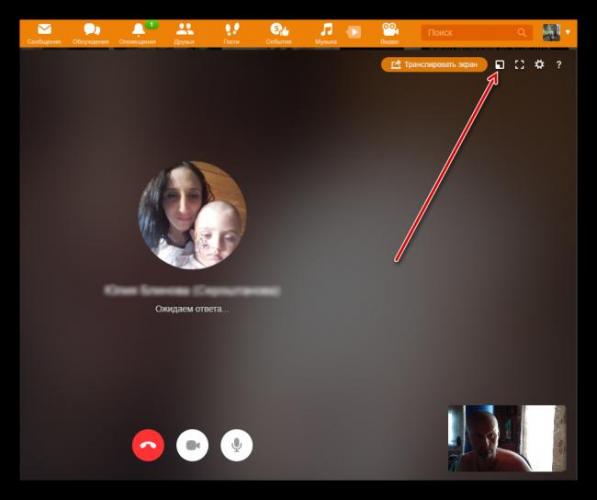
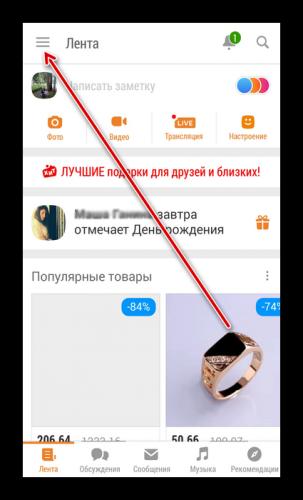
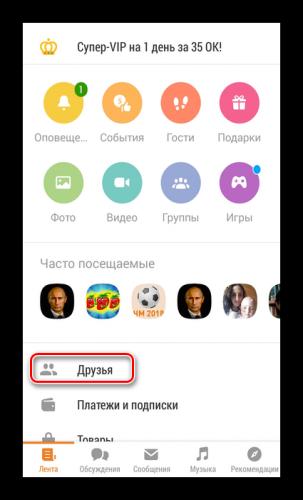
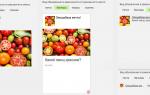 Как разместить свою рекламу в Одноклассниках: виды рекламы и цена
Как разместить свою рекламу в Одноклассниках: виды рекламы и цена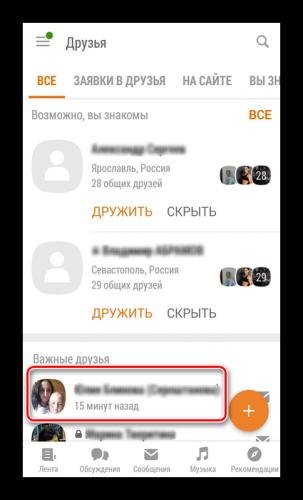
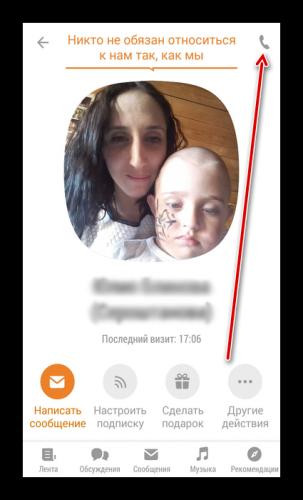
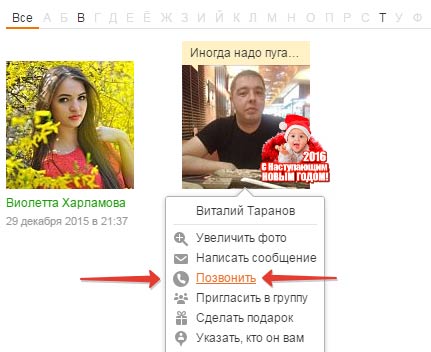
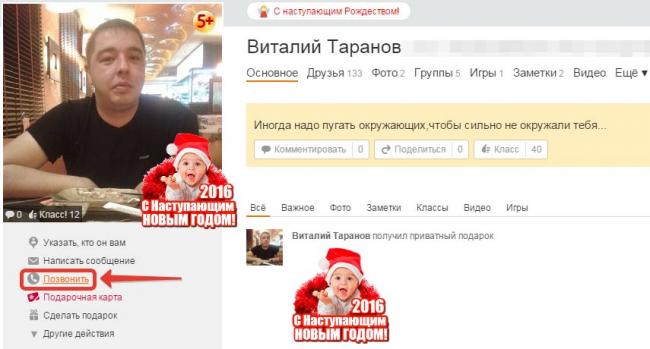
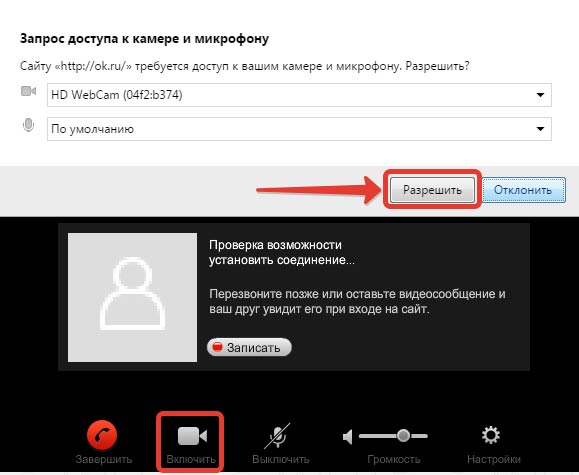
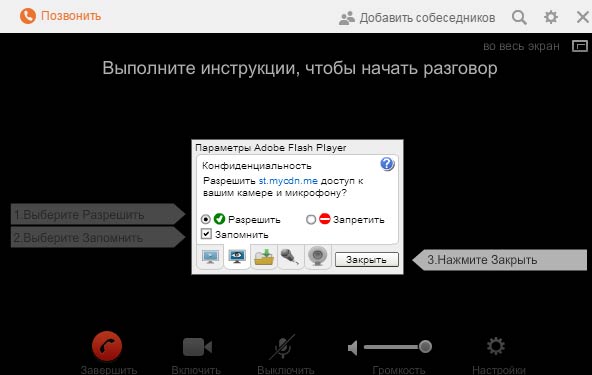

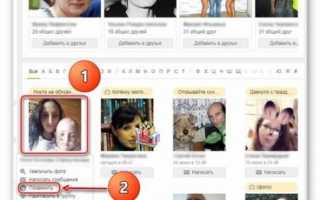

 Adobe Flash Player для Опера: как установить, включить, обновить
Adobe Flash Player для Опера: как установить, включить, обновить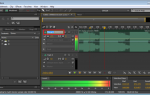 Знакомимся с Adobe Audition: основные возможности
Знакомимся с Adobe Audition: основные возможности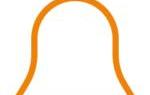 Как настроить оповещения в Одноклассниках
Как настроить оповещения в Одноклассниках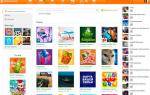 Как начать в Одноклассниках игру заново (инструкция 2019)
Как начать в Одноклассниках игру заново (инструкция 2019)