Содержание
- 1 Как подключиться
- 2 Если интернет не появился
- 3 Настройка
- 4 1. Подключите провода
- 5 2. Проверьте работу интернета
- 6 3. Войдите в меню настроек роутера
- 7 4. Настройте подключение к интернету
- 8 5. Настройте домашнюю сеть Wi-Fi
- 9 6. Смените пароль для входа в настройки роутера
- 10 7. Установите маршрутизатор в оптимальном месте
Привет дорогой друг! И сегодня мы поговорим о вопросе – как подключить интернет через свой домашний роутер. Нас самом деле интернет-центр или маршрутизатор должен быть не обязательно домашним. В первую очередь нужно, чтобы в квартиру уже был проложен кабель от провайдера. Теперь нам нужно подключить кабель к самому роутеру.
Для этого нужно на задней части найти WAN-порт. В интерфейсе передатчиков есть 1 WAN порт и несколько или 1 LAN вход. Первый предназначен для подключения провода от провайдера. А другие для подключения локальных устройств: телевизора, ноутбука, компьютера, принтера и т.д.
Обычно WAN порт чем-то отличается от остальных входов для локального подключения. Имеет другой значок или цвет – вы не должны перепутать. Вставляем в него внешний провод, который идёт из квартиры.
Содержание
Как подключиться
И так теперь нам осталось ответить на вопрос – как настроить интернет на компьютере, ноутбуке, телефоне, планшете и других домашних устройствах. Для этого надо подключиться к устройству это можно сделать двумя способами:
- По проводу;
- Без кабеля по Wi-Fi.
В первом случае, я думаю уже многие догадались, надо просто взять кабель из коробки и подключить его к одному из LAN-портов. Второй конец провода вставляем в сетевую карту ноутбука или компьютера.
Нет ноутбука или компьютера? – Не беда! Можно подключиться по вай-фай. Для этого по стандарту ищем вокруг себя новую беспроводную сеть. Наименование стандартной вайфай сети будет на этикетке под корпусом. Там же будет и пароль по умолчанию.
ВНИМАНИЕ! После подключения к сети можете проверить – интернет уже может быть настроен. В таком случае дальнейшие настройки можно и не делать. Но если изначально пароля от вай-фай не было – то стоит его установить.
Если интернет не появился
В таком случае его скорее всего нужно настроить. Для этого необходимо под рукой иметь договор от провайдера. Там прописаны все данные, которые нужны для подключения интернета. Ещё один важный момент – если роутером ранее кто-то пользовался, быть может его вам отдали – то нужно сбросить его до заводских настроек.
Для этого находим кнопку «RESET» или «СБРОС» на корпусе. Кнопка может быть утоплена в корпус и иметь вид дырочки. Зажимаем эту кнопку на 15 секунд, а уже потом заново подключаемся и пытаемся настроить интернет.
Теперь нужно зайти в Web-конфигуратор аппарата. Для этого открываем любой браузер на устройстве, которое уже подключено к роутеру и вписываем в адресную строку адрес шлюза. По умолчанию адрес может иметь вид DNS или IP – он также указан на этикетке под корпусом. Чаще всего используют IP – такие, как 192.168.1.1 или 192.168.0.1.
Также вас могут попросить ввести логин и пароль – эта информация указан на той же бумажке. Если её там нет, то скорее всего вы его не сбросили до заводской конфигурации. Ещё раз попробуйте это сделать.
Настройка
Маршрутизаторов на рынке очень много и все они отличаются как по внешнему виду, так и по прошивке. Но сам принцип настройки один и тот же. Когда вы попадёте внутрь у вас будет два выбора или настраивать интернет и WiFi через быструю настройку. Это функция позволит быстро пройтись по основным частям конфигурации. Второй способ — это сделать все вручную.
Далее я приведу пример стартовой настройки для одного аппарата, но вы можете посмотреть полную настройку для своего интернет-центра:
- D-Link;
- ASUS;
- Tenda;
- TP-Link;
- Xiaomi;
- ZyXEL Keenetic;
- Linksys;
- Netis.
ПРИМЕЧАНИЕ! По отдельной модели вы можете найти инструкцию на нашем портале – для этого введите полное название передатчика в поисковую строку на сайте.
Покажу на примере ASUS. Все остальные настраиваются примерно одинокого.
- Находим в меню раздел, который скорее всего будет так и называться – «интернет». Иногда его ещё называют как «WAN».
- После этого в этом разделе надо найти пункт выбора типа подключения. Обычно это: Динамический или автоматический IP, PPPoE, PPTP, L2TP или статический адрес.
- От выбора будет зависеть, нужно ли вводить дополнительные данные для подключения. Например логин, пароль или адрес сервера провайдера. Если в договоре ничего не указано, то скорее всего у вас «Динамический» или «Автоматический» IP адрес. Просто указываем его. После этого больше ничего вводить не надо.
- Обязательно в конце настройки не забудьте нажать на кнопку «Сохранить» или «Применить».
- Теперь надо настроить беспроводную сеть – если он вам нужна. Находим в меню пункт «Wi-Fi» или «Беспроводная сеть».
- И так в первую очередь придумываем имя сети и прописываем его в строку «SSID». Если нажать «скрывать SSID» – то сеть не будет видно, но подключиться можно будет, введя имя и пароль. Ширину канала, беспроводной режим и сам канал не меняем и оставляем значения по умолчанию. Устанавливает тип проверки подлинности как «WPA2-Personal», он может ещё называться как WPA2-PSK. Далее придумываем пароль и вписываем в строчку, которая появится чуть ниже.
- Нажимаем «Применить» и перезагружаем роутер — это можно сделать через настройки аппарат от сюда. Или вы можете нажать на кнопку – выключить и снова включить маршрутизатор.
Если у вас возникли какие-то трудности, есть вопросы или дополнения – то смело пишите об этом в комментариях под статьёй и я с радостью вам помогу.
Здравствуйте, читатели блога Сайт с нуля.
Вопросы о подключении интернета через роутер не теряют своей актуальности. В эпоху технологий разнообразные девайсы сопутствуют нас на каждом шагу и большинство людей уже научились выполнять манипуляции с ними самостоятельно, без привлечения специалистов.
При наличии всех комплектующих следует перейти к подключению. Процедура подключения альтернативных моделей маршрутизаторов одинакова. Можно описать следующим алгоритмом:
- Подключите кабель питания к роутеру и в сеть 220 В;
- Вставьте кабель интернет-провайдера в WAN-порт маршрутизатора;
- Сетевой кабель подсоедините одним концом в специальный LAN-порт роутера, другим – к сетевой плате компьютера;
- Установите драйвера с установочного диска;
- Укажите ip-адрес в компьютере (выдается провайдером);
- Укажите параметры роутера и DNS.
Теперь самое время определить, как настроить интернет на компьютере через роутер. Необходимо выполнить следующий ряд действий:
- В меню «пуск» выбрать вкладку «Панель управления» – «Сетевые подключения» – «Подключение по локальной сети»;
- В разделе «Подключение» выберите иконку «Свойства» – «Протокол интернета», обозначьте галочками окна автоматической настройки ip-адреса и DNS;
- После этого вам понадобится инструкция от роутера, в которой необходимо найти ip-адрес маршрутизатора. Довольно часто адресом служат комбинации 192.168.1.1 или 192.168.0.1. Найденный адрес введите в адресную строку браузера;
- При успешном предыдущем действии откроется окошко, в котором будут требоваться индивидуальные данные для входа (логин и пароль), которые также найдите в руководстве по использованию. Эти данные также в большинстве моделей одинаковы: и логин, и пароль – admin, либо без пароля совсем. В случае, если не подходят логин и пароль – можно посмотреть список стандартных данных для конкретно вашей модели маршрутизатора;
- На этом этапе следует связаться с оператором интернет-провайдера или найти требуемые параметры в договоре. Это необходимо для того, чтобы выяснить следующие нюансы: логин и пароль, тип соединения, сервер – эти данные понадобятся для следующих операций;
- Зайдите в раздел «Setup» – «InternetSetup» – «ManualInternetConnectionSetup», в последней вкладке и следует прописать параметры, которые вам специалист вашего провайдера продиктовал, в конце нажмите иконку «Save».
Для настройки интернета через беспроводной wi-fi роутер после того, как вы залогинились – следует приступить к настройке сети. Здесь нужно выбрать иконку «WIFI» или «Wireless». Далее используйте существующий или создайте новый пользовательский профиль, в котором введите тип соединения, название сети, пароль доступа, протокол аутентификации. Остальные данные оставьте по умолчанию.
Этих манипуляций достаточно, чтобы ответить на вопрос о том, как настроить интернет на компьютере через роутер. Соблюдая описанную выше последовательность, у вас не должно возникнуть трудностей с настройкой роутера. Однако некоторые проблемы все же могут возникнуть.
Чаще всего у потребителей не получается зайти или пропадает интернет через маршрутизатор. Зачастую решение этой проблемы очень просто. Прежде, чем приступить к ее устранению, нужно выявить звено, которое могло спровоцировать неполадку. Это может быть:
- Провайдер с роутером плохо держат соединение;
- Компьютер плохо соединен с роутером;
- Нестабильная работа сетевой карты на компьютере.
Как проверить проблемное звено:
- Подключите к роутеру другие устройства – и пронаблюдайте, возникла ли та же проблема. В случае утвердительного ответа – роутер является причиной неполадки. Самостоятельные попытки отремонтировать его врядли увенчаются успехом, поэтому подумайте о сдаче его в ремонт или замене.
- Если соединение стабильно, но интернет все равно выбивает, то скорее всего загвоздка в звене маршрутизатор-провайдер. В панели администрирования заметьте статус соединения в момент беспроблемной работы интернета и в момент его отсутствия. При смене статусов – изложите проблему вашему провайдеру. Если с их стороны все в порядке, то опять стоит вернуться к вопросу замены роутера.
Важно помнить, что следует позаботиться о безопасности и желательно логин и пароль от интерфейса администратора поменять. В этих же целях можно и отключить удаленный доступ.
Еще в качестве одного примечания следует отметить, что указанный алгоритм настройки хоть и универсален, но при указании производителя роутера на другой вариант настройки – лучше воспользоваться им.
Локальная внутренняя сеть, созданная с помощью маршрутизатора, позволит связать несколько устройств одновременно с выходом в интернет. Это очень удобно, так как в наше время устройство без интернета – это «коробка». Особых сложностей в настройке интернета через роутер нет, стоит только начать.
1. Подключите провода
Вставьте интернет-кабель в порт WAN (или Internet) вашего роутера (он же маршрутизатор).
Подключите маршрутизатор к компьютеру: один конец сетевого провода вставьте в любой из LAN-портов роутера, а второй — в разъём сетевой карты ПК. Вместо кабеля можно использовать беспроводное соединение, но на этапе настройки лучше этого не делать.
Подключите роутер к розетке. Если на устройстве есть кнопка питания, нажмите на неё. Затем подождите одну-две минуты, чтобы маршрутизатор успел загрузиться.
2. Проверьте работу интернета
Если ваш роутер был заранее настроен провайдером или получил настройки в автоматическом режиме, то интернет может заработать через несколько секунд после подключения маршрутизатора к ПК.
Для проверки запустите браузер и попробуйте открыть несколько сайтов. Если с доступом к веб-ресурсам нет никаких проблем, можете пропустить четвёртый пункт статьи.
3. Войдите в меню настроек роутера
В адресной строке браузера введите 192.168.1.1 или 192.168.0.1 и нажмите Enter. Один из этих IP-адресов должен вести к меню настроек маршрутизатора. Если оба варианта не срабатывают, найдите нужный IP-адрес в документации к вашей модели роутера и попробуйте ввести его.
Когда в окне браузера появится страница входа в настройки, система может запросить логин и пароль. Чаще всего при первичном подключении для обоих полей подходит одно слово — admin. Реже в качестве стандартного пароля производители роутеров используют комбинацию 1234.
При необходимости вы можете найти данные для входа в инструкции к маршрутизатору или на сайте провайдера. Ну или попробовать альтернативный способ.
4. Настройте подключение к интернету
Если интернет до сих пор не заработал, роутер нуждается в особых настройках. Какие именно параметры вам нужны, зависит от конкретной модели устройства и поставщика интернет-услуг. Универсальной конфигурации не существует. Чтобы получить нужную инструкцию, проверьте сайт провайдера или запросите её у службы поддержки.
Раздобыв руководство по настройке вашей модели, следуйте его подсказкам. Если в процессе вы настроите и подключение к интернету, и домашнюю сеть Wi-Fi, можете пропустить пятый пункт статьи.
5. Настройте домашнюю сеть Wi-Fi
Чтобы защитить сеть Wi-Fi, важно выбрать правильные параметры безопасности.
В меню настроек найдите раздел, отвечающий за беспроводную сеть (см. документацию к вашей модели роутера). Здесь обязательно задайте надёжный пароль (он понадобится для подключения к роутеру ваших устройств по Wi-Fi) и выберите WPA2-PSK в качестве средства защиты.
Не забудьте сохранить изменения настроек.
6. Смените пароль для входа в настройки роутера
На всякий случай лучше ограничить доступ посторонних к меню настроек маршрутизатора. Если роутер всё ещё находится под защитой стандартного пароля, замените его собственным.
Найдите раздел настроек, который отвечает за безопасность (см. документацию к вашей модели роутера) устройства, и укажите здесь новый надёжный пароль. Сохраните изменения.
Если в вашем компьютере есть модуль Wi-Fi, после завершения настройки сетевой кабель можно вытащить из ПК и подключиться к роутеру по беспроводному соединению.
7. Установите маршрутизатор в оптимальном месте
В идеале роутер должен стоять в центре зоны, в которой вы используете Wi-Fi. Таким образом сигнал будет одинаково доступен всем подключённым устройствам.
Чем меньше стен, мебели и других преград между устройством-приёмником и маршрутизатором, тем лучше работает беспроводная сеть.
Используемые источники:
- https://wifigid.ru/nastrojka-wi-fi-na-pk-i-noutbuke/kak-podklyuchit-internet-cherez-router
- http://sitesnulya.ru/kak-nastroit-internet-na-kompyutere-cherez-router/
- https://lifehacker.ru/kak-nastroit-router/


 Настройка роутера DIR-300 NRU
Настройка роутера DIR-300 NRU
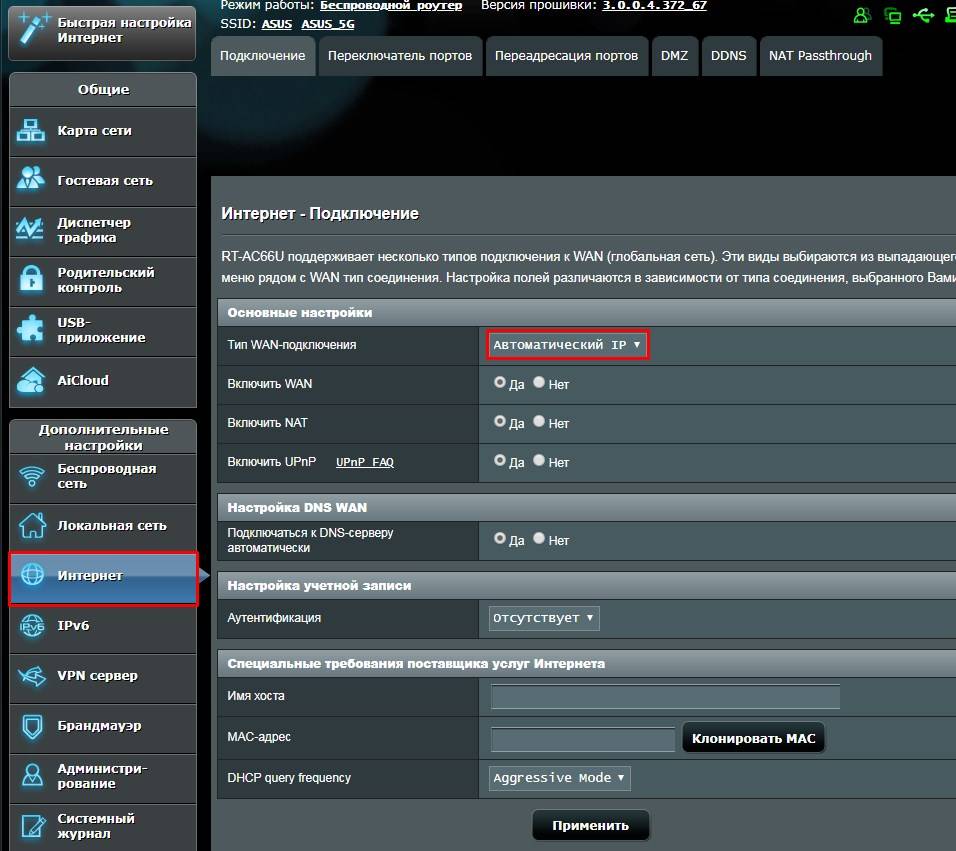

 Настройка роутера D-Link DIR-320: интернет, Wi-Fi, пароль, IPTV
Настройка роутера D-Link DIR-320: интернет, Wi-Fi, пароль, IPTV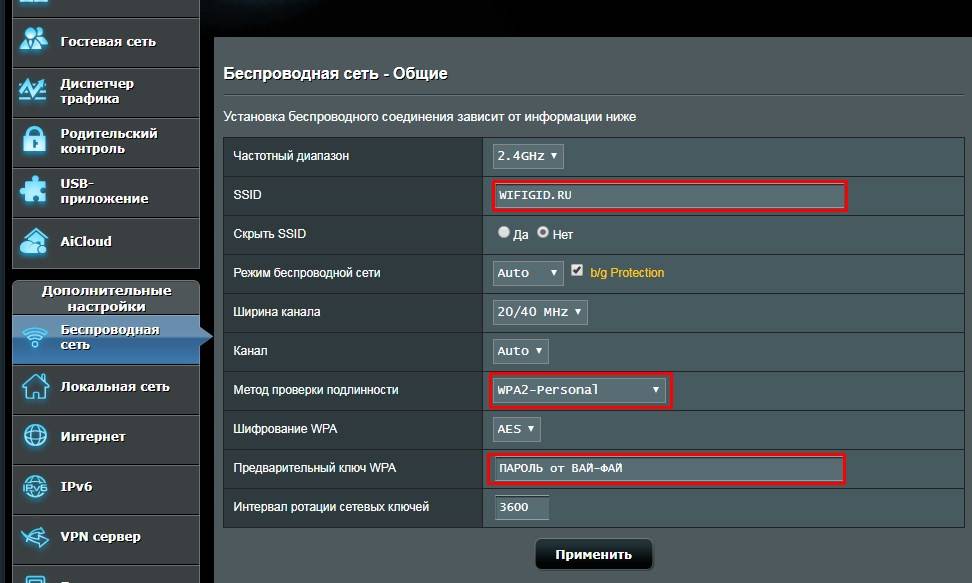
 Интернет-провайдер Unet.by
Интернет-провайдер Unet.by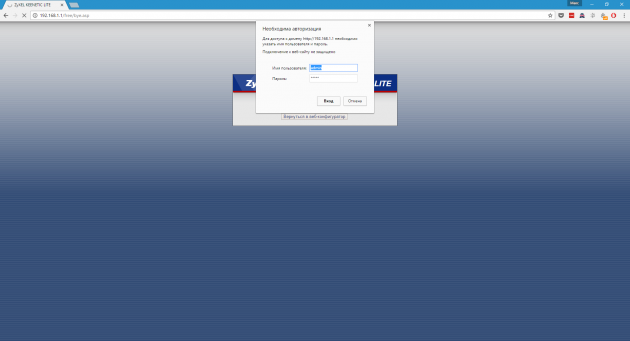
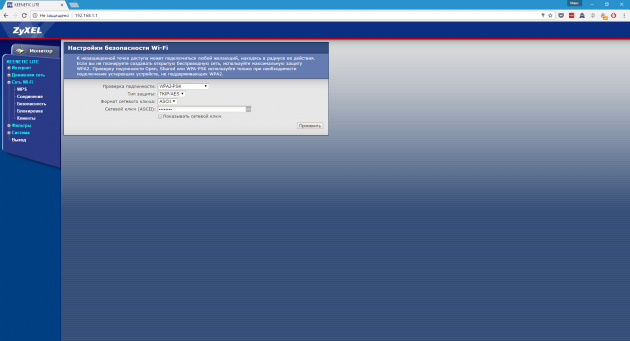


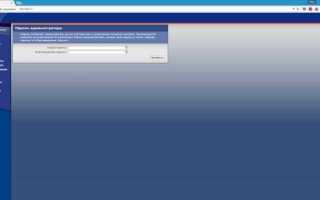

 Как настроить роутер ZyXEL Keenetic 4G (II и III): пошаговые инструкции
Как настроить роутер ZyXEL Keenetic 4G (II и III): пошаговые инструкции Подключение и настройка Wi-Fi роутера TP-Link Archer A2
Подключение и настройка Wi-Fi роутера TP-Link Archer A2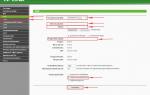 Настройка роутера TP Link TL WR940N. Подробная инструкция
Настройка роутера TP Link TL WR940N. Подробная инструкция Как узнать IP-адрес Wi-Fi роутера
Как узнать IP-адрес Wi-Fi роутера