Автор: · Опубликовано 11.01.2019 · Обновлено 11.01.2019
Как настроить цвета и их представление. Мои друзья печатают в высоком качестве на принтере Epson L800, но я не могу это качество получить, спасибо.
Как правильно настроить цветовую передачу на принтере Epson L800/805
Вопрос: Как настроить правильную цветопередачу при печати на принтерах Epson формата A4, а так же L1800 T1100.
Ответ: Будем исходить из того, что печать происходит на операционной системе Windows. Существуют четыре варианта развития событий (как улучшить качество печати).
Все проверки на «улучшение печати» нужно делать не ранее 15 минут после печати на бумаге. Первые 15 минут цвета на бумаге будут сильно меняться. Вообще, оптимальный срок не менее 2-х часов. Но самые сильные изменения происходят в первые 5-30 минут (на разных бумагах по разному).
Первый — поиграться настройками печати в драйверах принтера в режиме «ICM» (Четвёртый — режим печати = { ICM, а галочка «ОТКЛ управление цвета» не активна }). Сражу скажу, что особых вариантов не много. Только два — бумага «Глянцевая» и бумага «Матовая» в настройках драйвера принтера при печати. Эти режимы имеют самые сильные отличия между собой, остальные же имеют незначительные отличия по цветам при печати.
Второй — правильно применять цветовой профиль. Для этого заходим в раздел «Каталог инструкций применения RGB цветовых профилей«. После чего выбираете ваш вариант печати (из какой программы хотите печатать). Родные драйвера принтера Epson формата А4 построены по варианту «X-Rite-Lab/Универсальный» и именно этот вариант применения цветового профиля нужно смотреть, если вы используете родные Епсоновские цветовые профили (которые идут в комплекте к драйверам принтеров Epson формата печати A4).
В каталоге инструкций применения RGB цветовых профилей так же есть рекомендуемые статьи к прочтению:
- Как правильно проверять построенный RGB цветовой профиль.
- Как увидеть на экране откалиброванного монитора что получится после печати. В программе Photoshop. В программе GIMP 2.9.
- Как увеличить насыщенность распечатываемых изображений. Сделать их более насыщенными и ядовитыми по цветам с применением icm профиля.
- Увеличиваем насыщенность фото при печати с применением цветового профиля. Настройка Windows.
- Фото получаются тусклыми, на экране одно, а на бумаге другое. Развёрнутый анализ и возможные решения.
Рекомендую прочитать все 5 статей, указанные выше. В 90% случаев вопросы по применению построенного цветового профиля отпадают. Иногда, человек просто имеет некорректные настройки при печати и их правильная настройка решает некоторые проблемы (в частности, неверные настройки Windows — фото ниже).
Неправильные настройки Windows при работе с цветовыми icc icm цветовыми профилями.
Если печатается все так же плохо и не помогло ни одна из рекомендаций выше, то у вас есть вариант №3.
Третий — поменять бумагу или чернила. Так, Оригинальные чернила от Епсон хорошо дружат с фото бумагой Lomond. Недавно узнал, что и бумага RevColor так же хорошо сочетается с оригинальными чернилами от принтера Epson L805 (сам не проверял, но сказавшему это человеку доверие есть).
Вообще, если вы мало печатаете, то лучше всего остаться на оригинальных чернилах. Так вы точно НЕ забьете дюзы в голове принтера, точнее они будут забиваться, но они так же будут легко прочищаться штатной прочисткой принтера. К этому варианту следует присмотреться тем, у кого принтер постоянно полосит при печати. Фото ниже.
Если принтер постоянно полосит, тогда однозначнонужно делать смену чернил с не оригинальных на другие не оригинальные чернила или на родные чернила от Epson. Иначе загубите принтер. Этот пункт касается всех — и тех кто много печатает и тех кто мало печатает.
И напоследок, если и после этого не стало лучше — то тогда у вас остаётся последний шаг — вариант №4.
Четвертый — построить персональный цветовой профиль по варианту «X-Rite Lab/Универсальный» под ваши чернила и бумагу. Инструкции по печати тестовых шкал в разделе «Инструкции по печати тестовых шкал«. В этом разделе есть «РЕКОМЕНДУЕМЫЕ статьи».
0- Как улучшить качество строящегося цветового профиля? 1- Как определить «Универсальный» или» ICM=OFF» цветовой профиль вам нужен? 2- Как подобрать оптимальный тарифный план. 3- Отличия тестовых шкал на 2000 на 4000 на 6000 и на 7500 ячеек (видео). 4- Как найти оптимальный режим печати (качество и скорость) если полосят дюзы. 5- Наиболее частые ошибки при печати тестовых шкал. 6- Порядок выполнения заказа.
Других вариантов улучшения цветов при печати на принтере Epson из операционной системы Windows уже не осталось. Еще раз вкратце повторюсь:
- Поиграть драйверами принтера при печати (шанс на улучшение при печати не более 5%, но он все же есть).
- Правильно применять цветовой профиль, особенно при печати из Фотошоп/Photoshop (а вариантов неправильной печати и применения цветового профиля я насмотрелся всяких разных и они никогда не прекращались). Особенно внимательно нужно подходить при печати их Corel DRAW .
- Смена бумаги. Иногда результаты очень сильно отличаются только от смены бумаги. Я постоянно тестирую разные сорта бумаги и в наличии сортов 10 разных бумаг, так вот — все эти бумаги печатают совершенно по разному от «БЕЗОБРАЗНО» до «ОЧЕНЬ ХОРОШО» и это всё на одних и тех же чернилах (оригинальных) и на одном и том же принтере Epson L800. Но это вариант из разряда — как повезёт. Если есть бумага в наличии у вас или у ваших друзей, тогда имеет смысл попробовать этот вариант. Если же другой бумаги в наличии нет, тогда лучше с этим вариантом и не связываться.
- Построение персонального цветового профиля. Это вариант помогает в 95-98 % случаев, но в особо тяжелых случаях поможет «Двух шаговый» цветовой профиль.
P.S. все варианты улучшений касаются только операционной системы Windows 7, Windows 8, Windows 10. На Windows Vista что то может не сработать. На Windows XP однозначно нужен установленный Service Pack 3 и даже в этом случае, часть рюшечек работать не будет.
Чтобы всегда получать качественные снимки в домашних условиях, необходимо следовать рекомендациям специалистов. Установка правильного размера бумаги является одним из ключевых требований. Для устройств с драйвером на английском языке при печати фотографий 10х15 выбирайте пункт 4х6 дюйма.
Также следует учитывать, что не каждое ПУ поддерживает все необходимые форматы бумаги. Если вам нужно получить изображение на нестандартном носителе, выбирайте режим пользовательского формата печати. Перейдите в настройки принтера в пункт «Пользовательский размер». Точно задайте параметры в дюймах или миллиметрах и сохраните. Теперь формат доступен в общем списке, поэтому его можно выбрать для печати. Необходимо помнить, что некоторые модели принтеров не поддерживают печать без полей в пользовательском режиме.
Перед отправкой фотографии, следует выбирать стандартное или высокое качество печати, а также наличие полей на носителе. Первый тип характеризуется экономией чернил и меньшим временем печати. При втором, отпечаток будет более сочным и ярким, поэтому принтеру понадобится больше времени чтобы перенести изображение на бумагу. В этом случае чернила равномерно заполняют весь лист, поэтому их расход гораздо больше.
Для получения реалистичной цветопередачи и максимальной детализации фотографий, используйте расходники Inksystem. Компания производит бюджетные чернила и фотобумагу, которые по качеству сравнимы с оригинальной продукцией. Вы сможете печать целые фотосессии при минимальных затратах.
Вам также может понравиться:
Товары со скидкойКомплект сублимационных чернил 100 мл (4 цветa) 457 грн. Картридж SS12KW INKSYSTEM для LabelWorks LW-300, LW-400 (лента) 104 грн. Сублимационные чернила Black 100 мл. 132 грн. Промывочная жидкость для всех типов чернил 1 л 233 грн. Перезаправляемые картриджи для Epson Expression Premium XP-600 226 грн. Перезаправляемые картриджи для Epson Expression Home XP-313 220 грн. Комплект ультрахромных чернил для Epson SC-P600 100 мл. (9 цветов) 1 191 грн. Пигментные чернила INKSYSTEM Black 500 мл. 364 грн. Сублимационные чернила Magenta 100 мл. 132 грн. Комплект пигментных чернил INKSYSTEM для мелованной бумаги (Art-ink) 100 мл (4 цвета)632 грн. 284 грн.
Как печатать фотографии на принтерах Epson: полное описание процесса печати с фотопринтеров Epson: от выбора бумаги до конечного результата. советы по настройке, форматированию фотографий.
Принтеры Epson отличаются хорошим качеством, не важно принтер какой модели Epson вы купили, с любым принтером вы сможете распечатать фотографии высокого качества благодаря типу чернил, который используется в этих принтерах. Струйные картриджи с чернилами DURABrite ® позволяют получить наилучшее качество при печати фотографий. Желательно ознакомиться с документацией производителя перед покупкой бумаги для данного принтера форматов, отличных от А4. Также в значительной степени следует обрадить внимание на толщину бумаги.
Отредактируйте изображение перед отправкой на печать.
Устраните всевозможные поля на изображении, которое отправляется на печать. Примите во внимание, что при печати изображения, если отправить его на печать в формате фотографии, принтер занимает немного дополнительного места по краям фотографии.
Заправьте бумагу в принтер
Это довольно важно правильно расположить бумагу до печати в лотке подачи принтера. Нельзя заправлять бумагу несовместимого формата, иначе придется перемещать метку бумаги, чтобы процесс печати прошел нормально. См. рисунок …
| Переместите метку бумаги |
Упорядочите листы бумаги, прежде чем положить их в принтер
Фотобумага немного жестче, чем другие типы бумаги. Чтобы качество фотографий оставалось на высоте, убедитесь в том, что листы бумаги находятся в хорошем физическом состоянии, то есть, что они ни помяты. Следует хранить фотобумагу правильно, обращая пристальное внимание на то, что бумага на замята и есть достаточно места для ее расположения. см. изображение ниже
| Как правильно заправить бумагу в лоток |
Обычно поверхность фотобумаги немного мягче, чем другие виды бумаги. Располагайте бумагу в лотке глянцевой стороной в направлении печати. м
Произведите настройки бумаги на компьютере
Необходимо задать тип бумаги с компьютера. В данном случае укажите, что это фотобумага. Таким образом вы получите лучшее качество печати, а не просто отправить фото на печать, нажимая на кнопку. Если вы не кажите тип бумаги, печать будет стандартного качества и формата А4.
Процедура настройки фотобумаги с компьютера
Процедура настройки типа бумаги довольна проста. Прочтите информацию ниже. Если у вас возникли какие-либо вопросы,пожалуйста, свяжитесь с нами , мы будем рады вам помочь. 1. Откройте изображение или документ, который необходимо распечатать. 2. Нажмите на кнопку ПЕЧАТЬ. Эта опция обычно находится в левом верхнем углу. см. изображение ниже.
| Откройте изображение или документ и выберите Печать |
3. В появившемся окне откройте Свойства принтера и выполните настройки для печати фотографий. В свойствах принтера выберите тип бумаги и качество печати. См. изображение.
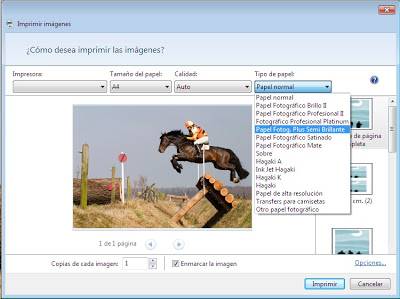 |
| Выберите тип бумаги |
Рекомендуется выбрать качество печати » фото » или » улучшенное качество фотографий». В строке Тип бумаги выберите вариант, который подходит в вашем случае. Не забудьте проверить расположение бумаги в лотке, прежде чем послать документ на печать. Мы рекомендуем выбрать опцию печати без полей, чтобы потом не пришлось обрезать лист бумаги. Вы можете изменить ориентацию изображения или фотографии (вертикальная или горизонтальная) и, чтобы начать печать, нажмите на кнопку Печать.Используемые источники:
- https://profilirovanie.ru/7566/
- https://www.inksystem.biz/articles/kak-pechatat-foto-na-epson.html
- https://www.ru.rellenadodecartuchos.com/2014/01/kak-pechatat-foto-na-printerax-epson.html


 Как настроить двухстороннюю печать на принтере kyocera
Как настроить двухстороннюю печать на принтере kyocera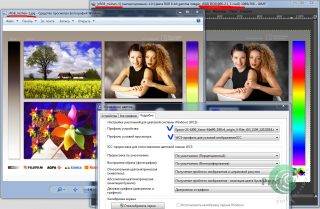




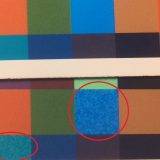
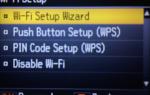 Как подключить принтер Epson L355 по беспроводной сети
Как подключить принтер Epson L355 по беспроводной сети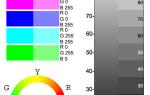 Четыре способа построения цветового профиля для плоттеров EPSON
Четыре способа построения цветового профиля для плоттеров EPSON
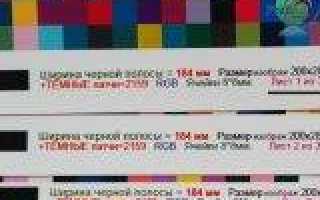

 Настраиваем Wi-Fi на Epson XP-342
Настраиваем Wi-Fi на Epson XP-342 Как подключить принтер Epson L355 к сети Wi-Fi
Как подключить принтер Epson L355 к сети Wi-Fi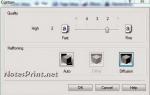 Принтеры "Эпсон": инструкция, установка, заправка
Принтеры "Эпсон": инструкция, установка, заправка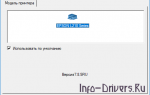 Как установить драйвер для принтера Epson L210?
Как установить драйвер для принтера Epson L210?