Содержание
Если Ваш Set-to-Box запросил пароль, значит либо Вы сами не дали приставке корректно обновить програмное обеспечение, либо произашел сбой при обновлении, в таком случае поступаем так…
Шаг 1. Вводим пароль 6321 для входа в настройки приставки, жмем «OK».
<center>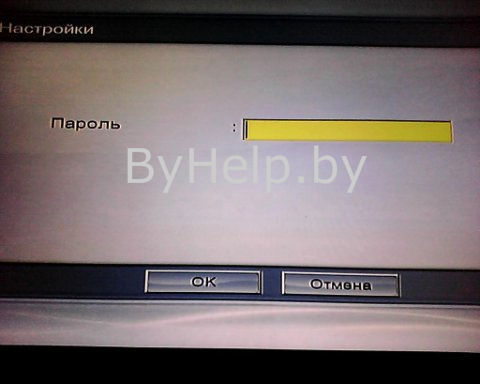
<center>
<center>
<center>
- ZALA! IP-TV Player обновление + NEW Playlist!
Произошло обновление популярной программы “IP-TV Player” для просмотра IP-TV ZALA через компьютер не используя телевизионной приставки set top box. Также обновился плейлист каналов IP-TV ZALA для данной программы. Саму обновленную программу для просмотра телевидения от ZALA скачать можно с официального сайта вот по этой ссылке IP-TV Player Новый плейлист каналов ZALA берем здесь скачать.
- Что такое интерактивное телевидение IPTV?
Интерактивное телевидение IPTV С тех пор как человечество впервые осознало преимущества цифровой пакетной передачи данных, IP-протокол (Internet Protocol) вышел за родные стены интернета и методично встраивается во все технологии общения и распространения информации.
- Настройка Wi-Fi на модеме Промсвязь MT-PON-AT-4
Перед тем как начать настраивать модем позвоните в Белтелеком по номеру 123 и попросите настроить «PON маршрутизатор в роутер». ШАГ 1: Откройте Internet Explorer и в строке Адрес наберите http://192.168.100.1 В появившемся окне в качестве имени пользователя следует указать admin, в качестве пароля admin.
11 ноября 2010, 09:57№ 1Очень нужная фишка!
Благодарность за информацию , два дня сидел смотрел на экрвн пароль прописывал тупо дута пароль из договора — не помогало — спасибо
Генадий12 ноября 2010, 13:36№ 2Без темы
спасибо огромное за вашу помощь.
олеся12 января 2011, 16:10№ 3Без темы
а как стереть предыдущего пользователя?
элв03 февраля 2011, 17:31№ 42 приставки
Добрый вечер, у меня 2 приставки + интернет, работает то одна, то другая. Вместе никак. позвонил в службу 123 сказали что бы в настройках модема отключил DHCP, отключил, ничего не поменялось, теперь заметил что в настройках модема проставлено как на 3 картинке DHCP, я так понимаю этого быть не должно. Либо на приставке включить DHCP и на модеме или прописывать в приставках настройки LAN?
Илья06 февраля 2011, 17:51№ 5zala
а как можно зал настроить на комп через wifi модем без приставок
Слава09 ноября 2011, 18:05№ 62 приставки
Илья, тебе нужно настроить порт мапинг, инструкция есть на фтп байфля…
Михей13 ноября 2011, 11:36№ 7Спасибо
Спасибо очень помогло. И мастера не вызывал. Спасибо
Сергей29 апреля 2012, 09:19№ 8Большое спасибо!!!
Большое спасибо! Подключали тарифный план «Оптимум», мастера не вызывали. Главное, при вводе в поле «учетная запись» вводить только цифры без окончания @beltel.by
Елена25 октября 2014, 07:04Трекбэк:IPTV. Обсуждение. Решение технических вопросов. —сюда. http://byhelp.by/blog/nastroyka-iptv-zala/yesli-vasha-zala-zaprosila-parol/ soncheg Senior Member офлайн soncheg Senior Member 637 6 лет на сайте пользователь #146266 Техника: День рождения: Город: Профиль Отправить личное сообщение 637 # 11 ноября 2010 15:54 UltraMax: Подскажите, а кто как разводил Zala на несколько телевизоров? Если такие вообще есть Понимаю, что одновременно можно смотреть только один канал, но все же Чтобы не портить госимущество(кабель тюльпан-тюльпан), покупаете СКАРТ-тюльпан 2 шт, витую пару N метров и паралелите звук и видео, раз Вас устраивает что будет идти один канал.25 октября 2014, 07:08Трекбэк:IPTV. Обсуждение. Решение технических вопросов. —Их нужно оставлять пустыми. А сам логин-пароль вводится в следующем экране в поля Учетная Запись/Пароль. Хорошо проиллюстрировано здесь .25 октября 2014, 07:20Трекбэк:ZALA (РУП БЕЛТЕЛЕКОМ) — Страница 27 — МОГИЛЕВСКИЙ2010 Сообщений: 2 cказал Спасибо: 0 сказали Спасибо 0 раз(а) в 0 сообщении Re: IPTV (РУП БЕЛТЕЛЕКОМ) Да к стате для информации если у кого произашел глюк после обновления и приставка просит пароль, лечится вот так. http://byhelp.by/blog/nastroyka-iptv-zala/yesli-vasha-zala-zaprosila-parol/ tvsmru Посмотреть профиль Отправить личное сообщение для tvsmru Найти ещё сообщения от tvsmru 14.25 октября 2014, 07:52Трекбэк:ByFly + PON-приставка + WiFi. Варианты подключенияе. даже если приставка не подключена к модему, а только к телевизору http://byhelp.by/blog/nastroyka-iptv-zala/yesli-vasha-zala-zaprosila-parol/ Инструкции по настройке сетевой карты и ADSL-модемов.25 октября 2014, 09:56Трекбэк:IPTV. Обсуждение. Решение технических вопросов. —pr.AndrYsb, Выберешь «сбросить настройки» После Set, ввод пароля 6321, Ок, два раза вниз и Ок и для верности еще раз Ок Не зли других и сам не злись.25 октября 2014, 10:14Трекбэк:Zala, wi-fi вместо кабеля — Форум onliner.byВ режиме клиент к приставке. Получил надпись такого пользователя не существует (очень хорошо, потому что хоть что-то написало). Далее пользовался инструкцией http://byhelp.by/blog/nastroyka-iptv-zala/yesli-vasha-zala-zaprosila-parol/. Пока не удачно (не понятно почему.
Комментарии к этой заметке больше не принимаются.
Примечание: для корректной работы телевидения, предварительно должен быть настроен 4ый Lan порт в модеме для работы совместно с приставкой. Как это сделать можно посмотреть https://lan1.by/category/instructions/configuring-modem.
На данном рисунке изображена схема подключения оборудования
Подключаем всё как на схеме выше, если длины кабеля не хватает, то абонент должен приобрести кабель нужной длины самостоятельно. После подключения, пультом от телевизора нужно перевести его в режим AV (если подключили кабелем RCA), в режим HDMI (если подключили кабелем HDMI) и в режим Scart соответственно.
Если приставка предварительно настроена не была, то её необходимо настроить самостоятельно для этого нужно после выключения нажать на пульте от приставки на большую кнопку SET (третий ряд сверху) и ввести пароль 6321, после чего нажать OK.
Теперь нужно выбрать пункт Основные настройки и нажать ОК
Далее в поле Учётная запись нужно ввести логин который указан в договоре на услугу, а в поле Пароль аналагично ввести пароль из договора и нажать ОК
В новом окне следует нажать перезапуск и после того как приставка перезагрузится всё начнёт работать.
Содержание
Правильно настроив функцию Smart TV на телевизоре LG, пользователи получат возможность просматривать пакеты телеканалов через интернет при наличии беспроводного соединения, не используя дополнительное оборудование.
Подключение телевизора к сети
Вначале необходимо осуществить подсоединение устройства к сети Интернет. При подключении к своему поставщику услуг клиенту предоставляются дополнительные возможности в большом объёме, обеспечиваемые использованием LG Смарт ТВ. Это имеет определённые положительные моменты:
- воспроизведение онлайнового медиаконтента;
- наличие доступа к интернет-телевещанию;
- возможность просматривать любимые фильмы из бесплатного перечня;
- выполняется запуск выбранных приложений и видеоигр;
- возможность использования дополнительных функций.
Чтобы использовать технологию Смарт ТВ, существует два способа подключения телевизора к сети интернет:
- с помощью кабеля – используется при возможности удобного подсоединения провода к телевизору или при отсутствии домашней сети Wi-Fi;
- при помощи беспроводной сети Wi-Fi.
При обоих способах подключения отличаться настройки будут только на первой или последней стадии.
Подключение с помощью кабеля
Чтобы выполнить подключение таким образом, потребуется введение сведений в ручном режиме.
Если существует привязка соединения к определённому адресу, то его можно найти в инструкции к телевизору и сообщить поставщику услуг. Адрес также можно выяснить, посетив службу поддержки и выбрав необходимые сведения о модели.
Заранее необходимо обзавестись дополнительным проводом, который можно приобрести в компьютерном магазине, чтобы обеспечить постоянное соединение с интернетом. При наличии внутри помещения одного основного кабеля, проведённого поставщиком услуг, нужно позаботиться о наличии специального разветвителя. При помощи подобного устройства можно выполнить подсоединение нового провода к телеприёмнику.
Порядок действий при подключении через кабель:
- Выполняется соединение гнезда разветвителя с LAN, расположенного с задней стороны корпуса Smart TV:
- При помощи дистанционного пульта нужно зайти в основное меню и нажать Home.
- В «Настройках» необходимо перейти к разделу «Сеть» и опции «Сетевое подключение».
- Нужно нажать «Настроить подключение» и выбрать «Список сетей».
- Нажать опцию «Проводная сеть».
- Обновить.
- Через некоторое время нажать «Готово» для завершения подключения телевизора к сети Интернет.
Подключение при помощи Wi-Fi
Вторым вариантом является подключение через роутер. В этом случае предполагается следующий порядок действий:
- Необходимо включить телевизор с роутером.
- С помощью дистанционного пульта нужно зайти в главное меню и нажать «Home».
- В настройках нужно перейти к разделу «Сеть» и выбрать «Сетевое подключение».
- Выбираем «Настроить подключение» и перейти к списку сетей.
- Выбрать опцию «Беспроводная сеть».
- Из появившегося перечня нужно выбрать собственный Wi-Fi роутер.
- Далее необходимо ввести пароль от своей Wi-Fi сети (как в случае настройки ПК или прочих гаджетов).
- Подтвердить действие.
- После небольшого ожидания появится сообщение в виде специального значка о подключении сети.
- Нажать кнопку «Готово» для пользования Интернетом на собственном LG Smart TV.
- Лучше осуществить тестирование сети, посетив какой-нибудь сайт.
Дополнительно можете посмотреть следующее видео, где наглядно показано, как подключить телевизор LG к беспроводной сети Интернет:
Если пароль был забыт или утерян, то можно использовать технологию ВПС. Для этого в меню нужно найти перечень доступных сетей и нажать «Подключение с использованием ВПС». Затем необходимо нажимать на кнопку WPS роутера в течение нескольких минут. Появится галочка, означающая подключение пользователя к сети.
Начало работы
Практически возможно использование уже существующих функций Smart TV без необходимости дополнительной регистрации. Это значит, что для получения высококачественного изображения пользователю достаточно включения телевизора, подключения телевизионного кабеля и проведения соответствующей настройки. Несмотря на это, всё же стоит зарегистрироваться на сайте LG для полноценного использования технологий Smart TV. Это позволит выполнить установку дополнительных полезных приложений.
Процесс регистрации предполагает прохождение следующих этапов:
- Используя кнопку «Home» на пульте нужно зайти в основное меню.
- В правом верхнем углу экрана есть кнопка для входа в аккаунт.
- Необходимо выполнить ввод данных, чтобы осуществить вход или нажать на кнопку регистрации для создания нового профиля LG Apps.
- Следует прочитать пользовательское соглашение и согласиться с условиями.
- Дальше нужно указать свою электронную почту и выполнить проверку подлинности с помощью специальной клавиши. Это нужно, чтобы убедиться в том, что этот адрес электронной почты не был зарегистрирован раньше. Необходимо использовать только реальную почту, используемую на регулярной основе. В полученном письме по этому адресу будет находиться специальная ссылка, чтобы подтвердить регистрацию. В дальнейшем адрес электронной почты будет нужен для выполнения изменений в своём профиле.
- Ввод нужно выполнить дважды. Кроме этого есть возможность подключения функции на рассылку последних новостей на электронный адрес от фирмы.
- Нужно нажать кнопку регистрации и проверить почту. В письме необходимо перейти по ссылке, чтобы подтвердить регистрацию. При отсутствии письма нужно проверить его наличие в папке со спамом. В случае успешной регистрации появиться соответствующее уведомление на страничке.
- Чтобы выполнить вход на собственную страничку, нужно воспользоваться кнопкой в верхнем углу. При авторизации указывается электронная почта с паролем. Чтобы избежать авторизации каждый раз, необходимо сделать отметку в поле «Оставаться в системе». При появлении диалогового окна, запрашивающего дополнительную информацию, нужно отказаться.
Как произвести регистрацию учетной записи, показано в видеоролике ниже:
Теперь у пользователя будет доступ к бесплатным телеканалам, настройке различных умных приложений, просмотру фильмов онлайн, прослушиванию радио, получению информации о погоде и многому другому.
Если пользователь собирается изменить определённые критерии при просмотре телепередач, то с пульта в главное меню он может перейти по вкладке «Изображение» и установить необходимые значения: яркость, резкость, контрастность, интенсивность насыщения цветом.
Если есть желание пользоваться предложенными разработчиками настройками изображения, для этого существует специальная кнопка на пульте. Можно воспользоваться определёнными режимами: динамическим, стандартным и прочими. Для просмотра фильмов или телепередач можно подобрать соответствующие параметры.
Настройка каналов
Важнейшим этапом подготовки LG Смарт ТВ к работе является настройка телеканалов. Процесс этот совсем несложный и довольно быстрый:
- Вначале нужно воспользоваться кнопкой «Меню» на ДУ и перейти в раздел «Опции».
- При выборе страны лучше отметить «Финляндия».
- В настройке выбираем автоматический поиск.
- При указании способа соединения со Smart TV отмечаем «Кабельное».
- В открывшемся окошке необходимо указать следующие данные:
- поиск – быстрый;
- частота – 98 000;
- скорость символов – 6952;
- модуляция – 56 Qam;
- ID сети – авто.
- Далее начинаем поиск для обнаружения всех доступных телеканалов.
- LG Smart TV имеет функцию автоматического обновления. Необходимо её отключение, иначе на телевизоре будет выполняться сброс произведённых настроек через определённое время. В таком случае придётся опять настраивать каналы. В настройках цифрового кабеля отключается данная опция.
- Телеканалы станут сортироваться в соответствии с предпочтениями владельцев. В настройках нужно перейти к автопоиску, найти «Кабель», убрать отметку с пункта «Автонумерация» и завершить процедуру.
- При помощи редактора программ телеканалы можно расставить в определённой последовательности.
Также на телевизорах LG Смарт TV можно смотреть бесплатные каналы IPTV (цифрового интернет-телевидения). О том, как настроить каналы интерактивного ТВ, рассказывается в видео ниже:
Установка приложений
Для установки приложений для LG Smart TV существует определённый порядок действий:
- В главном меню нужно перейти на домашнюю страницу.
- Раздел LG Smart World содержит информацию о заранее созданной учётной записи.
- Появится определённый список приложений, относящийся к данному региону.
- Нужно сделать выбор необходимого приложения и изучить его характеристики.
- Стоит учитывать стоимость, если у приложения платная основа.
- Для установки приложения нужно воспользоваться кнопкой «Install».
- Если виджет платный, то следует осуществить платёж, ориентируясь на подсказки.
- Как правило, приложения устанавливаются в папку «More» в разделе домашней страницы.
- При автоматической установке выполнение ручной корректировки не потребуется.
В видео ниже показано, как установить приложения на телевизоре LG Smart TV:
Дополнительную информацию о том, как установить, удалить и использовать приложения для LG Smart TV, вы можете почерпнуть из другой нашей статьи.
Возможные проблемы
При работе Смарт ТВ в некоторых случаях возникают определённые проблемы:
- у телеприёмника может слететь прошивка;
- могут возникнуть технические проблемы в аппаратуре;
- выгорает матрица или прошивка;
- проблемы из-за вмешательства детей;
- проведение самостоятельного ремонта при отсутствии соответствующих знаний.
Указанные проблемы устраняются с помощью настроек или обращения к специалистам.
Настройка Smart TV на LG доступна любому пользователю. Достаточно в точности следовать определённому порядку действий и соблюдать указанные рекомендации. Весь процесс займет несколько минут.
Поделиться ссылкой:
Используемые источники:
- https://byhelp.by/blog/nastroyka-iptv-zala/yesli-vasha-zala-zaprosila-parol/
- https://lan1.by/1982
- https://gogosmart.ru/texnologii/smart-tv/nastroit-smart-tv-na-televizore-lg.html

 Произошло обновление популярной программы “IP-TV Player” для просмотра IP-TV ZALA через компьютер не используя телевизионной приставки set top box. Также обновился плейлист каналов IP-TV ZALA для данной программы. Саму обновленную программу для просмотра телевидения от ZALA скачать можно с официального сайта вот по этой ссылке IP-TV Player Новый плейлист каналов ZALA берем здесь скачать.
Произошло обновление популярной программы “IP-TV Player” для просмотра IP-TV ZALA через компьютер не используя телевизионной приставки set top box. Также обновился плейлист каналов IP-TV ZALA для данной программы. Саму обновленную программу для просмотра телевидения от ZALA скачать можно с официального сайта вот по этой ссылке IP-TV Player Новый плейлист каналов ZALA берем здесь скачать.  Интерактивное телевидение IPTV С тех пор как человечество впервые осознало преимущества цифровой пакетной передачи данных, IP-протокол (Internet Protocol) вышел за родные стены интернета и методично встраивается во все технологии общения и распространения информации.
Интерактивное телевидение IPTV С тех пор как человечество впервые осознало преимущества цифровой пакетной передачи данных, IP-протокол (Internet Protocol) вышел за родные стены интернета и методично встраивается во все технологии общения и распространения информации.  Перед тем как начать настраивать модем позвоните в Белтелеком по номеру 123 и попросите настроить «PON маршрутизатор в роутер». ШАГ 1: Откройте Internet Explorer и в строке Адрес наберите http://192.168.100.1 В появившемся окне в качестве имени пользователя следует указать admin, в качестве пароля admin.
Перед тем как начать настраивать модем позвоните в Белтелеком по номеру 123 и попросите настроить «PON маршрутизатор в роутер». ШАГ 1: Откройте Internet Explorer и в строке Адрес наберите http://192.168.100.1 В появившемся окне в качестве имени пользователя следует указать admin, в качестве пароля admin. 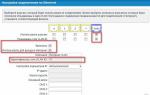 Телевидение в вашем компьютере — настраиваем список каналов для IPTV Player
Телевидение в вашем компьютере — настраиваем список каналов для IPTV Player Настройка IPTV
Настройка IPTV Установка и настройка IPTV Player – удобный способ просмотра телевидения на ПК
Установка и настройка IPTV Player – удобный способ просмотра телевидения на ПК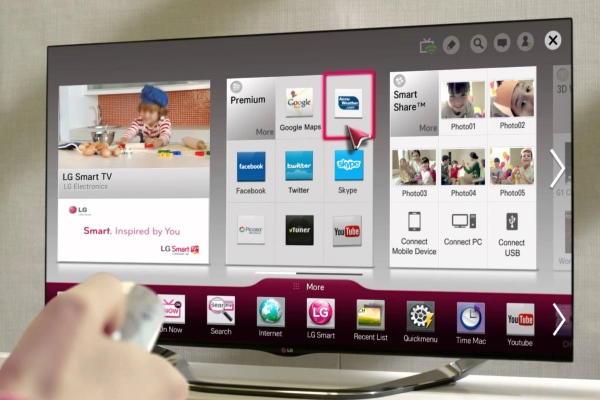




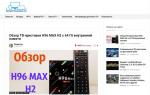 Настройка IPTV: как подключить и настроить IPTV через роутер
Настройка IPTV: как подключить и настроить IPTV через роутер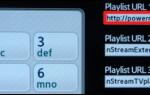 Как установить и настроить IPTV на телевизоре
Как установить и настроить IPTV на телевизоре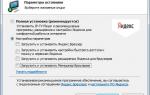 IP-TV и UDP Proxy, UDP-to-HTTP
IP-TV и UDP Proxy, UDP-to-HTTP Настройка IPTV через роутер
Настройка IPTV через роутер