Содержание
Чтобы настроить драйверы видеокарты, выполните следующие действия:
- Щёлкните правой клавишей мыши по пустому пространству на рабочем столе. В появившемся контекстном меню выберите пункт «Панель управления NVIDIA».
- В списке настроек выберите «Параметры 3D» > «Регулировка настроек изображения с просмотром». Для корректной работы приложений выберите пункт «Настройки согласно 3D-приложению» и нажмите кнопку Применить.
- Перейдите в раздел «Управление параметрами 3D».
Для корректной работы приложений необходимо выставить следующие параметры:
- «CUDA — графические процессоры»: «Все».
- «Анизотропная фильтрация»: «Управление от приложения».
- «Вертикальный синхроимпульс»: «Использовать настройку 3D-приложения».
- «Затенение фонового освещения»: «Выкл.».
- «Максимальное количество заранее подготовленных кадров»: следует выбрать пункт, который отмечен значком NVIDIA.
- «Потоковая оптимизация»: «Авто».
- «Режим управления электропитанием»: «Адаптивный».
- «Сглаживание — гамма-коррекция»: «Выкл».
- «Сглаживание — параметры»: «Управление от приложения».
- «Сглаживание — прозрачность»: «Выкл.».
- «Сглаживание — режим»: «Управление от приложения».
- «Тройная буферизация»: «Выкл.».
- «Ускорение нескольких дисплеев/смешанных ГП»: «Режим многодисплейной производительности».
- «Фильтрация текстур — анизотропная оптимизация по выборке»: «Выкл.».
- «Фильтрация текстур — качество»: «Качество».
- «Фильтрация текстур — отрицательное отклонение УД»: «Разрешить».
- «Фильтрация текстур — трилинейная оптимизация»: «Выкл.».
Некоторые из перечисленных опций могут отсутствовать. Для сохранения настроек нажмите кнопку Применить. Затем перейдите в графу «Программные настройки» и в списке программ для настройки выберите World of Warplanes, World of Tanks или World of Warships если такой пункт присутствует. После этого для всех настроек программы в списке ниже укажите «Использовать глобальный параметр» и нажмите кнопку Применить.
После настройки драйверов видеокарты рекомендуется перезагрузить компьютер.
Евгений ВасильевРуки у меня золотые, да вот только растут они не из того места13 января
</figure>
Современный игровой ПК с актуальной видеокартой NVIDIA (GTX 1050 и лучше) в дополнительной настройке не нуждается. Большинство игр само устанавливает оптимальное качество графики для нормальной производительности, а если нет – это можно сделать самому. Но старые и слабые десктопы, а также недорогие ноутбуки, могут даже в таком случае выдавать очень низкий FPS, и включение низкого качества не спасает. Что делать в таких случаях, как настроить NVIDIA для игр – сейчас разберемся.
Настройка NVIDIA для игр в несколько кликов
Для быстрой настройки NVIDIA для игр кликните по свободной области рабочего стола правой кнопкой мыши. Во всплывающем контекстном меню найдите пункт «Панель управления NVIDIA» и запустите программу.
В открывшемся окне, в левом списке опций, найдите пункт «Параметры 3D». Он отвечает за настройку картинки в трехмерных приложениях (коими и являются игры). Пункт «Регулировка настроек изображения с просмотром» позволяет настроить баланс между качеством картинки и производительностью.
Если игры тормозят – установите переключатель напротив «Пользовательские настройки с упором на:» и переходите к ползунку. Двигая его, можно увидеть, как меняется качество отрисовки объекта, поэтому нужно установить его на минимум, выбрав «Производительность».
Сохраните настройки, нажав «Применить» внизу. Запустите игру, которая до этого плохо шла. Если FPS поднялся, игра идет более плавно и четко – настройка NVIDIA для игр закончена. Если нет – переходим к следующей инструкции.
Настройка параметров 3D для всех игр
Следующий подпункт, «Управление параметрами 3D», позволяет вручную задать настройки для обработки трехмерной картинки видеокартой. Вкладка «Глобальные параметры» отвечает за работу графического процессора с любой игрой или программой. С нее и начнем.
Пункт «DSR – Плавность» отвечает за повышение качества картинки путем рендеринга в более высоком разрешении. Его надо отключить, так как более высокое разрешение – выше нагрузка на ГП, а расход памяти больше. Также нужно убрать и «DSR – Степень», так как нет улучшенного рендеринга – степени тоже не нужны. Пункт «Анизотропная фильтрация» отвечает за улучшенную проработку текстур. Детализованные текстуры занимают больше памяти, а потому отключаем этот параметр.
«Вертикальный синхроимпульс» тоже не нужен, так как при вертикальной синхронизации частота кадров подгоняется под частоту монитора. К примеру, если монитор имеет частоту 60 Гц, а игра выдает 37 FPS – видеокарта урежет частоту кадров до ближайшего делителя развертки монитора, в данном случае 30 FPS, картинка станет менее плавной.
Следующий пункт («Заранее подготовленные кадры…») можно не трогать, так как виртуальная реальность в нашем случае не интересна. А вот «Затенение фонового освещения» стоит выключить, так как чем лучше проработка теней – тем выше нагрузка на графический процессор, а качество изображения при этом растет не сильно.
«Кэширование шейдеров» – штука полезная, так как с ней самые часто используемые шейдеры хранятся в кэше, и при надобности просто считываются из памяти, а не кодируются процессором заново. То же самое касается параметра «Максимальное количество заранее…». В нем нужно выбрать наибольшее значение, чтобы центральный процессор готовил побольше кадров для графического.
Сглаживание – это повышение детализации картинки, уменьшение ступенчатости контуров. Оно делает объекты более гладкими, но нагружает видеокарту. Чтобы повысить детализацию вдвое – придется увеличивать и нагрузку на нее, поэтому параметры «Многокадровое сглаживание MFAA», «Сглаживание FXAA», «Сглаживание – гамма-коррекция» и другие с этим словом нужно убрать.
Настройку «Потоковая оптимизация» можно не трогать, так как она отвечает за задействование многоядерности. Если игра не умеет использовать все ядра процессора сразу – установка параметра не поможет, а если умеет – смысла трогать пункт нет.
«Режим управления электропитанием», установленный на значение «максимальная производительность», позволяет заставить видеокарту поддерживать более высокие частоты, пусть и с большим расходом энергии. Но если у вас ноутбук – убедитесь, что он не подвержен перегреву, перед включением этого параметра. Ведь с ним видеокарта может греться еще сильнее.
Тройную буферизацию можно не трогать, так как при выключенной синхронизации она не работает. Пункты, ответственные за работу фильтрации, стоит включить, в параметре «качество» задав значение «Высокая производительность». Это позволит оптимизировать обработку картинки.
Примените настройки и проверьте, выросла ли производительность в интересующей игре. Если не помогает – стоит попробовать индивидуальную настройку конкретного приложения. Также настраивать только одну (или несколько) игру можно, если везде производительности хватает, и лишь в отдельных случаях FPS не достаточно. Об этом – следующий пункт.
Настройка NVIDIA для отдельных игр
Вкладка «Программные настройки» позволяет установить параметры видеокарты для конкретных приложений. Перейдите в нее и во всплывающем списке выберите нужную игру. Кликните на нее и перейдите к настройке.
Все параметры, которые откроются в меню, идентичны предыдущему подразделу. За что отвечает какой из них – написано выше. Соответственно, установите значения настроек аналогичным образом и нажмите «Применить» для сохранения установок. После этого снова запустите игру и попробуйте, стала ли она идти быстрее.
Если ни одна из инструкций выше не помогла – для начала обновите драйверы видеокарты до последней версии. После этого снова попытайтесь провести настройку и проверить изменения.
Если ничего не помогает – увы, программными средствами сделать что-то не получится. Это свидетельствует о том, что вашей видеокарте NVIDIA никакая настройка для игр не поможет. Если у вас настольный ПК – стоит задуматься о смене графического процессора на более современный. Если ноутбук – придется или смириться, или покупать модель с видеокартой помощнее.
</div>
С поддержкой настройки параметров видеокарты дозволено отрегулировать качество отображения графики и видео, изменить разрешение дисплея, установить режимы применения одного либо нескольких мониторов и многое другое. Если контрольная панель видеокарты не запускается механически при загрузке системы, зайти в программу, обеспечивающую настройки видеокарты, дозволено и «вручную».
Инструкция
1. Зайти в программу настроек видеокарты дозволено несколькими путями. Из меню «Пуск» войдите в «Панель управления». Если у вас установлено отображение Панели управления по категориям, переключитесь на типичный вид – щелкните надпись в левой верхней части окна. В открывшемся окне выберите значок вашей видеокарты и кликните по нему левой кнопкой мыши. Скажем, в случае, если установлена видеокарта NVIDIA, в Панели управления будет подлинный значок изготовителя и подпись к нему “NVIDIA Control Panel”.2. Дабы открыть панель настроек видеокарты, дозволено пойти по иному пути. Откройте папку «Мой компьютер», выберите локальный диск С (по умолчанию ПО видеокарты устанавливается на данный диск). Перейдите в папку “Program Files” и выберите папку, соответствующую наименованию вашей видеокарты. В случае с NVIDIA папка будет именоваться “NVIDIA Corporation”. Обнаружьте в выбранной папке значок контрольной панели видеокарты и кликните по нему левой кнопкой мыши. Для NVIDIA – папка “Control Panel Client”, а иконка файла “nvcplui.exe”.3. Существует и иной путь вызова панели настроек видеокарты. Кликните в любом свободном месте рабочего стола правой кнопкой мыши. В выпадающем меню щелкните по пункту «Свойства» всякий кнопкой мыши, дабы вызвать окно «Свойства: Экран». Перейдите на вкладку «Параметры» и нажмите кнопку «Добавочно», дабы открыть окно «Свойства: модуль подключения монитора и (наименование вашей видеокарты)». В открывшемся окне перейдите на вкладку с наименованием вашей видеокарты и нажмите на кнопку “Start Control Panel”.4. Если вы не знаете, какая видеокарта у вас установлена, уточните ее наименование. Для этого с рабочего стола кликните правой кнопкой мыши на значке «Мой компьютер», в выпадающем меню выберите пункт «Свойства». В окне свойств перейдите на вкладку «Оборудование» и нажмите на кнопку «Диспетчер устройств». В открывшемся окне обнаружьте строку «Видеоадаптеры» и разверните пункт каталога, нажав на значок «+» либо двукратно кликнув на наименование самой строки. Наименование подпункта и будет наименованием вашей видеокарты.5. Больше полную информацию о видеокарте дозволено получить через средство диагностики DirectX. Для этого через меню «Пуск» вызовите команду «Исполнить». В свободном поле введите команду “dxdiag” без кавычек и пробелов. Дождитесь, пока завершится сбор данных о вашей системе. Перейдите в открывшемся окне на вкладку «Дисплей». Информация о видеокарте содержится в разделе «Устройство».Видео по темеОбратите внимание! Вопрос: где обнаружить настройки видеокарты Nvidia «Произодительность и качество»??Результат: справа в трее вблизи часиков значок Nvidia ,по нему правой кнопкой и в менюшке получишь нужное.Полезный совет Как установить и настроить видеокарту? Вы не знаете, как установить графическую карту? Тогда эта статья написана намеренно для вас. Если вы не уверены, какой слот использует ваша видеокарта, то проверьте инструкции по использования карты. Данную инструкцию дозволено обнаружить в коробке, где лежала ваша новая видеокарта. Как только вы вставили видеокарту в надобный слот, вы обязаны исполнять следующие действия
Используемые источники:
- https://ru.wargaming.net/support/kb/articles/7
- https://hype.ru/@na100gramm/kak-nastroit-videokartu-nvidia-dlya-igr-eqvzaqxq
- http://jprosto.ru/kak-zayti-v-nastroyki-videokartyi/
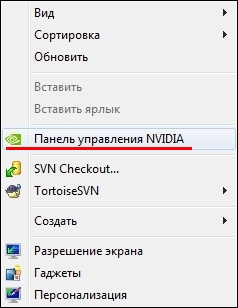
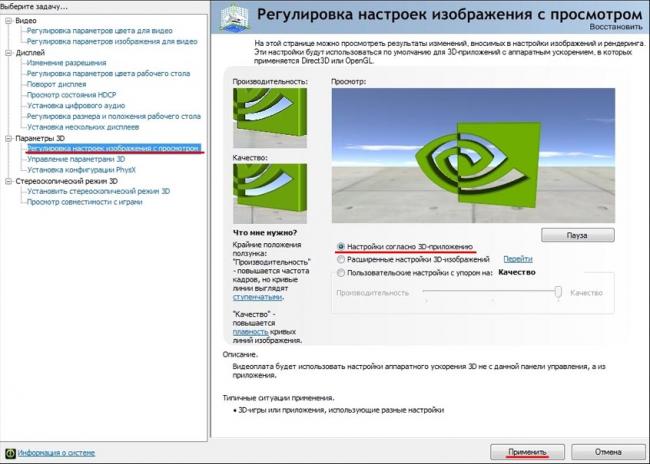
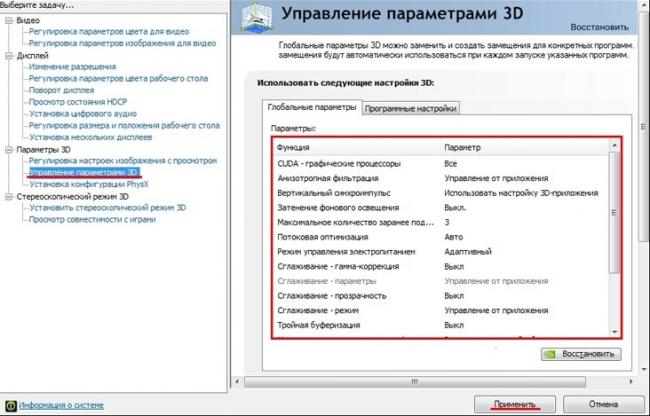
 Настройка NVIDIA для максимальной производительности в играх
Настройка NVIDIA для максимальной производительности в играх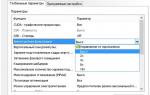 Как повысить производительность видеокарты NVIDIA в играх // ускорение NVIDIA (GeForce)!
Как повысить производительность видеокарты NVIDIA в играх // ускорение NVIDIA (GeForce)!


 Как настроить видеокарту Nvidia для максимальной производительности
Как настроить видеокарту Nvidia для максимальной производительности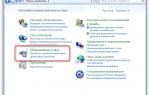 Запускаем Панель управления Nvidia
Запускаем Панель управления Nvidia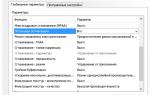 Путеводитель по контрольной панели драйвера NVIDIA
Путеводитель по контрольной панели драйвера NVIDIA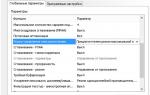 Настройка видеокарты NVIDIA для Windows 7
Настройка видеокарты NVIDIA для Windows 7