Содержание
Настройка типов линии для AutoCAD
Пунктирная линия в Автокаде
В связи с тем, что в AutoCAD пунктирная линия встречается довольно таки часто, рассмотрим ее создание и настройку более подробно.
Чтобы нарисовать пунктирную линию в Автокаде следует придерживаться такой последовательности действий:
- Создать элементы чертежа (начертитьотрезок,полилинию или др. объекты).
- На панели «Свойства» (вкладка «Главная») раскрыть список «Тип линий» и выбрать «Другое…».
- Нажать «Загрузить» и в появившемся списке выбрать подходящий вариант (в нашем примере это типACAD_ISO_07W100)
- Выделить объекты, нажать Ctrl+1 для вызова палитры «Свойства» и установить загруженный вариант типа линии.
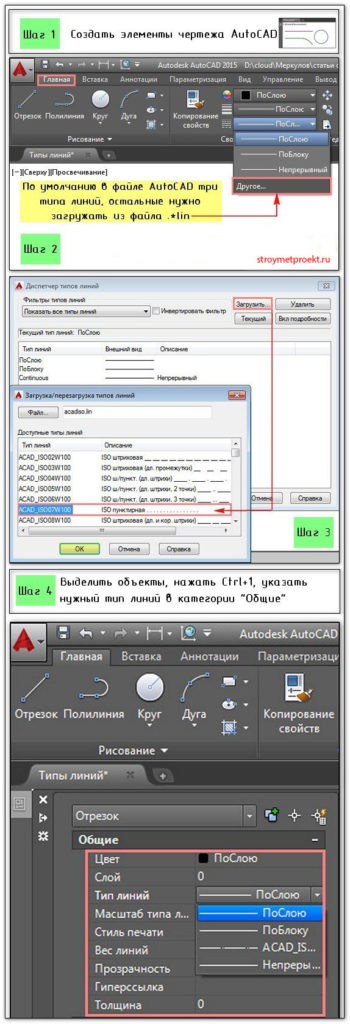
ПРИМЕЧАНИЕ: Пунктирная линия в Автокаде 2014 и др. более низких версиях строится аналогичным образом.
Масштаб линий в Автокаде
Настраивать масштаб линий в Автокаде удобнее всего на палитре «Свойства» (Ctrl+1). Конечно же в каждом конкретном случае нужно экспериментировать. Если значение меньше 1, то масштаб будет работать на уменьшение, если наоборот, то на увеличение. Значение следует записывать через точку, к примеру, «0.5», «0.01», «2.5» и т.д. Чем меньше значение этого параметра, тем больше повторений элементарного фрагмента линии генерируется на единицу чертежа.
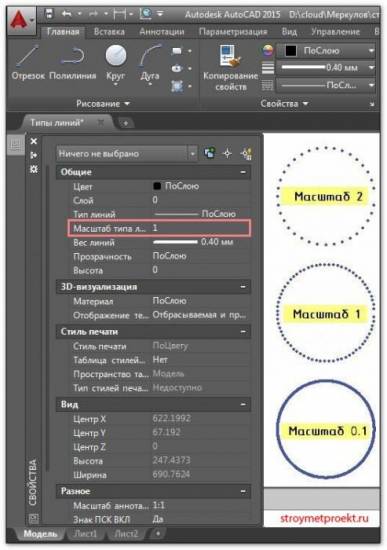
ПРИМЕЧАНИЕ:
Бывают случаи, что после изменения типа линий на экране не видно визуальных отличий. Знайте, в этом случае, все дело в масштабе! Измените параметр коэффициента масштабирования в большую сторону, и вы увидите изменения
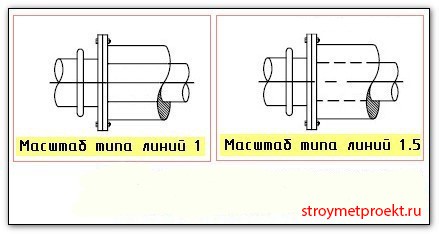
В AutoCAD предусмотрено изменение масштаба как для всех объектов чертежа (т.е. глобально), так и отдельно для каждого элемента.
Настройка глобального и текущего масштаба осуществляется в Диспетчере типов линий. Для настройки этих параметров следует нажать «Вкл. подробности»

Изменение текущего масштаба (он же масштаб типа линий), доступен также на палитре свойств (Ctrl+1). На эту тему у меня есть видео материал: «Масштаб типов линиий AutoCAD и СПДС». Если хотите использовать программу эффективно, обязательно с ним ознакомьтесь.
Как создать тип линии в Автокаде
Создание типов линий в Автокаде – задача практическая. Поэтому, я подготовил для вас видео материал. Я рассматриваю конкретные примеры не только на простейших вариантах, но и показываю, как создавать сложные линии в Автокаде.
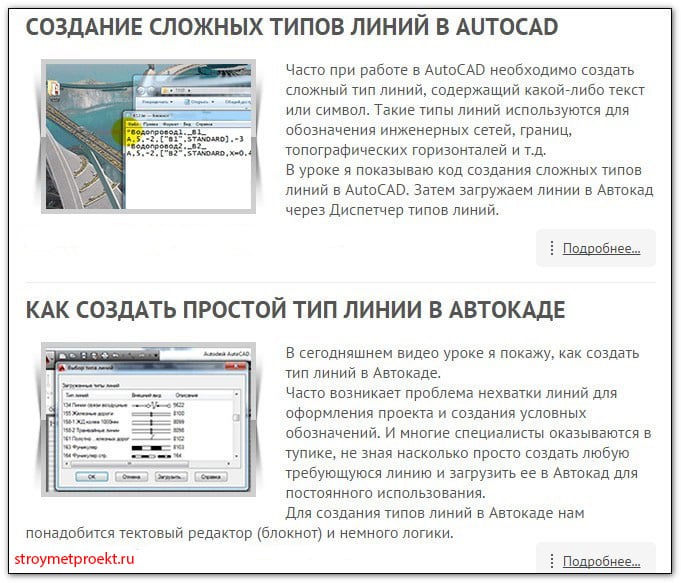
Подведем итог! Если прочитав данную статью и ознакомившись с доп. материалом, вы самостоятельно сможете ответь на следующие вопросы, которые не были освещены в этой теме в явной форме, то типы линий вы освоили на «5+»:
- Как создается штриховая линия в Автокаде?
- Где настраивается волнистая линия в Автокаде (ее масштаб)?
- Почему невидимые линии в Автокаде (т.е. когда выставлен тип линий «Штриховая») выглядят, как сплошная? Какой параметр нужно настроить?
- Где взять, к примеру, линии Автокад для генплана, если в стандартном перечне загрузок их нет?
- Почему в Диспетчере типов линий не отображаются настройки масштабов?
Ну, что, на сколько вопросов ответили? Оставляйте свои комментарии с оценками! Мне важно ваше мнение.
Толщина линий в Автокаде
По умолчанию толщина линии в Автокаде имеет определенное значения = 0,2 мм. Это значение также называется весом линии. Однако, очень часто возникает необходимость изменить его. В этой статье мы рассмотрим несколько способов, как изменять вес линии в Автокаде, а также узнаем, почему при выполнении всех настроек толщина на экране может не отображаться.
Где меняется вес линий в Автокаде?
1-й способ изменить вес линий AutoCAD: на вкладке «Главная» — на панели «Свойства»
ПРИМЕЧАНИЕ: Перед изменением данного параметра не забудьте выделить сам объект.

2-й способ изменить вес линий AutoCAD – вызвать палитру «Свойства» (горячая клавиша Ctrl+1)
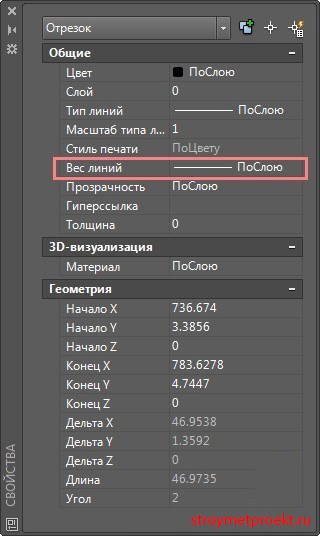
Как изменить толщину линии в Автокаде, чтобы она отображалась?
Однако, несмотря на то, что данная процедура довольно-таки простая, многие пользователи программы сталкиваются с проблемой: после вышеописанных действий изменение толщины объектов не происходит. Все дело в том, что за отображение толщины линий в Автокаде отвечает определенный режим и когда он выключен, то вы визуально вы не видите разницы, хотя сам параметр изменился. Подключить его можно в правом нижнем углу программы.
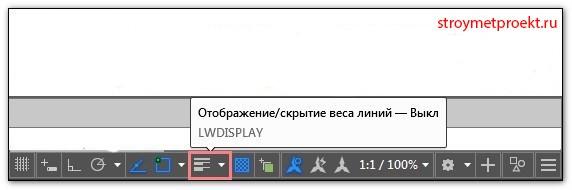
Что же, теперь вы знаете несколько способов, как менять толщину линий Автокад. Используйте тот вариант, который по вашему мнению наиболее удобен. Помните, что за отображение веса линий в Автокаде в графическом пространстве отвечает соответствующий режим в строке состояния.
Длина линий в Автокаде. Команда «Измерить»
В этой статье речь пойдет о том, как в AutoCAD можно измерять расстояние между двумя точками и целой последовательностью (например, для определения длины полилинии). На этапе выполнения чертежа это бывает необходимым условием для проверки точности построения.
В других уроках мы говорили о том, как в Автокаде измерить площадь и объем, а также рассказали соответствующие инструменты команды «Измерить», расположенные на вкладке «Главная» на панели «Утилиты». Поэтому вопрос, как измерить длину в Автокаде, мы разберем быстро, т.к. инструмент «Расстояние» относится к одной и той же группе команд.
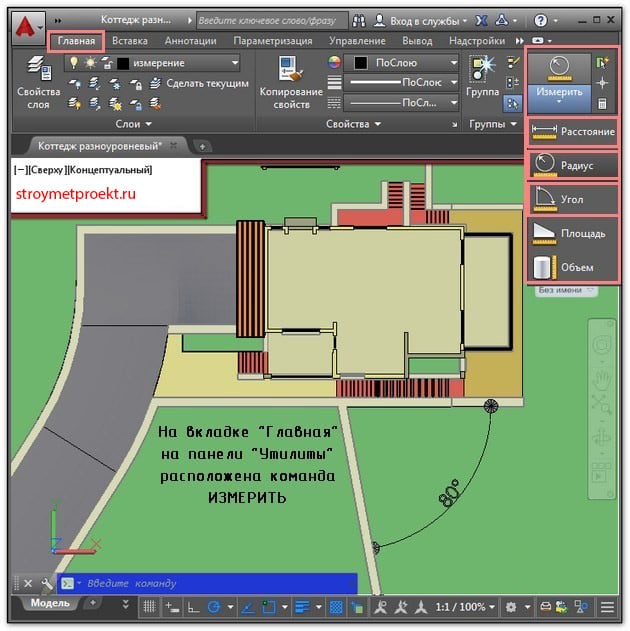
Как измерить расстояние в Автокаде?
Что ж, рассмотрим последовательность действий и узнаем на примере, как измерить линию в Автокаде:
1) Выбрать команду «Расстояние».
2) Указать первую точку, затем вторую. Нажать Enter. Длина отрезка отобразиться в командной строке.
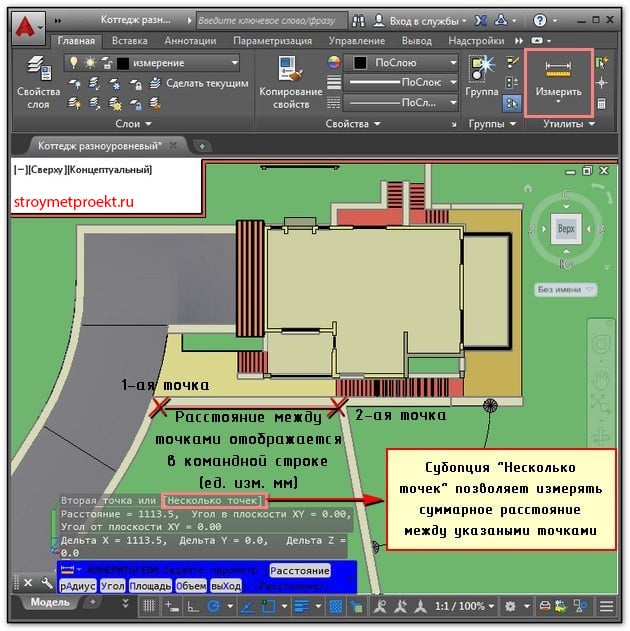
В случае, если нужна сумма длин отрезков в Автокаде, то можно обратиться к параметру данной команды «Несколько точек», после чего последовательно указать в графическом пространстве нужные точки. При этом в AutocAD сумма длин, а вернее, само значение, также отобразится в командной строке.
ПРИМЕЧАНИЕ: Чтобы раскрыть Журнал командной строки, нажмите F2.
У команды «Расстояние» есть еще одна очень важная особенность, с помощью которой определяется длина дуги в Автокаде. Для этого следует использовать параметр «Дуга». Последовательный алгоритм приведен на рис.

ПРИМЕЧАНИЕ:
В Автокад длина полилинии отображается в свойствах (CTRL+1). Поэтому, чтобы не тратить время на указание точек для определения длины или площади (если полилиния замкнута), работайте с палитрой «Свойства». Таким образом, длина полилинии в AutoCAD рассчитывается автоматически и неважно из каких сегментов (линейных или дуговых) она состоит.
Что ж, теперь вы ознакомлены с основными нюансами команды «Расстояние» и знаете, как измерить длину в Автокаде. Примите на заметку, что в качестве альтернативного варианта определения рассмотренных характеристик можно использовать простановку размеров.
Осевая линия в Автокаде
В Автокаде осевые линии строятся следующим образом:
1) Сначала с помощью команды «Отрезок» или «Полилиния» чертятся непосредственно оси AutoCAD нужного размера.
2) Далее нужно загрузить подходящий тип линии в сам чертеж. В соответствии с ГОСТ 2.303 – 68 «Основные линии чертежа» осевые и центровые линии, а также линии сечения, которые являются осями симметрии, изображаются штрихпунктирной тонкой линией
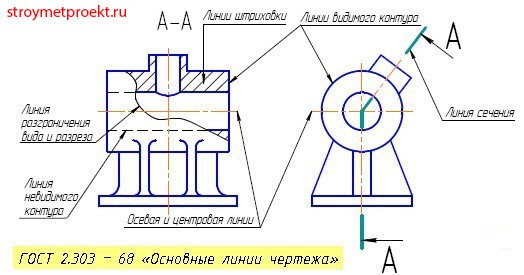
Чтобы загрузить данный тип линии нужно воспользоваться «Диспетчером типов линий», который вызывается на вкладке «Главная» — панель «Свойства»
3) Присвоить подходящий тип линии и при необходимости настроить его. Давайте более подробно рассмотрим данный шаг.
Выносим и настраиваем оси в Автокаде.
Если вопрос, как начертить оси в Автокаде, не вызывает никаких трудностей, то вот с настройкой типа линий следует немного повозиться. Поэтому приступаем сразу же к практическому примеру
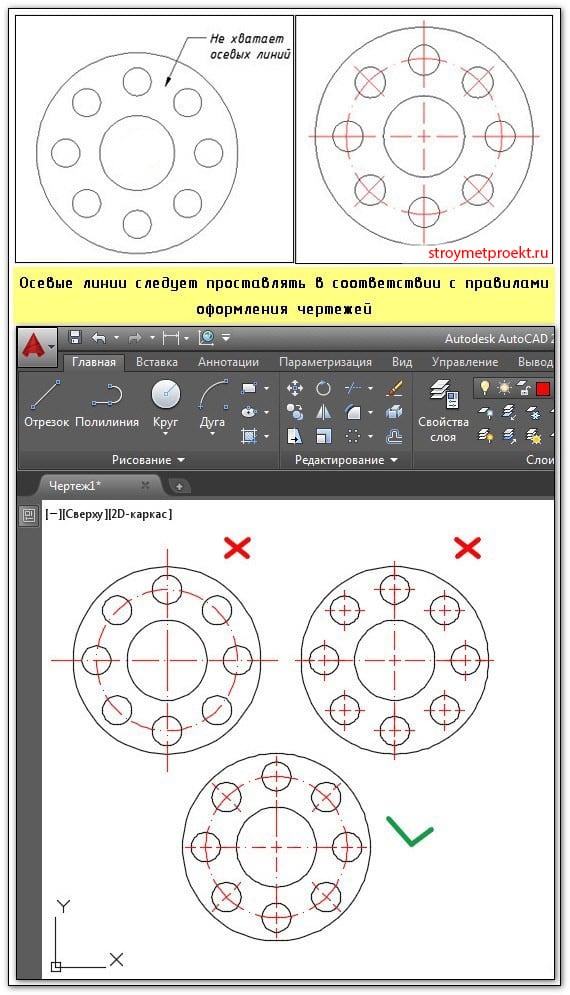
В связи с тем, что пример практический, давайте использовать программу по максимуму. Как вы знаете, для эффективной работы в Автокаде используются слои. Поэтому создадим слой «Осевые линии», назначим ему красный цвет и установим тип линии «ACAD_ISO10W100»
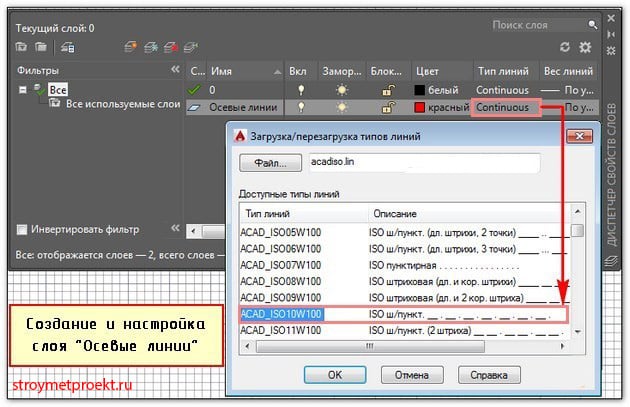
Далее рассмотрим последовательность простановки осевых линий в AutoCAD. В соответствии с представленным примером целесообразно сделать заготовку для кругового массива, чтобы правильно проставить осевые линии для каждого отверстия. Для этого сделаем один сегмент. Выполним команду построения дуги (Начало, Центр, Конец). Точки следует проставлять в последовательности:
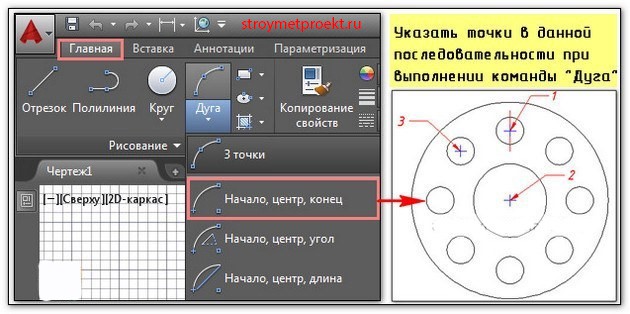
Далее следует раскопировать этот элемент по кругу. Для этого нужно воспользоваться командой «Круговой массив» (читать подробнее, про команду «Массив»). Результат представлен ниже.
ПРИМЕЧАНИЕ: Если ваш результат некорректный, т.е. после всех выполненных настроек осевая линия выглядит сплошной, то знайте, что все дело в масштабе типа линии. Его нужно дополнительно настроить (см. видео-урок «Масштаб типов линий AutoCAD и СПДС»).
Как начертить линию в Автокаде (центровую)?
Для создания центровых линий окружностей служит команда «Маркер центра», которая расположена на вкладке «Аннотации» — панель «Размеры». Выполняется команда очень просто: достаточно указать окружность, центр которой необходимо отобразить на чертеже. Для настройки центровых линий нужно вызвать «Диспетчер размерных линий» и на вкладке «Символы и стрелки» в группе «Маркеры центра» внести нужные изменения. Более подробно про работу с размерными стилями читайте в статье «Как изменить размер в Автокаде».
Таким образом, мы разобрались, как в Автокаде создать линию (осевую и центровую), чтобы она соответствовала общепринятым правилам оформления чертежей. Научились их грамотно чертить и настраивать. Обязательно попробуйте сделать описанный пример на практике.
Источник данного материала:http://autocad-specialist.ru
Добрый день! Как вы знаете, в AutoCAD существует понятие масштабов типов линий. Масштаб типа линии — это масштабный коэффициент, который применяется к образцу начертания линии и позволяет менять длину штрихов и других объектов, из которых линия состоит. Другими словами, уменьшая масштаб типа линии мы уменьшаем длину штрихов (их больше вмещается в отрезок конечной длины), увеличивая масштаб — увеличиваем длину штриха (их меньше вмещается в отрезок конечной длины). Думаю, все не раз сталкивались с ситуацией, когда нужно нанести штриховую линию на небольшой объект. В итоге после отрисовки она совсем никакая не штриховая, а сплошная. Для того, чтобы всё-таки превратить ее в штриховую и нужно изменить масштаб типа линии. Для управления масштабом типов линии в AutoCAD есть четыре системных переменных:
- ЛМАСШТАБ (_LTSCALE)
- CELTSCALE
- PSLTSCALE
- MSLTSCALE
Рассмотрим каждую подробно и научимся уже правильно управлять отображением линий на своих чертежах.
ЛМАСШТАБ (_LTSCALE)
Переменная ЛМАСШТАБ (_LTSCALE) (название образовано сокращением от Line Type Scale — Масштаб Типа Линии), которая задает глобальный масштаб типов линий. Применяется для ВСЕХ линий чертежа. Это самый главный масштаб, относительно которого вычисляются все остальные масштабы. Обратите внимание, что после изменения значения переменной требуется обновить чертеж командой РЕГЕН (_REGEN). Если вы работаете исключительно в пространстве Модели (чертите и печатаете) и не используете аннотативные масштабы, то вам достаточно использовать только эту переменную. Установите необходимое значение переменной, подходящее к масштабу ваших текущих чертежей и пользуйтесь. Для изменения масштаба типа линии конкретного объекта достаточно войти в его свойства (Ctrl + 1) и установить нужное значение Также с помощью окна Свойств можно установить глобальное значение масштаба типа линий, при этом ничего не должно быть выбрано. В 90% процентов случаев этих знаний достаточно, чтобы управлять отображением линий в своих чертежах. Если нужны более тонкие настройки и возможности управления — то читайте дальше.
CELTSCALE
Команда CELTSCALE (название образовано от Current Entity Line Type Scale — Масштаб Типа Линии Текущего Объекта) позволяет установить текущий коэффициента масштабирования для типа линий объекта относительно глобального масштаба ЛМАСШТАБ. Другими словами, если у вас установлен глобальный масштаб, но вам нужно начертить несколько объектов с другим масштабом, не изменяя при этом уже существующие, то можно переопределить текущий масштаб, задав соответствующее значение в переменной CELTSCALE. Линия, созданная при CELTSCALE=2, выглядит в чертеже с базовым коэффициентом LTSCALE=0.5 точно так же, как и линия с CELTSCALE=1 в чертеже с базовым коэффициентом LTSCALE=1. После того, как закончите создание линий, не забудьте вернуть значение CELTSCALE = 1. Иначе можно запутаться и забыть, в этом случае вы будете отрисовывать линии, а они будут не того масштаба, который задан в LTSCALE.
PSLTSCALE
Переменная PSLTSCALE (название образовано от Paper Space Line Type Scale — Масштаб Типа Линий в Пространстве Листа) управляет масштабом типов линий объектов, отображаемых на видовых экранах пространства листа. Переменная принимает два значения: 0 — Специальное масштабирование типа линий на листе не выполняется. Все линии в видовых экранах листа будут отображаться в соответствии с коэффициентом LTSCALE, т.е. точно также, как в модели. 1 — Масштаб типа линий зависит от масштаба видового экрана. При изменении масштаба видового экрана, масштаб типа линий будет изменен соответственно. Важно отметить, что значение переменной PSLTSCALE устанавливается для каждого листа отдельно.
MSLTSCALE
Переменная MSLTSCALE (название образовано от Model Space Line Type Scale — Масштаб Типа Линий в Пространстве Модели) управляет масштабированием типов линий, отображаемых в пространстве модели, в соответствии с масштабом аннотации. Переменная принимает два значения: 0 — Специальное масштабирование типа линий не выполняется. Все линии будут отображаться в соответствии с коэффициентом LTSCALE, независимо от значения масштаба аннотации. 1 — Масштаб типа линий зависит от масштаба аннотация. При изменении масштаба аннотации, масштаб типа линий будет изменен соответственно. Важно понимать, что MSLTSCALE переопределяет значения LTSCALE и CELTSCALE в пространстве модели, но никак не влияет на PSLTSCALE на листах. Другими словами, если вы управляете отображением линий с помощью масштаба аннотации в модели, то в листе они будут выглядеть совсем по-другому. С остальными приемами работы в AutoCAD можно ознакомиться на этой странице. С уважением, Андрей. Если вы получили ответ на свой вопрос и хотите поддержать проект материально — внизу страницы для этого есть специальная форма.
Скачав у нас на сайте в теме «Набор типов линий для AutoCAD» архив с набором типов линий и теперь хотите ими пользоваться, но возникает вопрос: что с этими файлами в формате LIN делать, как их добавить в AutoCAD? Об этом мы сейчас Вам расскажем.
Берем файлы с типами линий (они состоят из трех фалов с расширением *.LIN *.SHP *.SHX) и копируем их в папку Support программы AutoCAD (или AutoCAD Civil3D, AutoCAD Architecture, AutoCAD Mechanical и т.п.) на Вашем компьютере (например: C:Program FilesAutodeskAutoCAD ****Support). Для удобства можно создать отдельную папку, например Линии.
Затем, запускаем программу AutoCAD и переходим в меню Настройка на вкладку Файлы.
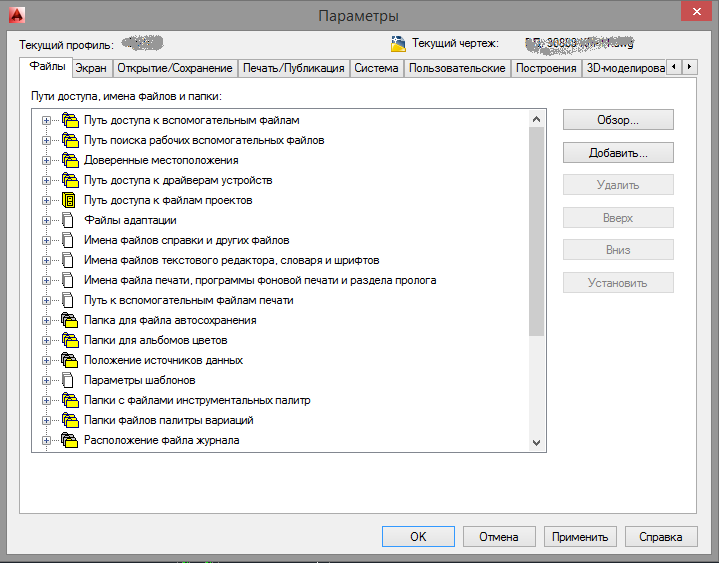
У Вас появиться строка с указанием пути доступа к папке Линии. Нажимаем на кнопку Применить и OK.
Теперь открываем окно Диспетчер типов линий. Открыть данное можно следующими способами:
- на вкладке Свойства напротив настройки типов линий выбрать из развертывающего списка Другое…;
- Строка меню — Формат — Типы линий;
- ввести в командную строку команду _linetype.
В окне Диспетчер типов линий кликаем на кнопку Загрузить…
В появившемся окне Загрузка/перегрузка типов линий кликаем на кнопку Файл…
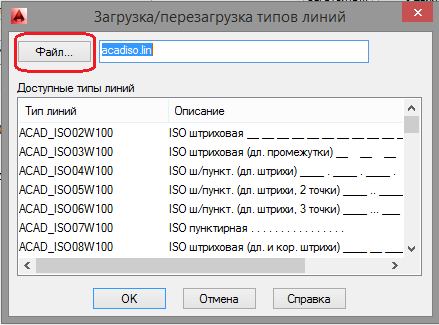
Теперь в окне Доступные типы линий выбираем нужную Вам линию и нажимаем OK.
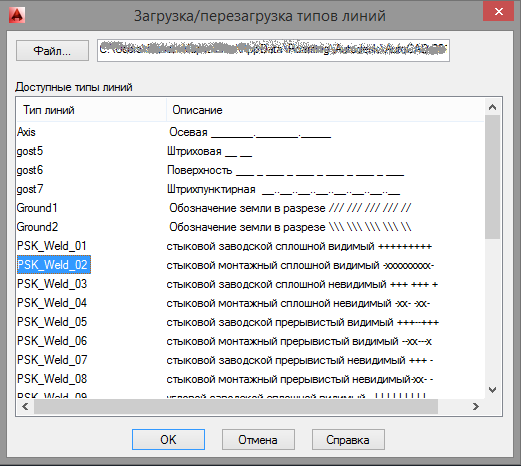
На вкладке Свойства кликаем на развертывающийся список возле типа линий и выбираем нашу линию и
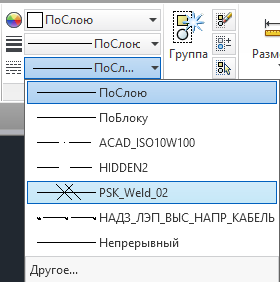
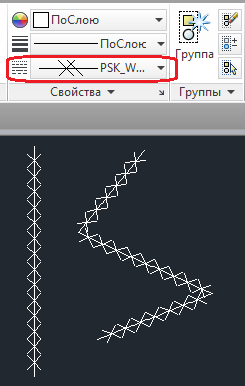
Sovrn
Используемые источники:
- https://stroymetproekt.ru/samouchitel/obuchenie-autocad/linii-v-autocad-i-rabota-s-nimi/
- https://mikhailov-andrey-s.blogspot.com/2016/07/autocad-masshtab-tipov-linii.html
- http://sapr-journal.ru/uroki-autocad/kak-dobavit-tipy-linij-v-autocad/
 Видовые экраны в Автокад в пространстве Лист
Видовые экраны в Автокад в пространстве Лист Как установить и активировать Автокад 2012, 2013, 2014, 2015, 2016?
Как установить и активировать Автокад 2012, 2013, 2014, 2015, 2016? Редактирование объектов (чертежей) в Автокад
Редактирование объектов (чертежей) в Автокад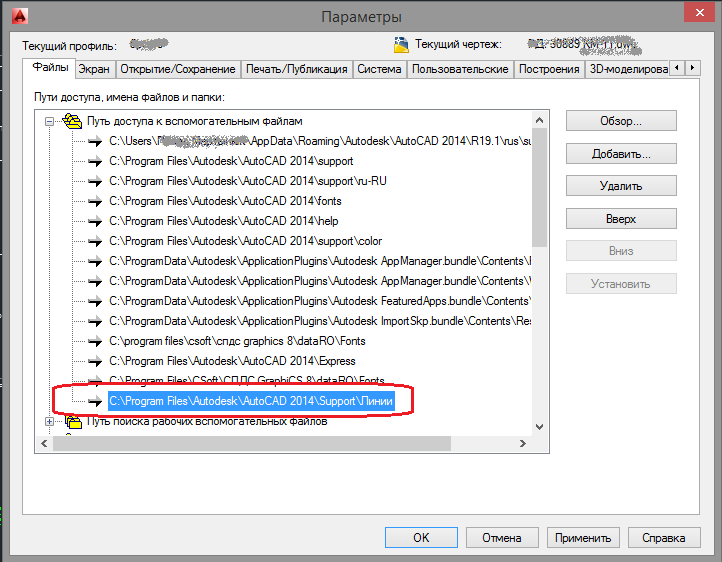
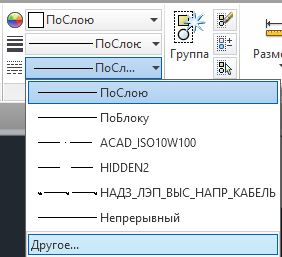
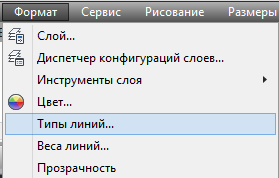
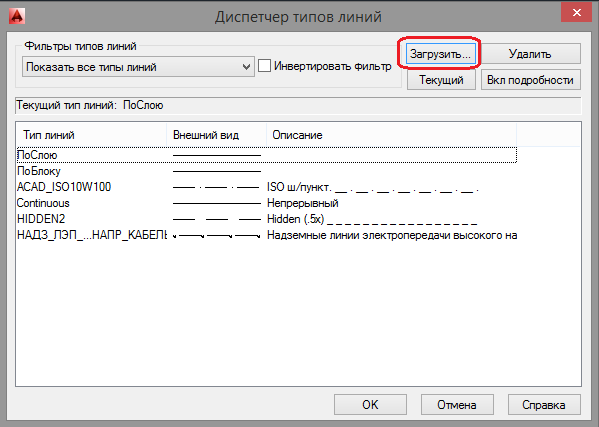



 Начальные настройки AutoCAD
Начальные настройки AutoCAD Настройка AutoCAD
Настройка AutoCAD Листы в Автокаде. Настройка и печать листа в AutoCAD
Листы в Автокаде. Настройка и печать листа в AutoCAD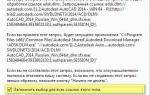 Базовые настройки программы и инструментов СПДС
Базовые настройки программы и инструментов СПДС