Содержание
- 1 AutoCAD СПДС. Процесс скачивания.
- 2 Для чего нужен модуль СПДС
- 3 Создание координатных осей с помощью модуля СПДС AutoCAD
- 4 Пошаговый план, если не работает СПДС в Автокаде
- 5 Установщик для любой версии СПДС, начиная с 2011-й и заканчивая 2019-й, Вы можете скачать с нашего сайта по .
- 6 Видео версия урока:
- 7 Пройдите базовый курс “AutoCAD за 40 минут” от автора, который Вы найдете по .
- 8 Как выбрать, скольки битный СПДС модуль Вам установить.
- 9 2. Установка СПДС модуля.
Скачать Автокад СПДС можно абсолютно бесплатно на оф. сайте Autodesk. Данный модуль должен соответствовать установленной версии программы. Так, СПДС модуль для AutoCAD 2014 не совместим с версией Автокада 2011.В этой инструкции рассмотрен процесс скачивания и установки СПДС для AutoCAD 2014.
ПРИМЕЧАНИЕ:
С 2017 версии программы модуль СПДС доступен только подписчикам, которые купили лицензию!
AutoCAD СПДС. Процесс скачивания.
Перейдите по ссылкеhttp://www.autodesk.ru/products/spds/overview
Далее нажмите «Скачать бесплатно».
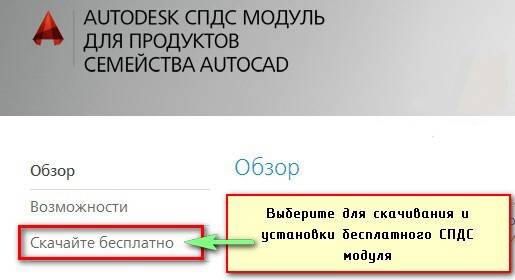
ПРИМЕЧАНИЕ:
Для скачивания вам нужно обязательно войти в свой аккаунт. Если вы еще не выполнили процедуру регистрации на оф. сайте Autodesk, то ознакомьтесь с инструкцией.Дальнейший процесс установки интуитивно понятен. Выберите обязательно подходящую версию!
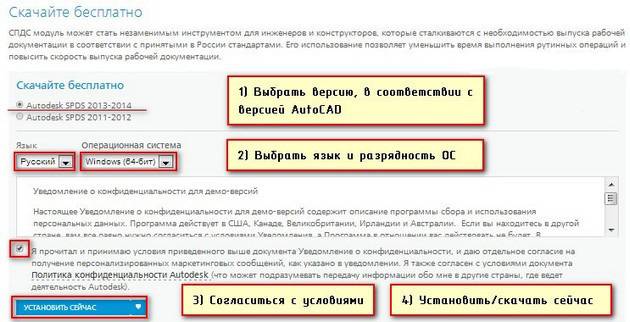
Если вы раньше ничего не скачивали с данного сайта, то сначала загрузится доп. программаDownload Manager— Менеджер скачивания программ компании Autodesk. Это вспомогательная программа. С помощью нее намного легче и надежнее скачивать ПО.
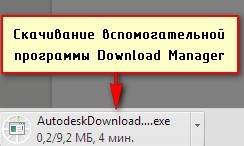
Итак, запускаем скаченный файл и на экране появляется окно установки. Нужно поставить галочку напротив I Agree, чтобы продолжить процесс установки программы Download Manager.
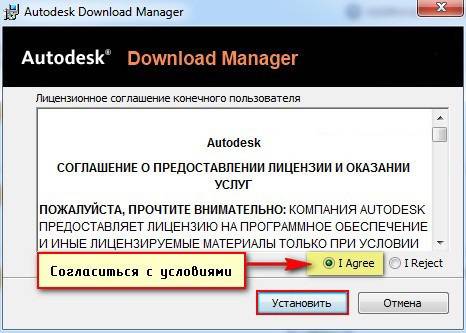
Затем начинается установка…
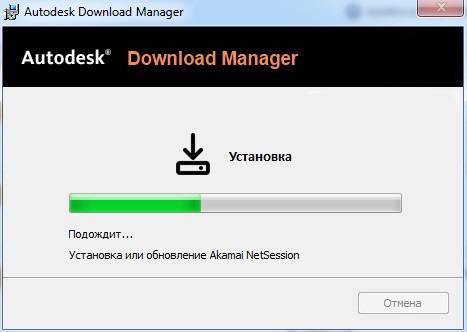
После установки в браузере появляется сообщение, в котором спрашивается: запустить ли приложение Download Manager?! Можно поставить галочку напротив «Запомнить выбор всех ссылок этого типа», что бы в следующий раз при скачивании ПО с сайта Autodesk данное сообщение больше не выводилось и по умолчанию запускалось данное приложение.
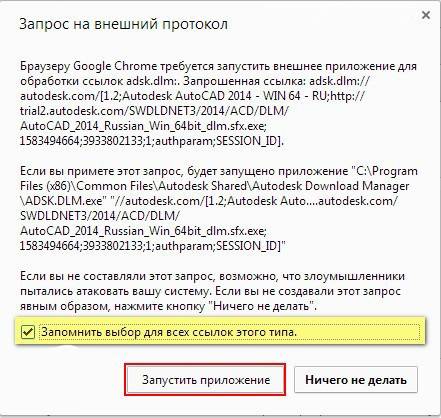
В открывшемся приложении Download Manager необходимо указать куда следует сохранить СПДС.
Как видите, СПДС для AutoCAD 2014 скачать можно очень просто!
Автокад СПДС модуль. Процесс установки.
Прежде чем устанавливать СПДС убедитесь, что AutoCAD на вашем ПК закрыт. После чего запускаем программу установки данного модуля, соглашаемся со всеми требованиями и нажимаем «Далее». После установки следует запустить AutoCAD. На ленте меню появиться новая вкладка «СПДС», на которой собраны панели с инструментами этого модуля. Готово! Можно приступать к работе.
Для чего нужен модуль СПДС
Модуль СПДС (Автокад), разработанный компанией Autodesk используется, чтобы оформлять рабочие чертежи в соответствии с принятыми в странах СНГ стандартами системы проектной документации для строительства (СПДС). Отсюда и название.
Данный модуль — это незаменимый инструмент как для инженеров, так и конструкторов, которые повседневно сталкиваются с необходимостью выпускать техническую документацию в соответствии с принятыми стандартами. При использовании этого модуля существенно сокращается время выполнения рутинных операций, в то время как повышается скорость и качество выпуска рабочей документации.
Что из себя представляет Автокад СПДС модуль?
Модуль СПДС является продуктом семейства AutoCAD. Он представляет собой дополнительную вкладку на ленте Автокада и содержит панели инструментов, на которых сгруппированы полезные команды.
Так Вы за считаные минуты можете создать заполненный штамп и рамку любого формата в соответствии с ГОСТ. Подсчет площадей, расстановка отметок уровней, разрезов, обрывов, соединений и различных обозначений на чертеже сводится к автоматическому выполнению соответствующих команд.
Немалым преимуществом модуля являются стили текста и размера, которые соответствуют ГОСТ. Т.е. Вам больше не нужно будет самостоятельно настраивать как стиль текста, так и размерный стиль. Это позволяет расставлять размеры на чертеже и составлять спецификации за один клик.
Прежде чем скачивать СПДС, Вы должны четко понимать, что приложение тесно связано с самим Атокадом, т.е. SPDS для AutoCAD 2014 не подойдет для 2011 версии программы, но будет совместимо с Автокадом 2013. А СПДС для AutoCAD 2012подойдет также для Автокада 2011 и 2010.
Про то, где и как скачать это приложение, а также, как установить СПДС на Автокад,я расскажу в следующей статье (я буду рассматривать СПДС модуль для AutoCAD 2014).
Забегая вперед, скажу, что, как и AutoCAD, СПДС скачать бесплатно можно с официального сайта Autodesk.
На последок я хочу отметить следующее: не важно кто Вы – студент первокурсник технического ВУЗа или инженер со стажем, любая техническая документация должна быть оформлена в строгом соответствии с ГОСТ. Поэтому не пренебрегайте данным модулем. Используйте AutoCAD на 100%.
Создание координатных осей с помощью модуля СПДС AutoCAD
СПДС для Автокад 2014 (и др. версий) позволяет существенно упростить работу проектировщиков. И в этом можно легко убедиться, что бы в этом убедиться на личной практике, давайте рассмотрим, как автоматически создать координатные оси.
Автокад СПДС модуль для создания осей.
Переходим на вкладку СПДС.Тут сразу следует отметить следующее:СПДС модуль для AutoCAD 2014/2013 отличается от СПДС для AutoCAD 2012/2011.Учтите, что СПДС для AutoCAD 2011 подходит для 2010 версии программы. Как уже неоднократно упоминалось, более новые версии программы, а соответственно и модули, усовершенствованы и доработаны. Поэтому, если в AutoCAD 2012 СПДС будет несколько отличатся, то имейте ввиду, что все дело в версии.
Мы будем работать с панелью «Оси». Однако, прежде чем приступать к прорисовке осей, следует определиться с размерами между ними, как по горизонтали, так и по вертикали. Причем, это можно сделать на бумаги или в любом графическом редакторе.
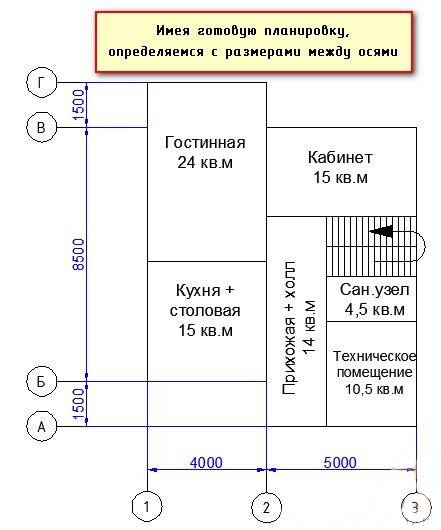
Итак, судя из приведенной выше картинки имеем следующую информацию:

Выбираем команду «Массив координатных осей».

Появляется таблица, в которой необходимо указать расстояние между горизонтальными и вертикальными осями.
Выбираем первую вкладку «Горизонтальные оси». Нужно заполнить столбец «Шаг» (это и есть расстояние между нашими осями) или же столбец «Отступ», в который нужно внести расстояния от нижней левой оси. Первое значение всегда будет «0». В нашем случае, заполняем колонку «Шаг». По аналогии, вводим значения для вертикальных осей.
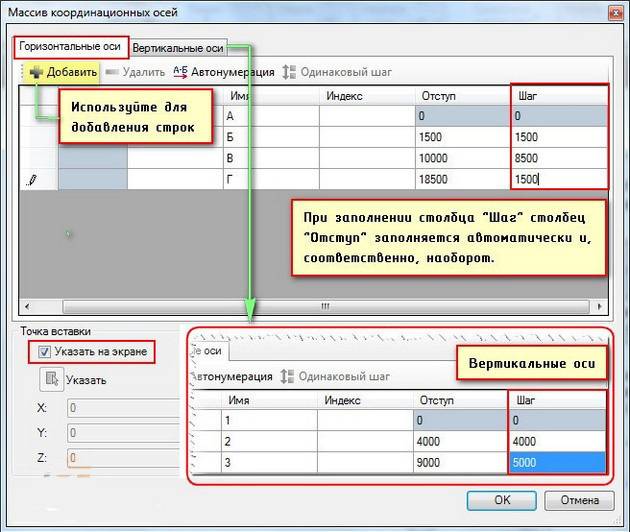
После того, как все данные внесены, нужно указать точку вставки на экране.
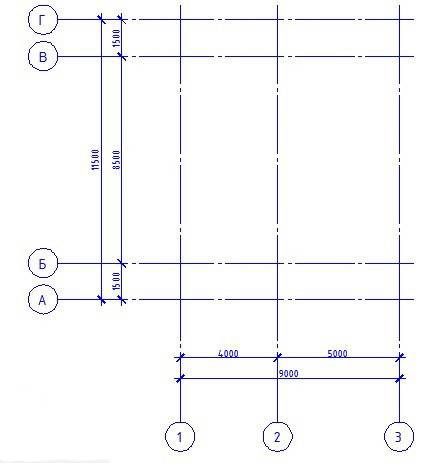
СПДС Автокад. Свойства.
Выделите оси и нажмите Ctrl+1, для быстрого вызова окна «Свойства». Здесь можно менять различные параметры, например, изменить масштаб.
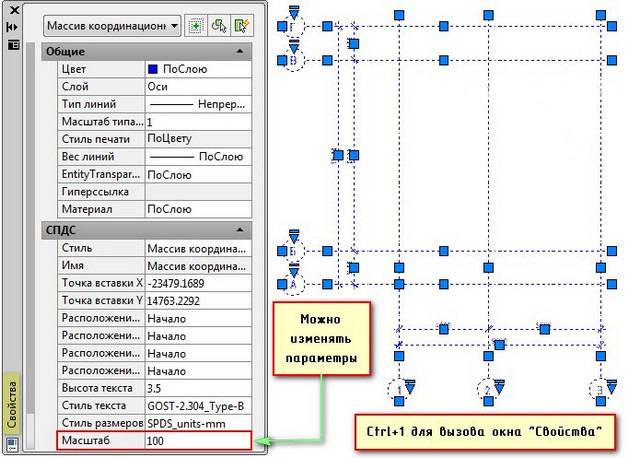
Вот, и все! Массив координатных осей создан в соответствии с ГОСТ. Можно двигаться дальше.
Что бы редактировать оси нужно дважды применить команду «Расчленить», т.к. изначально они представляют цельный объект.

Про то, где взять и как установить СПДС на Автокад было рассказано ранее. На это у вас уйдет не более 5 минут, а сэкономленное время и нервы оправдает себя в самое ближайшее время. Напомню, что AutoCAD СПДС скачать бесплатно можно на оф. сайте Autodesk.
Успехов вам!
Пошаговый план, если не работает СПДС в Автокаде
Достаточно часто возникают вопросы, касающиеся дополнительного модуля AutoCAD. После установки СПДС не отображается на ленте или же в свойствах объектов. При этом сама процедура установки модуля была выполнена правильно (читайте, как установить модуль СПДС на Автокад ранее). Если возникла такая ситуация, то достаточно выгрузить этот модуль (т.е. удалить СПДС) и переустановить его заново. Давайте более подробно рассмотрим эту процедуру.
Как удалить СПДС из Автокада?
Чтобы удалить СПДС нужно:
1. На вкладке «Управление» выбрать команду «Пользовательский интерфейс» или в командной строке ввести НПИ (что обозначает «Настройка пользовательского интерфейса»). Откроется диалоговое окно, как показано на рис.
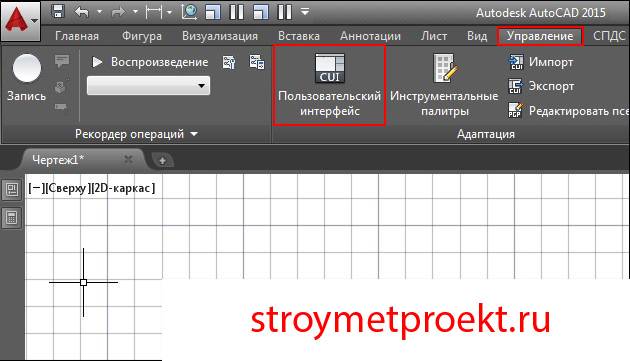
2. В верхнем правом углу, где выбрано «Все файлы адаптации», прокрутите колесико мышки вниз и выберите «Файлы частичной адаптации». Нажмите на знак «+», раскроется список файлов. Нас интересует SPDS_EXTENSION.
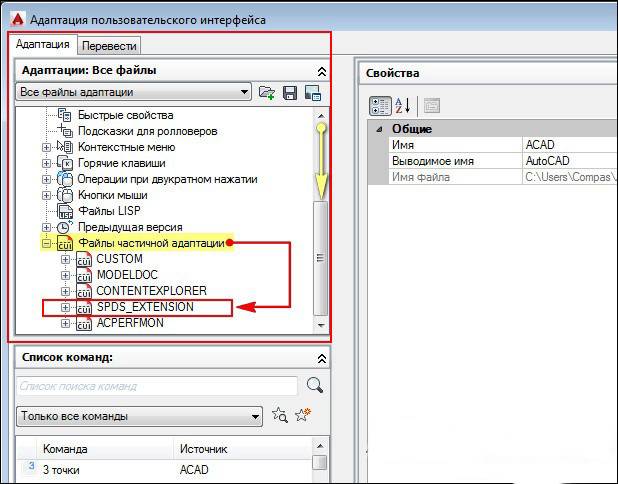
3. Нажать правой кнопкой мыши на файле SPDS_EXTENSION и выбрать «Выгрузить SPDS_EXTENSION», как показано на рис.
После проделанных действий вы можете снова установить модуль СПДС. В большинстве случаев такие нехитрые манипуляции помогают. Поэтому если не работает СПДС в Автокаде, попробуйте просто его переустановить, пользуясь вышеописанным способом.
Источник данного материала:http://autocad-specialist.ru
СПДС GraphiCS — дополняющее своими инструментами среду AutoCAD приложение, с гибкими настройками инструментов и рабочей среды.
Для того чтобы открыть окно базовых настроек, Вам необходимо кликнуть на кнопку Настройка, которая находится на вкладке Утилиты:
или перейти на Строка меню — СПДС — Настройка
Окно Настройка содержит следующие вкладки:
- Главные настройки;
- Стандартные элементы;
- Символы;
- Формы.
Настоятельно рекомендуется производить сопоставление имеющегося рабочего шаблона AutoCAD *.dwt с настройками СПДС GraphiCS.
Унификации подлежат:
- размерный и текстовый стили. Рекомендуется произвести настройку СПДС GraphiCS в соответствии с настройками шаблона *.dwt;
- глобальный масштаб типов линий;
- имена и свойства слоев. По умолчанию многие объекты СПДС GraphiCS используют «текущий» слой для вставки; Рекомендуется указать им имена слоев из шаблона *.dwt;
- имена листов и их настройки;
- стили печати объектов в случае использования шаблона *.dwt с именованными стилями печати.
В процессе работы допускается быстрая замена настроек без перезагрузки. При этом объекты, созданные на чертеже ранее, будут сохранять прежние настройки.
Объекты СПДС GraphiCS, выполненные в листах и именованных видовых экранах, могут использоваться в Диспетчере подшивок (Sheet Set manager) AutoCAD.
Для полной интеграции в структуру управления и сопровождения проектами документов выполняемых в СПДС GraphiCS рекомендуется использовать систему автоматизированного управления технической документацией TDMS CS.
Система настроек СПДС GraphiCS включает в себя:
- Настройки интерфейса. Определяют общие настройки рабочей среды, такие как способы редактирования объектов, управление масштабом, доступ к файлам данных и т.д.;
- Настройки элементов оформления. Определяют параметры отображения объектов приложения.
Вкладка Главные настройки
Общие настройки
- Текущий профиль — определяет префикс слоев на которые будут автоматически помещаться элементы оформления, если для них задан какой-то слой, кроме текущего.
Типы линий
- Автоматически отключать опцию «Масштаб в единицах пространства листа». Отключает указанный режим в диспетчере типов линий AutoCAD;
- Изменять текущий масштаб в соответствии с масштабом СПДС GraphiCS. Автоматически масштабирует вставляемые элементы оформления и объекты БД в соответствии с масштабом ПИ «Масштаб». Включает масштабирование типа линии в объектах СПДС GraphiCS.
Редактирование
- Коррекция десятичного разделителя. Управляет способом автоматической замены символа десятичного разделителя.
- Не корректировать;
- Заменять безусловно точкой – сделано для автокада, он понимает только точку;
- Использовать системный разделитель – используется десятичный разделитель из локали.
- Скрывать геометрию под элементами оформления. Управляет перекрытием примитивов AutoCAD СПДС GraphiCS элементами оформления. Имеет обратное действие.
- Разбивать блоки для скрытия геометрии
- Включена – для перекрытия СПДС GraphiCS объектами блоки AutoCAD разбиваются;
- Выключена – для перекрытия СПДС GraphiCS объектами блоки AutoCAD маскируются (wipeout).
- Разбивать внешние вставки для скрытия геометрии
- Включена – для перекрытия СПДС GraphiCS объектами блоки AutoCAD разбиваются;
- Выключена – для перекрытия СПДС GraphiCS объектами блоки AutoCAD маскируются (wipeout).
- Показывать интеллектуальные ручки – включает дополнительные ручки символов (отразить, добавить линию-выноску и прочие).
- Устанавливать ассоциативность во время вставки объектов при отключении объект при вставке перестаёт цепляться к примитивам и т.п.
- Автоматически переключать раскладку клавиатуры в локальный язык – при вызове СПДС GraphiCS диалогов с полями автоматически включается русская раскладка.
- Показывать рамку вокруг объекта – управляет показом габаритной рамки вокруг СПДС GraphiCS объектов и блоков AutoCAD.
- Если опция выключена, то не будет работать масштабирование по Shift-ПЩК.
- Включать привязку ближайшая автоматически при вставке объектов – временно включает ближайшую привязку при работе некоторых команд СПДС GraphiCS
- Если опция выключена, то ряд режимов нанесения размеров не будет работать.
- Если опция выключена, то ПИ Направление не будет работать корректно.
- Если опция выключена, то не будет работать размещение по линии выносок, обозначения уклона, обозначения базы и, возможно, других объектов.
- Автоматически показывать ПИ «Направление» — управляет отображением ПИ «Направление» появляющейся при вставке объектов БД и ряде других команд.
- Масштабировать размеры – управляет масштабированием размеров AutoCAD с помощью ПИ Масштаб.
- Масштабировать текст – управляет масштабированием текстов AutoCAD с помощью ПИ Масштаб
- Исключенные слои – указывает слои AutoCAD, находящиеся на которых примитивы не будут перекрываться объектами СПДС GraphiCS.
- Непечатный слой – указывает на какой слой помещаются объекты СПДС GraphiCS, которые не должны попадать на печать (Маркеры групп, непечатные маркеры, якоря отметок, показываемые зависимости).
- Показывать контекстное меню СПДС GraphiCS для видового экрана – управляет отображением панели инструментов СПДС GraphiCS, появляющейся при правом щелчке внутри видового экрана.
- Если опция выключена, то при ПЩК внутри ВЭ AutoCAD будет вызываться стандартное контекстное меню AutoCAD.
- Применять глобальный масштаб для элементов оформления.
- Опция выключена
- Элементы оформления вставляются в масштабе 1:1
- Объекты базы данных вставляются с текущим масштабом (масштаб типов линий равен 1)
- Измерения размеров (если они не внутри форматов и не связаны ассоциативно с объектами СПДС GraphiCS) берут масштабный коэффициент, обратный текущему масштабу
- Режим сигнализируется маленькой буквой m на ПИ масштаб.
- Опция включена
- Элементы оформления вставляются с текущим масштабом
- Объекты базы данных вставляются с масштабом, указанным в диалоге вставки (по дефолту 1:1). Масштаб типа линий берется из текущего масштаба
- Измерения размеров (если они не внутри форматов, и не связаны ассоциативно с объектами СПДС GraphiCS) используют масштабный коэффициент 1.
- Режим сигнализируется большой буквой M на ПИ масштаб.
- Опция выключена
Сообщения
- Разрешить подсказки. Включает отображение подсказок.
- Уклоняться от курсора. Включает режим автоматического смещения подсказок.
Горячие клавиши
Назначаются горячие клавиши для вызова диалоговых окон Быстрых настроек и Нотификатора СПДС GraphiCS.
Доступ к базам данных:
- Путь к локальной базе. Путь к файлу базы стандартных объектов.
-
ВАЖНО! При размещении базы СПДС GraphiCS на сетевом ресурсе необходимо разрешить всем пользователям запись в папку, где находится база. При этом сам файл с базой может быть доступен только для чтения (тогда пользователи не смогут изменять содержимое сетевой базы) - Размер картинки в браузере. Размер картинок предварительного просмотра в окне «Выбор детали».
- Селектировать объекты. Задает способ выбора объекта базы одиночным щелчком либо двойным щелчком мыши.
- Фильтр номенклатуры. Служит для исключения из базы некоторых деталей в целом или их исполнений.
- База материалов. Путь к файлу базы материалов.
Вкладка Стандартные элементы
Стандартные
- Показывать невидимые линии. Управляет режимом отображения и печати скрытых линий.
- Шаг сетки. Задает размер сетки, используемой при визуальном выборе размеров объектов базы.
- Использовать сетку. Включает режим округления размеров объектов базы при использовании функции GridRound в скрипте объекта.
- Изменять номенклатуру детали при копировании параметров. Управляет режимом изменения параметров объектов базы при использовании команды «копирование свойств» AutoCAD . Если режим включен, то копироваться будут не только значения параметров, но и тип объекта.
- Цвет подсветки рабочих плоскостей. Задает цвет рабочих плоскостей объектов базы при наложении зависимостей.
Расчеты балок
В этом разделе задаются настройки расчета балок.
Архитектурныерешения
- Слои. Задаются (присваиваются) слои для инструментов Архитектура.
Вкладка Символы
Параметры данной вкладки служат для настройки элементов оформления СПДС GraphiCS (слои, толщина линий, размеры засечек, цвет и т.п.).
Вкладка Формы
В этом разделе окна производятся настройки Таблиц, Форматов, Технических требований, Записной книжки.
Форматы
- Инвентарная надпись на последующих листах.
- Создавать видовой экран при вставке в лист. Включает режим автоматического создания видового экрана внутри формата листа.
Записная книжка
Путь к файлу записной книжки по умолчанию
Вызвать окно настройки инструментов можно также кликнув на иконку на окне редактировании:
Настройки интерфейса сохраняются в файл acad.icf системной папки СПДС GraphiCS и являются общими для всех чертежей. Сохранение этих настроек происходит автоматически при выходе из диалогового окна СПДС GraphiCS — Настройки.
Настройки элементов оформления могут сохраняться во внешнем файле (по умолчанию ObjSettings_acad.cfg) или в текущем файле AutoCAD . Путь к внешнему файлу с настройками элементов оформления задаётся в верхней части диалогового окна СПДС GraphiCS — Настройки. Для выбора другого файла настроек нажмите кнопку Открыть и укажите путь.
Если пользователь изменит настройки элементов оформления, то при выходе из диалогового окна СПДС GraphiCS — Настройки появится запрос:
Необходимо выбрать нужный вариант сохранения настроек и нажать на кнопку OK.
Как Вы видите, инструменты приложения СПДС GraphiCS имеют возможность гибкой настройки и Вы можете их полностью адаптировать под свои требования и запросы.
Sovrn
– Можно ли скачать сейчас СПДС бесплатно
– Как найти СПДС модуль на официальном сайте Autodesk
– какую версию SPDS выбрать – 32 или 64 бита
– как установить скачанный СПДС
– как избежать ошибок при скачивании и установке программы.
Установщик для любой версии СПДС, начиная с 2011-й и заканчивая 2019-й, Вы можете скачать с нашего сайта по .
Видео версия урока:
Пройдите базовый курс “AutoCAD за 40 минут” от автора, который Вы найдете по .
-
Как выбрать, скольки битный СПДС модуль Вам установить.
Итак, начнем.
Сначала Вам нужно скачать по ссылке выше архив с СПДС модулем для различных версий Автокада. Там вы найдете СПДС для версий начиная с 2011 и заканчивая 2018-й.
Распаковав архив, Вам нужно будет выбрать нужный дистрибутив для СПДС по 2 критериям:
- Версия Вашего AutoCAD
- Битность (разрядность) Вашей операционной системы Windows.
С первым пунктом, думаю, проблем не возникнет. Что же касается битности системы, то ее проверяют так:
- Заходим в меню “Пуск”
- Нажимаем правой кнопкой по пункту “Компьютер” (либо “Этот компьютер”, либо “Мой компьютер”) – смотри картинку ниже:
Далее, в открывшемся окне мы видим, скольки разрядная у нас операционная система – 32 или 64:
2. Установка СПДС модуля.
Теперь обсудим, как установить выбранный СПДС модуль в Автокад.
- Сначала закрываем все открытые на нашем компьютере программы AutoCAD.
- Далее запускаем двойным нажатием выбранную версию установщика СПДС-модуля.
- Принимаем условия лицензионного соглашения, поставив галочку “Я принимаю условия лицензионного соглашения”
- Нажимаем “Далее”
5. Далее нажимаем кнопку “Установить”.
6. По окончанию установки жмем кнопку “Готово”, и окно установки успешно закроется.
Теперь, если мы запустим AutoCAD, то на ленте у нас появится справа вкладка “СПДС”, щелкнув по которой, мы всегда можем открыть все команды модуля на нашей, соответственно, ленте:
Обязательно получите мой более развернутый базовый Видео-курс “AutoCAD за 40 минут”, нажав по картинке ниже:
Поделиться с друзьями этой статьейИспользуемые источники:
- https://stroymetproekt.ru/samouchitel/obuchenie-autocad/spds-dlya-autocad/
- http://sapr-journal.ru/spds-graphics/bazovye-nastrojki-programmy-i-instrumentov-spds/
- https://autocad-prosto.ru/video-uroki/skachat-spds-modul-dlya-autocad-lyubykh-versiy.html
 Видовые экраны в Автокад в пространстве Лист
Видовые экраны в Автокад в пространстве Лист Настройка AutoCAD
Настройка AutoCAD Начальные настройки AutoCAD
Начальные настройки AutoCAD
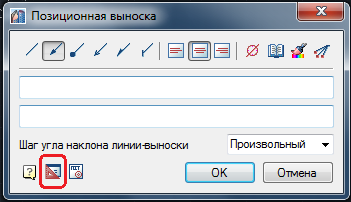

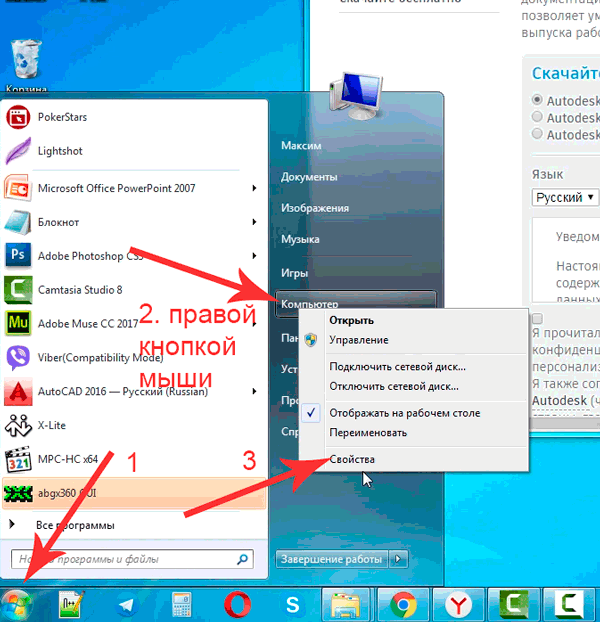
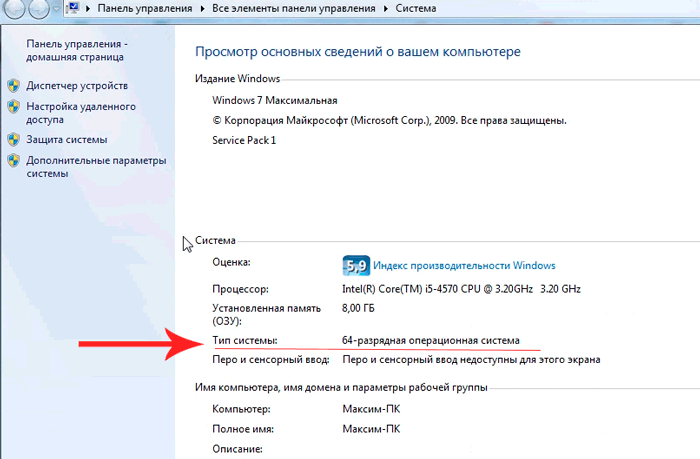
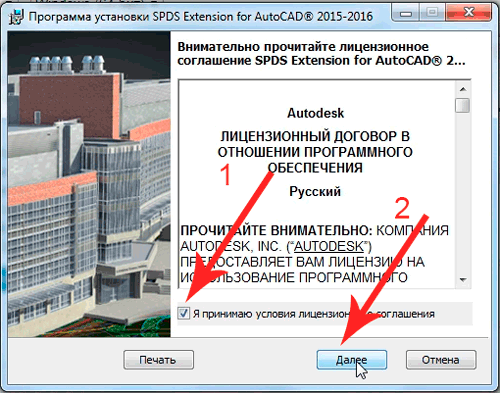
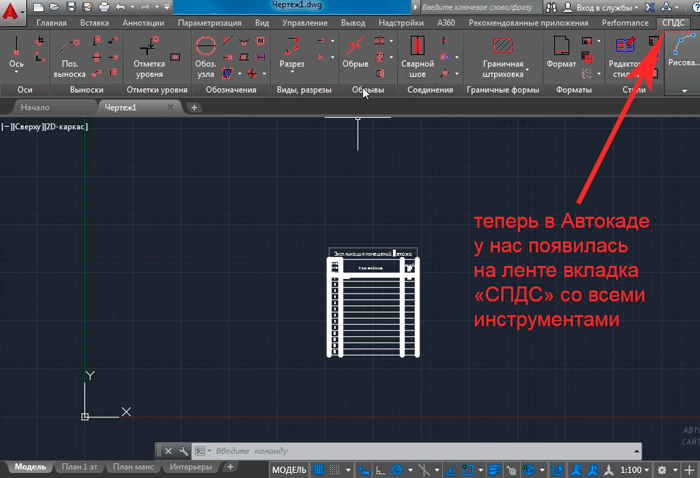



 Как установить и активировать Автокад 2012, 2013, 2014, 2015, 2016?
Как установить и активировать Автокад 2012, 2013, 2014, 2015, 2016? Редактирование объектов (чертежей) в Автокад
Редактирование объектов (чертежей) в Автокад Штриховка в Автокад по ГОСТ. Как сделать, добавить штриховку.
Штриховка в Автокад по ГОСТ. Как сделать, добавить штриховку. Привязки в Автокаде – настройка, включение.
Привязки в Автокаде – настройка, включение.