Содержание
- 1 Совет № 1: Установите высокий уровень разрешения
- 2 Совет № 2. Используйте «Live Photos»
- 3 Совет № 3. Правильно используйте режим HDR
- 4 Совет № 4. Фокусируйтесь правильно!
- 5 Совет № 5. Используйте оптический зум
- 6 Совет № 6. Используйте серийную съемку
- 7 Совет № 7. Цифровая сетка поможет использовать правило Золотого сечения
- 8 Как настроить камеру на iPhone, iPad, iPod touch
- 9 Как отключается звук (щелчок) затвора камеры
<figu src=»https://ichip.ru/favicon-180×180.png»>
Современное клиповое мышление требует постоянной визуализации всего подряд. Фотографировать сегодня можно, действительно, практически «на утюг», что уж говорить об iPhone. Однако мало просто фотографировать — хочется это делать красиво.
Совет № 1: Установите высокий уровень разрешения
Для получения наилучших результатов при съемке на iPhone выставите максимально возможное разрешение. Но учтите, чем выше разрешение, тем больше места потребуется для записи. Поэтому необходимо, чтобы на устройстве было достаточно свободной памяти. Не забывайте переносить на компьютер отснятые фотографии!
Совет № 2. Используйте «Live Photos»
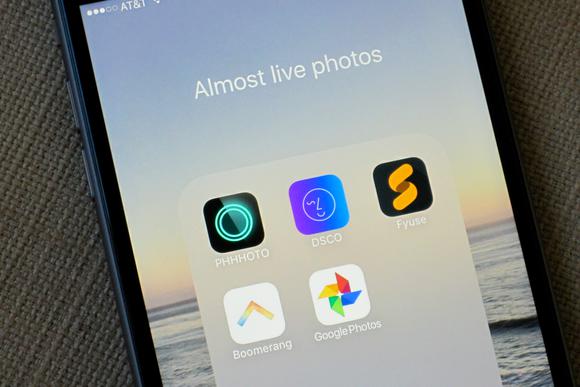
Начиная с iOS 11, вы можете выбрать из последовательности фотографий ту, которая будет отображаться на экране в качестве превью. Для этого перейдите на «Life Photo», откройте режим редактирования b выберите нужную фотографию. Активируйте эту функцию, кликнув на пункте «Ключевая фотография» (Key Photo).
Совет № 3. Правильно используйте режим HDR
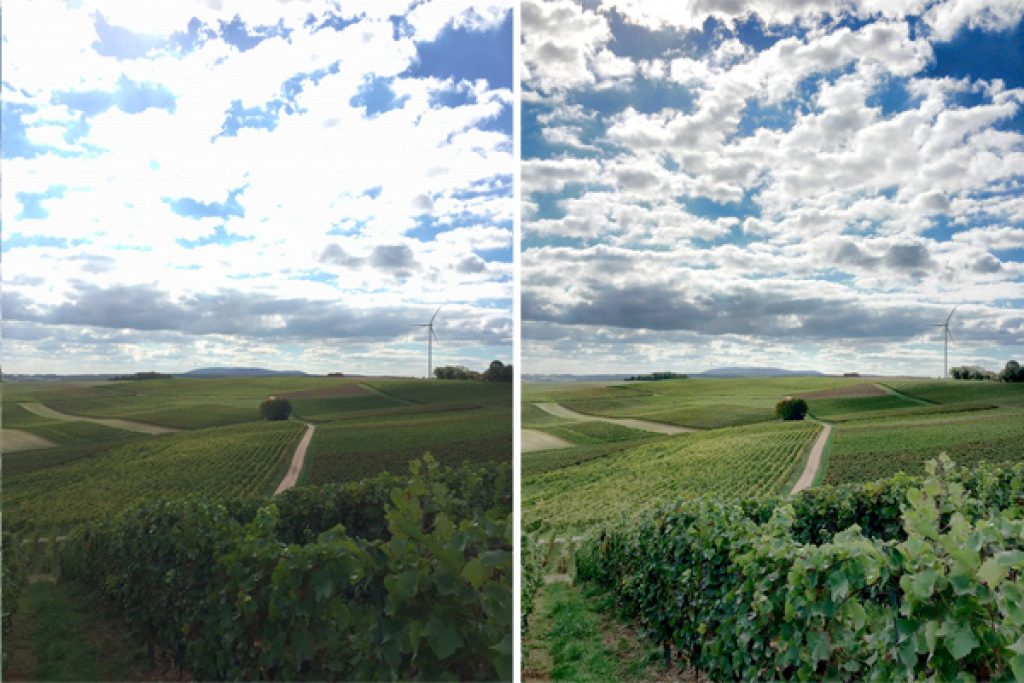
При съемке в HDR-режиме лучше выбирать объекты с очень высокой контрастностью. Однако HDR-снимки получатся далеко не во всех ситуациях. Например, эта технология не подходит для съемки движущихся объектов. Зато при съемке высококонтрастных объектов и в условиях недостаточной освещенности — это ваш выбор.
Совет № 4. Фокусируйтесь правильно!
Совет № 5. Используйте оптический зум
Объекты съемки можно зумировать с помощью внешних сменных объективов. Они дадут вам возможность использовать оптический зум. Цифровой зум, активируемый с помощью касания, как правило, дает не лучшее качество изображения.
Совет № 6. Используйте серийную съемку
Чтобы получить хороший репортажный снимок, сделайте сразу серию фотографий — хотя бы одна из них точно получится.
Активировать функцию серийной съемки на IPhone очень легко: нажмите и удерживайте кнопку спуска затвора на дисплее в течение нескольких секунд. Смартфон сделает несколько фотографий подряд, а затем вы сможете выбрать лучшую из них.
Совет № 7. Цифровая сетка поможет использовать правило Золотого сечения
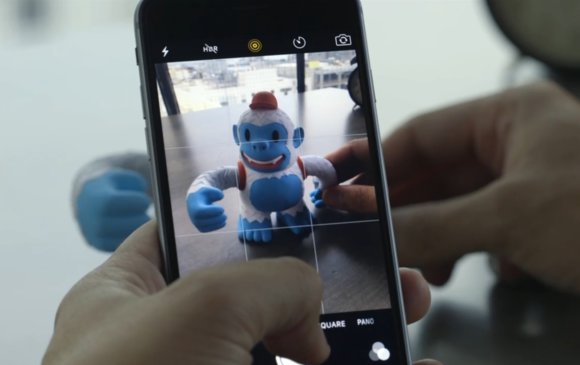
Начиная с iOS 11, сетка оснащена уровнем. В центральном из девяти образующихся на экране прямоугольников появится индикатор — вы увидите два крестика. Если изображение выровнено правильно, то оба крестика будут расположены друг над другом.
Отредактировать и улучшить свои снимки вам помогут специальные приложения-фильтры.
Фото: компании-производители, pxhere.com
Читайте также:
Настраиваем оповещения в Gmail Меняем местами первичные и вторичные функции клавиш «F1–F12»
Многие заслуженно критикуют Apple за слишком простое приложение камеры, где даже качество видеосъемки нельзя выставить без захода в Настройки, не говоря уже о ручных режимах. Раньше можно было бы сказать, мол «вам это не нужно», но с выходом iOS 10 ситуация изменилась.
Разработчики получили глубокий доступ к параметрам камеры в iOS и принялись создавать и обновлять приложения под новые стандарты. Зачем засовывать всё в одно приложение, если можно позволить программистам творить, а юзерам — выбирать? Наверное так думали в Apple и в этом есть здравое зерно.
Культовая фраза «There is an app for that» как никогда заиграла новыми красками в случае с iPhone 7 и iPhone 7 Plus. У них самые продвинутые модули камер, чипы обработки изображений и дисплеи с профилем P3.
Ну а здесь собраны лучшие фотографические приложения для этих смартфонов.
ProCamera
Удобнейшее приложение с огромным количеством настроек: ручные параметры фокусировки, выдержки, экспозиции и светочувствительности, раздельная фокусировка и экспозиция по тапам, несколько режимов стабилизации дрожания, переключение объективов для iPhone 7 Plus, поддержка съёмки RAW (а также RAW+JPG) и профиля P3.
Бонусом — тактильный отклик, добавляющий аналоговые ощущения при работе с камерой. Словно вы щёлкаете настоящие переключатели и рычажки.
Отдельно можно докупить режимы для съёмки фото в плохих условиях и HDR. Из необычного в стандартном наборе — сканер штрихкодов.
Есть несколько нюансов: полные ручные настройки и съёмка RAW доступны только при раздельном использовании объективов. Режим двойной камеры предполагает минимум вмешательства в процесс съёмки.
В общем, это приложение как нельзя лучше дополняет возможности двойной камеры iPhone 7 Plus, ни в чём их не урезая. Даже оптический зум сохранили как в родной камере.
ProCam 4
В случае с этим приложением двойного режима камеры не предусмотрено вообще — только раздельные объективы, только хардкор. Интерфейс менее наглядный, зато полностью на русском языке, а настроек даже больше, чем в прошлой программе. К тому же тут есть возможность обработки RAW-снимков сразу же после съёмки внутри приложения.
Для их отображения в стандартной галерее в DNG-файл встраивается JPG, качество которого можно настроить. В ProCamera сделано иначе: в стандартной галерее отображается две фотографии — обычная JPG и DNG со встроенным JPG. Минус — встроенное изображение низкого качества даже при максимальной настройке.
А вот бонусных режимов тут масса: можно делать 3D-анимации (вигглграммы), записывать видео с более гибким выбором фреймрейта и делать интересные фотки с размытием или световыми следами в режиме медленного спуска затвора.
Таким образом это приложение скорее подойдёт энтузиастам, которым нужно максимум функций в одной программе. Тактильной отдачи только не хватает.
RAW by 500px
Это самое простое приложение для съёмки и обработки RAW на ходу. Есть только регулировка экспозиции и фокусировки. Это как если бы камера iPhone снимала по умолчанию в RAW и ничего другого больше не умела.
Главная фишка приложения — возможность прямой публикации фотографий на сервис 500px в том числе и для продажи снимков, а также работа над спецзаданиями от мировых брендов.
Неплохой инструмент для профессионала, уже работающего с 500px и желающего использовать iPhone в качестве дополнительной камеры.
Adobe Lightroom
Это не только популярное приложение для обработки фото, но и хорошая программа для их съёмки в RAW.
Можно выбирать объективы и играться с ручными параметрами. Снимки сохраняются в DNG, но с этим есть одна проблема: работать с ними можно только внутри самой Lightroom или отправлять напрямую в Creative Cloud, а уже потом на компьютере вытаскивать оттуда в настольный Lightroom или Photoshop.
В общем, приложение для тех, кто завязан на экосистему Adobe, но нуждается в удобном средстве обработок RAW-фото на ходу. Экспортировать в Creative Cloud умеет та же ProCamera, к примеру.
VSCО
Популярное приложение и сообщество фотографов стало более фото-ориентированным и предлагает снимать и обрабатывать RAW-фотки с полными ручными настройками и ручным фокусом.
Вкупе с фильтрами по подписке VSCO X может стать отличным инструментом для мобильного фотографа. Минус — запутанные настройки и непонятные пиктограммы.
Дизайнеры приложения на своей волне и с каждым обновлением только усложняют пользовательский опыт.
Obscura Camera
Минималистичное приложение с тактильным откликом и простейшим интерфейсом. Снимает RAW+JPG и позволяет накладывать фильтры в реальном времени простым свайпом по экрану.
Это очень удобно и не вынуждает париться над обработкой изображений, выбрав сразу подходящий стиль под настроение и окружение. Разобраться в них поможет краткое описание.
Здесь множество ручных настроек, есть переключение между объективами и даже поддержка Live Photo. Минус тут один — приложение сильно нагревает iPhone 7 Plus и иногда подтормаживает. В остальном сплошные плюсы.
Cortex Camera
Самое популярное приложение для съёмки в плохих условиях, буквально творящее чудеса. Оно склеивает несколько фотографий с разной экспозицией в одну – вот и вся магия.
С выходом iOS 10 приложение получило продвинутые ручные настройки с регулировкой ISO и экспозиции, а также поддержку съёмки в RAW, переключение объективов, возможность выбора количества кадров для склейки (от 10 до 99) и тактильную отдачу.
Маст-хэв для любителей съёмки неподвижных объектов в не самых лучших условиях.
Первый фоторедактор, добавивший поддержку профиля P3 в свои фильтры. Вы прекрасно знакомы с его возможностями, так что не буду их расписывать. Не хватает разве что обработки RAW. И обещанную поддержку оптического зума в Историях почему-то так и не добавили.
Snapseed
Популярное приложение, принадлежащее компании Google. Умеет всё, что нужно для обработки и даже больше, но главное — поддерживает RAW. Серьёзно, я не знаю чего здесь может не хватать.
Конечно, ни одна из этих программ не заменит профессиональную камеру, привычный настольные приложения и иные инструменты настоящего фотографа, но в некоторых ситуациях они могут выступить как минимум неплохой альтернативой.
В конце-концов, снимает не камера, а фотограф, и ежегодные премии в области мобильной фотографии это только подтверждают. Творите и не бойтесь экспериментировать.
? Хочешь больше? Подпишись на наш Telegramнаш Telegram. … и не забывай читать наш Facebook и Twitter ? iPhones.ru Стандартные приложения так не умеют! <index>
Телефоны и планшеты от компании Apple всегда отличались великолепной камерой, с помощью которой можно делать фантастические снимки. На более старых моделях устройств фотографии могут получаться не совсем четкие по современным меркам, но умение правильно настроить камеру, включить или отключить функции может спасти ситуацию и сильно улучшить качество фотоснимка.
Как настроить камеру на iPhone, iPad, iPod touch
В этом разделе будут поочередно описаны настройки, которые можно изменить в камере, и функции, помогающие улучшить качество съемки.
Что такое режим HDR в Айфон и как его включить
Режим HDR позволяет увеличить диапазон цветов, доступных камере при съемке. Различия между обычным снимком и снимком, сделанным в режиме HDR, вы можете увидеть на примере ниже.
Активировать режим можно в самом приложение «Камера». В верхней панели нажмите на кнопку HDR и подождите, пока режим активируется.
Но включение режима не гарантирует то, что снимок будет лучше, в некоторых условиях это не так, поэтому рекомендуется сохранять не только фотографию в режиме HDR, но и без него. Чтобы не фотографировать все по два раза, можно выполнить следующие шаги:
Рекомендуем ознакомиться
- Откройте приложение «Настройки».
Открываем настройки - Перейдите к разделу «Фото и камера».
Переходим в раздел «Фото и камера» - Включите функцию «Оставлять оригинал». Готово, теперь фотографии будут автоматически сохраняться в двух экземплярах. Все последующие настройки камеры будут выполняться в этом же разделе, так что не закрывайте его.
Включаем функцию «Оставлять оригинал»
Как включить сетку
Сетка представляет собой решетку, которая активируется при съемке видео и фото. На сделанном снимке ее видно не будет, она нужно для того, чтобы выровнять фотографию: главный объект должен находиться в центральном прямоугольнике. Выглядит это следующим образом:
Включить функцию «Сетка» можно в разделе «Фото и камера» в настройках телефона.
Настройка интервала
Параметры интервала выставляет для того, чтобы изменить частоту между созданием нового снимка. Например, можно поставить три секунды, что при автоматической съёмке фотографии создавались раз в три секунды. Выставить интервал можно в самом приложении «Камера», нажав на значок в виде часов и выбрав нужный параметр времени.
Как пользоваться ручной выдержкой
Кроме автоматической фокусировки камеры, вы можете использовать ручную выдержку, чтобы повысить четкость снимков. Нажмите и удерживайте палец на области, которая является центральной для фокусировки. Заодно можете увеличить или уменьшить яркость, передвигая палец вверх или вниз соответственно.
Как включить и выключить вспышку
У вспышки есть три режима: автоматический, ручной и тот, при котором она отключена. Первый позволяет телефону самостоятельно решать: включить вспышку или нет. При втором варианте вспышка будет использоваться в любой случае, а в третьем, наоборот. Нажав на молнию в приложении «Камера», можно выбрать один из вышеописанных режимов работы.
Применение фильтров
Большой выбор фильтров позволяет сделать вашу фотографию более уникальной и живописной. Подберите наиболее подходящий вам фильтр, нажав на значок в виде трех кружков.
Как сделать качественное видео
Перейдя в раздел «Фото и камера» в настройках устройства, вы можете выбрать разрешение, в котором будут записываться ролики, а также количество кадров в секунду. Чем выше разрешение, тем лучше качество съемки.
Живое фото
Live Photos — технология, которая позволяет создать трехсекундные живые фотографии. Живое фото — это комбинация файла .jpeg и .MOV, состоящая из 45 кадров, производимых со скоростью 15 кадров в секунду. Активировать этот режим можно в самом приложении «Камера», нажав на кнопку Live Off. Если функция включена, то кнопка превратится просто в Live.
Как отключается звук (щелчок) затвора камеры
Если вы часто делаете снимки, то звук затвора может сильно надоесть. Также этот щелчок может выдать вас при попытке сфотографировать что-то незаметно. Но есть два способа, которые позволят вам избавиться от этого надоедливого звука.
Беззвучный режим
Достаточно понизить звук на устройстве до нуля или перевести телефон в беззвучный режим, чтобы звук затвора пропал. Минус этого способа в том, что придется проделать махинации со звуком каждый раз, перед тем как совершить фото. Чтобы избавиться от звука затвора полностью, воспользуйтесь вторым способом.
Редактирование файловой системы
Важно, что этот способ подходит только для тех устройств, прошивка которых взломана при помощи Jailbreak. Если это условие соблюдено, то можно выполнять следующие шаги:
- Подключите устройству при помощи USB-кабеля и, как только оно авторизуется, откройте любой файловый проводник, например, iFunBox.
Подключаем устройство к компьютеру через USB-кабель - Открываем в менеджере файлы устройства и переходим по пути /System/Library/Audio/UISounds.
- В открывшейся папке ищем файл caf и меняем его имя на photoShutterOFF.caf. Так как переименованный нами файл отвечал за воспроизведение звука затвора, надоедливый щелчок пропадет.
Камера на iPhone — одно из главных его достоинств. При должном умении можно сделать очень высококачественные снимки. Чтобы достичь высоких результатов, нужно разобраться в настройках камеры и выставить те, которыми подходят вам больше. Если вы часто фотографируете, и звук затвора вам надоел, то вы можете его отключить временно, переведя устройство в бесшумный режим, или изменив файлы системы, если установлен Джейлбрейк.
</index>Используемые источники:
- https://ichip.ru/sovety/kak-vyzhat-maksimum-iz-kamery-iphone-7-sovetov-220532
- https://www.iphones.ru/inotes/694922
- https://dadaviz.ru/kak-nastroit-kameru-iphone/
 Управление настройками Camera Raw
Управление настройками Camera Raw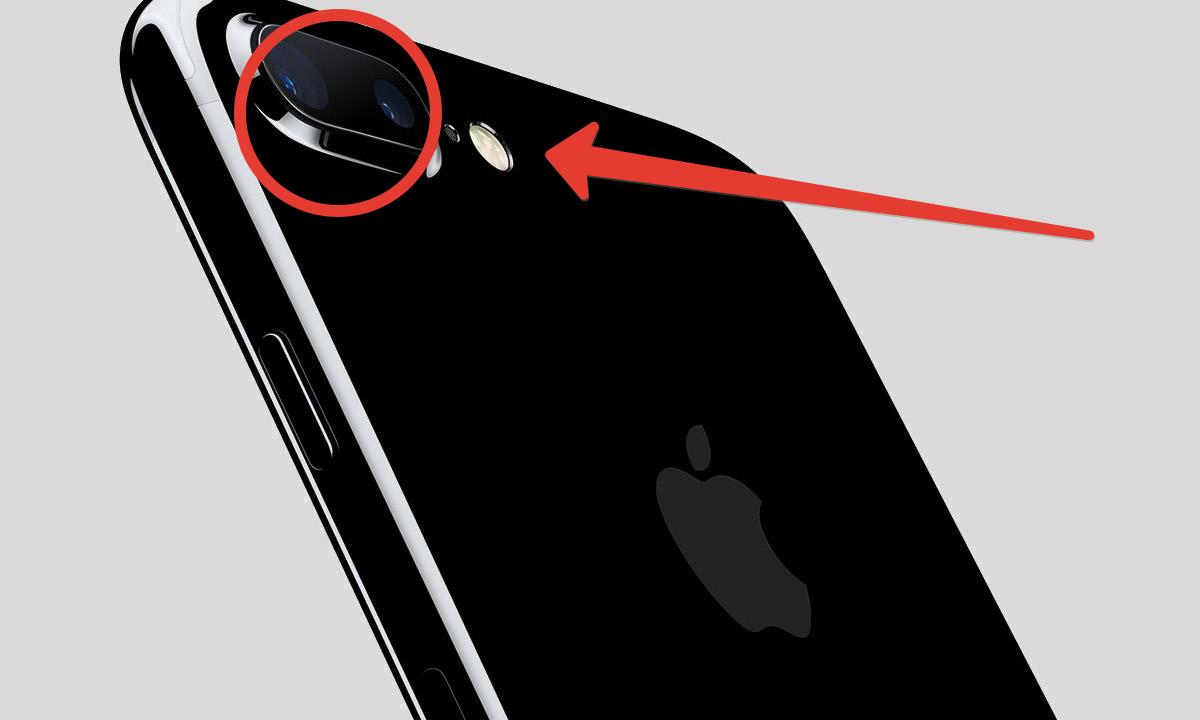
 Основы модуля Camera Raw в Фотошопе
Основы модуля Camera Raw в Фотошопе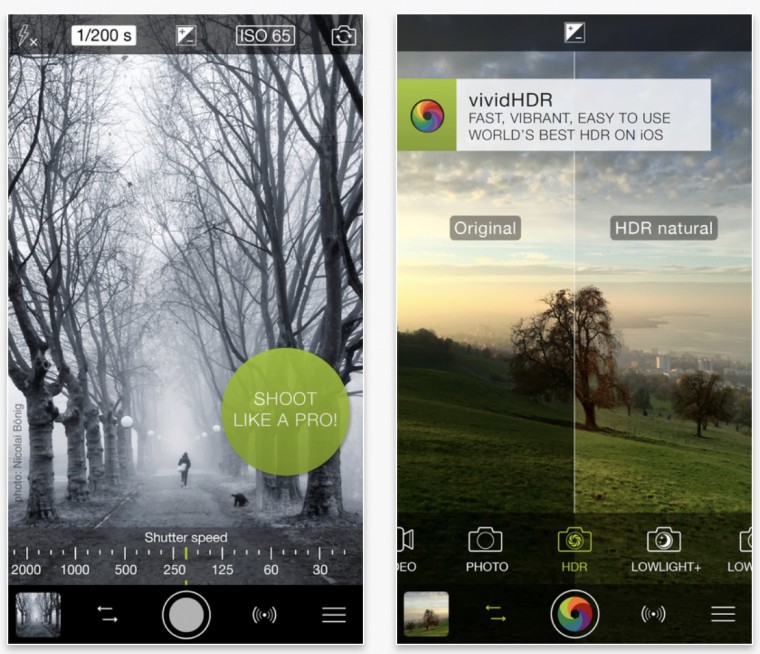
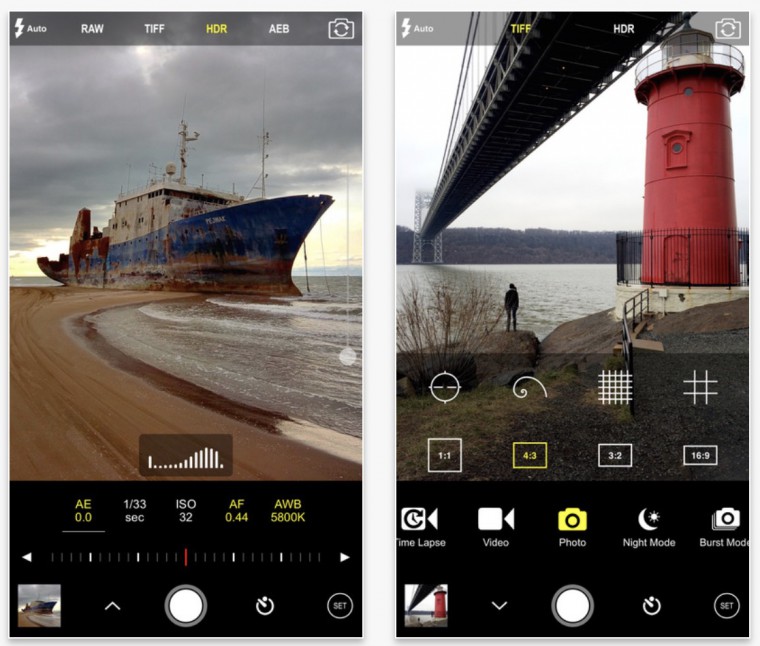
 Функция найти айфон поиск потерянного устройства
Функция найти айфон поиск потерянного устройства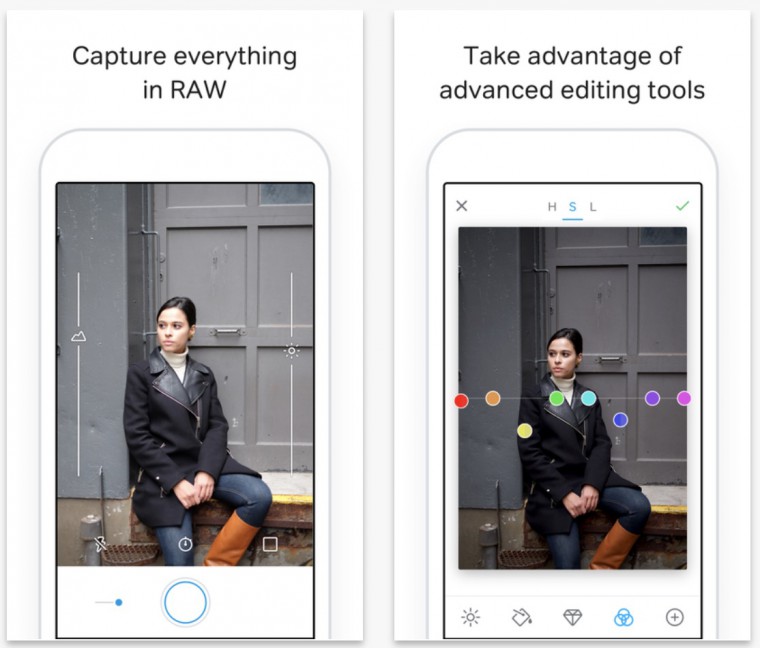
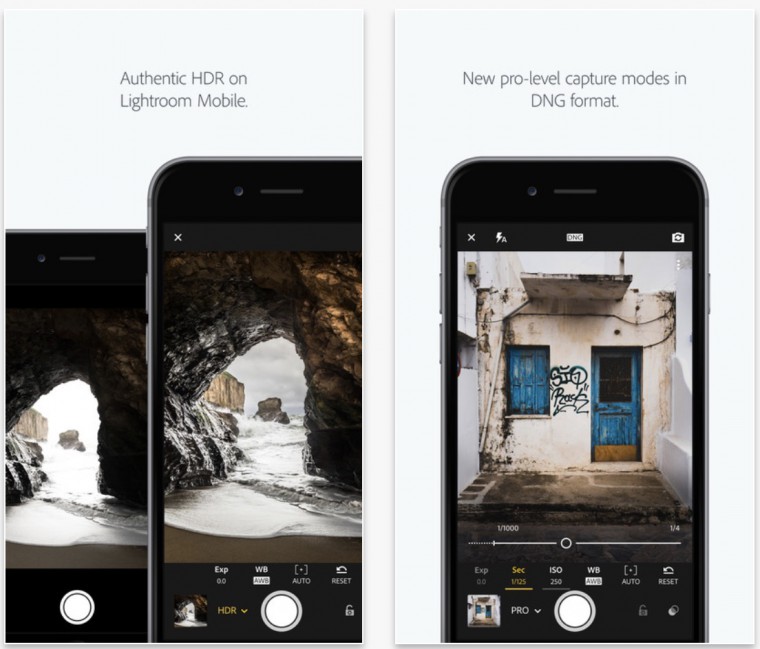
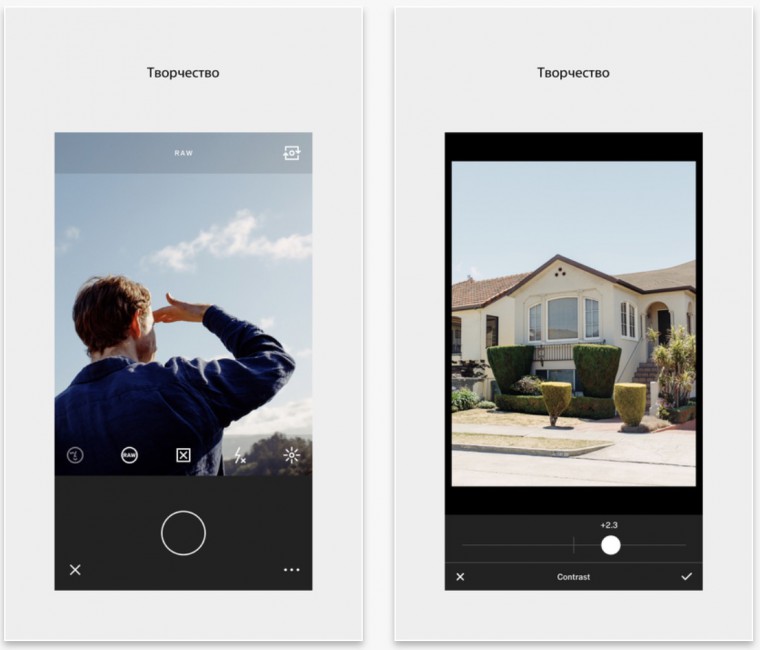
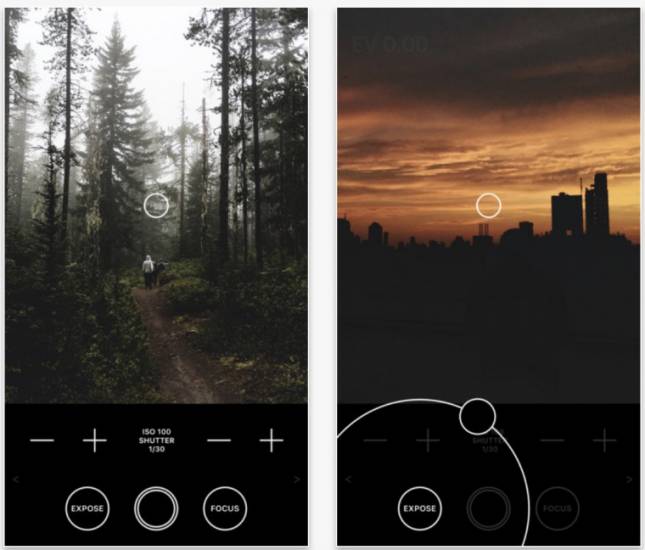
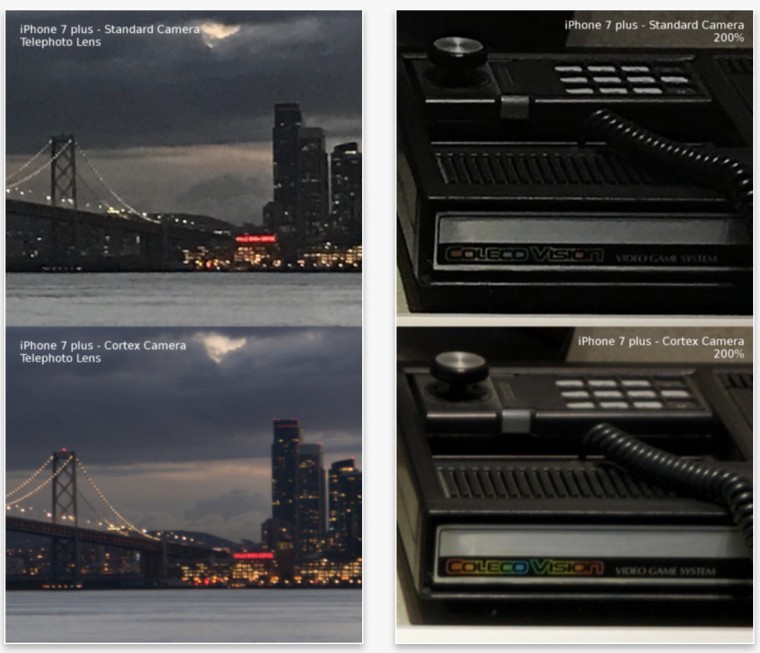
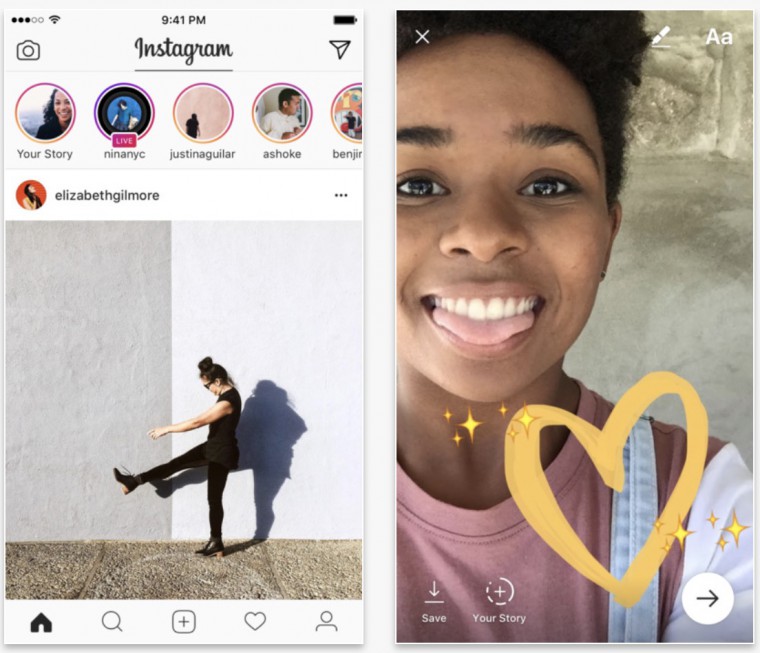

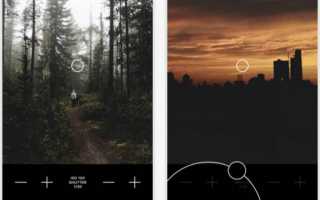

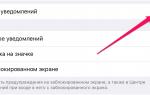 Измените настройки iPhone, и увеличьте в 2 раза длительность работы батареи
Измените настройки iPhone, и увеличьте в 2 раза длительность работы батареи Как определить модель вашего iPhone?
Как определить модель вашего iPhone? 8 настроек обязательных к изменению каждому новому владельцу iPhone и iPad
8 настроек обязательных к изменению каждому новому владельцу iPhone и iPad