Содержание
Если iPhone не видит наушники или они не работают, то проблема может крыться как в ПО, так и в аппаратной части. В этой статье мы разберем решения проблем с подключение проводных и Bluetooth-аксессуаров.
Данная статья подходит для всех моделей iPhone Xs/Xr/X/8/7/6/5 и Plus на iOS 12. На более старых версиях могут отличаться или отсутствовать указанные в статье пункты меню и аппаратная поддержка.
iPhone не видит беспроводные Bluetooth-наушники
В случае беспроводных наушников могут возникать проблемы, в том числе связанные с iOS. В первую очередь попробуйте перезапустить Bluetooth и повторите сопряжение с аксессуаром. Для этого пройдите в «Настройки» —, «Bluetooth».
Убедитесь в работоспособности наушников. Подключите их к другому девайсу и проверьте наличие звука. Также обратите внимание на крупные источники помех и учтите, что Bluetooth-сигнал простирается лишь на несколько метров (как правило, около 2-3) и плохо проникает через бетонные стены.
Компьютер не видит iPhone через USB или по WiFi
Кроме того, немаловажным моментом является одновременное подключение наушников. В iOS 11.3 появилась функция AirPlay 2, которая дает возможность сопряжения нескольких источников звука в один момент времени. В более ранних версиях системы такой функциональности нет, поэтому включить музыку сразу на двух наушниках не получится. Поэтому обращайте внимание на то, что нельзя одновременно использовать несколько аксессуаров.
AirPods
Если у вас фирменные наушники AirPods, то проделайте следующие операции:
- Откройте зарядный кейс рядом с iPhone, на экране смартфона должно появляться соответствующе меню.
Если ничего не произошло, то следует стереть данные AirPods. Для этого откройте чехол наушников и зажмите на 15 секунд кнопку на корпусе аксессуара. Светодиод AirPods должен начать мигать белый светом. После чего повторите сопряжение.
Попробуйте подключить к iPhone любой другой Bluetooth-гаджет. Если попытка не удалась и смартфон по-прежнему не видит аксессуар, обратитесь в сервисный центр.</li></ul>
Сторонние наушники
В первую очередь будьте уверены, что девайс работоспособен и заряжен. При подключении сторонних наушников зажмите соответствующую кнопку сопряжения на корпусе аксессуара. После этого зайдите в меню Bluetooth на iPhone и выберете нужный девайс.
Можно также попробовать принудительное отключение наушников. Для пройдите в настройки Bluetooth, найдите нужный аксессуар и выберете пункт ",Забыть это устройство",.
Если проблему с подключением наушников решить так и не удалось, то среди программных исправлений остается лишь полный сброс iPhone. Его можно сделать прямо на устройстве, пройдя в «Настройки» —, «Основные» —, «Сброс». При этом все данные будут потеряны.
Альтернативным способом сброса настроек является подключение к ПК. Для этого следует подсоединить iPhone к компьютеру, запустить программу iTunes и выполнить восстановление устройства.
iPhone не видит проводные наушники (EarPods и другие)
Проблема с подключением проводных наушников чаще всего связана с различными физическими неполадками. И в первую очередь следует проверить 3.5-мм разъем MiniJack, через которое осуществляется подключение. Примечательно, что в iPhone 7/7 Plus и новее наушники соединяются через lightning-коннетор, следовательно, надо осматривать его. К слову, к последним iPhone также можно подключить и обычные наушники, для этого нужно использовать переходник.
- Перезагрузите iPhone. Это можно сделать через удержание кнопки питания и последующего включения.
- Проверьте, нет ли в разъеме какого-либо мусора или пыли. Убрать посторонние предметы можно с помощью иголки или зубочистки.
Проверьте целостность наушников, осмотрите провода и определите изломы, повреждения и места с оголенной проводкой. В случае найденных недостатков опробуйте их исправить или замените аксессуар.</li>Если на iPhone надет чехол, снимите его и попробуйте подключить наушники.</li>Попробуйте использовать другие наушники. Если проблема не исчезла, обратитесь в сервисный центр.</li>Отрегулируете громкость, возможно, она находится в выключенном состоянии.</li></ul>
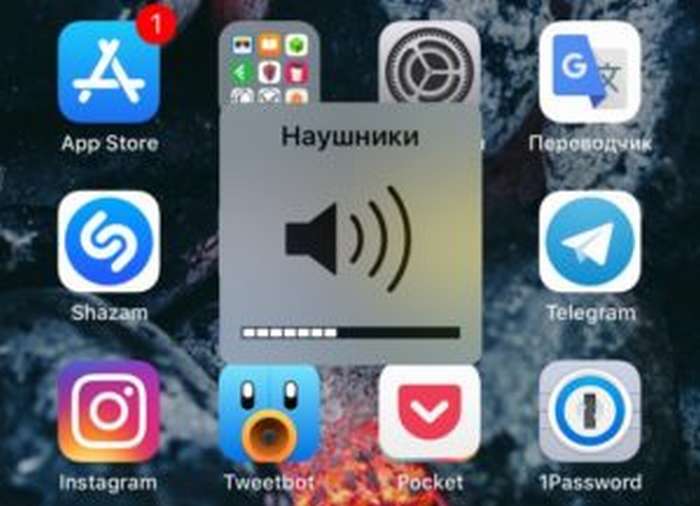
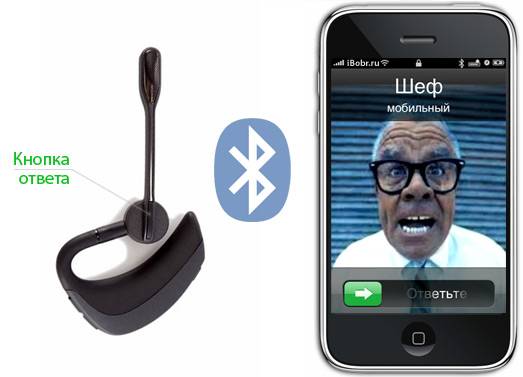
Как подключить Bluetooth-гарнитуру к iPhone Обладатель любого iPhone (2G, 3G, 3Gs, 4, 4S, 5) имеет возможность подключить беспроводную гарнитуру к своему айфону, любая модель оснащена Bluetooth-интерфейсом, при помощи которого гарнитура соединяется с телефоном «по воздуху». Моделей беспроводных гарнитур для iPhone очень много, существуют и музыкальные гарнитуры с поддержкой протокола A2DP, но подключаются к iPhone все гарнитуры примерно одинаково.
Для подготовки настоящей инструкции мы использовали гарнитуру Plantronics Voyager PRO+ в сочетании с iPhone 4S. Первая часть инструкции поможет подключить гарнитуру к iPhone. Ну а дальше уже по эксплуатации.


Кроме того, в строке состояния (Status Bar), расположенной в верхней части дисплея iPhone должен появиться значок гарнитуры, он же по совместительству является и индикатором заряда беспроводной гарнитуры, если присмотреться, то можно разглядеть эту самую полоску заряда.
Как пользоваться беспроводной гарнитурой для iPhone После того как iPhone обнаружил гарнитуру и подключил её по Bluetooth, «ухом» можно пользоваться. Для проверки работоспособности попросите чтобы Вам позвонили и во время входящего звонка нажмите на гарнитуре кнопку ответа. Если в динамике гарнитуры слышен голос входящего абонента, а звонящий слышит Вас при помощи встроенного в гарнитуру микрофона, то все порядке. Кнопка ответа на гарнитуре используется и для завершения разговора, нажмите её по окончании разговора и телефон положит трубку. Это самый простой и удобный способ ответа на звонок, iPhone в это время может лежать в кармане и доставать его даже не придется.
Но существует и другой способ работы с гарнитурой, он может быть полезен тем, у кого сломалась кнопка ответа на гарнитуре или тем, кто всегда смотрит на дисплей iPhone перед ответом.
Второй способ ответа и разговора при помощи подключенной гарнитуры требует чуть больше действий, но если Вы дочитаете инструкцию до конца, то поймете, как сократить эти действия до минимума.

Проделав эти действия, звук перенаправляется с телефона на гарнитуру, и мы говорим по своему «беспроводному уху».
Второй способ ответа можно сократить, применив некоторые настройки в iPhone: Настройки – Основные – Универсальный доступ – Входящие вызовы – выбрать Гарнитура. После применения такой настройки iPhone будет автоматически перенаправлять звук в гарнитуру в момент ответа с телефона (п.1), а надобность в пунктах 2 и 3 отпадает вовсе.Если же Bluetooth-гарнитура с применением такой настройки будет отключена от iPhone, то в момент ответа на входящий звонок телефон будет работать в обычном режиме, что очень удобно.
Спасибо Дине за подготовку материала! Надеемся теперь любой желающий сможет подключить беспроводную гарнитуру к своему iPhone.
Многие начинающие владельцы iPhone используют поставляемые в комплекте наушники весьма ограниченным числом способов. Между тем, и в этот малозначительный элемент iOS-инфраструктуры вложено немало «духа Apple».
1. Активировать Siri
Пользователи iPhone 4S users могут взаимодействовать с персональным помощником не прикасаясь к экрану телефона. Достаточно нажать и удерживать центральную клавишу гарнитуры.
2. Сделать фото
Приснопамятная функция съемки при помощи кнопки ⊕ на устройстве, появившаяся в iOS 5, работает и в случае с аналогичной кнопкой на гарнитуре. Правда, поддерживается только «родное» приложение камеры, сторонним приложениям типа Camera+ или Instagram эта функция недоступна.
3. Воспроизведение/Пауза песни или видео
Функция центральной клавиши по умолчанию.
4. Переход к следующей песне или главе аудиокниги
Не нравится текущая песня в плейлисте? Быстрое нажатие два раза на центральной клавиши позволит вам с легкостью перемещаться дальше по вашей музыкальной коллекции. Тройное нажатие вернет вас к предыдущему треку.
5. Быстрая перемотка вперед/назад
Чтобы быстро промотать часть текущего трека, быстро нажмите два раза центральную клавишу и удерживайте клавишу во время второго нажатия. Для быстрой перемотки в обратном направлении быстро нажмите центральную клавишу трижды и удерживайте ее после третьего нажатия. Для продолжения воспроизведения просто отпустите центральную клавишу.
6. Принять и завершить вызов
Принять звонок и начать беседу можно при помощи одного нажатия центральной клавиши. Повторное нажатие завершит вызов.
7. Отклонить вызов
Входящий вызов можно отклонить, зажав центральную клавишу на пару секунд. После того, как вы отпустите её, двойной сигнал уведомит вас о том, что вызов отклонён.
8. Переключение на другой вызов
Если во время разговора вам поступает другой входящий вызов, вы можете переключиться на него, нажав центральную клавишу. Удерживание центральной клавиши завершит текущий вызов и переключит вас на следующий вызов на линии.
Используемые источники:
- https://a-apple.ru/android-ios/oshibki/iphone-x-s-r-8-7-6-ne-vidit-naushniki-provodnyie-ili-besprovodnyie
- http://ibobr.ru/manual/podklyuchit-garnituru-iphone.html
- https://lifehacker.ru/8-headpnone-tricks/
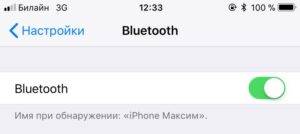
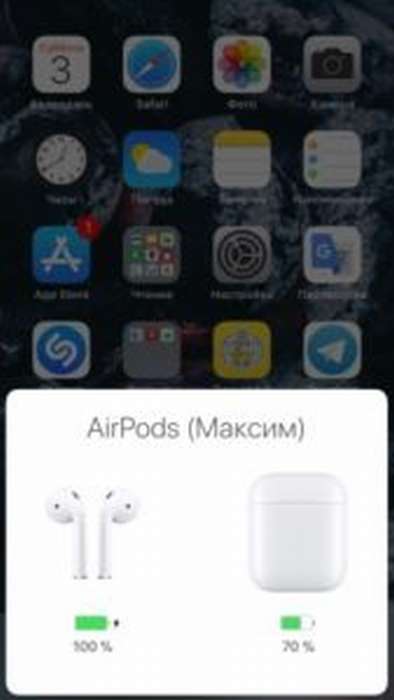
 Как подключить беспроводные Bluetooth наушники к iPhone или iPad
Как подключить беспроводные Bluetooth наушники к iPhone или iPad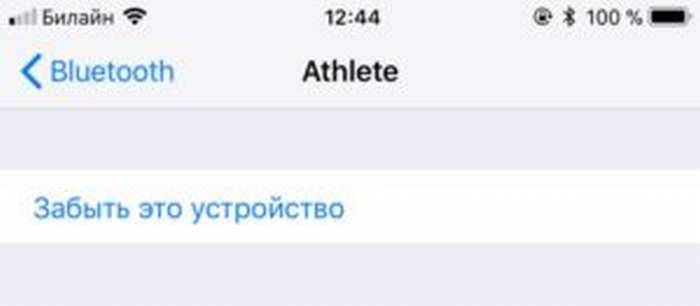
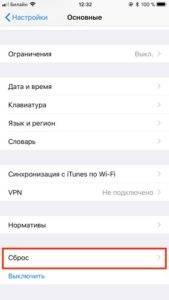
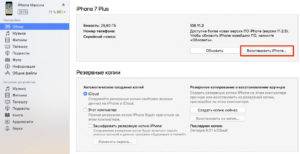

 Беспроводные наушники TWS I9S Bluetooth
Беспроводные наушники TWS I9S Bluetooth


 Как подключить блютуз наушники к ноутбуку или к компьютеру без адаптера
Как подключить блютуз наушники к ноутбуку или к компьютеру без адаптера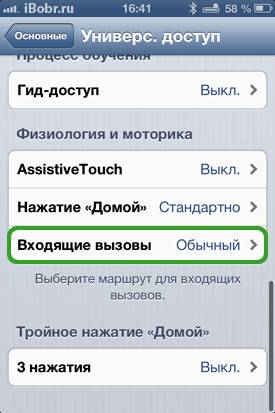




 Подключение беспроводных блютуз наушников к компьютеру и ноутбуку
Подключение беспроводных блютуз наушников к компьютеру и ноутбуку Можно ли к компьютеру подключить блютуз наушники Виндовс 7 - 10 с адаптером и без?
Можно ли к компьютеру подключить блютуз наушники Виндовс 7 - 10 с адаптером и без? Почему Айфон не видит наушники и как правильно их подключить
Почему Айфон не видит наушники и как правильно их подключить