Содержание
Новости

Основные компоненты программной оболочки
Решая нелегкую задачу, как настроить навигатор Навител, следует ознакомиться с основными окнами, которых в программе несколько:
- Карта.
- Датчики.
- Спутники.
- Погода.
- Главное меню.
Клавиша основного меню, находящаяся в левом нижнем углу дисплея, демонстрирует такие основные пункты:
- Найти.
- Маршрут.
- Мой Навител.
- Настройки.
Практичность на первый план: как настроить навигатор от компании Навител максимально комфортно для восприятия
На основном окне «Карта» осуществляются манипуляции над траекторией маршрута. Также возможно осуществить быструю наладку под собственные нужды. Нажав в левом верхнем углу на пиктограмму «Компас», пользователю предоставляется возможность редактирования самых основных настроек:
- Способ вращения карты. Предлагается в двух вариациях: по направлению движения или в статичном режиме. Последний подразумевает трансляцию карты всегда на «Север». Рекомендуется устанавливать первый режим для упрощения процесса ориентирования в незнакомом месте.
- Вид. Возможен в двух проекциях: 2D и 3D. Значительно легче воспринимается объемная картинка. К тому же структура зданий в режиме 3D соответствует реальным.
- Вариант подсвечивания карты. Имеется три режима: дневной, ночной и автоматический. Последний производит корректировку на основе показаний часового пояса.
«Датчики» — вторая наиболее часто используемая страница. Нажав на одно из девяти представляющих окно полей, можно вызвать текущие настройки. С помощью несложных манипуляций настраиваются самые необходимые показания поездки, к которым можно отнести:
- Скорость.
- Максимальная скорость.
- Время поездки, остановки, общее.
- Одометр.
- Длительность текущего пути.
- Средняя скорость на участке.
Перед тем, как настроить необходимые параметры навигатора Навител, следует позаботиться о хорошем уровне сигнала. Стабилизировать связь со спутником поможет соответствующее окно, которое можно вызвать с помощью пиктограммы на основной панели. Для надежной передачи данных следует выбирать устройства, подсвеченные зеленым цветом.
Пункт «Настройки»: разбираемся по порядку
Вышеописанные способы позволяют произвести юстировку на скорую руку, прямо перед красным сигналом светофора. Еще один немаловажный для водителя раздел основного меню – это «Настройки».
Подкласс «Карта» предоставляет такие возможности:
- Автоматическое масштабирование. Позволяет задать диапазон изменения величины приближения или фиксированное значение. Наиболее удобно использовать регламентированный промежуток.
- Визуальные эффекты. Сглаживание геометрических объектов и плавное масштабирование делают картину приятной для восприятия человеческим глазом. Границу уровня зума, при котором начинают появляться 3D объекты, необходимо устанавливать ближе к концу диапазона (примерно на 80%).
- Наклон карты. Наиболее гармонично картинка воспринимается при уровне показателя ближе к 60%.
- Автовозврат. Определяется величина времени, по истечении которого осуществляется возврат к главному окну – «Карта».
Не менее важным подразделом является «Навигация». Этот пункт позволяет осуществлять такие манипуляции:
- Выбирать вид транспорта, на котором установлен электронный помощник. Это оптимизирует скорость работы устройства.
- Прокладывать маршрут в зависимости от нужд. Наиболее часто используется позиция «По дорогам».
- Выбирать путь, исключающий грунтовые дороги, платные пути и развороты.
- Предупреждать о маневре через требуемое время.
- Настраивать чувствительность ухода с установленного маршрута.
- Параметризовать функцию «Притягивание», которая осуществляет привязку к наиболее близкой дороге.
Дополнительные сервисы
Зная, как настроить появление дополнительных пиктограмм на дисплее навигатора от Навител, можно существенно улучшить восприятие транслируемой информации. В разделе «Фильтрация POI» можно регулировать величину zoom, при которой видны значки различных зданий инфраструктуры и сопровождающие их надписи.
Очень полезной функцией является сервис «Пробки». Переведя параметр учета «тесных» дорожных условий в положение «On», можно исключить вероятность появления пробок на проектируемом маршруте. Кроме того, следует включить возможность трансляции текущей загруженности дорог на основной карте.
Приложения «Навител. SMS» и «Навител-Друзья» помогут общаться между друзьями и обмениваться координатами в «глухой» пробке непосредственно через навигатор. Для быстрого доступа с верхней панели главного окна, необходимо предварительно активировать услуги через пункт в настройках «Онлайн сервисы».
Большое количество нюансов в настройках программы способны завести в заблуждение неопытного «юзера». Однако, вышеописанный процесс настройки способен прояснить последовательность наладки самых необходимых функций.
49
- 27 Январь 2017 (16:08)
- Алекс Исайко
Здесь вы найдете руководство программы советы по наиболее часто задаваемым вопросам по навигатору навител и инструкция по применению об использовании.
Как отображается карта в навигаторе Навител?
Карта работает в двух режимах: масштабный и панорамный. В первом режиме – карта расположена под наклоном и детализована, во втором режиме – хорошо видны такие объекты, как развязки и тоннели. Вы также можете дополнительно скачать 3D модели зданий и улиц.
Что такое точки интереса?
В настройках навигаторы вы самостоятельно можете выбрать отображение лишь тех объектов, которые вам интересны. К примеру, банков, ресторанов, АЗС, больниц, магазинов и прочего. Всего в программе существует четырнадцать категорий объектов.
Как найти необходимую точку на карте?
Для этого необходимо ввести адрес, куда вам нужно ехать: страну, город, улицу и конкретный дом. После нахождения необходимого адреса, вам будет предоставлен участок карты, на котором вы сможете откорректировать маршрут. Также, для поиска маршрута в навигаторе Навител , можно использовать точные координаты.
Как восстановить часто используемые маршруты?
Для этого необходимо зайти в раздел «любимые», в котором хранятся маршруты, по которым вы регулярно ездите. Также есть раздел «история», в котором вы можете увидеть свои последние маршруты.
Как построить маршрут?
Для построения маршрута необходимо выбрать, на каком транспорте вы будете передвигаться. Программа поддерживает несколько видов транспорта: «пешеход», «авто», «велосипед», «курьер», «экстренная служба», «грузовик».
Какие существуют настройки предпочтений?
Пользователь по своему усмотрению может выбрать либо самый короткий маршрут, либо самый быстрый маршрут. Не всегда самые короткие маршруты, автоматически являются и самыми быстрыми. Также можно выбрать «оптимальный» путь, сочетающий в себе максимальную скорость и минимальную протяжность. Кроме того, вы можете исключить из поиска ряд объектов: проселочные дороги, платные магистрали, паромы и прочее.
Как работают голосовые подсказки?
Навигатор самостоятельно говорит вам, где и когда необходимо поворачивать. Подсказки доступны на русском и английском языках. В настройках можно изменить звуковую схему оповещения, а также время предупреждений.
Как программа информирует о пробках?
Вся информация о пробках кумулируется на сервере программы, а затем передается на приложения. Программа накапливает информацию от каждого конкретного пользователя, для определения уровня трафика. Программа отображает три темпа движения: красный – сильный затор, желтый – замедленное движение и зеленый – свободная дорога.
Как обновить навигатор Навител?
После того, как вы приобретете лицензионную версию навигатора, обновления будут происходить автоматически. Для этого необходимо будет доступ в Интернет. Вы также можете обновлять карты, загружая их из сети.
Как установить Навител на планшет?
Установка программы на планшет ничем не отличается от установки на другие устройства. Для установки приложения на планшет просто скачайте его и пройдите инсталляцию. Перед скачиванием убедитесь, поддерживает ли программа ваш тип устройства.
Где купить лицензию Навител?
Приобрести лицензию к навигатору вы можете на официальном сайте производителя. Также вы можете купить лицензионный ключ в ряде интернет-магазинов, занимающихся реализацией лицензий. Оцените материал:
Устанавливаем Навител. Заходим в Меню — Настройки — OnLine Сервисы. Выбираем Обновлять SPEEDCAM — Off. Закрываем Навител. Установка пакета: 1. Скачиваем оформление (skin), голосовой пакет, speedcam. Извлекаем из архивов. Важно! Если у вас устройство на Android 4.4 и выше, и вы копируете файлы на внешнюю microSd карту, то папка NavitelContent находится по следующему пути Androiddatacom.navitelfilesNavitelContent и все файлы нужно копировать именно в неё. В корень карты NavitelContent копировать НЕЛЬЗЯ! 2. Копируем в папку /NavitelContent/Skins/ скачанный скин New_Navitel_*.ns2. 3. Копируем в папку /NavitelContent/Voices/ скачанный голосовой пакет. Целиком целую папку. Например: 0419~New_Tanya. 4. Удаляем все файлы speedcam из папки /NavitelContent/SpeedCams/ и копируем в неё скачанный файл Speedcam_For_New_Navitel_*.txt. 5. Копируем в папку NaviTelContent/Maps ваши карты. 6. Запускаем программу и переходим в Настройки.
Обязательные настройки Навител для New Navitel. На скриншотах выделено красным.
1. Заходим в Меню — Настройки — Интерфейс. Выбираем скин New_Navitel_*.ns2. 2. Заходим в Меню — Настройки — Региональные настройки. Выбираем голосовой пакет для New Navitel. Например: New_Tanya. 3. Заходим в Меню — Настройки — Предупреждения. Выставляем:SPEEDCAM:Звуковое оповещение — OnГолосовое оповещение — Оповещать всегда.Визуальное оповещение — Оповещать всегда. 4. Проверяем в Меню — Настройки — OnLine Сервисы.Обновлять SPEEDCAM — Off.
Мои личные настройки Навител. На скриншотах выделено зеленым.
1. Меню — Настройки — Карта.Используемые масштабы — 20м-300м. Названия точек POI отображается в масштабах от 20 метров и ниже, поэтому во время остановки, Навител отобразит карту в масштабе 20 метров, и точки POI будут с названиями. Точки Speedcam на карте отображаются только в масштабах до 300м. И если во время движения с большой скоростью, например по трассе, Навител отобразить карту в масштабе 500м, 800м и т.д., то ваши точки speedcam пропадут с карты. Поэтому в моих настройках стоит предел до 300м. и точки Speedcam всегда видны.Предпочтительный масштаб — 50м.Показывать 3D модели от — 80м. Здания в 3D отображаются в масштабе до 120м включительно. Поэтому, если выставить отображение зданий до 80 метров, то в следующем масштабе 120м здания будут плоскими и становится наглядно видно то, что при следующем изменении масштаба до 200м, зданий на карте уже не будет. И второе, нет мешанины 3D зданий на карте в масштабе 120м.Наклон карты. Выставляется так, чтобы горизонт или крыши домов по возможности были ближе к верхнему краю экрана. 2. Меню — Настройки — Навигация.Притягивание: Не далее 20 м. Для того, что бы ваше местоположение не прыгало по карте при отсутствии дороги.Перепрокладка маршрута на: 50 м. 3. Меню — Настройки — Интерфейс.Скин: New_Navitel_*.ns2 Выбран всегда Дневной скин. 4. Меню — Настройки — Фильтрация POI. Включено всё по умолчанию. 5. Меню — Настройки — Online сервисы. Только Обновлять SPEEDCAM — Off. 6. Меню — Настройки — Предупреждения.Ограничение скорости:Звуковое оповещение — OnГолосовое оповещение — При превышении на 20 км/ч.Визуальное оповещение — Оповещать всегда. Так как нарушения скоростного режима в России начинаются только при превышении скорости на 20 км/ч., выбрано значение Голосовое оповещение «При превышении на 20 км/ч», однако всегда можно посмотреть скорость на текущем участке дороги на экране, так как визуальное отображение выбрано «Всегда».SPEEDCAM:Звуковое оповещение — OnГолосовое оповещение — Оповещать всегда.Визуальное оповещение — Оповещать всегда. Это обязательные настройки.Показывать полосы движения — Off Доверять этим знакам нельзя ни в коем случае. Точность этих знаков 50/50. А также, если активны, убирают с экрана предупреждения точек спидкам.Выбор типов SPEEDCAM: Лежачий полицейский — Off, остальные — OnПредупреждений этих точек очень много, только отвлекают. 7. Меню — Настройки — Региональные настройки.Голос: любой для New Navitel.Координаты: ddd.ddddd° Формат как в файле speedcam.txt, также этот формат используется на различных сайтах. 8. Меню — Настройки — Система.Фоновый режим — Не выключать при наличии маршрута. Если использовать Навител на телефоне, то во время звонка отключается GPS и ведение по маршруту останавливается. После вашего окончания разговора, для повторного определения координат требуется некоторое время, а за это время можно проехать нужный поворот. Чтобы при ведении по маршруту этого не происходило, выставлено значение «Не выключать при наличии маршрута».Не запрашивать подтверждение выхода — On. Все остальные настройки установлены по умолчанию.
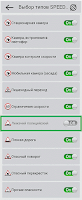 Используемые источники:
Используемые источники:
- https://mashinapro.ru/628-kak-nastroit-navigator-navitel.html
- https://oneprog.ru/obzor/navitel-navigator-instrukciya-po-primeneniyu.html
- http://newnavitel.blogspot.com/2016/01/new-navitel.html
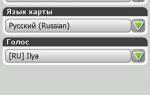 Устанавливаем NAVITEL на Android
Устанавливаем NAVITEL на Android

 Обзор Navitel N500. Быстрый и точный навигатор
Обзор Navitel N500. Быстрый и точный навигатор
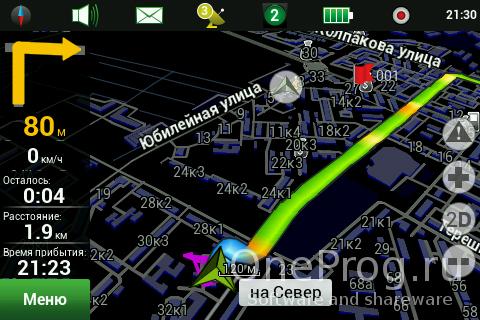
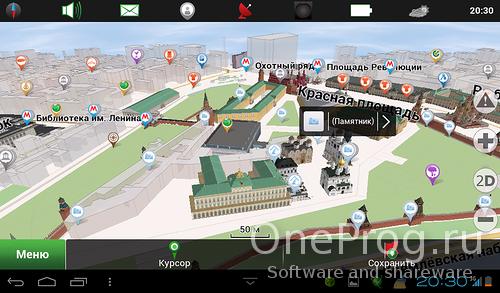
 Как установить и настроить навигатор Навител (Navitel) в автомобиле
Как установить и настроить навигатор Навител (Navitel) в автомобиле

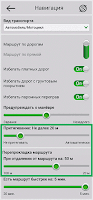
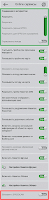
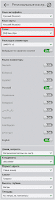

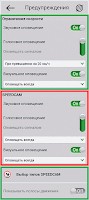



 Обзор и технические характеристики навигатора Garmin Etrex 20
Обзор и технические характеристики навигатора Garmin Etrex 20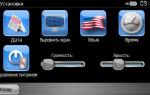 Как самостоятельно загрузить карты в навигатор?
Как самостоятельно загрузить карты в навигатор? Как настроить и пользоваться навигатором
Как настроить и пользоваться навигатором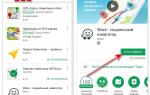 Тонкости настройки автомобильного навигатора
Тонкости настройки автомобильного навигатора