Содержание
7 Фев 2016 | Технические настройки компьютеров
Несмотря на то, что поначалу многим кажется более удобным использовать старую добрую компьютерную мышь, тачпад на ноутбуке может послужить ничуть не хуже. Более того, со временем, возможно, он станет для вас предпочтительным вариантом, особенно, если обладает расширенным количеством функций и опций.
Где настройки тачпада на ноутбуке? Это зависит от конкретной модели, интерфейс может немного меняться, но в целом хранятся эти настройки в одном и том же месте. Итак, как до него добраться:
1. Заходим в Панель управления (через меню Пуск, на Windows 8 это меню Настройки в режиме Чудо-кнопок). 2. Заходим в раздел Мышь.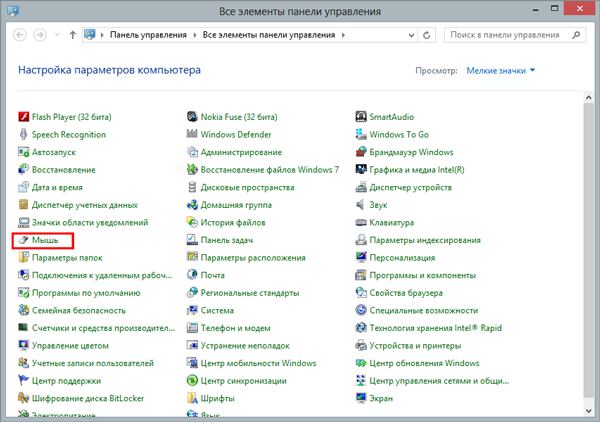
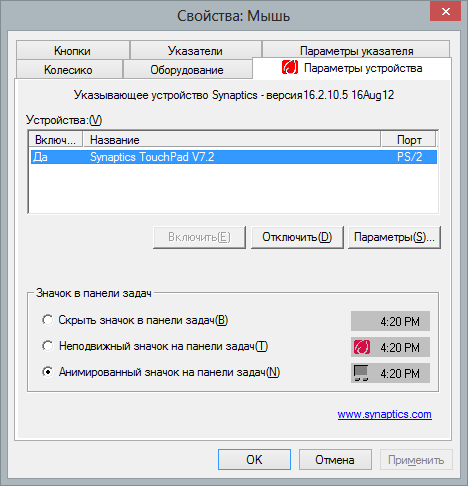
На всех моделях производители тачпадов разные, но основные их функции и характеристики в целом схожи.
Начальная настройка ноутбука — как правильно настроить ноутбук
С точки зрения программного обеспечения практически нет различий между настольным ПК и ноутбуком, кроме лучших вариантов энергосбережения. Таким образом, эти советы применимы ко всем компьютерам на базе Windows.
Большинство новых ноутбуков поставляются с предустановленной Windows, однако, вероятно, они имеют худшие настройки безопасности из коробки. Конечно, все ноутбуки Apple поставляются с MacOS X, которая намного безопаснее. Кроме того, существуют десятки тысяч вирусов, троянов, червей, шпионских программ и других вредоносных программ (вредоносных программ), которые атакуют ПК с Windows.
Будучи самой популярной ОС, почти все вредоносные программы нацелены на Windows (так как это окажет наибольшее влияние). Все эти угрозы практически отсутствуют в MacOS или Linux.

Единственное наиболее важное улучшение безопасности в Windows очень легко реализовать. Просто создайте учетную запись пользователя и запустите компьютер с нее. Конечно, вам понадобится учетная запись администратора для установки программного обеспечения и обновлений, а также для изменения некоторых настроек Windows, но она будет использоваться только для этого и никогда не будет использоваться для запуска программ, работы в Интернете или выполнения работы. Так просто, как дважды два!
Установка безопасности новой системы Windows
В Панели управления -> Учетные записи пользователей создайте нового пользователя и установите для него статус «Ограниченный пользователь». Это именно оно! Это первое, что нужно сделать при любой новой установке винды, переустановке или восстановлении системы.
Затем создайте пароль для вашей текущей учетной записи (администратора), но не устанавливайте флажок, когда он спрашивает вас, хотите ли вы сделать эту учетную запись «частной». Нет смысла скрывать ваши файлы в этой учетной записи, поскольку вы будете использовать их только для установки программного обеспечения и обновлений.
Теперь каждый раз, когда вы запускаете компьютер, входите в свою учетную запись пользователя и делайте все, что вам нужно: просмотр веб-страниц, электронная почта, набор текста, игры, компакт-диски, DVD-диски и т. д. Если вам нужно установить или обновить программу, выйдите из системы (Пуск кнопку -> Выйти -> Завершить) и войдите в учетную запись администратора. После завершения установки или обновления выйдите из учетной записи администратора и снова войдите в свою учетную запись, чтобы продолжить работу.
Преобразование существующей учетной записи администратора
После некоторого использования компьютера и накопления настроек, закладок, документов, фотографий и т. д. Создание новой учетной записи пользователя будет означать перенос всех файлов и настроек из существующей учетной записи. Это может быть обременительно и трудно, а в некоторых случаях даже невозможно.
Чтобы избежать этого, создайте новую учетную запись администратора и преобразуйте свою основную учетную запись в учетную запись «Ограниченный пользователь».
Для этого:
- Создайте новую учетную запись (Панель управления -> Учетные записи пользователей) для «Администратора компьютера» (настройка по умолчанию).
- Установите пароль для новой учетной записи.
- Выйдите из системы (Пуск -> Выход из системы -> Выход из системы) и войдите в новую учетную запись (вы увидите ее на синем экране входа в систему). Это заставит Windows завершить создание учетной записи.
- Выйдите из новой учетной записи и вернитесь в свою основную (старую) учетную запись.
- Перейдите в Панель управления — Учетные записи пользователей, щелкните значок своей основной учетной записи и выберите «Изменить тип моей учетной записи», затем выберите «Ограниченный пользователь» и нажмите «ОК».
- Перезапуск.
Могут быть некоторые старые программы, которые не любят запускаться в учетной записи ограниченного пользователя. Лучше всего либо обновить их, либо заменить их более современным программным обеспечением.
Однако, если вы застряли с подобной программой и вам необходимо ее использовать, вы все равно можете запустить ее из учетной записи пользователя, но предоставьте ей права администратора. Для этого:
Создать ярлык для этой программы
Щелкните правой кнопкой мыши на рабочем столе и выберите «Создать -> Ярлык», затем перейдите к программе и выберите ее, обычно в «C -> Program Files -> [папка программы]» и нажмите «ОК».
Установите программу для запуска от имени администратора
Щелкните правой кнопкой мыши по вновь созданному ярлыку и выберите «Свойства». Затем нажмите «Дополнительно…» и установите флажок «Запускать с другими учетными данными». Затем нажмите «ОК» и «ОК» еще раз, чтобы сохранить изменения.
Теперь каждый раз, когда вы запускаете эту программу с помощью ярлыка, она попросит вас выбрать учетную запись и ввести пароль администратора, и программа будет работать так, как будто вы находитесь в своей учетной записи администратора.
Существует также способ запуска любой программы от имени администратора, когда вы вошли в систему как пользователь с ограниченными правами. Просто нажмите и удерживайте клавишу «Shift», щелкните правой кнопкой мыши программу и выберите «Run As…»
Эта учетная запись встроена в виндоус и доступна только в безопасном режиме. Чтобы установить пароль (из учетной записи администратора), перейдите в Панель управления -> Администрирование -> Управление компьютером, затем дважды щелкните «Локальные пользователи и группы», затем щелкните «Пользователи» в нижней части и, наконец, щелкните правой кнопкой мыши «Администратор» справа и выберите «Установить пароль…». Отмените предупреждение об изменении пароля и введите его в оба поля (пароль может быть таким же, как и для другой учетной записи администратора).
Антивирусы. Windows просто не может жить без них. Есть много хороших антивирусных программ. Большинство из них также входят в так называемые «Internet Security Suite» в комплекте с персональным брандмауэром, антишпионским ПО, фильтрами электронной почты и защиты от спама, родительским контролем и чем-то еще.
Большинство стоит около тысячи и требуют продления годовой подписки на треть этой цены. Есть также совершенно бесплатные антивирусные программы, с бесплатными ежедневными обновлениями.
Я использую AVG Free дома более двух лет и до сих пор не было никаких проблем. Независимо от того, какой из антивирусов вы выберете, убедитесь, что он регулярно обновляется (каждый день), и запускайте сканер по требованию примерно раз в неделю.
Антишпион. Если вы собираетесь использовать Internet Explorer, вам нужно будет инвестировать в хорошую антишпионскую программу с мониторингом в реальном времени. Если вы используете Firefox или Opera, вам пока не нужно сильно беспокоиться о шпионском программном обеспечении.
Единственный способ получить шпионское ПО в этом случае — это если вы действительно загрузите и установите его самостоятельно. Многие «бесплатные» программы, предлагаемые для скачивания в Интернете, содержат компоненты программ-шпионов. Если сомневаетесь, зайдите в Google и введите название программы, а затем слово «шпионское ПО» и посмотрите, что получится.
Межсетевой экран. Вам на самом деле нужно два таких. Один на маршрутизаторе и персональный файервол на вашем компьютере. Все последние маршрутизаторы имеют встроенные межсетевые экраны NAT, вам просто нужно их получить. В Windows также есть встроенный программный брандмауэр, но он слишком простой и лишен контроля исходящих соединений.
Последние несколько лет я пользуюсь бесплатным ZoneAlarm у себя дома. Это как-то просто, но очень просто в использовании и запрашивает разрешение каждый раз, когда новая программа пытается получить доступ к Интернету.
В Интернете существует множество сайтов и форумов, на которых обсуждаются доступные антивирусные и антишпионские программы, а также брандмауэры. Есть также более специализированные программы, такие как antitrojan, antiexecutable, обнаружение вторжений и т.д.
Суть заключается в том, что если вы используете ограниченную учетную запись пользователя, которые недавно обновленные антивирусы, обновление для Windows регулярно, есть маршрутизатор и персональный брандмауэр и не использует Internet Explorer, Вы на 99% в безопасности. Конечно, если вы используете общий доступ к файлам p2p для загрузки программ, которые кто знает где, вы в конечном итоге заразитесь. Короче будьте на чеку 🙂

Работа в интернете должна приносить удовольствие, а не быть в тягость. Чтобы облегчить времяпровождение за поиском необходимой информации, нужно настроить обозреватель. Основные действия проводятся в самом приложении. Но мало кому известно, что на ПК также имеются папки, в которых хранится информация о приложении. Многие пользователи пытаются узнать, где найти настройки браузера в компьютере, ведь именно благодаря им можно без особого труда перенести данные с одного устройства на другое.
Где найти настройки
Пример поиска настроек показывается на браузере Mozilla. Принцип открытия необходимого документа для других обозревателей аналогичный. Во время установки приложения серферы выбирают место, куда поместится папка, отыщите и откройте ее.
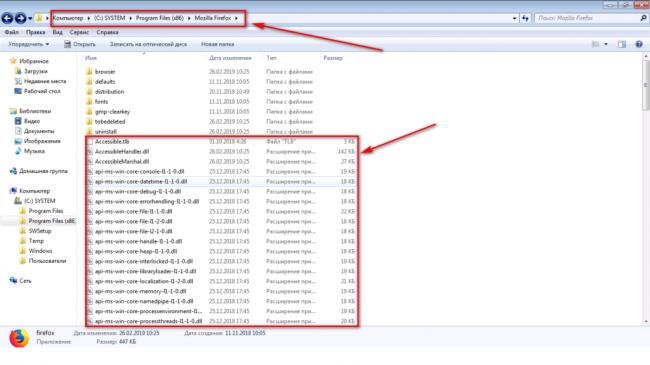
Перед пользователями появляется большое количество самых разнообразных файлов, которые являются настройками. Здесь храниться все – история посещения сайтов, закладки, используемые расширения, многое другое. Удаление, перенос, какое-либо изменение данных файлов, приведет к прекращению работы определенного плагина, очистке истории и т.д. Именно поэтому стоит относиться к таким настройкам с особой осторожностью.
Что делать если не получается отыскать нужную папку
Не стоит переживать если найти документ не получается, решить проблему не составит труда. Найдите значок браузера на рабочем столе или в панели задач. Кликните по нему правой кнопкой мыши. Открывается список действий, где имеется пункт «расположение», нажимайте на него. Автоматически откроется место, где хранится вся информация о веб-обозревателе.
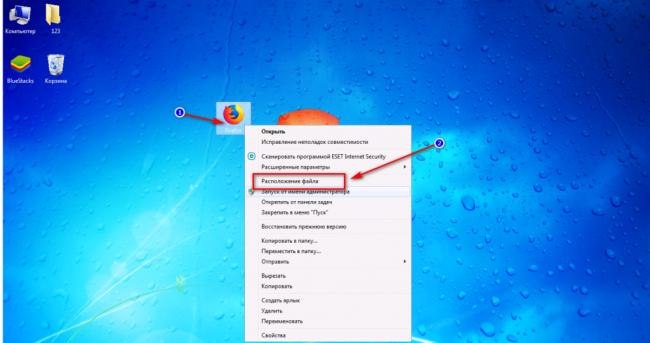
Как найти настройки в браузере
Любой веб-обозреватель разрешается настраивать. Пользователи могут менять интерфейс, расположение закладок, устанавливать определенные расширения, утилиты и проводить множество других процедур, позволяющих сделать приложение максимально удобным.
Чтобы приступить к настройкам, достаточно открыть меню обозревателя. Находится оно у всех без исключения программ в правом верхнем углу. Кликните по нему, появится список возможных действий.
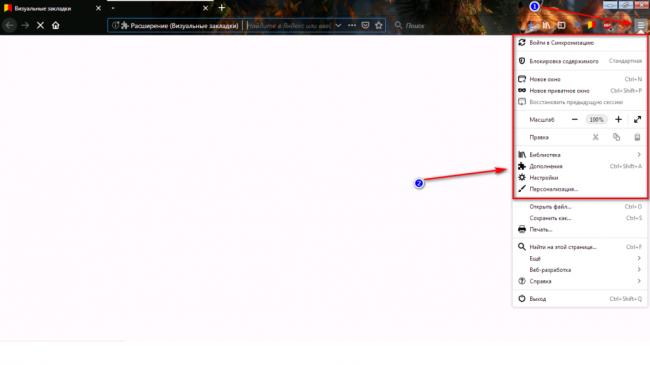
- В разделе «настройки» разрешается поработать над безопасностью и конфиденциальностью, с поисковой системой и аккаунтом. То есть, здесь можно изменять, добавлять новых пользователей, разрешать сохранять пароли или установить на данные действия запреты, выбирать подходящую поисковую систему, проводить работы с вкладками и многое другое.
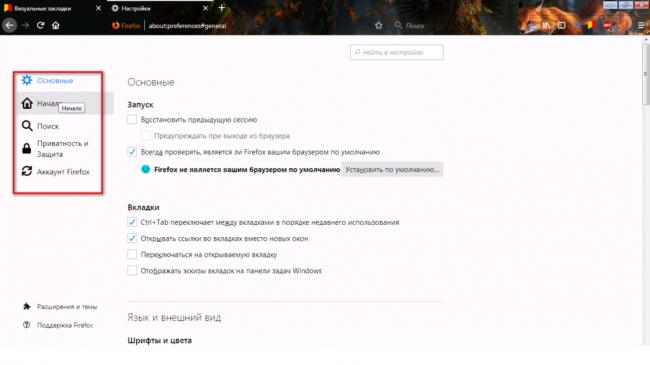
- Пункт «дополнительно» позволяет устанавливать утилиты и расширения, облегчающие работу. Существует множество разнообразных плагинов, предназначенных не только для защиты информации и сокрытия данных пользователя, но для преображения обозревателя, улучшения некоторых его функций.
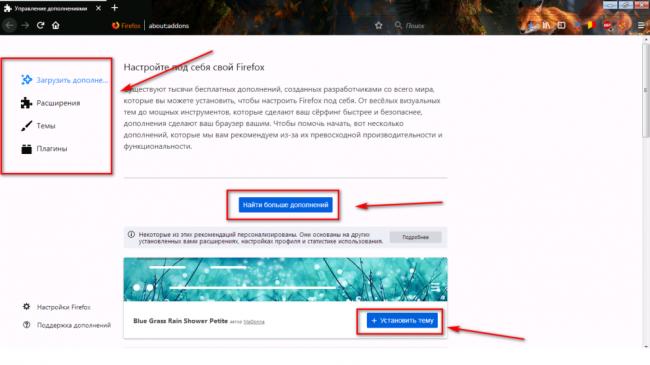
- Библиотека или история показывает юзерам, какие страницы открывались на протяжении определенного времени. Если журнал не очищен, можно отыскать информацию о посещениях сайтов год назад. Также при помощи этого раздела, разрешается почистить куки, кэш, очистить историю посещений. Проводя действия нужно вчитываться в показанные пункты, ведь если вы случайно удалите пароли и логины, которых не знаете, восстановить их уже не получится.

Настроек в браузерах достаточно много. Пользователи могут располагать необходимые для них вкладки в удобных местах, менять поисковые системы, внешний вид, проводить множество других действий. Расположение папки с документами обозревателя на компьютере нужно обязательно знать, так как данная информация позволит без проблем использовать привычный браузер на любом устройстве. Достаточно перекинуть папку на флэшку, перенести ее на другой ПК.
</index>
Похожие статьи
Для чего нужен код страницы в браузере и как его посмотреть
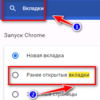
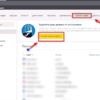
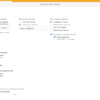
- http://pro-pcservice.ru/tehnicheskie-nastrojki-komp-yutera/gde-nastrojki-tachpada-na-noutbuke/
- http://www.doctorrouter.ru/nachalnaya-nastrojka-noutbuka-kak-nastroit-noutbuk/
- https://luchiy-brayzer.ru/nastrojki-brauzerov/poisk-nastroek-brauzera-v-parametrah-kompyutera/
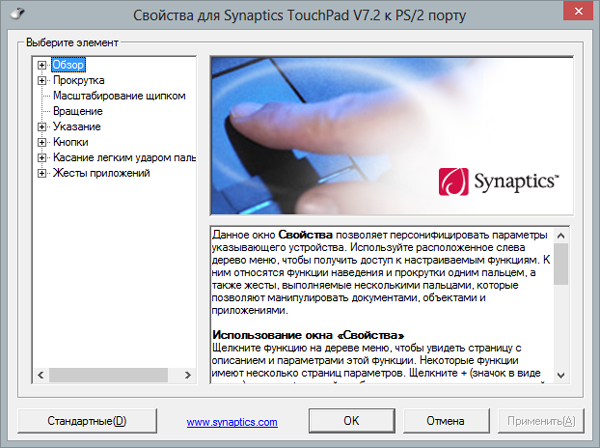
 [Инструкция] 5 Простых способов создания учетной записи Windows 7/10
[Инструкция] 5 Простых способов создания учетной записи Windows 7/10 Способы создания учетной записи пользователя в Windows 10
Способы создания учетной записи пользователя в Windows 10 Урок #23. Создание учетной записи пользователя
Урок #23. Создание учетной записи пользователя

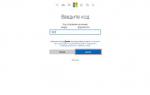 Учетная запись Windows Phone – подробная инструкция как её создать
Учетная запись Windows Phone – подробная инструкция как её создать Методы управления учетными записями в Windows 10
Методы управления учетными записями в Windows 10 Как создать новую учётную запись локального пользователя в Windows 10
Как создать новую учётную запись локального пользователя в Windows 10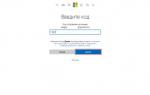 Создаем учетную запись Microsoft — полная инструкция
Создаем учетную запись Microsoft — полная инструкция