Содержание
- 1 Как найти информацию по фотографии
- 2 Используем средства Windows для определения метаданных фото
- 3 Как редактировать или удалить скрытые данные EXIF?
- 4 Удаляем все или некоторые данные фото
- 5 Самостоятельно изменяем EXIF фотографии
- 6 Подводим итоги
- 7 Что такое EXIF данные фотографии
- 8 Как посмотреть EXIF данные
Как найти информацию по фотографии
При помощи браузера
Поиск информации по фотографии при помощи браузера, пожалуй, самый простой и доступный способ. Чтобы узнать нужные данные по фото, вы можете использовать: ⦁ Google Chrome. Требуется установить расширения для браузера Exponator или Exif Viewer. Оба позволяют отобразить скрытую информацию фото и содержат список настроек для получения только необходимой информации. ⦁ Internet Explorer. Для этого браузера нужно скачать дополнение IExif, совместимое со всеми последними 32 и 64-битными версиями. После установки расширения достаточно лишь навести курсор на любое отображаемое фото, чтобы получить интересующую вас информацию. ⦁ Mozilla Firefox. Браузер поддерживает удобные расширения Exif Viewer или FxIF для распознавания метаданных фото.
Узнаём EXIF в онлайн-сервисах
Мы предлагаем ознакомиться с двумя сервисами, которые позволяют быстро узнать EXIF фото, не требуя установки дополнительных расширений. Достаточно лишь загрузить фотографию на сервис или указать прямую ссылку на неё, а всё остальное он сделает сам. ⦁ fotoforensics.com. Обширный набор функций позволит вам не только узнать данные о фотографии, но и точно определить подлинность снимка. Сервис успешно вычисляет фотошоп и коллажи, оповещая об этом пользователя. ⦁ findexif.com. Поддерживает работу только со ссылками на фото из сети. Минимум функционала и простота в использовании. Предоставляет самую необходимую информацию, такую как дата фото, модель и параметры устройства, на котором оно сделано, некоторые другие данные.
Используем средства Windows для определения метаданных фото
Как редактировать или удалить скрытые данные EXIF?
Удаляем все или некоторые данные фото
Откройте свойства фотографии, перейдите во вкладку «подробнее» и вы увидите внизу пункт «удаление свойств и личной информации». </li>Клик по нему отправит вас на вкладку, где вы сможете самостоятельно выбрать данные, которые нужно удалить. </li>Если вы не хотите потерять эти данные, можно создать копию фотографии с удаленными EXIF-данными, сохранив при этом оригинал. Для этого нужно выбрать пункт «создать копию, удалив все возможные свойства». Пункт «удалить все свойства для этого файла» безвозвратно удалит все EXIF-данные у оригинала.
Самостоятельно изменяем EXIF фотографии
Наименее требовательный к профессиональным навыкам способ – использовать онлайн сервисы. Хорошим примером такого сервиса является IMGonline, который позволяет быстро выбрать нужные данные и заменить их необходимыми вам параметрами.
Подводим итоги
</li>
Автор: · Опубликовано 03.10.2018 · Обновлено 03.10.2018
При просмотре фотографий в интернете, вы могли заметить, что некоторые сайты предоставляют ценную информацию, относящуюся к этим изображениям, такую как параметры экспозиции, бренд камеры и т.д. Эта информация, называемая “EXIF Data”, может рассказать с какими настройками фотограф снимал и какое оборудование использовал. В этой статье мы рассмотрим, что содержат EXIF данные и как их узнать.
Что такое EXIF данные фотографии
Раньше, во времена пленочной фотографии, фотографы носили с собой ручку и блокнот для записи важной информации. Записывали такие параметры как выдержка, диафрагма и дата съемки. Затем смотрели на эту информацию уже в лаборатории, при проявке фотографий, полагая, что то что они написали соответствует правильному изображению. Для новичков это был очень болезненный процесс, они пытались понять, что они сделали неправильно, почему фотография не получилась. Сейчас каждая современная камера записывает эту информацию в само изображение. Затем по этим данным можно сортировать фотографии и выполнять поиск по конкретным параметрам. Эти сохраненные данные называются EXIF данные (EXIF дата) и включают в себя ряд настроек, таких как ISO, выдержка, диафрагма, баланс белого, модель камеры и объектива, дату и время съемки, фокусное расстояние и много другое.
Слово EXIF расшифровывается как – ExchangeableImageFileFormat (стандарт, позволяющий добавлять к изображениям и прочим медиафайлам дополнительную информацию (метаданные), комментирующую этот файл, описывающий условия и способы его получения, авторство и т. п.). Википедия
Возможность видеть эти данные имеет большое значение не только для новичков, но и для других фотографов, которые хотят узнать, какие настройки и инструменты использовались для создания конкретной фотографии. К сожалению, единственным для веб-сайта (с точки зрения размера) форматом файла, который может обрабатывать EXIF, является JPEG, поэтому мы не сможем увидеть данные таких форматов как GIF и PNG. Кроме того, некоторые фотографы предпочитают удалять EXIF данные со своих фотографий. Тем самым они скрывают свой стиль съемки или же просто уменьшают вес изображения для сайта. Одни по не знанию оставляют эти данные, а другие намерено оставляют для других, чтобы учились.
Независимо от того оставили эту информацию или удалили с изображения, сама по себе она не отображается в браузерах. Данные EXIF встроены в файл изображения, и чтобы их увидеть нужно установить специальные расширения.
Как посмотреть EXIF данные
Итак, как посмотреть EXIF данные онлайн? Давайте рассмотрим несколько простых способов прочитать его из изображений.
Как просмотреть EXIF данные в Firefox
Если вы используете браузер Firefox, зайдите в приложение EXIF Viewer, нажав кнопку “Добавить в Firefox”. После установки аддона и перезагрузки Firefox вы сразу сможете посмотреть данные EXIF. Щелкните правой кнопкой мыши по изображению и выберите “Exif Viewer”.
Попробуйте на этом изображении:
Когда вы нажмете “Exif Viewer”, вы увидите новое окно, которое выглядит так:
Как видно из приведенного выше снимка экрана, информация EXIF показывает, что фотография снята на камеру Nikon D5500 с настройками ISO 100, диафрагма f/11 и выдержка 1/4 секунды и фокусное расстояние объектива 16мм. Также указана дата и время съемки. Если установить флажок “Все” в разделе “Информация”, можно получить еще больше параметров.
Еще одна вещь, о которой нужно помнить, – миниатюрные изображения обычно не содержат данные EXIF. Поэтому, когда видите миниатюру изображения, сразу открывайте его в полном размере и только потом проверяйте EXIF.
Если вы видите сообщение об ошибке “Невозможно извлечь данные Exif” (“Unable to extract some or all of the Exif data”), это означает, что файл JPEG, который вы ищите, не содержит информации EXIF.
Как просмотреть EXIF данные в Chrome
Если вы используете браузер Chrome, у него есть аналогичное расширение. Загрузите и установите “EXIF Viewer“, нажав “Добавить в Chrome”. После установки вы сможете щелкнуть правой кнопкой мыши по любому изображению и выбрать “Посмотреть EXIF”. Далее появится всплывающее окно, которое выглядит так:
Как видите, этот инструмент предоставляет довольно много полезной информации, включая гистограмму. Все данные об экспозиции, дате, модели камеры находятся во вкладке “EXIF”.
Сохранение фотографий с EXIF данными в Lightroom
Теперь посмотрим как сохранять фотографии с EXIF данными в Lightroom. Выберите фотографию, которую хотите сохранить, затем перейдите “Файл – Экспорт”, в результате откроется следующее окно:
В поле “Метаданные” указывается какие данные EXIF будут сохранены вместе с изображением. Если выбрано “Все метаданные”, то экспортируется именно все данные, которые были настроены в камере. Есть две важные галочки ниже – “Удалить информацию об авторе” и “Удалить информацию о местоположении”. Для защиты вашей личной информации, лучше всегда их оставлять отмеченными. Например, если вы хотите сохранить фотографию, снятую с помощью камеры с поддержкой GPS или с помощью вашего смартфона, и у вас не установлен флажок “Удалить информацию о местоположении”, ваши данные GPS будут сохранены в EXIF, и кто-то другой сможет использовать эту информацию для отслеживания вашего местоположения.
В раскрывающемся списке, также можно выбрать тип информации, который сохраниться в EXIF. Например, некоторые фотографы предпочитают удалять все данные и оставлять только информацию об авторских правах.
Аналогично можно управлять сохранением EXIF данных в программе Photoshop.
Автор: Nasim Mansurov
Источник: photographylife.com
Дата публикации: 24.03.2017
Начинающие фотографы часто интересуются, как посмотреть параметры конкретного снимка и узнать, какие камера и объектив были использованы при его съёмке. Эти и другие данные хранятся в EXIF (Exchangeable Image File Format). Он представляет собой часть JPEG или RAW-файла. Именно в него «зашиты» дополнительные данные (метаданные). EXIF позволяет сохранять много полезного: от параметров съёмки до сведений о том, в какой программе и как был отредактирован кадр.

Параметры, которые вы видите под каждым фото на сайте Prophotos.ru, подгружаются автоматически из EXIF. Так, данные этого снимка сообщают, что он сделан на фотоаппарат Nikon D810) с универсальным объективом Nikon AF-S 50mm f/1.4G Nikkor. Кстати, последний отлично подходит для портретных съёмок.
Как посмотреть EXIF?
Сегодня многие программы для просмотра и редактирования фото могут показывать EXIF: Adobe Lightroom, Adobe Photoshop, Adobe Bridge. «Родной» для камер Nikon конвертер Capture NX-D отображает съёмочные параметры очень подробно.
EXIF в Adobe Lightroom
EXIF в Nikon Capture NX-D
EXIF можно увидеть и открыв свойства файла: заходим в «Проводник», щёлкаем правой кнопкой по нужному фото, в открывшемся контекстном меню выбираем «Свойства», а в появившемся окне — вкладку «Подробно».
Есть сайты, позволяющие загрузить изображение и увидеть его метаданные в развёрнутом виде онлайн. Примеры таких сервисов: http://exif.regex.info/exif.cgi; http://metapicz.com/. С их помощью можно найти информацию обо всех параметрах съёмки, вплоть до того, на какую дистанцию был сфокусирован объектив.
Существует расширение для браузера Google Chrome, позволяющее просмотреть EXIF любой картинки на открытой вами веб-странице.
Через EXIF вы можете узнать, сколько снимков было сделано на камеру. К примеру, это полезно при покупке б/у фототехники. Приём работает с камерами Nikon. Камеры других производителей не всегда прописывают в EXIF этот параметр, и его приходится извлекать, прибегая к дополнительным ухищрениям.
Чтобы получить полные данные EXIF, лучше не редактировать кадр на ПК. Загрузим выбранный снимок на сайт http://exif.regex.info/exif.cgi и найдём графу Shutter Count. Здесь мы увидим «пробег» фотоаппарата.
По тому же принципу работает и более простой в использовании сервис https://www.camerashuttercount.com/.
Снимок сделан на Nikon D810 и Nikon AF-S 18-35mm f/3.5-4.5G ED Nikkor. Этот компактный, лёгкий и доступный полнокадровый объектив отлично подходит для съёмки пейзажа в путешествии.

При создании HDR-изображений в Adobe Lightroom файлу с итоговой картинкой присваиваются некоторые параметры выдержки и диафрагмы, хотя понятно, что для склейки HDR было использовано как минимум два кадра с разными параметрами. Как правило, присваивается наиболее короткая выдержка.
Данные EXIF можно подделать
EXIF легко поддаётся редактированию. Существуют даже онлайн-сервисы для изменения съёмочных параметров. Поэтому данные EXIF могут выступать справочной, но не абсолютно объективной информацией.

Как не потерять данные EXIF при обработке?
Иногда важно сохранить все данные о параметрах съёмки, чтобы вы и ваши зрители могли их посмотреть.
Некоторые редакторы обрезают EXIF безвозвратно (этим грешат многие мобильные приложения). Однако в серьёзных программах для постобработки можно самому выбрать, сохранять EXIF или нет. Например, в Adobe Photoshop при сохранении фото через команду Save As остаются все данные, а при сохранении через инструмент Save For Web некоторые метаданные удаляются. Чтобы этого избежать, найдите в окне Save For Web пункт Metadata и выберите, какие сведения стоит сохранить. Я обычно оставляю все метаданные.
В Adobe Lightroom похожая ситуация. При настройках экспорта фотографий обратите внимание на пункт Metadata.
Теперь вы знаете, как сохранить и удалить метаданные. Если вы боитесь, что данные EXIF снимка могут вас как-то скомпрометировать, достаточно в соответствующих пунктах меню поставить Copyright Only.
Итак, просмотр данных EXIF помогает проанализировать собственные снимки и узнать, с какими параметрами и на какую технику снимают другие фотографы. Всё это очень полезно и важно в фототворчестве!
Дата публикации: 24.03.2017
Наши тесты Nikon D810
Показать больше статейИспользуемые источники:
- https://whoer.net/blog/metadannye-foto-kak-uznat-nevidimuyu-informaciyu-fotografii/
- https://fimpuls.ru/chto-takoe-exif-dannye/
- https://prophotos.ru/lessons/19195-exif-tehnicheskie-dannye-fotografii-kak-ih-posmotret-i-udalit
 Фотоаппарат Nikon 5200: обзор, характеристики, инструкции, настройки, отзывы
Фотоаппарат Nikon 5200: обзор, характеристики, инструкции, настройки, отзывы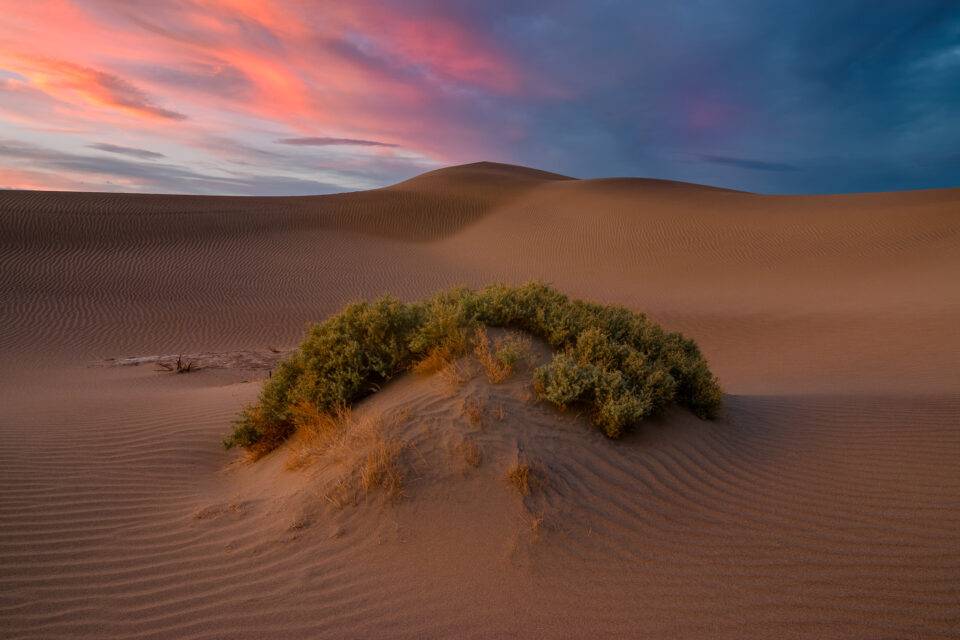
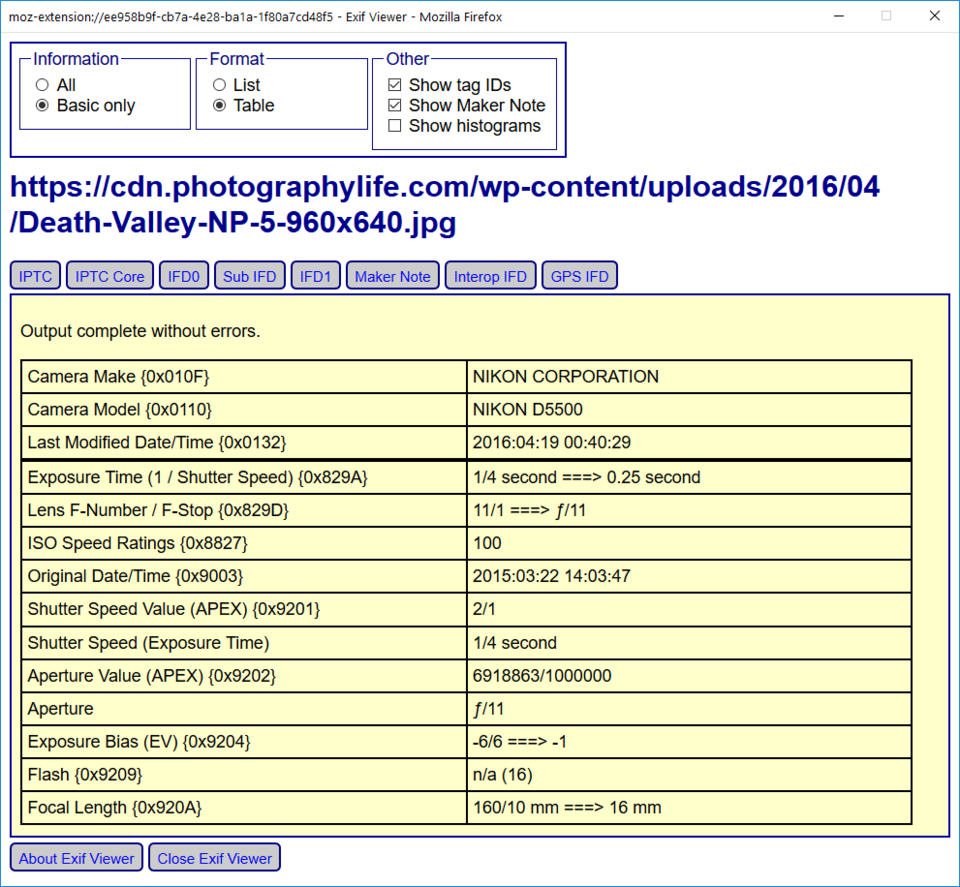
 Основы. Автоматическая Фокусировка: режимы работы
Основы. Автоматическая Фокусировка: режимы работы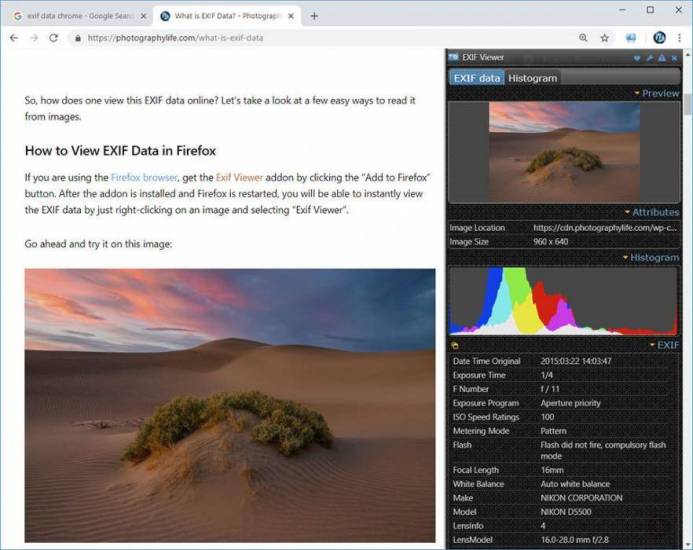
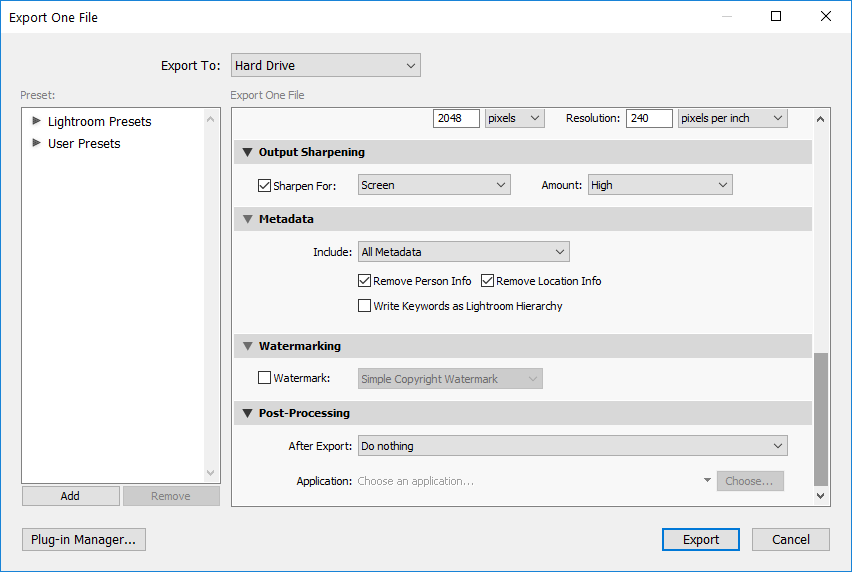
 Как выполнить тонкую настройку автофокуса
Как выполнить тонкую настройку автофокуса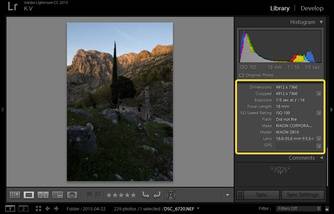

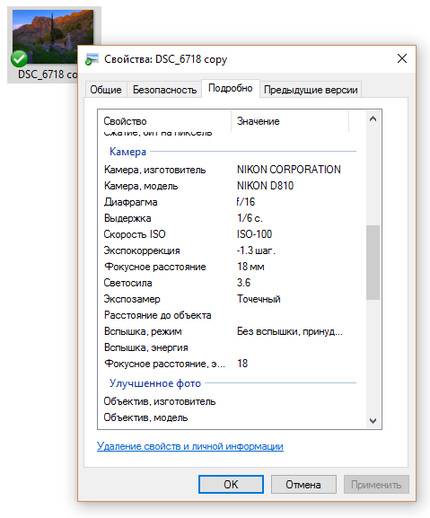


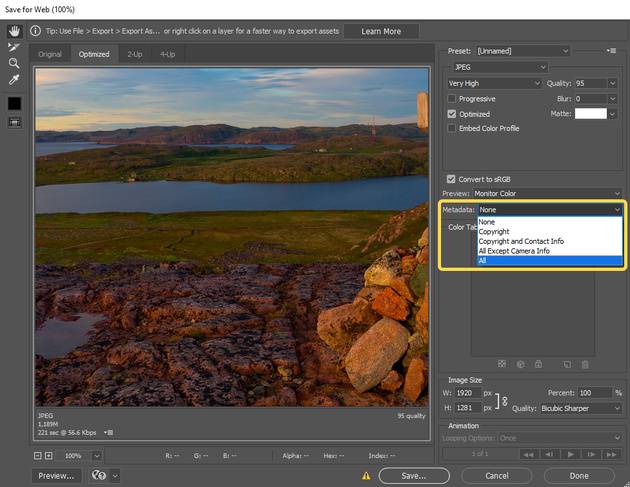
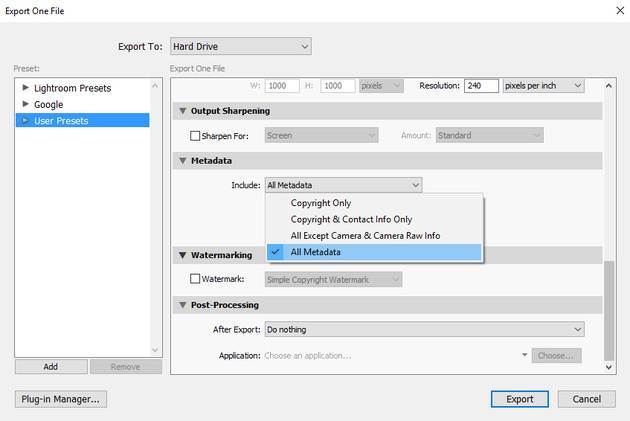

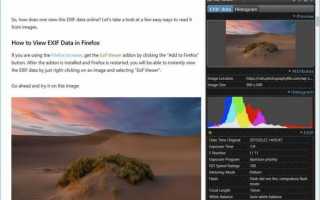

 Настройка зеркального фотоаппарата НИКОН.
Настройка зеркального фотоаппарата НИКОН. Nikon D5600. Неделя с экспертом
Nikon D5600. Неделя с экспертом Добро пожаловать в журнал статей narrata-photo!
Добро пожаловать в журнал статей narrata-photo! 15 подсказок Nikon для продвинутых пользователей
15 подсказок Nikon для продвинутых пользователей