Здравствуйте читатели моего блога. С вами Марат Наурузбаев. Многие из вас задаются вопросом, какой аудио проигрыватель использовать для прослушивания музыки с большим набором возможностей и чтобы он был бесплатный? Стандартный проигрыватель windows не всегда удовлетворяет потребностям рядового пользователя, имеет не совсем понятный интерфейс и к тому же является «тяжелым». Среди большого разнообразия аудио проигрывателей больше всего мне понравился простой и в то же время имеющий большое количество настроек, заслуживший много наград и к тому же бесплатный проигрыватель Aimp. Есть версия под Windows и Android, есть переносная версия, которой можно пользоваться прямо с “флешки”, не устанавливая программу.
- Где и как скачать Aimp
- Установка Aimp
- Настройка Aimp
- Как пользоваться Aimp
Чтобы скачать аудио проигрыватель Aimp, заходим на официальный сайт программы aimp.ru, раздел «Скачать», выбираем последнюю (не Beta)версию и жмем «Скачать с сервера»
Установка Aimp
Скачанный на компьютер файл запускаем. Выбираем нужный нам язык. Кроме русского языка присутствует большой выбор других языков, в том числе украинский, белорусский, казахский и другие языки
Запускается мастер установки Aimp. Нажимаем «Далее»
Соглашаемся с лицензионным соглашением, выставив соответствующую галочку. Нажимаем «Далее»
Выбираем параметры установки: папку для установки, версию программы (переносная или обычная), нажимаем «Далее»
Убираем галочки с установки дополнительных программ. Нажимаем «Далее»
Выбираем параметры интеграции в Windows. Я рекомендую оставить галочки по умолчанию. Нажимаем «Установить»
Проигрыватель Aimp начнет устанавливаться на вашем компьютере
После установки можно оставить галочку «Запустить Aimp» и нажать «Завершить»
Запустится наш проигрыватель Aimp с настройками по умолчанию
Настройка Aimp
Вначале давайте настроим эквалайзер Aimp. Кто не знает что такое эквалайзер, скажу вкратце, что это регулировка частоты (высоты звука). По умолчанию в Aimp все частоты установлены в среднее положение и это не всегда устраивает нас, в частности меня ? . Так вот, можно настроить эквалайзер Aimp на свое усмотрение, причем в нем имеются предустановки эквалайзера, так что его настроить не составит большого труда.
Щелкаем вверху эквалайзера крайнюю левую кнопочку
Появится дополнительное меню, где выбираем «Загрузить настройку»
Читайте также: Как записать DVD диск
Появится окно с преднастройками эквалайзера, где мы можем выбрать любую надстройку. Я обычно выбираю «Techno», вы можете выбрать любую другую на свой вкус. Причем если у вас в Aimp проигрывается музыка, вы можете сразу слышать, как установки эквалайзера меняют тембр звука. Только надо не забыть включить эквалайзер Aimp, переведя кнопочку над ним из положения «Off» в «On».
Включаем эквалайзер и закрываем его
Далее входим в настройки Aimp, щелкнув значок гаечного ключа в его заголовке
Откроется окно с множеством настроек проигрывателя. Вы можете пройтись по всем разделам настройки и настроить Aimp для себя. Я же вам покажу только те настройки, которые я сам обычно меняю. Это нужно проделать только один раз и в дальнейшем забыть об этом.
В окне настроек щелкаем раздел «Настройки отображения». Справа в настройках отображения плейлиста щелкаем «Масштабирование» и выбираем масштаб отображения, двигая ползунок вправо-влево. Я обычно ставлю масштаб 120%. Вы выставляйте масштаб “под себя”.
Чуть ниже в разделе «Настройки отображения» убираем галочку с «Показывать вторую строчку с информацией» и убираем галочку с «Показывать оценки».
<font>Кстати!</font> У блога есть канал в Телеграм @freepcru в котором я публикую также различные IT-новости. Подпишись, чтобы не пропустить ничего интересного.
После такой настройки наш плейлист в Aimp во первых будет выглядеть крупнее, а во вторых каждая композиция в плейлисте будет занимать одну строчку, а не две
| Было | Стало |
Далее в настройках щелкаем по разделу «Система» — «Ассоциации с файлами» и проверяем, чтобы у нас стояли галочки в «Аудиофайлы | Плейлисты | Обложки». Это нужно для того, что если вы в проводнике Windows запустили какой либо MP3-файл (музыка обычно хранится в этом формате) или другой музыкальный файл, он открывался в проигрывателе Aimp, а не в другом проигрывателе…
В разделе «Интерфейс» — «Обложки» можете выбрать другую обложку (скин) для проигрывателя Aimp. По умолчанию в дистрибутив Aimp “вшиты” несколько обложек, но при желании можно скачать в интернете любую другую понравившуюся обложку (скин) и добавить их в проигрыватель, нажав кнопку «Обзор» в данном разделе. Более того вы можете изменять цветовую гамму выбранной обложки просто передвигая ползунки влево-вправо в данном разделе настройки. После изменения всех настроек, нажимаем «Применить» и «Закрыть»
В Aimp также имеется средство визуализации, которое отображается в маленьком окошечке проигрывателя, но может быть раскрыто на весь экран, если щелкнуть по нему 2 раза левой клавишей мыши (ЛКМ). Для добавления визуализации щелкните правой клавишей мыши по окну визуализации Aimp и выберите «Режим визуализации». Далее выбираете любую понравившуюся визуализацию. Добавлю только что множество других плагинов визуализации также можно скачать в сети Интернет и добавить в проигрыватель Aimp
Читайте также: Как сделать визитку на компьютере самому + Конкурс!
Как пользоваться Aimp
Пришло время показать, как пользоваться столь замечательным аудио плейером Aimp. Ничего сложного в этом нет, вам нужно лишь понять, как добавить музыку в Aimp и какие кнопки нажимать для управления воспроизведением ваших музыкальных композиций.
Итак, чтобы добавить папку с музыкой в Aimp, в основном окне проигрывателя в самом низу щелкаем на кнопку с плюсом «+» и выбираем «Папки»
Выбираем папку на компьютере, где у Вас хранится музыка, ставим галочку напротив нее и нажимаем «ОК»
Видим что в основном окне Aimp (в плейлисте) добавились наши файлы из выбранной папки. Вообще можно добавлять не только папки, но и файлы по отдельности, плейлисты и даже ссылки из Интернета. Теперь мы можем запустить любой файл в плейлисте на воспроизведение просто щелкнув по нему 2 раза ЛКМ или нажав клавишу «Воспроизвести»
Наконец-то заиграла ваша любимая песня в классном проигрывателе Aimp.
Теперь я объясню вам значение кнопок управления. Посмотрите на рисунок, каждую кнопку или функцию я обозначил цифрой от 1 до 10
- Воспроизвести
- Пауза
- Остановить воспроизведение
- Предыдущий трек
- Следующий трек
- Открыть файл(ы)
- Показать/спрятать “эквалайзер”
- Показать/спрятать “плейлист”
- Громкость
- Навигация по файлу
И чуть не забыл. Есть еще одна классная фишка проигрывателя Aimp. В плейлисте обычно файлы проигрываются по порядку (сверху-вниз), но можно выставить свой порядок воспроизведения файлов. Для этого щелкните один раз по определенной песне и нажмите клавишу «Q». Справа от названия композиции появится порядковый номер ее воспроизведения, в данном случае «1». Затем щелкните еще раз, но уже по следующей песне, которую вы хотите воспроизвести вслед за предыдущей и снова нажмите клавишу «Q». Справа от названия композиции появится «2». И так далее. Таким образом, мы можем выставить свой порядок воспроизведения файлов. Классно, не правда ли? Особенно данная функция хороша, когда у Вас устраиваются вечеринки, и вы сможете заранее подготовить список проигрываемых композиций в определенном порядке.
Читайте также: Как сделать скриншот экрана на компьютере – 7 лучших бесплатных программ для создания скриншотов
В Aimp имеется возможность добавлять несколько плейлистов. Чтобы добавить новый плейлист, щелкните правой клавишей мыши (ПКМ) рядом с заголовком существующего плейлиста и выберите «Новый плейлист»
Введите имя нового плейлиста и нажмите «ОК»
Создастся новый пустой плейлист с вашим названием, в который вы также сможете добавить музыку. Удобно не правда ли? И таких плейлистов можно создавать я думаю очень много, я создал 10 шт. На картинке только два ?
Когда мы нажимали кнопку с плюсом «+» внизу окна Aimp, мы добавляли файлы в плейлист проигрывателя. Если нажать кнопку с минусом «-» мы можем очистить плейлист, удалить выбранные файлы с плейлиста и даже удалить выбранные файлы с диска компьютера!
А как нам найти определенную песню в плейлисте Aimp? Для этого внизу проигрывателя в поле поиска вводим начальные буквы артиста или название композиции и Aimp сразу покажет совпадения с названиями композиций в плейлисте
Если мы свернем проигрыватель Aimp, то его окно примет минималистический вид возле трея, где вы сможете также управлять самыми необходимыми командами проигрывателя: пуск, пауза и остановка композиции, следующий и предыдущий треки, производить навигацию по файлу и регулировать громкость
Заключение
Среди большого разнообразия как платных, так и бесплатных аудио проигрывателей, Aimp действительно выделился среди них большой функциональностью, легким и к тому же русифицированным интерфейсом и самое главное он бесплатен. Его интерфейс сделан для удобства обычных пользователей, он воспроизводит множество известных аудио форматов, может воспроизводить Интернет-радио, есть версия для Windows и Android. Все эти достоинства наверняка оценили миллионы пользователей Aimp по всему миру, и я оказался в их числе.
Я описал, как установить Aimp, как его настроить и как им пользоваться. Если будут вопросы по его использованию, смело задавайте их в комментариях. Я же с Вами ненадолго прощаюсь и если Вам статья понравилась, кликните по кнопкам социальных сетей, я не обижусь ? . И не забудьте подписаться на обновления моего блога, чтобы следить за выходом в блог моих новых статей, ну а я постараюсь оправдать ваши ожидания.
Ну и напоследок как обычно, мое видео о том, как установить и настроить Aimp
С Уважением, Марат Наурузбаев
Пожалуйста, оцените эту статью!
Плеер AIMP отличается среди прочих возможностью тонкой настройки под нужды каждого пользователя. Разработчики предусмотрели удобное меню, благодаря которому вы можете изменить практически любой аспект работы плеера. Настройки в AIMP действительно разнообразны.
Меню настроек Aimp можно вызвать, нажав кнопку “Меню» в левой верхней части экрана. Затем, нужно выбрать пункт «Настройки». У вас откроется окно, в котором присутствуют все настройки программы, разделённые по категориям. Рассмотрим эти настройки поподробней:
- Раздел воспроизведения. Позволит вам выбрать устройство для вывода звука, настроить параметры звучание, выбрав определённое количество герц, битность, моно или стерео режим. Ещё здесь есть кнопка «Менеджер эффектов». Тут вы сможете управлять звуковыми эффектами, использовать эквалайзера и плагинов DSP, настраивать нормализацию звука и управлять параметрами сведения. Есть вкладка с параметрами преобразования звука.
- Плеер. В этом разделе расположены все основные настройки плеера, которые отвечают за его работу. Тут можно изменить горячие клавиши, настроить автоматические функции плеера, управлять параметрами онлайн – радио, а ещё настраивать дополнительную информацию, которая будет отображаться в треках. И ещё есть возможность изменения параметров фонотеки.
- Плейлисты. Эти настройки позволяют вам управлять всеми параметрами плейлистов. Можно настроить порядок добавления файлов, управлять их отображением, изменять порядок сортировки и экспортировать плейлист в отдельный файл.
- Система. Данная группа настроек позволит вам устанавливать форматы файлов, которые будут открываться в AIMP. Кроме того можно изменять режим подключения к интернету для онлайн-редио, например, использовать прокси или же прямое подключение. А ещё здесь находятся настройки параметров отображения в панели задач или трее.
- Плагины. Настройки, которые управляют дополнениями для плеера. Тут можно управлять встроенными плагинами типа Last.fm, изменять параметры визуализации, настроить отображение информационной ленты.
- Интерфейс. В этом разделе можно выбрать обложку (скины, темы) для AIMP, выбрать то, как и что будет отображаться в бегущей строке, а ещё изменять язык программы.
Как видите, опций для AIMP очень много, поэтому любой пользователь сможет подогнать его под свои личные нужды. Это одна из причин, по которым плеер АИМП считается одним из лучших плееров на Windows и Android.
Впервые запустили Aimp и не знаете, какие кнопки жать, чтобы включить песню или настроить звук? Это нормально, тут нечего стесняться. Несмотря на то, что у плеера дружественный интерфейс, требуется время на знакомство с ним и изучение функционала программы. Благодаря этой инструкции вы сможете быстрее разобраться, как пользоваться Aimp — его десктопной версией для операционных систем семейства Windows (10, 8, 7 и XP).
Главное окно проигрывателя по умолчанию состоит из 4х частей, смотрите скриншот ниже (здесь изображен Aimp версии 4.50).
- Верхняя панель — это панель управления воспроизведением. Здесь расположены кнопки play, stop, перемотка, ползунок регулировки звука, эквалайзер, визуализация, повтор и сортировка.
- Ниже в левом окне отображаются файлы (музыкальные треки), которые лежат в папке, открытой через Aimp для воспроизведения.
- В правом окне отображается плейлист, который можно составить из песен, лежащих в разных папках. Плейлисты удобно использоваться для создания своих сборников по настроению. Например, для тренировок, релакса, романтических вечеров.
- На самой нижней панели расположены кнопки управления списком воспроизведения и плейлистом (плюс/минус — добавить/удалить файл, окно поиска, кнопка переключения вида, и др.)
Лучший способ слушать музыку через Aimp — это добавить папку со своими песнями в программу и настроить ее автоматическое обновление. Нажмите плюсик на нижней панели.
В открывшемся окне нажмите кнопку «Добавить» и выберите папку с музыкой на жестком диске своего компьютера.
В соседней вкладке «Настройки» можете включить поиск изменений при каждом запуске программы, чтобы Aimp автоматически пересканировывал открытую папку и добавлял новые файлы в свою библиотеку. В таком случае не придется каждый раз вручную добавлять папку, если в ней появились новые треки, однако время запуска плеера из-за включенной функции сканирования увеличится.
P.S. альтернативные способы добавления музыкальных файлов в программу:
- Просто дважды кликнуть по файлу левой кнопкой мыши, если формат был ассоциирован с Aimp во время установки, он откроется именно в этом проигрывателе;
- Перетащить музыкальный файл в окно плеера;
- Открыть файлы по отдельности или целую папку с ними в секции плейлист, нажав на плюсик ниже — тогда из выбранных треков будет создан список воспроизведения.
Итак, музыка добавлена в Aimp, кликните по любому треку дважды левой кнопкой мыши, либо выберите его и нажмите кнопку play на верхней панели, или кнопку Пробел на клавиатуре, чтобы начать воспроизведение.
Отрегулируйте громкость по вкусу ползунком сверху. Aimp автоматически выводит звук на звуковую карту, выбранную в Windows как аудиоустройство по умолчанию. Поменять ее можно, зайдя через меню в настройки плеера и кликнув на окно выбора возле надписи «Устройство» в первой вкладке «Воспроизведение».
Для переключения между треками пользуйтесь клавишами на клавиатуре — F1 и F2, или стрелочками на верхней панели Aimp. Если воспроизводимый звук не нравится, откройте эквалайзер и настройте частоты вручную, или выберите одну из сохраненных преднастроек. Рекомендуем попробовать Rock, Soft и Soft Rock.
Чтобы один и тот же трек играл не переставая, нажмите кнопку R, или кликните на значок повтора на верхней панели. Левее от него расположен значок в виде букв A-B — он тоже включает повтор, но не целого трека, а только выбранного отрезка.
С этой опцией повтора отрезка можно быстро научить попугая говорить 🙂
У Aimp есть минималистичный вариант отображения интерфейса. Нажмите кнопку «-» на верхней панели — плеер свернется в маленькую панельку, которую можно перемещать в любое место рабочего стола.
Если захотите свернуть программу полностью, чтобы даже панельки видно не было, нажмите на клавиатуре сочетание клавиш Win+D.
Изменить внешний вид Aimp можно с помощью обложек, а доступный функционал — с помощью плагинов, устанавливаемых отдельно и идущих в комплекте.
Надеемся, после прочтения этой инструкции, вам теперь понятно как пользоваться плеером Aimp на операционной системе Windows. Если же остались вопросы, посетите раздел инструкций, или напишите их в форму комментариев ниже.
Используемые источники:
- http://free-pc.ru/soft/kak-ustanovit-nastroit-i-polzovatsya-aimp.html
- https://aimp-download.ru/nastroiki-aimp
- https://aimp-rus.com/instructions/kak-polzovatsya-aimp.html
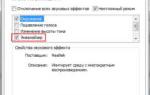 Специфика низких частот в автомобиле: где взять бас и как его настроить
Специфика низких частот в автомобиле: где взять бас и как его настроить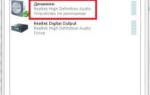 Какой эквалайзер для Windows 7, 8 и 10 установить на компьютер, чтобы улучшить звук?
Какой эквалайзер для Windows 7, 8 и 10 установить на компьютер, чтобы улучшить звук?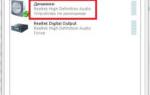 Правильная эквализация — залог хорошего звучания (эквалайзер и настройка эквалайзера).
Правильная эквализация — залог хорошего звучания (эквалайзер и настройка эквалайзера).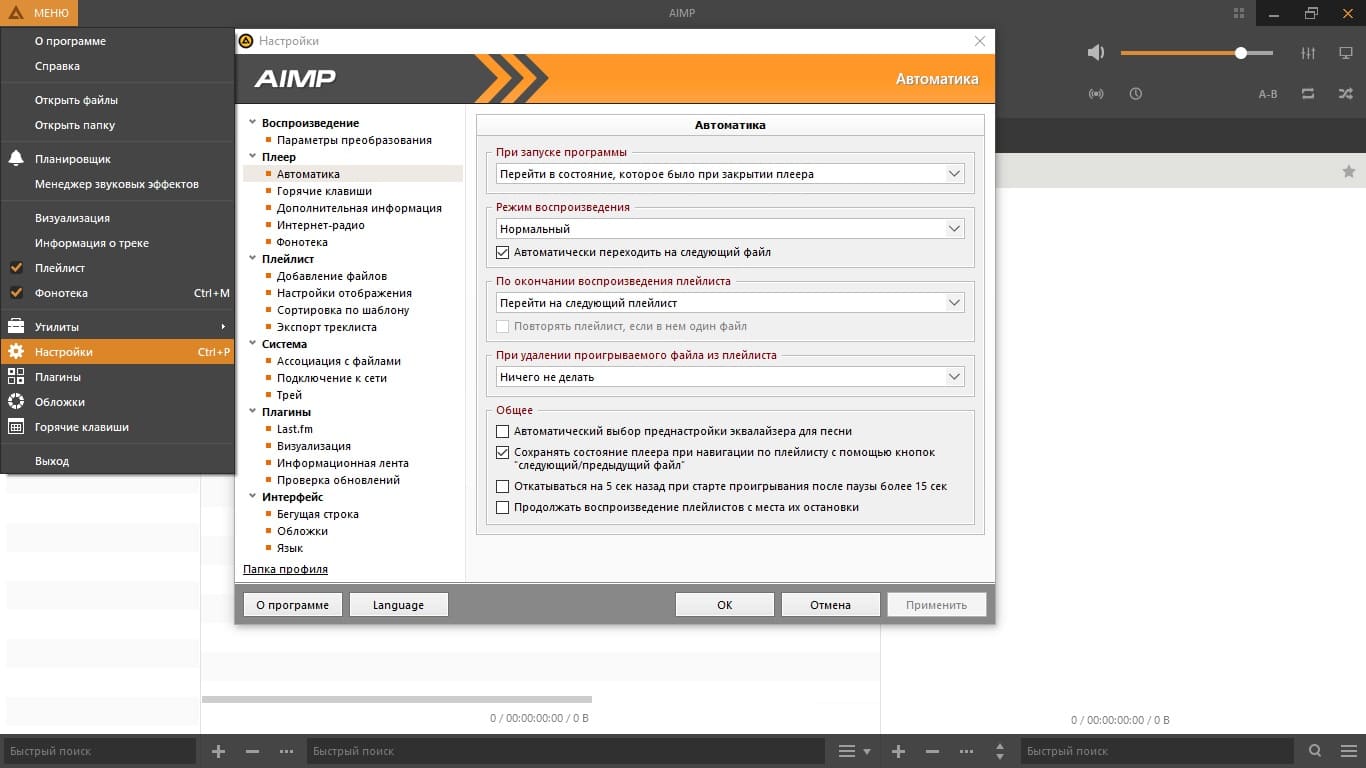
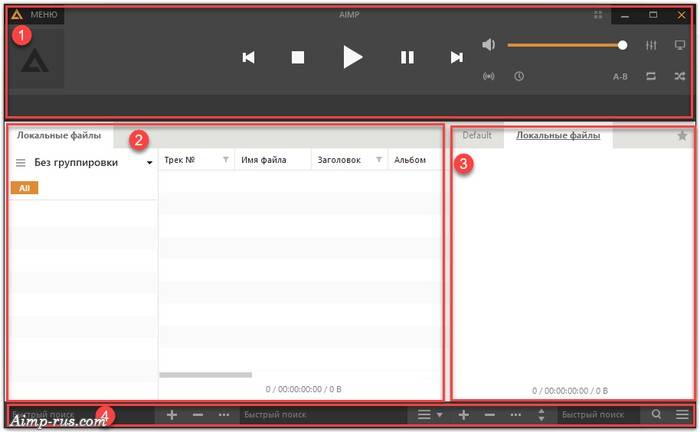
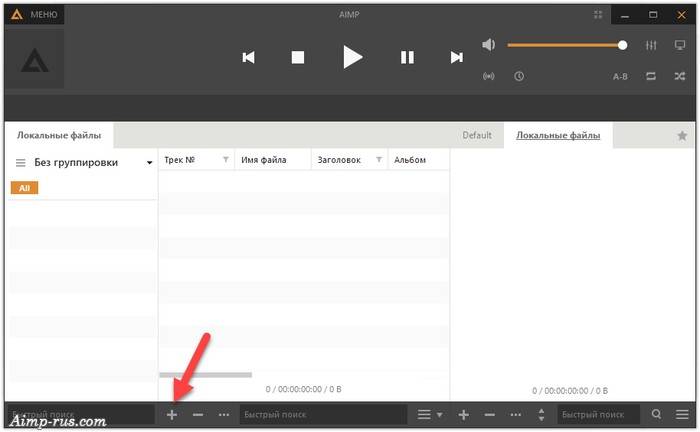
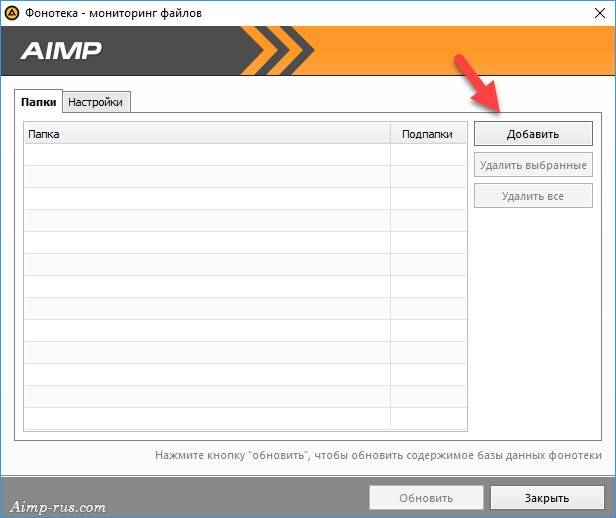
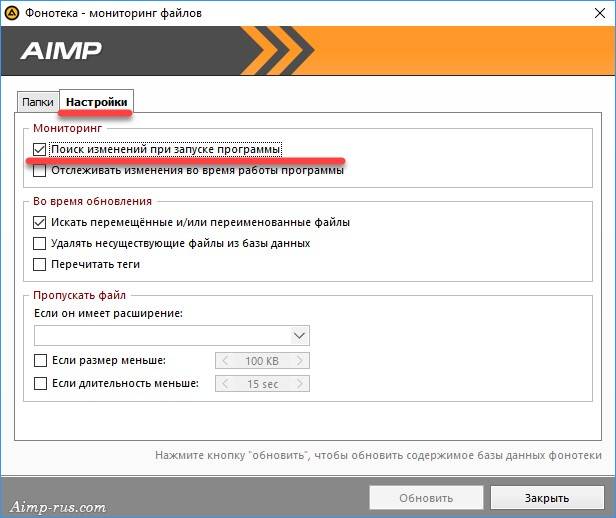
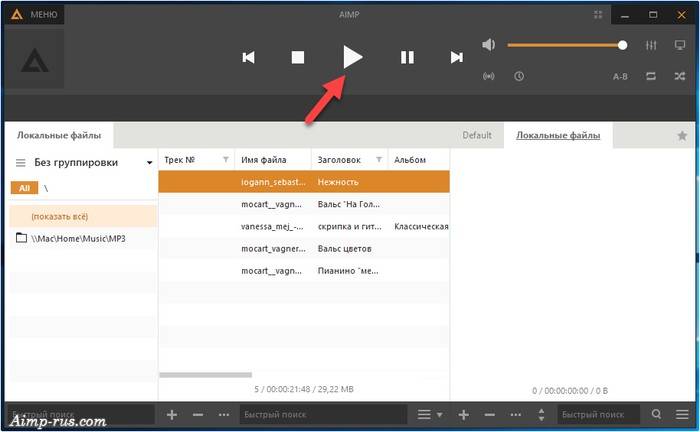
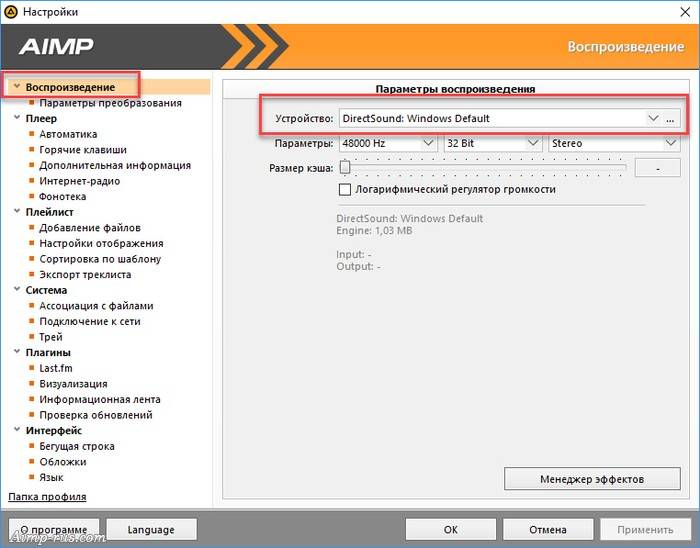
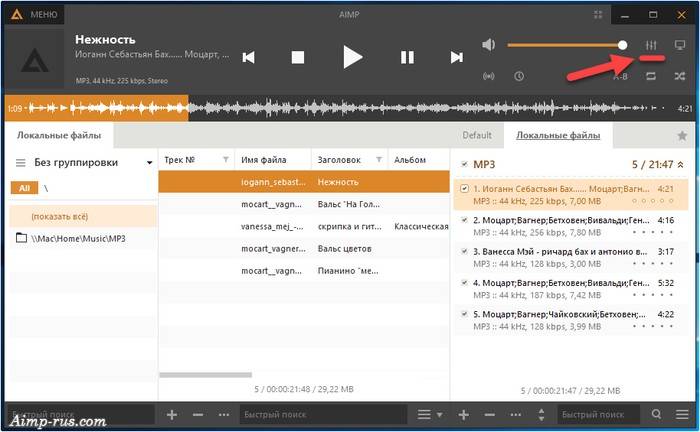
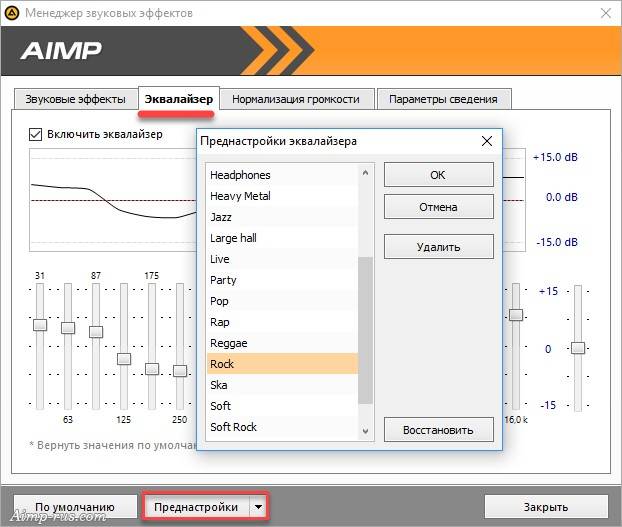
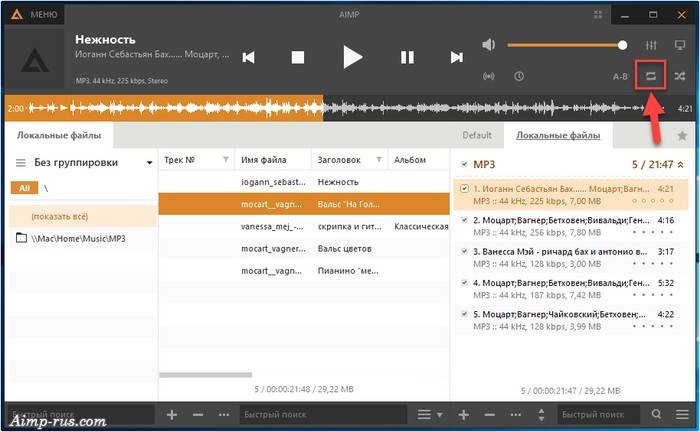
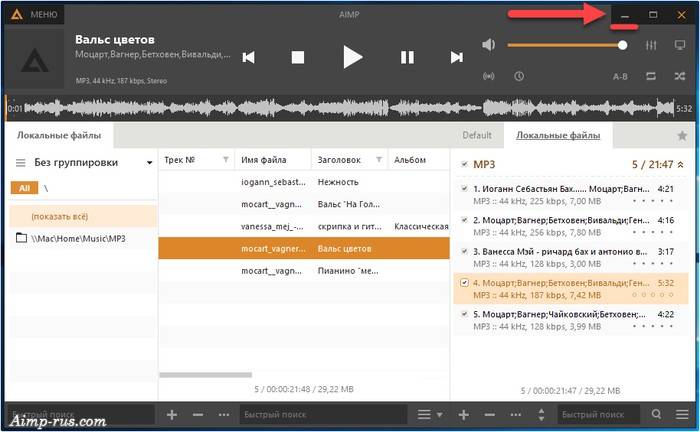
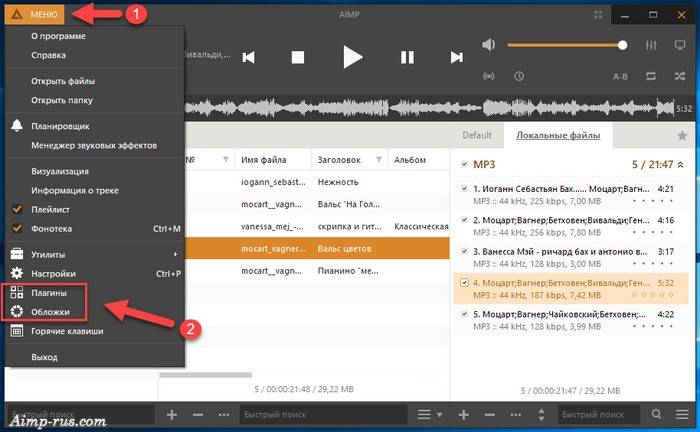

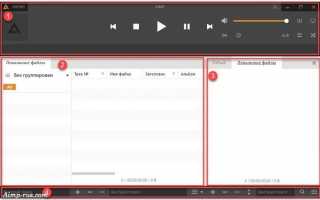

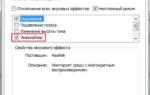 Эквалайзеры. Полное руководство
Эквалайзеры. Полное руководство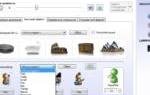 Навыки работы с параметрическим эквалайзером
Навыки работы с параметрическим эквалайзером Как настроить эквалайзер
Как настроить эквалайзер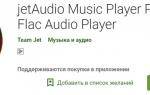 Настройка эквалайзера в Redmi AirDots
Настройка эквалайзера в Redmi AirDots