Содержание
- 1 Особенности смартфона Honor 10
- 2 Фишки Honor 10
- 3 Вывод
- 4 Как настроить технологию НФС на Honor 10
- 5 Каким образом включить отпечаток пальца на Хоноре
- 6 Настройка клавиатуры на смартфоне
- 7 Инструкция для Хонор 10 по настройке камеры
- 8 Особенности уведомлений в телефоне Honor 10
- 9 Где находятся параметры экрана на Хоноре
- 10 Часы и дата в настройках китайского телефона
2018 год, несомненно, стал очень прибыльным для компании Honor на рынке РФ благодаря появлению нового флагмана Honor 10, который моментально выбился в лидеры и стал настоящим бестселлером среди смартфонов в своей ценовой категории.
Honor 10 совмещает в себе оригинальный дизайн, мощный процессор и разумную цену. Кроме того, он напоминает более взрослую модель Huawei P20, в каких-то моментах даже превосходя его. Чем же так покорил людей популярный телефон Honor 10? Почему миллионы людей его покупают?
Особенности смартфона Honor 10
Honor 10 обладает большим разнообразием особенностей. Среди них можно выделить наиболее главные.
Цена-качество
Много ли встречается смартфонов с ценой 27 000, которые могут похвастаться отличными характеристиками, дизайном и высококачественной камерой? Перечислять достоинства Хонор 10 можно долго, но факт остается фактом — цена на новенький телефон довольна приемлемая.
Так, версия на 64 ГБ на момент начала продаж на рынке РФ стоит 26 990 руб., а версию Premium на 128 ГБ можно приобрести всего за 29 990 руб.
Дизайн
Первое, что сразу же бросается в глаза при взгляде на смартфон, — потрясающий внешний вид. Хонор 10 ворвался на российский рынок с уникальным градиентным дизайном корпуса. Многие считают (и они, несомненно, правы), что стекло, из которого выполнен смартфон Honor 10, не отличается практичностью, но, как говорится, красота требует жертв. Каждый сам выбирает, практичность или привлекательный внешний вид.
Справедливости ради стоит отметить, что стекло телефона все-таки прочное, а устройство из руки не выскользнет. Дизайн действительно всех впечатляет, при этом из-за интересного градиента не так заметны отпечатки пальцев на корпусе телефона, несмотря на стеклянную панель. Со стандартным силиконовым чехлом всё наоборот — он быстро заляпывается.
Производителям удалось создать нужный эффект: интересное переливание цвета на задней панели устройства выглядит удивительно, при этом совершенно не безвкусно.
Экран
Существует мнение, что AMOLED-матрица превосходит LTPS, но на практике ситуация обстоит по-другому. Есть множество людей, которые предпочтут именно LTPS-матрицу благодаря спокойным и естественным цветам.
Минус этой матрицы лишь в том, что в яркий солнечный день будет трудно разглядеть изображение на дисплее даже на максимальном уровне яркости.
Хорошая производительность
Honor 10 успешно превосходит некоторые популярные модели смартфонов благодаря своему железу, а именно мощному 8-ядерному процессору — Kirin 970, как у старшей модели Huawei P20.Оперативной памяти при этом тоже достаточно — 4 ГБ вполне хватит для осуществления многих действий и решения массы задач, поставленных перед смартфоном.
Мощный аккумулятор
Батарея повышенной емкости на 3400 мАч никого не оставит в равнодушии. Во-первых, смартфон способен до 2 дней обходиться без подзарядки с учетом активного использования. Во-вторых, благодаря быстрой зарядке можно всего за 20 минут зарядить телефон до 50%, а для полной зарядки с нуля потребуется 1,5 часа.
Камера с искусственным интеллектом
В Honor 10 добавлена основная двойная камера на 16 МП + 24 МП с искусственным интеллектом, который обладает широким функционалом, редактируя фотографии в автоматическом режиме, имея в своей базе более 500 различных сцен и 22 категории.
Также в камере есть режим профи, где вручную пользователи могут выставить оптимальные для себя параметры.
Во фронтальной камере свои фишки, например, возможность разного освещения и вспышек: мягкая вспышка, вспышка-бабочка, разделенная, постановочное освещение и обычная вспышка. Есть здесь и эффект боке, профессионально размывающий задний фон.
Ультразвуковой сканер отпечатка пальца
Дактилоскоп не только располагается спереди, а не сзади, как у большинства других смартфонов, но еще датчик является ультразвуковым, а не оптическим.
Кроме того, сканер не имеет выступов и граней, он — единое целое с передней панелью, поскольку находится под стеклом. Датчик может распознавать даже влажные или грязные пальцы, что, несомненно, является очередным преимуществом.
Наличие разъема для наушников 3.5 мм
То, что раньше казалось таким обыкновенным, сегодня — настоящая особенность. Разъем для наушников на 3,5 мм, который повсеместно убирают в новых моделях смартфонов, компания Honor заботливо оставила для своих покупателей.
Наушников в комплекте, конечно, нет, но за неубранный разъем для гарнитуры/наушников приятно.
Фишки Honor 10
В Honor 10 есть много приятных фишек и интересных функций, которые зачастую существенно облегчают работу с устройством.
Управление голосом
Наличие голосового управления смартфоном даже в заблокированном режиме. Например, фраза «Где вы?» поможет найти телефон. Кроме того, пользователь может попросить устройство позвонить кому-либо из списка контактов, для этого нужно лишь произнести команду.
Кстати говоря, слово активации можно сменить на более удобное для пользователя.
Второй экран
Наличие дополнительного экрана. Включить его просто – нужно провести костяшкой пальца горизонтальную линию посередине экрана.
Скриншоты
Так, в Honor 10 пользователям предлагается несколько вариантов, чтобы сделать скриншот. И если о двух знают практически все (из верхнего меню, потянув за шторку, второй — одновременное нажатие клавиши питания и кнопки уменьшения громкости), то другие способы не так популярны. Владельцы могут делать скриншот, дважды нажав на экран костяшками пальцев. Есть и другой метод — скриншот 3 пальцами, которые проводят вниз по экрану (включить эту опцию можно в настройках, выбрав раздел «Движения»). В хонор 10 существует возможность создания и длинного скриншота.
Более того, в Honor 10 предусмотрена и другая любопытная функция. Пользователь может сделать скриншот отдельного участка на экране, для этого нужно необходимую область выделить костяшкой пальца.
Запись с экрана
Функция, которая записывает выполняемые на экране смартфона действия. Следует знать, что при входящем/исходящем звонке запись прерывается. Кроме того, если долго производить запись с экрана, то телефон будет нагреваться.
Чтобы начать запись, есть несколько способов:
- нужно дважды коснуться экрана костяшками указательного и среднего пальцев;
- нажать «Запись с экрана» на вкладке «Значки» на панели уведомлений;
- одновременно нажать клавишу питания и увеличение громкости.
После чего начинается обратный отсчет. Если пользователь не хочет ждать, то можно нажать на цифру, тогда запись начнется моментально.
Остановить записывать действия легко, потребуется нажать на стоп в верхнем левом углу экрана. Видео размещается в галерее устройства, в подпапке «Скриншоты». Звук также записывается.
Навигационная клавиша
В настройках Honor 10 можно выбрать наиболее удобную для себя навигацию устройства. Для этого нужно зайти в «Настройки» — «Система» — «Системная навигация».
Здесь предлагается 4 вида:
- Физическая навигационная кнопка. Используется сканер отпечатков пальцев. Например, для возврата в главное меню нужно лишь нажать и удерживать датчик, для просмотра недавних задач — провести влево/вправо.
- Экранная навигационная кнопка, которая располагается на самом дисплее устройства.
- Виртуальная панель навигации, где владельцу хонор 10 предлагается несколько вариантов для комбинации кнопок. Можно выбрать наиболее предпочтительное для себя сочетание символов.
- Кнопка навигации, находящаяся на экране. Обычное нажатие — вернуться назад, держать и отпустить вызовет рабочий экран, удержать и проведение откроет обзор, а переместить кнопку можно обычным перетаскиванием. О том, как убирать наэкранные кнопки читайте в нашей статье.
Жесты для управления
В смартфоне есть возможность управления с помощью жестов (Настройки – Управление – Движения). Движения предлагаются следующие:
- Перевернуть устройство для отключения звука при входящих вызовах/будильнике/таймере.
- Взять устройство для снижения громкости звука или для активации смартфона.
- Поднести к уху для ответа на входящий звонок.
Приложение-клон
Данная функция honor 10 позволяет создать клон приложения. Иными словами, пользователь сможет войти в одно приложение, используя два разных аккаунта. Если включить эту функцию, то оба значки будут располагаться на рабочем экране.
Так, можно клонировать, например, WhatsApp, используя 2 аккаунта.
Защита зрения
В настройках экрана смартфона можно включить режим защиты зрения, а также добавить время начала и окончания. Разработчики утверждает, что функция снижает вредоносное УФ-излучение и не дает глазам уставать. Если включить защиту зрения, то цвета экрана изменятся, оттенки станут более желтыми.
Более того, температуру цветов можно регулировать самостоятельно, настраивая оптимальный вариант для себя.
Управление одной рукой
Honor 10 можно управлять одной рукой, функцию можно включить одним из двух способов.
При подобном управлении на экране появляется мини-окно, в котором очень комфортно управлять правой или левой рукой.
Также можно включить и перемещение клавиатуры в режиме такого управления.
Плановое включение/выключение
Если зайти в «Настройки» — «Управление», то в этом разделе видно функцию включения/выключения устройства по таймеру. Это значит, что можно выбрать время и даже дни недели, по которым телефон будет автоматически выключаться, а потом включаться в нужное для владельца время.
Функция отлично поможет, если необходимо сохранить заряд аккумулятора, избежать ненужных уведомлений и звонков.
Быстрая съемка
Еще одна полезная фишка в Honor 10. Нажав дважды на кнопку увеличения громкости можно сделать снимок или запустить камеру. Предпочтительный вариант выбрать можно в настройках камеры.
Вывод
Компания Honor изрядно потрудилась над созданием нового флагмана, обеспечив его многообразными функциями, фишками и удобствами. Устройство не только удобно держать в одной руке, быстро делать фотографии, не пропустив ничего важного, но и, например, найти свой смартфон одной лишь звуковой командой. Кстати, на смартфоне есть также удобное приложение «Здоровье» с шагомером.
Кажется, производитель действительно ценит своих покупателей, поскольку каждая фишка нужна, полезна и может пригодиться любому пользователю Honor 10.Поделиться ссылкой:
</ul></ul></ul></ul>
Уже прошло некоторое время с тех пор, как компания Huawei представила Honor 10 — отличный бюджетный смартфон. Свою популярность он не утратил и сегодня. В данной статье мы рассмотрим способы настроить на смартфоне Хонор 10 правильное время, отображение экрана, технологию НФС, клавиатуру, камеру, уведомления, отпечаток.
Содержание
Как настроить технологию НФС на Honor 10
Беспроводная технология NFC стала одной из востребованных в смартфоне по нескольким причинам. Самой главной является её особенность передавать данные на малом расстоянии. Это не позволяет злоумышленникам перехватывать секретную информацию. Ведь радиус действия чипа составляет всего около 10 см. В смартфоне Хонор 10 он выполняет роль бесконтактного способа оплаты покупок. Но перед использованием его необходимо настроить.
Найти NFC в Хоноре можно в меню быстрого доступа. Опустите шторку Андроид, и вы увидите подписанный значок технологии. Если его не видно на начальном экране, разверните весь список функций смартфона.
Порядок действий:
- Выберите значок и нажмите на пункт «Подключение устройства»;
- В следующем окне нажмите на блок «NFC»;
Нажмите на блок NFC - Затем активируйте функцию, выбрав переключатель в блок с НФС;
Активируйте технологию NFC - Далее нужно скачать приложение Google Pay на свой смартфон и привязать к нему банковскую карту.
Привяжите банковскую карту в Google Pay
Скачать приложение для вашего Honor 10 можно в Google Play. После добавления банковской карты нужно привязать Google Pay к NFC. Для этого перейдите снова в настройки технологии и на экране её активации нажмите на кнопку для добавления платёжного приложения.
После этого вы сможете использовать НФС для расчёта за товары в местах, где есть возможность это сделать.
Читайте также: где посмотреть чёрный список в телефоне Хонор.
Каким образом включить отпечаток пальца на Хоноре
На смартфоне Honor 10 у пользователей есть возможность выбирать способ блокировки экрана. Можно установить обычный числовой пароль, графический ключ или активировать отпечаток пальца. При этом не нужно будет водить по экрану для повторения ключа и уж тем более его запоминать. Прикоснитесь пальцем к области на задней части смартфона, и экран разблокирован.
Это способ тем хорош, что никто кроме вас не сможет войти в систему смартфона. Ключ для Хонор 10 в виде отпечатка всегда с собой.
Чтобы активировать эту функцию:
- Откройте настройки смартфона;
- Выберите пункт «Безопасность»;
Выберите раздел «Безопасность» - Нажмите на строку «Отпечаток пальца»;
Выберите «Отпечаток пальца» - Выберите строку «Управление отпечатком пальца»;
Нажмите «Управление отпечатком пальца» - Теперь предстоит выбрать один из способов дополнительного пароля. Без него не обойтись;
- После ввода основного пароля нужно положить палец на специальный жёлоб тыльной стороны Хонора, чтобы система смогла просканировать отпечаток;
- Коснитесь датчика несколько раз, пока не появится окно с уведомлением, что он зарегистрирован.
Регистрация отпечатка пальца на смартфоне Хонор 10
Теперь попробуйте заблокировать экран, чтобы снять блокировку при помощи отпечатка пальца. Убрать его можно при помощи тех же настроек, которые требовались для активации отпечатка.
Это интересно: как поставить блокировку экрана на Хонор.
Настройка клавиатуры на смартфоне
По умолчанию на смартфоне Хонор 10 установлена популярная клавиатура для устройства Android — Swiftkey. Она имеет гибкие настройки, любой её элемент может быть изменён, если он вам не нравится. Вы можете выбирать тип клавиатуры, изменять расположение дополнительных кнопок или фона клавиатуры. В настройках нужно выбрать раздел «Система», затем «Язык и ввод», «Клавиатура Swiftkey».
В данном разделе можно создать новый профиль, в котором выбрать нужные параметры.
Они будут сохранены, и в любое время могут быть применены, если с текущими настройками произойдёт сбой. Или вы быстро захотите сменить их. Создать можно несколько профилей для клавиатуры. И использовать их по очереди. Выберите в меню нужный раздел, чтобы настроить элементы клавиатуры. Смартфон Honor 10 позволяет нам настраивать любые его инструменты: время, камеру, НФС, экран, уведомления, отпечаток.
Инструкция для Хонор 10 по настройке камеры
Ручная настройка фото и видео камеры на смартфоне — задача для профессионалов. Разработчики в Honor знают это, поэтому снабдили аппарат интеллектуальной камерой.
Она автоматически подстраивается под окружающую обстановку, и сама активирует нужные режимы и настройки для максимального качества изображения. В камере Хонор 10 есть множество уже готовых пресетов. Стоит только выбрать их по названию. Если вы фотографируете еду, то выберите соответствующие настройки в списке.
Работает «умная камера» на основе нейронной сети. Наведя её, телефон определяет, что перед ним находится. И включает автоматически режим, который больше всего подходит в данной ситуации.
Особенности уведомлений в телефоне Honor 10
В смартфонах более новых моделей разработчики позволяют настраивать уведомления для каждого отдельного приложения. Это очень удобно, вы можете отключить те из них, в чьих оповещениях не нуждаетесь.
Найти эти параметры можно в настройках Хонор 10:
- Выбираем иконку шестерёнки на рабочем столе Андроид;
- Нажимаем в настройках на пункт «Уведомления»;
Выберите пункт «Уведомления» - На экране появятся все приложения на вашем смартфоне, которые способны отправлять уведомления. Уберите ползунок на тех, которые вам не нужны. И от них вы больше не получите ни одного уведомления.
Отключите приложение, от которого не нужно получать уведомления
В настройках выше можно отменить все уведомления сразу.
А также настроить шторку у смартфона: активировать стандартную от системы Android или выбрать модифицированную. Каждое приложение можно настроить отдельно.
Для этого выберите его из списка и в окне нажмите на нужный раздел.
Где находятся параметры экрана на Хоноре
Рабочую область в смартфоне Хонор 10 можно изменить до неузнаваемости. Помогут вам в этом темы и виджеты, которые можно установить из стандартного приложения смартфона.
Чтобы найти его, нужно открыть настройки и перейти в раздел «Рабочий экран и обои»:
- В данном окне у вас будет возможность сменить тему, обои рабочего стола, а также настроить отдельно экран с приложениями и экран блокировки;
Выберите пункт «Рабочий экран и обои» - Выберите раздел «Темы»;
- Внизу выберите свой профиль «Я»;
- И в данном разделе выберите пункт «Настроить».
Начните настройку экрана с выбора темы для экрана блокировки. Её можно указать для каждого из трёх экранов. В разделе «Темы» можно выбрать динамические изображения, которые будут установлены на всех экранах. Или на тех, которые укажите вы в настройках самой темы. Здесь есть разные варианты: с часами посередине, вверху или внизу. Каждую тему или обои нужно выбрать, после этого нажать на кнопку «Применить». Только после этого она будет активирована.
Часы и дата в настройках китайского телефона
Если вам нужно сместить виджет часов на главном экране Honor 10 в другое место, то мы описали, как это сделать в предыдущей главе. Сейчас речь пойдёт о том, как изменить дату и время на вашем мобильном телефоне. Как правило, эти настройки приходят к нам по сети автоматически, когда мы указываем в первичных настройках свой регион. И подключаем впервые смартфон к домашней Wi-Fi сети. Или активируем передачу мобильных данных.
Для того, чтобы установить дату вручную, нужно открыть настройки и выбрать раздел «Расширенные настройки». Где выбрать «Дата и время». В данном разделе уберите ползунок с пункта «Дата и время сети».
Ниже укажите нужные настройки. Теперь вы знаете, каким образом в телефоне Хонор 10 правильно настроить НФС, экран, отпечаток, уведомления, клавиатуру, время и камеру. Надеемся эти инструкции помогут вам лучше справляться с параметрами мобильного устройства.
В видео показаны все тонкости настройки чипа НФС на смартфоне Honor 10. А также привязка банковской карты к Google Pay.
Довольно часто приходится звонить определенным контактам на регулярной основе (коллегам по работе, родственникам и тд), но искать их номера в телефонной книге (среди огромного числа абонентов) – крайне затруднительно. Для облегчения дозвона до избранных номеров в смартфонах появилась функция быстрого набора номера, точно такая же, как была в старых кнопочных телефонах. Как же настроить быстрый набор номера на Хонор 10?Инструкция
Открыв приложение “Телефон”, в нижней части экрана нажимаем на троеточие и в появившемся контекстном меню выбираем пункт “Настройки”.
Среди доступных вариантов настроек ищем “Быстрый набор” и в нем выбираем свободный слот (можно выбрать одну из восьми кнопок номеронабирателя, кроме “1”, так как она задействована для запуска голосовой почты).
Откроется “Выбор контакта”, где ищем интересующий номер телефона и нажимаем на него.
Теперь, для того, чтобы совершить со смартфона Honor быстрый вызов, необходимо просто зайти в приложение “Телефон” и на панели номеронабирателя нажать соответствующую кнопку удерживая ее до тех пор, пока не запуститься процесс набора номера и осуществление исходящего звонка.
Как выбрать основную симку для звонков на Хонор
Стоит обратить внимание на то, что если в телефоне установлено две SIM-карты и не назначена основная, то вместо дозвона в окне номеронабирателя просто отобразится номер телефона и далее необходимо будет выбрать симку с которой следует позвонить.
Другие инструкции:
Вам помогло? Оцените статью:Используемые источники:
- https://infohuawei.com/razbor-voprosov/android/fishki-i-osobennosti-honor-10/
- https://sdelaicomp.ru/mobile/kak-nastroit-na-xonor-10.html
- https://kak-na-android.ru/kak-postavit-bystryj-nabor-nomera-na-honor.html
 Обзор Honor 9X Premium: широкоугольник вместо NFC
Обзор Honor 9X Premium: широкоугольник вместо NFC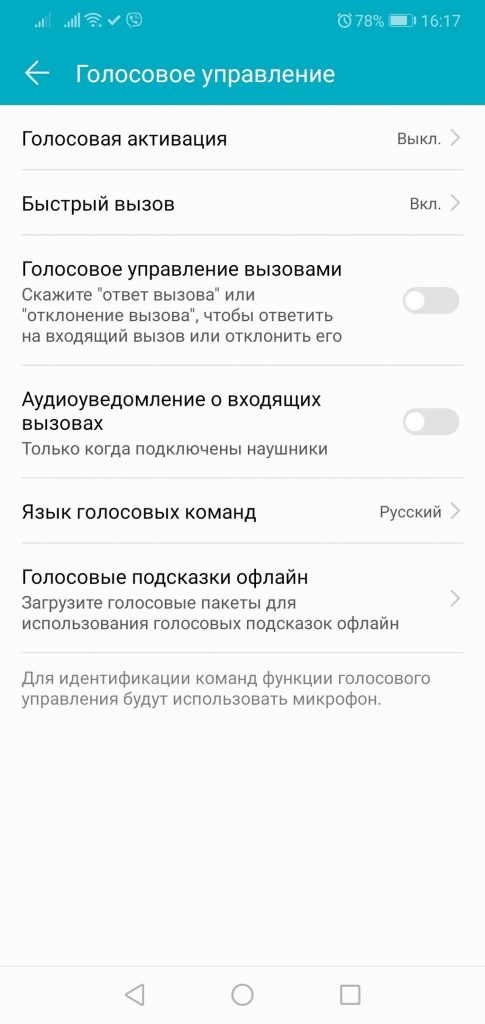
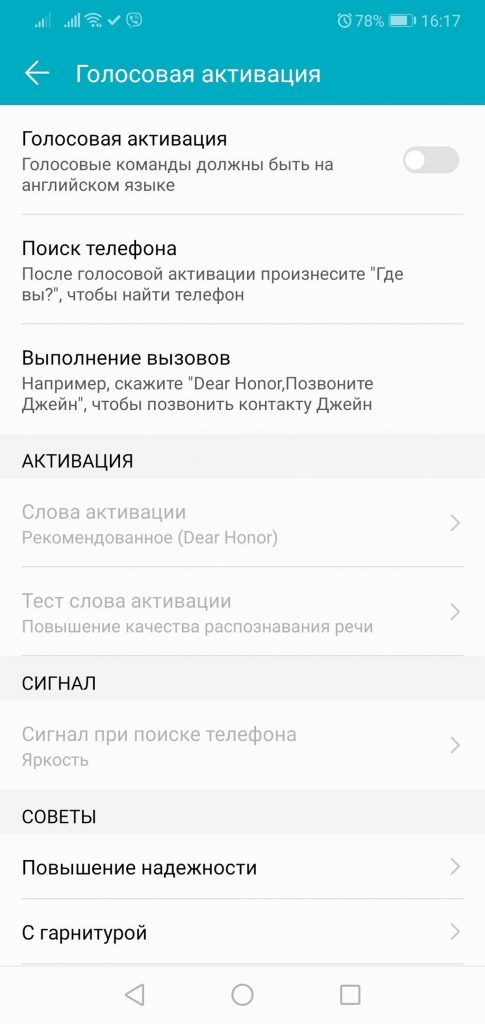
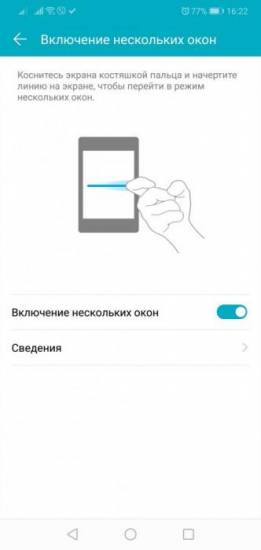
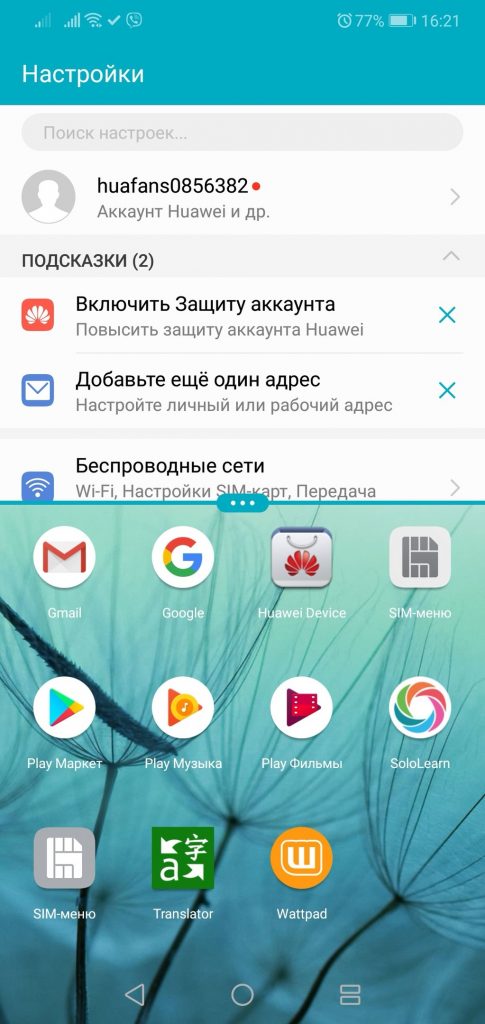
 Honor 8 Pro — обзор имиджевого смартфона Huawei
Honor 8 Pro — обзор имиджевого смартфона Huawei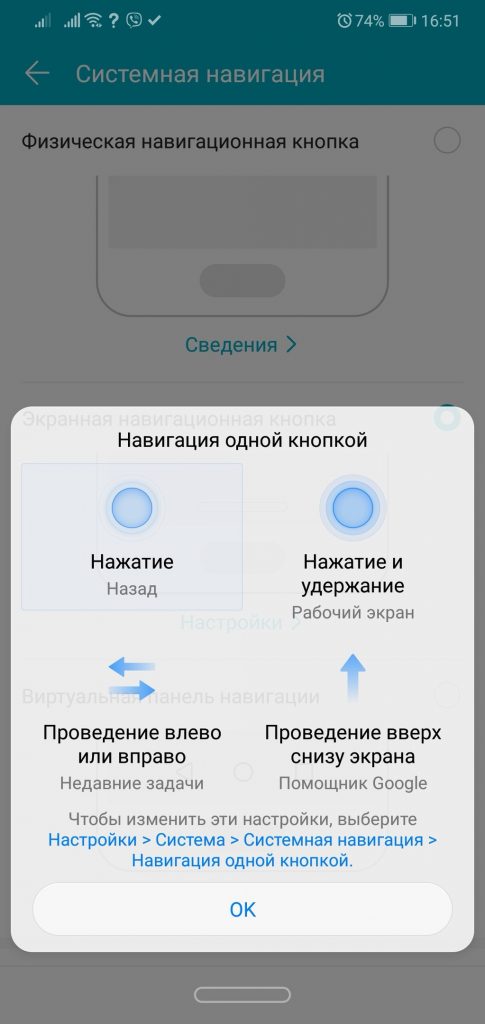
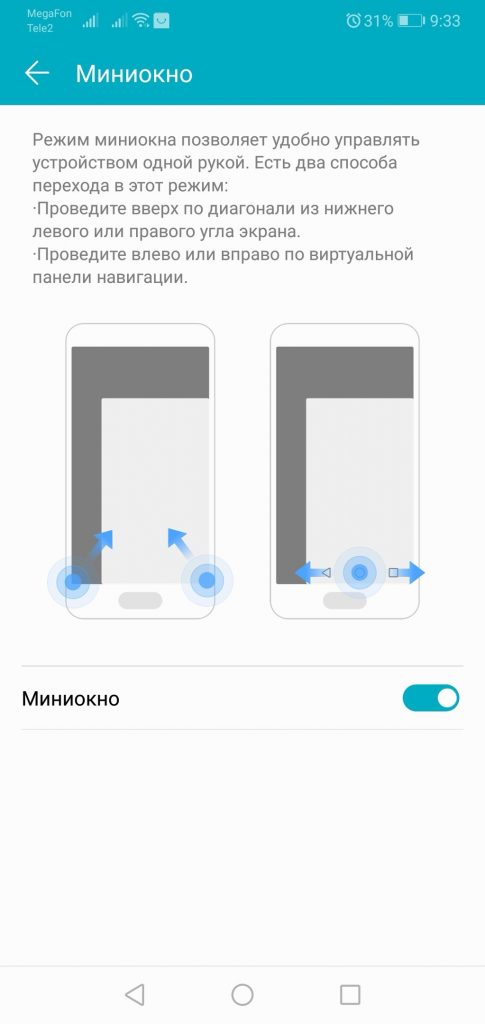
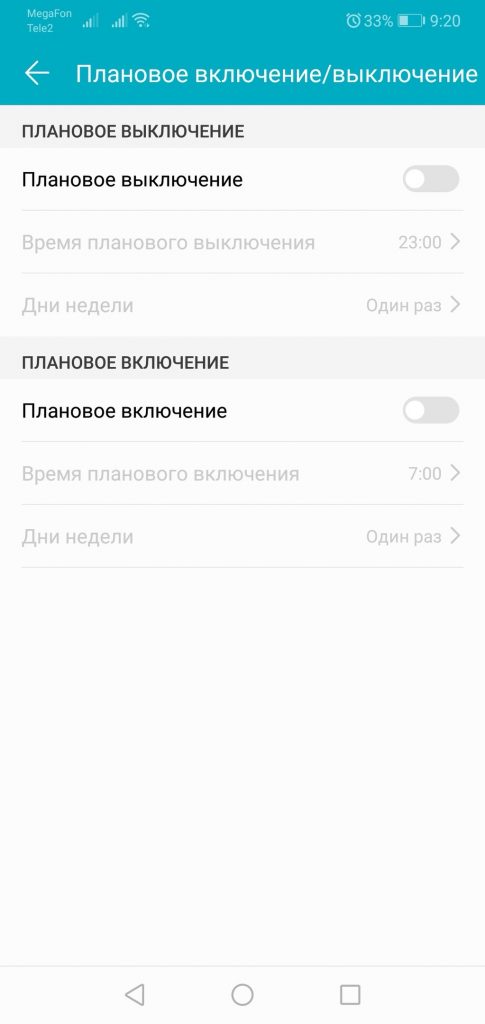
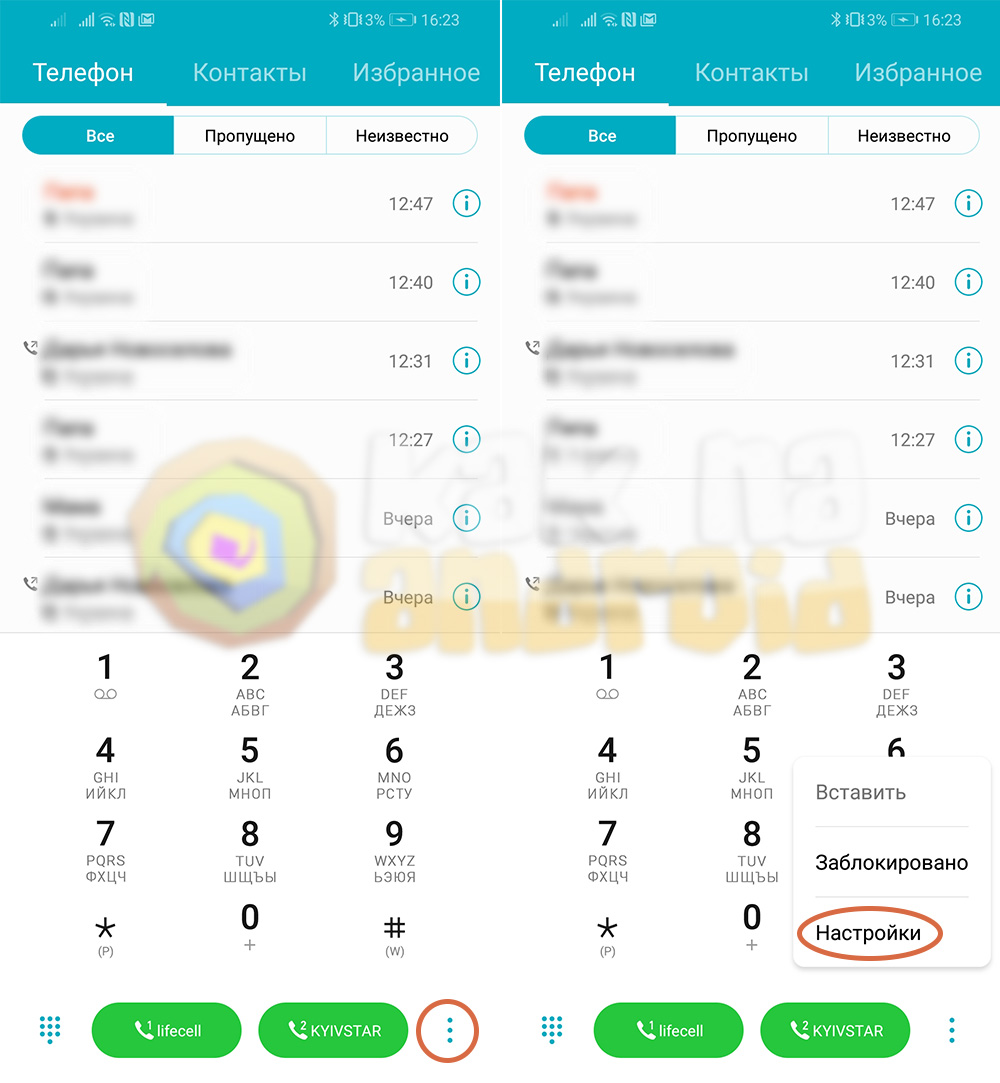
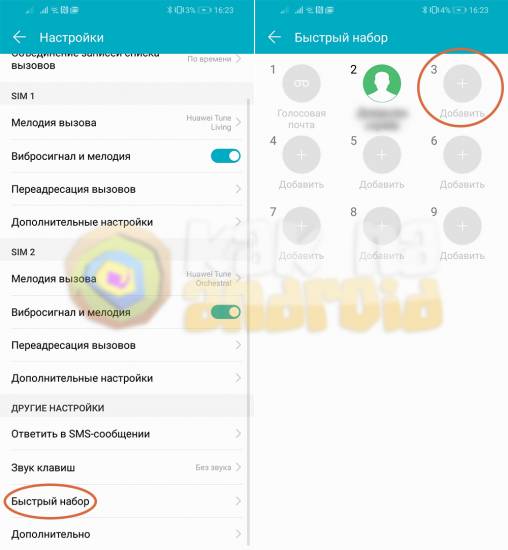
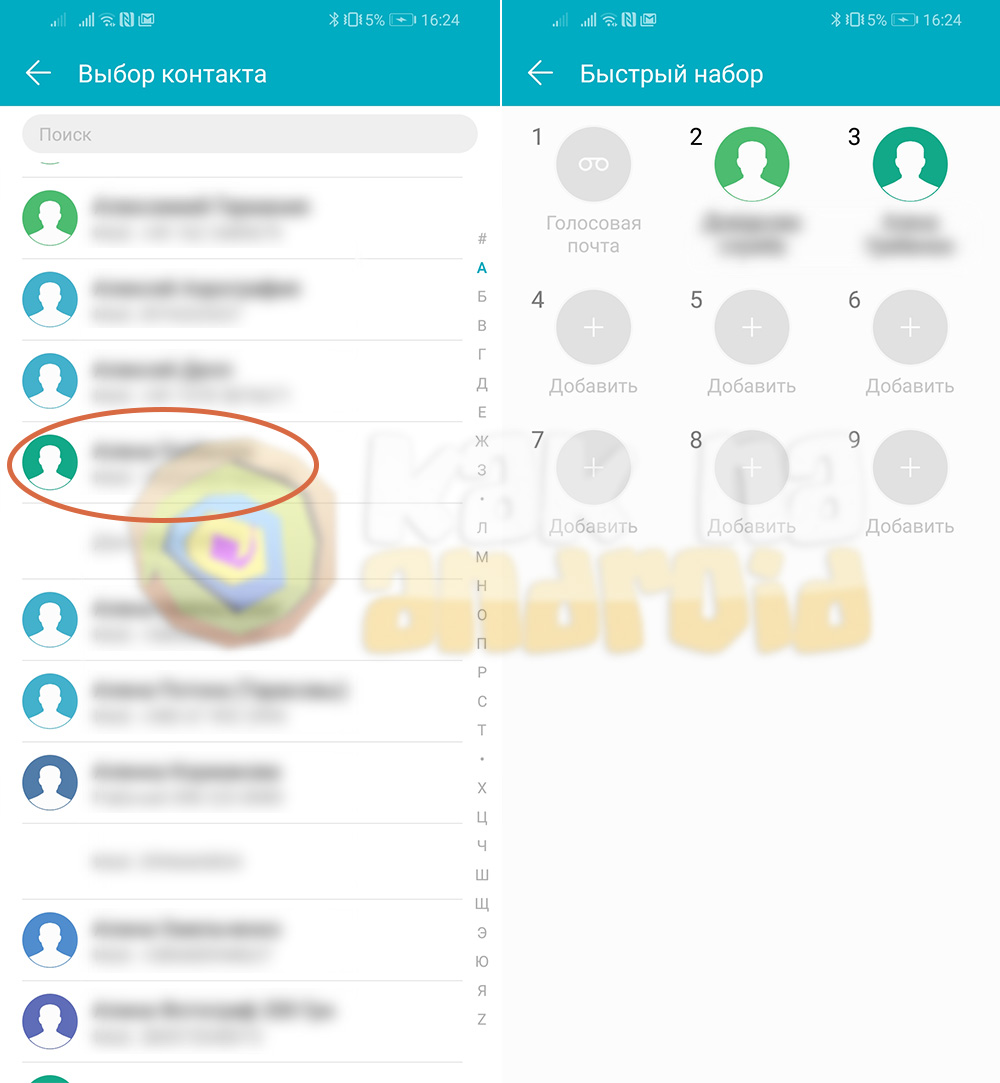



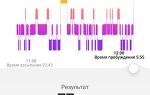 Обзор Huawei Honor 5C — Качественный и удобный телефон, не уступающий конкурентам
Обзор Huawei Honor 5C — Качественный и удобный телефон, не уступающий конкурентам Huawei Honor 7X — Обзор недорогого смартфона с отличной камерой и производительностью
Huawei Honor 7X — Обзор недорогого смартфона с отличной камерой и производительностью Как увеличить время блокировки экрана на Huawei/Honor
Как увеличить время блокировки экрана на Huawei/Honor Honor Band 5 — инструкция на русском языке
Honor Band 5 — инструкция на русском языке