Содержание
- 1 Мой курс по разработке мобильного приложения для бизнеса с нуля до 100%
- 2 Настройка web сервера Apache для мобильной разработки в 1С.
- 3 Установка платформы 1с на компьютер
- 4 1С мобильное приложение
- 5 Подробное видео по настройке окружения для мобильной разработки в 1С
- 6 Начальная настройка корпоративной базы данных
- 7 Настройка корпоративной базы данных для работы с мобильными клиентами
- 8 Платформа
- 9 Веб-сервер
- 10 DHCP
- 11 Android SDK
- 12 Мобильная платформа
- 13 Планшет
- 14 Создание мобильной конфигурации
1С мобильное приложение — это мобильный framework 1С для быстрой разработки приложений под мобильные iOS, Android, я не рассматриваю ОС Windows Mobile, так как она уже не актуальна.
В данной статье я опишу начальную настройку программ необходимых для разработка мобильных приложений 1с, создам пустое мобильное приложение 1С и установлю его на мобильное устройство. 1С мобильное приложение позволяет программисту не покидая знакомой среды писать качественные бизнес приложения для Android и iOS, хотя как показывает опыт, не только бизнес. В своих мини уроках я затрону много нюансов в мобильной 1С, постараюсь рассмотреть принципы монетизации мобильных приложений 1С.
Мой курс по разработке мобильного приложения для бизнеса с нуля до 100%
Настройка web сервера Apache для мобильной разработки в 1С.
Для начала нам необходимо установить web сервер apache и платформу 1С.
Создадим структуру папок для нашего web сервера. На диске С создадим папку Server, внутри нее папку data, далее htdocs — в данной папке будут размещаться публикации конфигураций и мобильных приложений 1С.
Возвращаемся к папке Server и создаем папку Bin, далее Apache24
Преходим на сайт http://www.apachelounge.com/download/ и скачиваем версию apache для вашей операционной системы.
Распаковываем содержимое архива в ранее созданную папку.
И приступаем к настройке web сервера. Для этого в папке conf откройте текстовым редактором файл httpd.conf
Находим в тексте ServerRoot и прописываем туда путь до нашего сервера apache, при этом обратите внимание на слеши.
Остальные настройки пропишите как на скриншотах.
Теперь запускаем от имени Администратора командную строку и вводим следующие команды.
Установка apache как сервис в систему.
Может выйти окно брэндмауэра windows, разрешаем доступ.
Выполняем запуск нашей службы.
Закрываем окно командной строки и запускаем браузер.
Вводим localhsot и проверяем, как работает наш web сервер. Если вы не видите идентичную картинку, то скорее всего у вас в системе заблокирован 80 порт. Посмотреть, какая программа заблокировала его вы можете в видео.
На этом настройка web сервера apache для мобильной разработки завершена.
Установка платформы 1с на компьютер
Устанавливаем платформу 1с. Для мобильной 1с нам понадобится опубликовать ее на web сервере, для этого устанавливаем «Модуль расширения веб-сервера»
Открываем файл конфигурации apache и в конце прописываем строку как на скриншоте.
Откройте свойства вашего соединения с сетью и запомните IP адрес вашей сетевой карты.
1С мобильное приложение
Установите мобильную платформу 1с на свой телефон или планшет с android.
Создадим простую конфигурацию, дадим ей имя и укажем синоним. В назначении использования укажем «Мобильное устройство»
Сохраняем конфигурацию и публикуем мобильное приложение 1С на web сервере.
Указываем Имя и Каталог в котором будет опубликовано мобильное приложение 1С.
Открываем мобильную платформе на устройстве и создаем новую конфигурацию.
Включаем перезапуск из конфигуратора и создаем приложение.
Наше мобильное приложение 1С запустилось, сейчас оно пустое.
Подробное видео по настройке окружения для мобильной разработки в 1С
Для установки мобильного клиента СЭД «Корпоративный документооборот» скачайте apk-файл приложения Android со страницы документооборот.net/mobile-download
Скачать файл можно напрямую на мобильное устройство пользователя или записать его на него через подключение к персональному компьютеру.
Установка приложения не производится через Google Play (приложение будет размещено там только после официального выхода), поэтому на мобильном устройстве Android должен быть включен режим загрузки приложений из неизвестных источников (включить такой режим можно разделе «Настройка Безопасность» мобильного устройства). На многих устройствах такой режим уже включен по умолчанию.
В процессе установки apk-файла произойдет установка мобильного клиента СЭД «Корпоративный документооборот» и мобильной платформы «1С:Предприятие 8.3» (если она еще не была установлена на мобильном устройстве).
Установку мобильного клиента рекомендуется проводить в основную память устройства, а не на SD-карту. При установке на SD-карту на некоторых устройствах возможно зависание платформы , в таком случае приложение можно будет перенести в основную память штатными средствами операционной системы Android.
После окончания установки нажмите на иконкуКорпоративный документооборот. Мобильный клиент» для запуска приложения.
Мобильный клиент может работать в полностью автономном режиме и без программы СЭД «Корпоративный документооборот», в таком режиме пользователю доступны только личные заметки. Для подключения к базе данных СЭД «Корпоративный документооборот» необходимо будет выполнить настройку корпоративной базы и настройку мобильного клиента.
Начальная настройка корпоративной базы данных
Мобильный клиент и центральная база данных производят обмен данными с помощью механизма веб-сервисов, предоставляемого платформой «1С:Предприятие 8.3».
Для того, что бы веб-сервисы стали доступны для мобильных клиентов предприятия их необходимо опубликовать на корпоративном веб-сервере. При работе с «1С:Предприятие 8.3» поддерживается два варианта корпоративных веб-серверов – Apache и Microsoft IIS.
Веб-сервер Apache является бесплатным и его установка обычно достаточно проста. Подробнее об установке Apache для работы с базами данных «1С:Предприятие 8.3» можно прочитать на этой странице: документооборот.net/apache
После установки веб-сервера произведите публикацию веб-сервисов СЭД «Корпоративный документооборот» в режиме «Конфигуратор». Для этого в меню «Администрирование» выберите пункт «Публикация на веб-сервере». Далее выберите файловый каталог, где будут размещаться публикуемые файлы и название приложения на веб-сервере.
Убедитесь, что все флажки в разделе «Web-сервисы» включены и нажмите кнопку «Опубликовать».
Обратите внимание, на то, что доступ мобильных клиентов будет осуществлять по адресу работы вашего веб-сервера, соответственно этот веб-сервер должен быть доступен для мобильных клиентов.
Если мобильные клиенты работают не через внутреннюю корпоративную сеть, а через сеть Интернет, то веб-сервер предприятия должен быть доступен и из вне, через сеть Интернет.
Альтернативным вариантом организации доступа мобильных клиентов в корпоративную базу данных является обмен данными через специальный почтовый шлюз, когда и мобильный клиент, и корпоративная база данных обмениваются сообщениями через специально выделенный почтовый ящик.
Недостатком такого способа, по сравнению с использованием веб-сервисов, является более низкая скорость обмена данными, веб-сервисы позволяют мобильным клиентам работать с корпоративной базой почти в онлайн режиме, а обмен через почтовый шлюз вносит некоторую задержку. На данный день режим работы через почтовый шлюз пока не доступен в мобильном клиенте.
Настройка корпоративной базы данных для работы с мобильными клиентами
Включение возможности работы с мобильными клиентами позволяет выполнять обмен данными центральной базы данных с мобильными клиентами. Без включения такого режима обмен данными не производится. Режим работы с мобильными клиентами можно включить и через панель обмена данными.
Страницы: 1234565 августа 2017, 21:44
Для тех, кто только вкатился в мобильную разработку на 1С рекомендую почитать книгу Хрусталевой «Знакомство с разработкой мобильных приложений на платформе 1С:Предприятие 8». Она имеется как в офлайне, так и онлайн на ИТС, если у вас есть подписка.
Платформа
Для начала нужно скачать последнюю платформу 1С, на момент написания гайда она была версии 8.3.10.2505. Не забудьте при установке выбрать компонент «Модули расширения веб-сервера».
Скачать учебную версию платформы 8.3.10.2505
Веб-сервер
Качаем Apache для Windows, и сразу меняем порт, чтоб не мешать работе скайпа и прочим программам, который висят на 80 порту, для этого правим файлик по адресу:
c:Program FilesApache Software FoundationApache2.2confhttpd.confИщем строчку:
Listen 80И заменяем ее на любой адрес порта:
Listen 81Сохраняем файл и перезапускаем Apache.
DHCP
Для того, чтобы тестировать разработку на планшете, необходимо будет указать адрес приложения. Советую сразу установить для вашего компьютера в настройках роутера статический IP-адрес, например 192.168.1.177. После применения настроек, перезапустите интернет-подключение и попробуйте открыть адрес 192.168.1.177:81, должно появиться приветствие апача с фразой «It works!».
Android SDK
Качаем Android Studio, она идет вместе с Android SDK. В ходе установки не забываем указать отдельный путь для SDK, например D:Android_SDK.
После установки заходим в Android Studio, нажимаем на начальном экране Configure -> SDK Manager.
Нам понадобятся следующие пакеты:
- Android SDK Tools — не ниже 20.0.3
- Android SDK Platform-tools — не ниже 14
- SDK Platform — API 17
Нужные нам галочки:
Применяем условия лицензии, дожидаемся загрузки и установки.
Мобильная платформа
На текущий момент актуальная версия 8.3.10.51, качаем и распаковываем в папку.Скачать мобильную платформу 8.3.10.51
Планшет
Далее нам понадобится планшет и драйверы на него, которые можно найти на 4pda или, что бывает реже, у планшета бывает режим CD-ROM, если подключиться в этом режиме — появится диск в Windows с драйверами и утилитами.
Идем в настройки планшета, в раздел «Безопасность» и ставим галочку «Установка из неизвестных источников».
Далее в разделе информации об устройстве тапаем несколько раз на номере сборки для включения режима разработчика.
Заходим в параметры разработчика и включаем отладку по USB.
Подключаем планшет к компьютеру и выполняем команду для установки мобильной платформы:
"D:Android_SDKplatform-toolsadb.exe" install -r "D:Mobile_1CAndroid1cem-arm.apk"Каталоги могут отличаться от ваших, поэтому будьте внимательны.
После установки ярлык запуска мобильной платформы появится на рабочем столе.
Создание мобильной конфигурации
Создадим новую конфигурацию и поставим ей назначение использования «Мобильное устройство».
Обновим конфигурацию данных (F7) и опубликуем наше мобильное приложение, жмакаем в верхнем меню «Конфигурация > Мобильное приложение > Публиковать», указываем имя приложения, каталог для его размещения и жмём кнопку «Опубликовать»
Заходим в мобильную платформу, добавляем новое приложение со следующими параметрами:
Жмём кнопку «Готово» и запускаем наше приложение:
Ура, работает!
ТвитнутьПоделитьсяПоделитьсяЗапинить1С-программист←Ctrl→Pinstripe ПопулярноеИспользуемые источники:
- https://nizamov.studio/article-00006/
- https://xn--90afdtkhdeabaxvge.net/funkcionalnie_vozmozhnosti/mobilnii_klient_android_i_ios/ustanovka_i_nastroika_mobilnogo_klienta.html
- https://shtyrlyaev.ru/all/kak-nachat-razrabotku-mobilnyh-prilozheniy-na-1s/

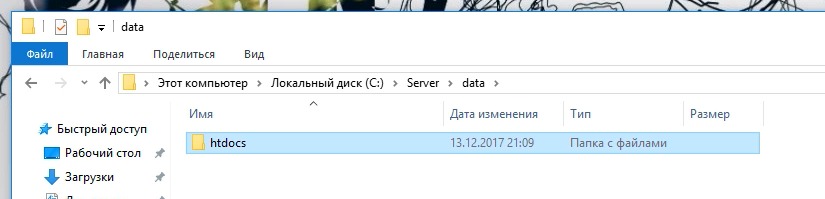
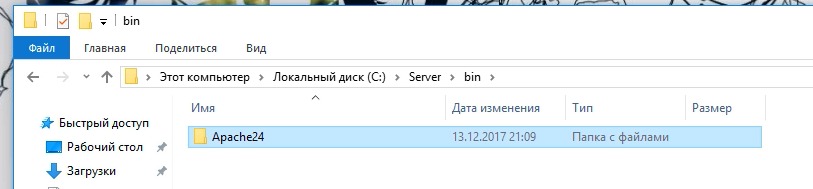
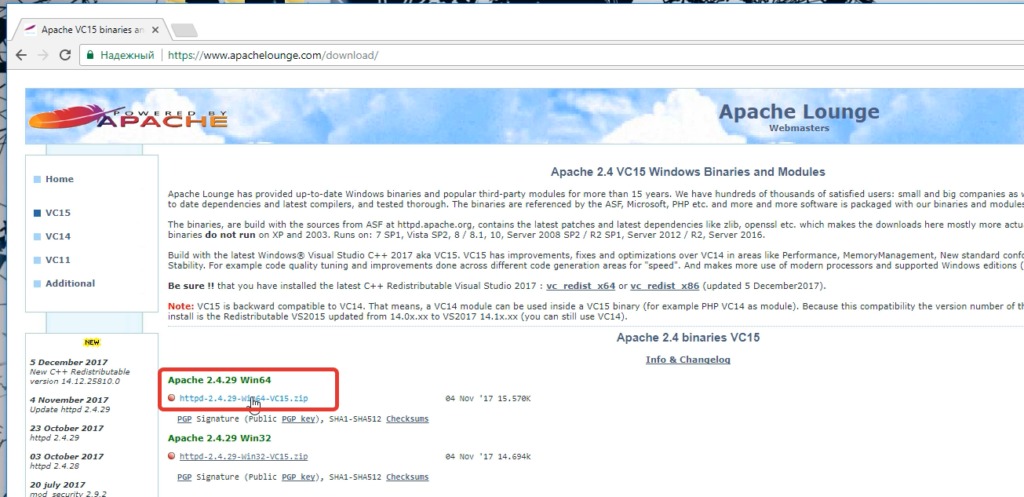
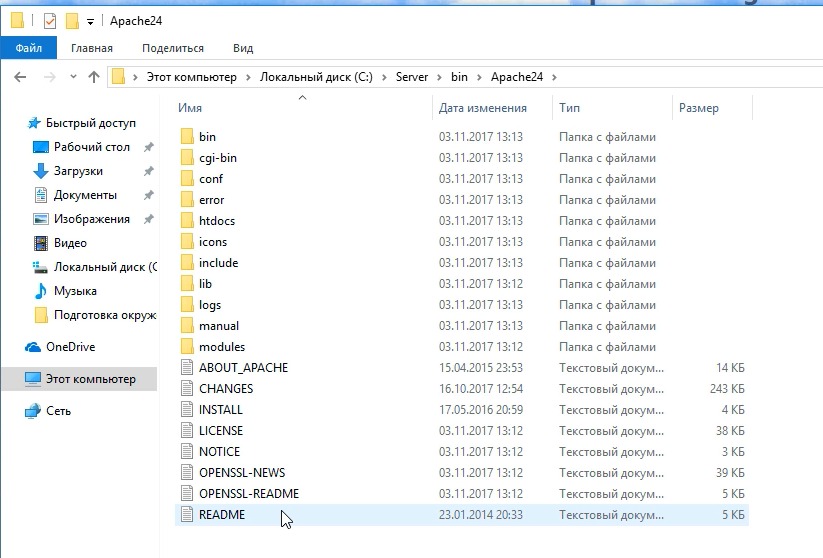
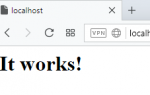 Как запустить Apache на Windows
Как запустить Apache на Windows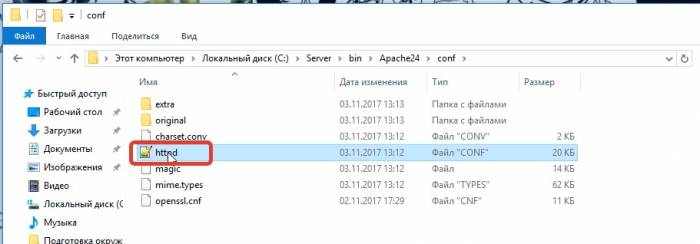
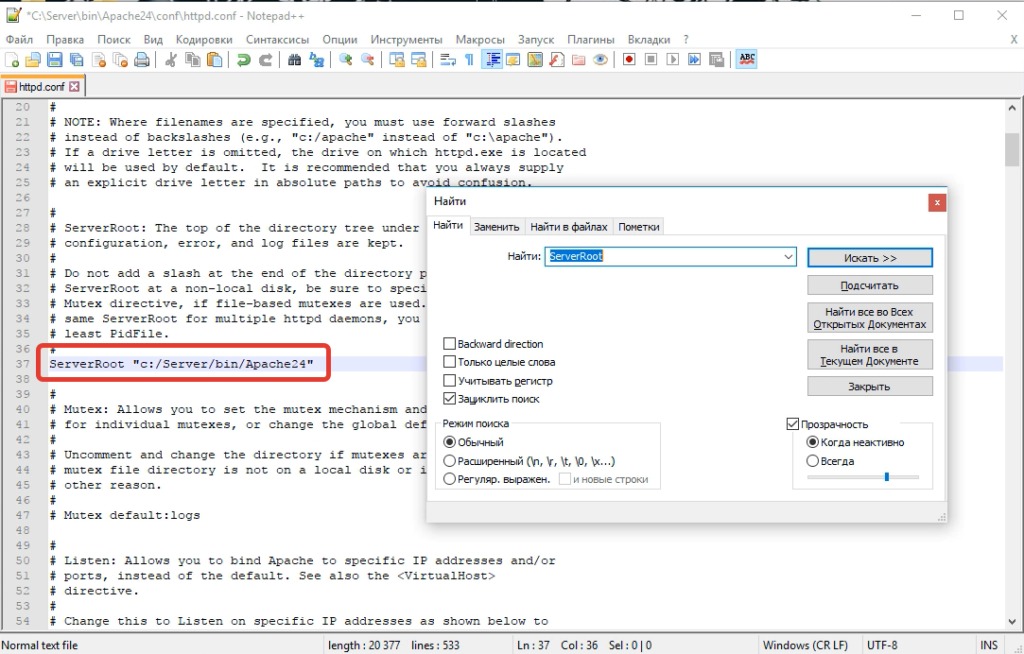





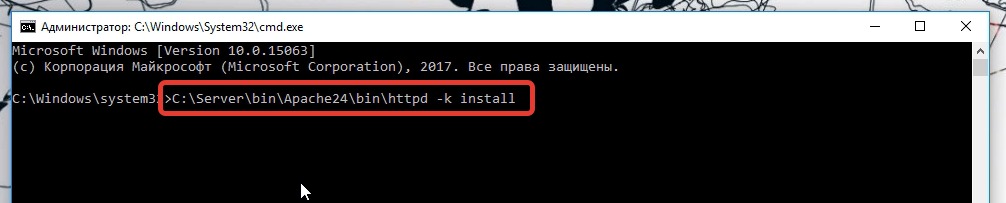
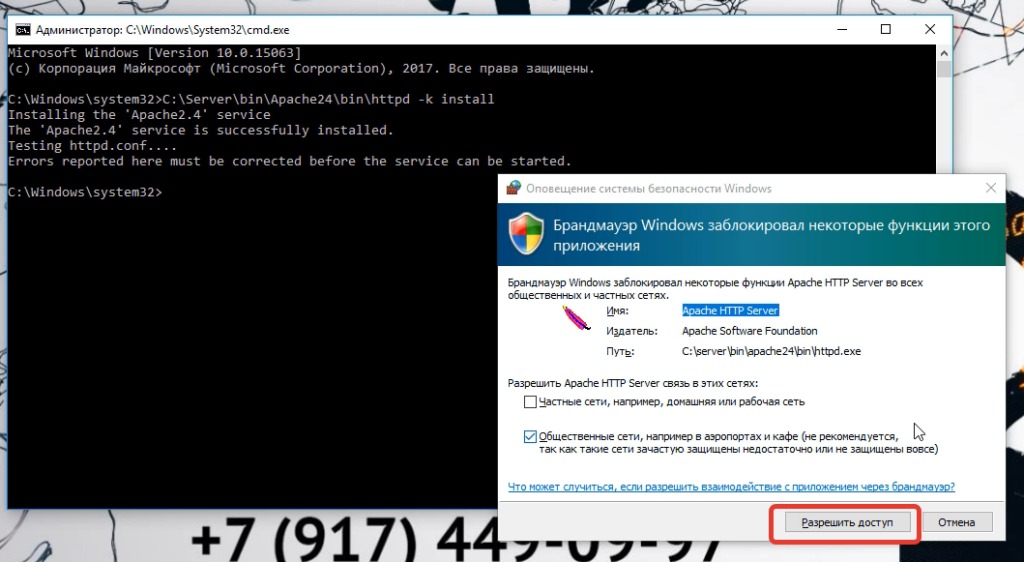
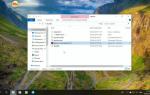 Публикация 1С 8.3 на веб-сервере Apache 2.4
Публикация 1С 8.3 на веб-сервере Apache 2.4
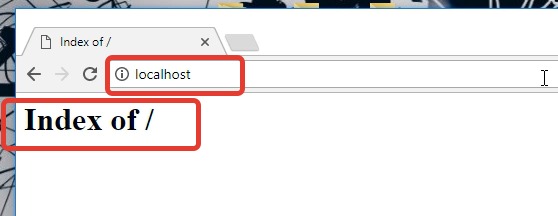


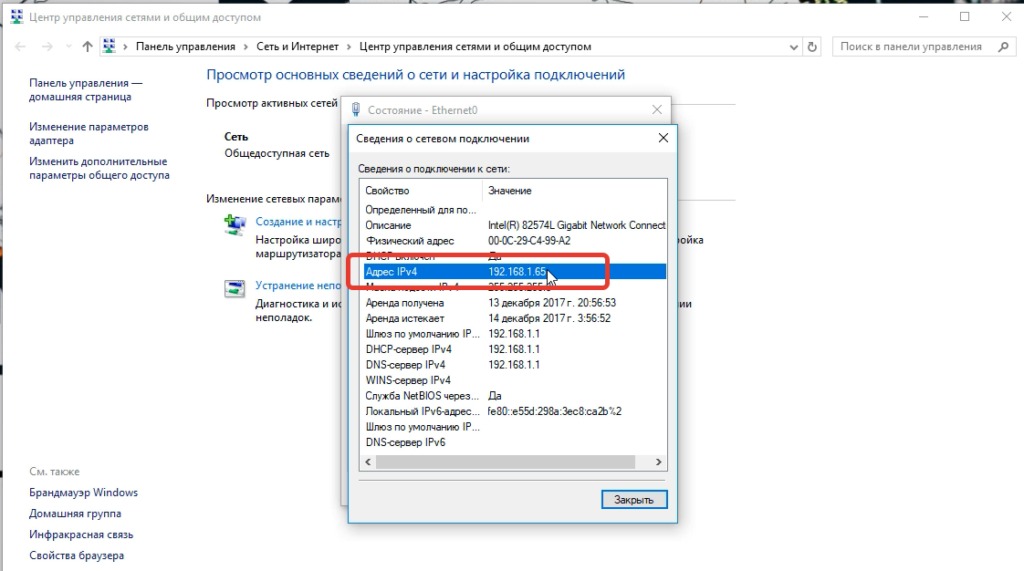
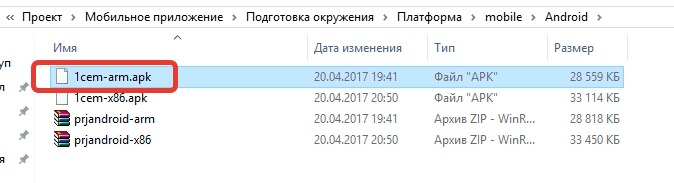

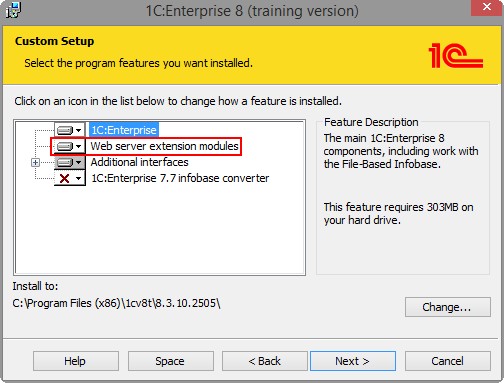
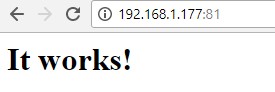
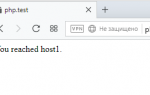 Настройка виртуальных хостов на Apache для начинающих
Настройка виртуальных хостов на Apache для начинающих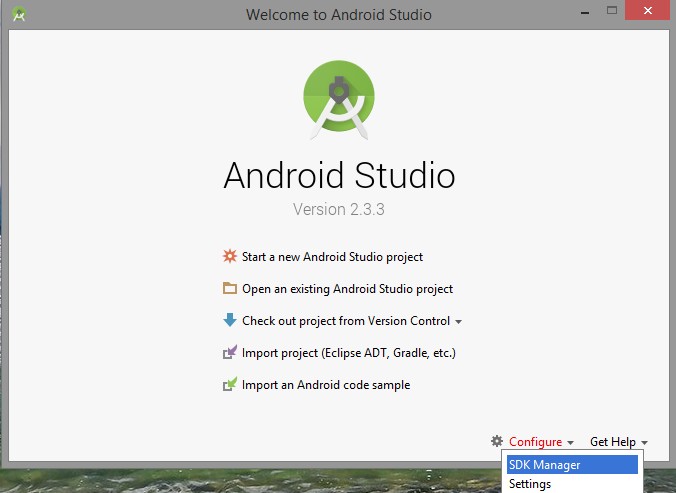

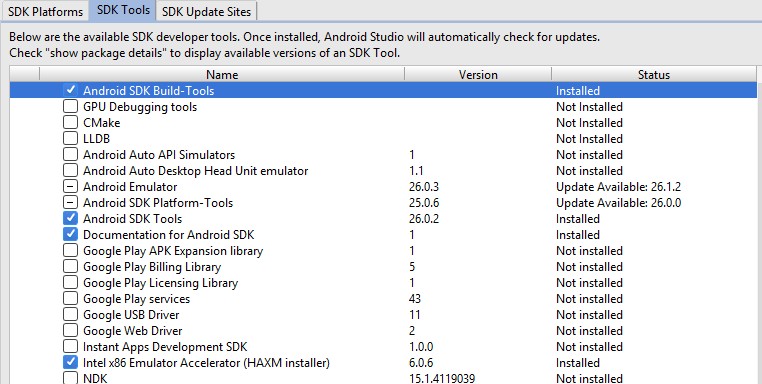




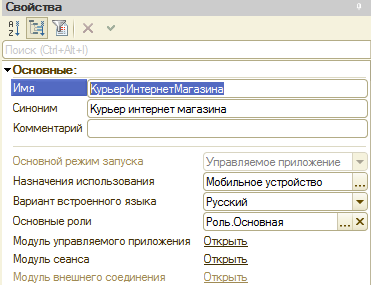
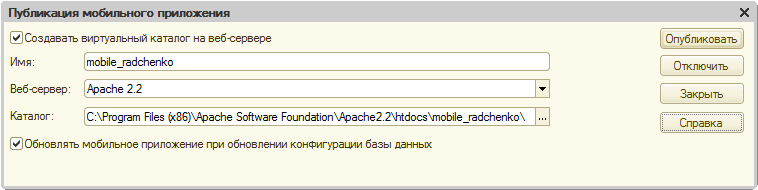





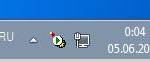 Первоначальная настройка Tomcat и его регистрация в NetBeans
Первоначальная настройка Tomcat и его регистрация в NetBeans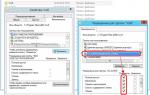 Настройка и использование веб-браузеров
Настройка и использование веб-браузеров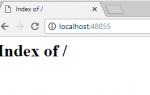 Решение проблем с портами в Apache в Windows
Решение проблем с портами в Apache в Windows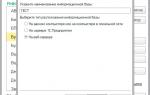 Установка и публикация веб-сервера Apache для веб-клиента 1С 8.3 (8.2)
Установка и публикация веб-сервера Apache для веб-клиента 1С 8.3 (8.2)