Содержание
- 1 Что нужно?
- 2 Настройки Windows
- 3 Настройка нового подключения
- 4 Процедура подключения
- 5 Вай фай-приемники компьютеров
- 6 Установка программного обеспечения
- 7 Процедура настройки в ПК с Виндовс XP
- 8 Процедура настройки в ПК с Виндовс 7
- 9 Как настроить в Виндовс 8?
- 10 Основные принципы установки соединения для xp
- 11 Доступ к беспроводной сети для Windows 7
- 12 Подключение Windows 8 к wi-fi
- 13 Осуществления приема беспроводной связи десятой версией
Привет, друзья! Сегодня повсеместно используются беспроводные технологии. Практически все современные устройства оснащены специальным модулем, с помощью которого они подключаются к Wi-Fi сети и выходят в интернет. Даже бабушки уже знают, что Wi-Fi – это удобно.
Часто мы даже не задумываемся о том, как настраивается интернет «по воздуху» – приходит мастер и все налаживает. Но я считаю, в наше время все должны знать, как сделать такую работу самостоятельно. Поэтому сегодня я расскажу, как подключить Вай-Фай к компьютеру под Виндовс 7.
Я подразумеваю, что у нас стационарный ПК, и мы будем организовывать для него беспроводной интернет. Если будут вопросы, сразу пишите в комментарии!
Содержание
Что нужно?
Чтобы подключить Вай-Фай к компьютеру с Windows 7 (или любой другой версией ОС), нужно, чтобы у ПК был беспроводной адаптер. Если вы давно нас читаете, то уже знаете, что к настольным компам это устройство нужно покупать отдельно – либо это будет внешний адаптер, который ставится в USB порт, либо внутренний – подключается к материнской плате через специальный разъем (интерфейс). Ясно дело, что рядовые пользователи отдают предпочтение USB адаптерам – они проще в использовании.
Второе, что нужно для работы Wi-Fi – актуальные драйверы на адаптер. Они устанавливаются с диска, который идет в комплекте с оборудованием. В крайнем случае, микропрограммы можно найти в интернете.
Ну и третий шаг – включить сетевой адаптер. Сделать это можно через «Диспетчер устройств». В разделе «Сетевые адаптеры» ищем нужное оборудование, кликаем по нему ПКМ и жмем «Включить» или «Задействовать».
Настройки Windows
Инструкции по настройке сетевой карты смотрите в следующем видео:
Теперь переходим к главному – как подключить компьютер под Windows 7 к интернету без проводов по Wi-Fi. Нам предстоит настройка сетевой карты. Как это сделать:
- Заходим в «Панель управления» (через Пуск);
- Выставляем режим просмотра по категориям и ищем «Сеть и Интернет»;
- Переходим в раздел «Центр управления сетями…»;
- Слева кликаем по «Изменение параметров адаптера»;
- Появится окно «Сетевые подключения», где нам нужно нажать ПКМ по нашему беспроводному подключению и в открывшемся меню выбрать «Свойства»;
- Выделите пункт «Протокол Интернета версии 4…» (обратите внимание, что рядом должна стоять галочка) и нажмите чуть ниже и правее «Свойства»;
- В новом окне на вкладке «Общие» нужно выставить настройки для автоматического получения IP и DNS серверов (просто поставить галочки у нужных пунктов);
- Запомнить настройки – кликнуть OK.
Настройка нового подключения
Чтобы подключиться к Вай-Фай с компьютера под Виндовс 7, нужно создать это самое подключение – беспроводную сеть. Для этого в первую очередь нужно настроить роутер.
На нашем портале вы найдете информацию по настройке любого маршрутизатора. Просто пропишите модель устройства в поисковую строку или зайдите в первый раздел «Настройка роутеров».
О том, как настроить роутер для того, чтобы подключить Wi-Fi на компьютере с Windows 7, я расскажу на примере оборудования TP-Link:
- Заходим в административную панель (о том, как попасть в настройки, я подробно писала тут);
- В основном меню справа ищем раздел «Беспроводной режим» и переходим в «Настройки беспроводного режима»;
- Задаем имя сети, выбираем свой регион, выставляем другие параметры (канал, режим, ширина канала), активируем точку доступа (ставим галочку у строки «Включить беспроводное вещание…». Если хотите скрыть свой Wi-Fi, то уберите галочку у надписи: «Включить широковещание SSID» – тогда сеть не будет отображаться в списке доступных и подключиться к ней можно будет только вручную (об этом напишу ниже);
- Переходим в раздел «Защита беспроводного режима», где устанавливаем тип защиты и придумываем пароль для Wi-Fi сети.
Теперь снова переходим к ПК Виндовс 7, где будем создавать новый профиль, чтобы подключить его к Вай-Фай (эти инструкции пригодятся для подключения к скрытой сети):
- Нам нужен «Центр управления сетями…», где заходим в раздел «Настройка нового подключения…»;
- Выбираем вариант «Подключение к беспроводной сети вручную»;
- Откроется окно, где нужно указать параметры сети (мы их задали в настройках роутера – SSID, тип шифрования, пароль);
- Теперь к Wi-Fi можно будет подключаться через системный трей.
Если хотите, чтобы компьютер подключался к сети при запуске, установите галочку у пункта «Запускать это подключение автоматически».
Процедура подключения
Конечно, все эти настройки не делаются каждый раз, когда нужно подключить компьютер под Windows 7 к интернету без проводов через Wi-Fi. Теперь все будет просто:
- Кликаем по иконке сети в системном трее;
- Выбираем свой Wi-Fi и жмем «Подключение»;
- Вводим пароль и нажимаем OK.
Все, можно пользоваться. А я прощаюсь, до новой встречи на просторах WiFiGid!
В настоящее время уже сложно найти учреждение, офис предприятия или даже квартиру в современном доме, которые не имеют персональные и планшетные компьютеры, смартфоны, лэптопы и телевизоры. Практически у всего оборудования имеется техническая возможность работы с глобальной сетью, т. к. в ней люди работают, обсуждают дела, проходят курсы обучений и проводят свободное время за различными развлечениями.
Но все это делает доступным протокол сети, связывающий «точку доступа» с «клиентами» и выполняющий обмен данными с интернетом, а в простонародье «Вай фай». Однако с целью эффективного применения этой современной технологии необходимо обладать знаниями о процедурах настройки WiFi. В этой статье пользователь найдет подробную инструкцию о том, как подключить и выполнить настройку WiFi на компьютере.
Содержание
Вай фай-приемники компьютеров
Большинство современных гаджетов уже с завода изготовителя комплектуются модулями вай фай. Это позволяет выходить через них в «онлайн» буквально сразу купив и достав их из упаковки. Поэтому проблемы в основном возникают у владельцев персональных компьютеров. Решается она простым приобретением, последующей установкой и настройкой специального адаптера для обеспечения приема сигнала Вай фай.

Но прежде рекомендуется убедиться о наличии в оборудовании пользователя всего необходимого «железа», иначе очевидно, что приступать к дальнейшим действиям просто нет смысла.
Модули Вай фай, в зависимости от способов установки, существуют в 2 следующих вариантах:
- Устанавливаемые в наружные порты компьютера;
- Монтируемые внутри системного блока ПК.
Первый вариант наиболее популярен у пользователей, т. к. отличается значительной легкостью установки и эксплуатации. Соединение с компьютером производится через любой usb-порт или с применением кабеля usb.
Второй вариант потребует для монтажа его на материнской плате вскрытия системного блока, т. е. при отсутствии необходимых навыков у пользователя лучше приобретать внешний вариант прибора, работающий через наружный порт.

Установка программного обеспечения
Все беспроводные адаптеры выпускаются вместе с CD. На компакт диск записаны драйвера и утилиты для безупречного функционирования модуля. Процесс инсталляции предоставляемого производителем оборудования программного обеспечения оптимизирован для всех категорий пользователей и интуитивно понятен. Просто необходимо следовать пошаговым подсказкам, читать содержимое всплывающих окон и кликать на соответствующие указываемые клавиши, например, «Next» и «Ok».

Процедура настройки в ПК с Виндовс XP
Чтобы настроить необходимо, выполнить следующую последовательность действий:
- Через кнопку «Пуск» войти в «Сетевое окружение»;
- Далее в перечне подключений найти иконку «Беспроводное сетевое соединение» и вызвать на нем контекстное меню;
- Кликнуть на строчку «Свойства»;
- В появившемся окне открыть закладку «Общие»;
- Кликнуть на «Протокол Интернета TCP/IP»;
- Потом щелкнуть на клавишу «Свойства».
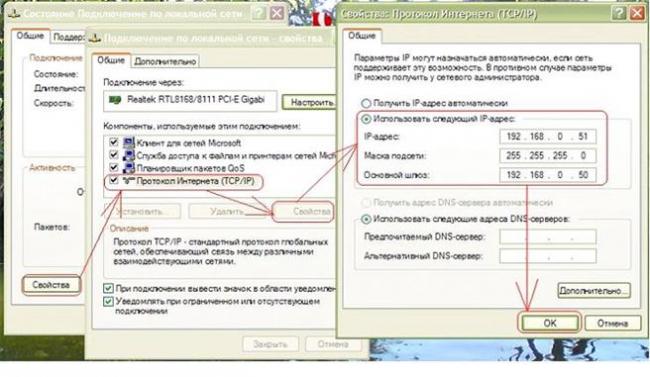
Если отметили самостоятельное указание адресов, то требуется в этот раздел ввести следующие параметры:
- Узнать IP у поставщика интернета и ввести его в первое поле;
- В поле маска ввести «255.255.255.0»;
- В третий параметр «шлюз» необходимо напечатать адрес маршрутизатора (он указывается в документах устройства), например, «192.168.1.1» либо «192.168.0.1»;
- Далее ползунок на строке «Использовать следующие адреса DNS» установить в положение «включено», потом ввести данные в пункты главный и резервный DNS (эти данные требуется узнать через поставщика интернета);
- Затем войти в закладку «Беспроводные сети»;
- Установить отметку на пункте «Использовать виндовс для настройки»;
- Нажать клавишу «Беспроводные сети»;
- В отобразившемся перечне указать соединение роутера пользователя и кликнуть на «Подключиться»;
- Набрать имя и пароль. Готово, теперь все работает!
Процедура настройки в ПК с Виндовс 7
Чтобы настроить существуют два метода:
- Настроить вручную;
- В автоматическом режиме.
Если необходимо, настроить вручную, то надо выполнить следующую последовательность действий:
- Щелкнуть в трее на иконку «Сеть»;
- Затем на «Центр упр.сетями и общ.доступом»;
- Далее кликнуть на «Настроить новое подключение или сеть»;
- Поставить отметку на «Подключение беспроводного соединения вручную» и нажать «Далее»;
- В отобразившемся окне ввести наименование сети, а остальные параметры допускается не изменять. В строке «Ключ безопасности» следует набрать код доступа к сети;
- Установить отметку на пункте «Запускать данное соединение в автоматическом режиме»;
- Кликнуть на «Ok».

- В трее кликнуть на иконку «Беспроводное сетевое соединение»;
- В открывшемся перечне кликнуть на подключении маршрутизатора пользователя;
- Затем набрать имя, код доступа и нажать «Enter».
Как настроить в Виндовс 8?
Чтобы настроить необходимо, выполнить следующую последовательность действий:
- Кликнуть на значок Вай фай в трее;
- Из появившегося списка выделить настроенную сеть пользователя и щелкнуть на «Connect»;
- Далее заполнить поля имя, пароль и кликнуть «Next»;
- Появится уведомление «Connection complete», свидетельствующее, что пользователю удалось правильно настроить подключение.
Когда все составляющие для проведения соединения с интернет уже приобретены, можно начинать заниматься подключением. Так, настройка беспроводной сети wi-fi зависит от основного устройства, представленного персональным компьютером, ноутбуком. Настройка всемирной сети интернет напрямую зависит от операционной системы персонального компьютера.
Основные принципы установки соединения для xp
Любая wi-fi камера для Windows также запускается в работу, после учета особенностей предоставляемого оборудования. У выбранной пользователем системы, обязательно присутствует окно, в котором отображается специальный пункт управления сетевыми подключениями.
Если необходимо установить беспроводное соединение в Windows xp, то следует учитывать разницу между нынешним продуктом деятельности компьютерных компаний и предыдущих версий.
Настройка беспроводной сети wi-fi в Windows xp считается более сложной, чем в windows 7.
Windows xp. Вначале пользователь должен выбрать в меню «Пуск» панели управления опцию «Сетевые подключения». Затем найти «беспроводное соединение» и кликнуть на нем. После включения этой команды связь налаживается, однако следует просмотреть доступные беспроводные сети, выбрав соответствующий пункт.
Чтобы основное устройство работало в заданном направлении, требуется «Изменить порядок предпочтения сетей». Когда появляется новое окно, уже можно поставить маркер возле «Использование Windows для настройки сети» и нажать на «Дополнительно». Далее снова придется вернуться в «Изменить порядок предпочтения сетей» и снять маркер с «Ключ предоставляется автоматически». Затем вводятся данные сети, и нажимается «ОК» для подтверждения.
Доступ к беспроводной сети для Windows 7
Настройка беспроводной сети wi-fi в Windows 7 начинается с «Панели управления», в которой выбираются «Дополнительные параметры системы».
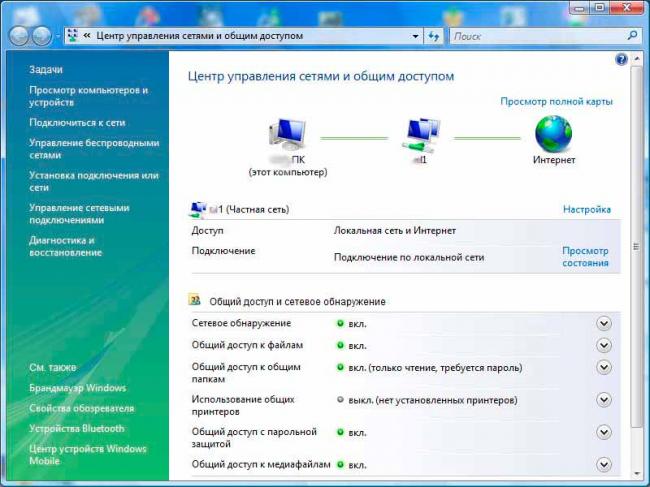
Далее щелкают по значку проводного соединения, который находится в нижней правой части монитора. Здесь появляется «Центр управления сетями и общим доступом». Его требуется выбрать, нажатием клавиши подтверждения. Из появившегося списка выделяют опцию «Добавить» и создают сеть «Компьютер-компьютер». Чтобы продолжить нажимают «Далее».
В полях с именами и параметрами сети по необходимости вводят данные. Затем подтверждают действия и включают общий доступ подключения к интернету. Беспроводная сеть wi-fi windows 7 начнет работать сразу же после нажатия «Закрыть».
Подключение Windows 8 к wi-fi
Первоначально установленные настройки на персональных компьютерах или ноутбуках не всегда позволяют без проблем подключиться к беспроводной сети. Ведь операционная система windows 8 может не видеть беспроводной адаптер, хотя он обязательно присутствует.
Настройка беспроводной сети wi-fi в Windows 8 обычно начинается с нажатия значка деления со звездочкой. После этого на мониторе появляется список предлагаемых беспроводных сетей. Одну из них следует выбрать, набрав требуемый код безопасности. Подтверждается вышеописанное действие кнопкой «Далее».
Когда речь идет о домашней сети, то лучше выбрать общий доступ. При нормальном подключении звездочка возле значка деления исчезает, и начинает отображаться уровень принятия сигнала.
Осуществления приема беспроводной связи десятой версией
Операционная система Windows 10 отличается от предыдущих версий дополнительными настройками, которые предусматривают использование сенсорных экранов. Здесь также автоматически обновляются необходимые драйвера. Из-за этой дополнительной функции настройка беспроводной сети wi-fi в Windows 10 не вызывает особых трудностей. Пользователю достаточно кликнуть на значок в правом нижнем углу монитора и определиться с доступной сетью.
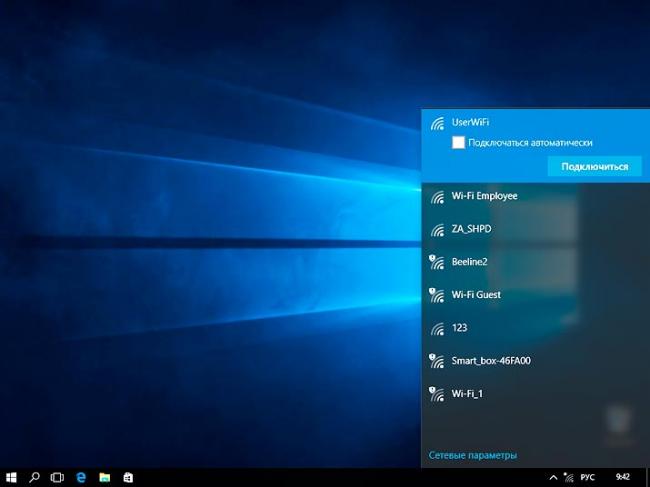
Также есть возможность автоматически выбирать соединение, поставив галочку возле соответствующего пункта. Если адаптер wi-fi не подключен, то на рассматриваемом маркере с делениями вместо звездочки изображен крестик. Это легко исправить, путем нажатия определенной кнопки.
Чаще всего беспроводная сеть защищена паролем, который необходимо ввести в появившееся при подключении окошко, и подтвердить.
На современных компьютерах и ноутбуках уже присутствует встроенный специальный радиоприемник, отвечающий за отправку и получение информации на расстоянии без использования проводов. По этой причине настройки подключения wi-fi происходят без особенных затруднений.
Используемые источники:
- https://wifigid.ru/nastrojka-wi-fi-na-pk-i-noutbuke/kak-podklyuchit-wi-fi-k-kompyuteru-windows-7
- https://nastrojkin.ru/network/wifi/kak-nastroit-vaj-faj-na-kompyutere.html
- https://reckey.ru/besprovodnoe/nastrojka-besprovodnoy-seti-wi-fi-v-windows/

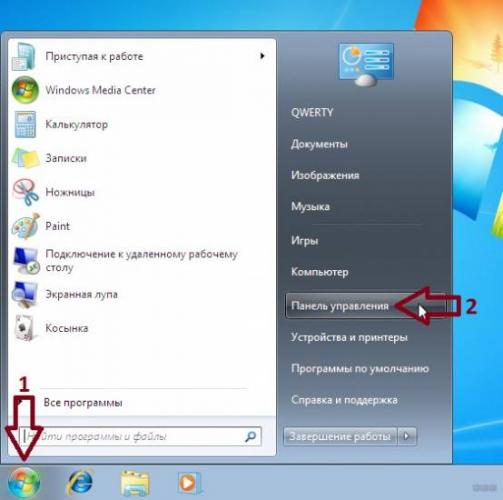
 Все способы бесплатной авторизации для сети WIFI в метро и возможные проблемы
Все способы бесплатной авторизации для сети WIFI в метро и возможные проблемы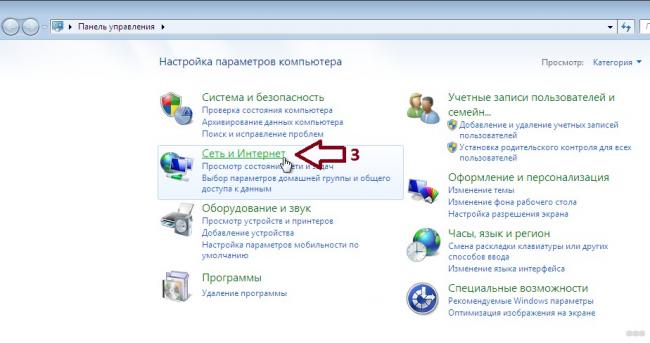
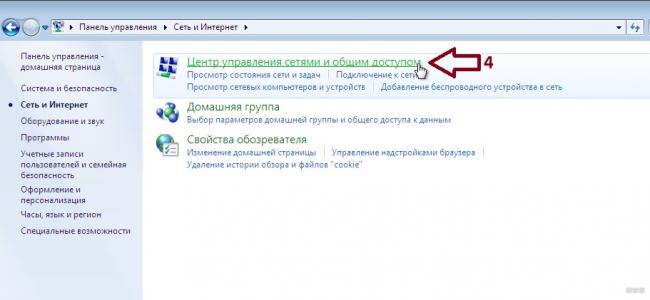
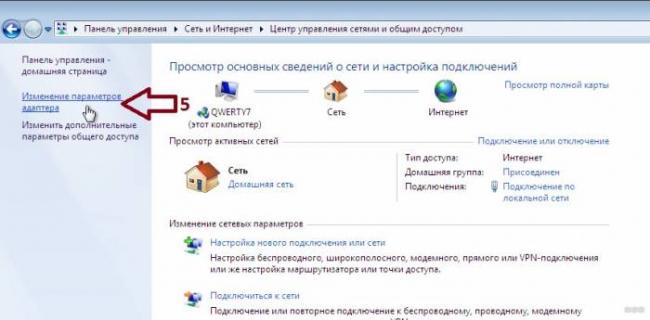
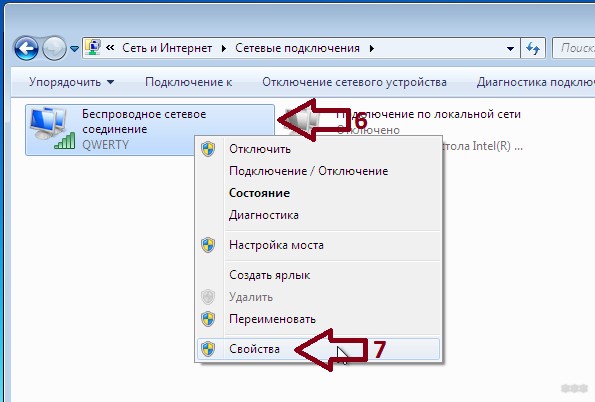
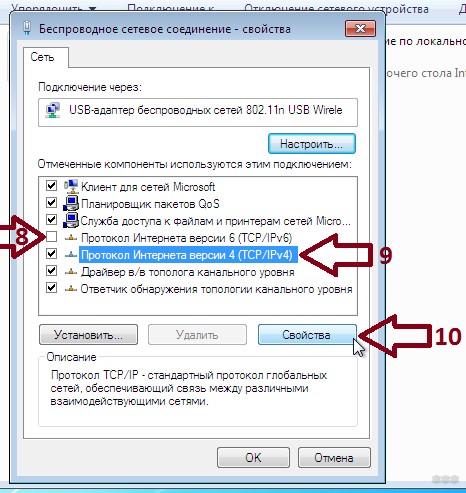
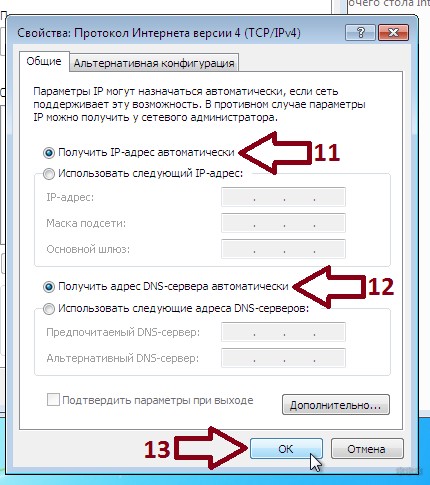
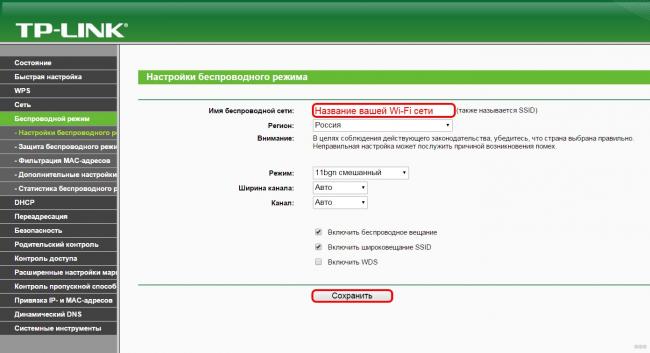


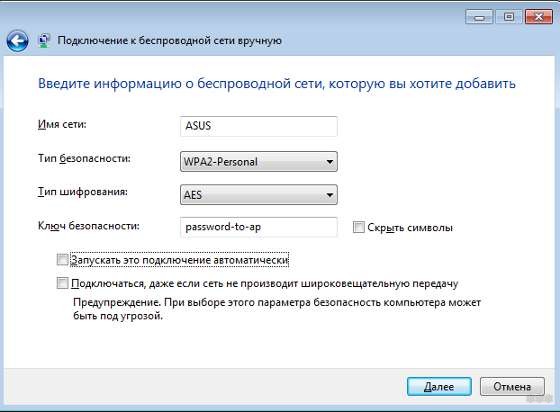
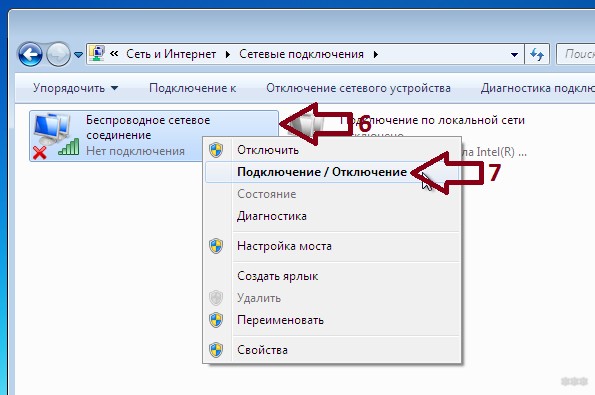

 Провайдер "Билайн": настройка роутера
Провайдер "Билайн": настройка роутера
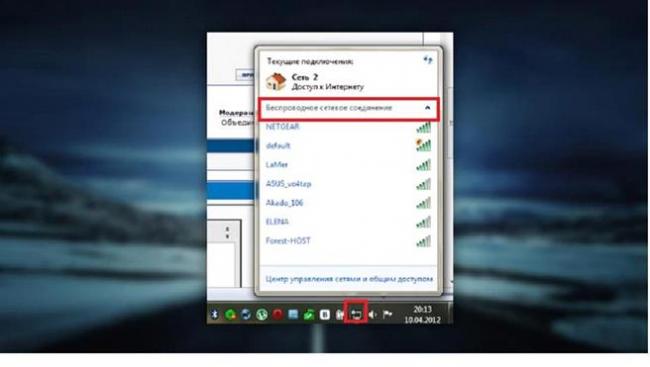





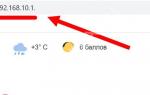 Как настроить Билайн роутер
Как настроить Билайн роутер Как без роутера, легко раздать вай фай wifi интернет на любые устройства
Как без роутера, легко раздать вай фай wifi интернет на любые устройства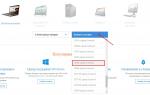 Особенности подключения к беспроводному интернета в ноутбука Леново
Особенности подключения к беспроводному интернета в ноутбука Леново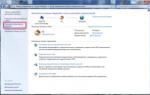 Включение вай фай на ноутбуках Асус — где находится переключатель
Включение вай фай на ноутбуках Асус — где находится переключатель