Содержание
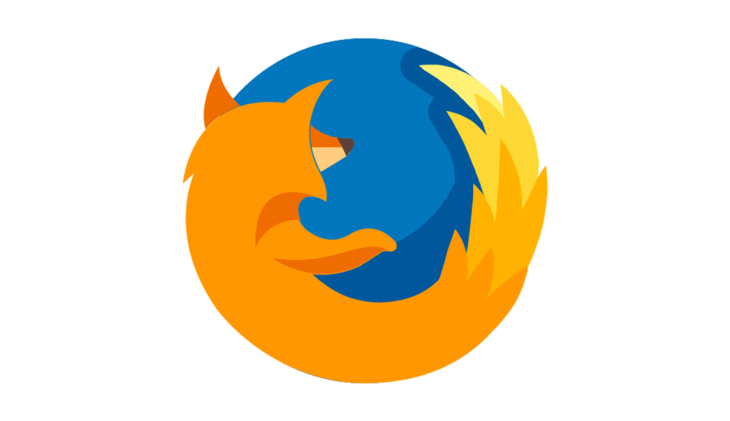
Визуальные закладки Mozilla firefox создаются при помощи специальных расширений. В магазине обозревателя имеется множество разнообразных плагинов, но не все справляются с работой. Чтобы не тратить время на изучение некачественного софта, следует ознакомиться с наиболее популярными дополнениями.
Что такое визуальные закладки Mozilla
Благодаря данным расширениям, серферы могут сделать работу в сети более удобной, ведь все необходимые инструменты, всегда будут под рукой. При помощи мини-программ разрешается:
- настроить новостную ленту;
- добавлять и убирать элементы персонализации;
- устанавливать количество иконок;
- оформлять страницу;
- выбирать, будет ли отображаться дополнительная информация.
После установки, юзеру необходимо провести некоторые изменения в настройках, что позволит подстроить софт под себя.
Существующие дополнения
Чтобы понравившиеся сайты всегда находились под рукой, необходимо правильно подобрать плагин. На сегодняшний день существует достаточно большое количество самых разнообразных дополнений, среди которых следует отметить:
- Яндекс – разработка известной во всем мире компании. Позволяет собрать наиболее понравившиеся сайты на одной странице и открывать их в кротчайшие сроки;
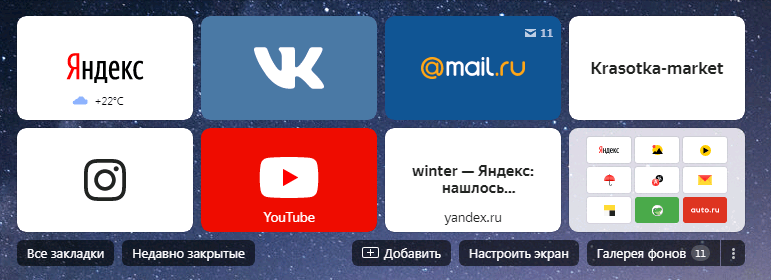
- Пульс – разрешается настраивать виджеты с погодой и курсом валют. Допускается установка собственного фона. Создает необычные и яркие закладки с платформами;
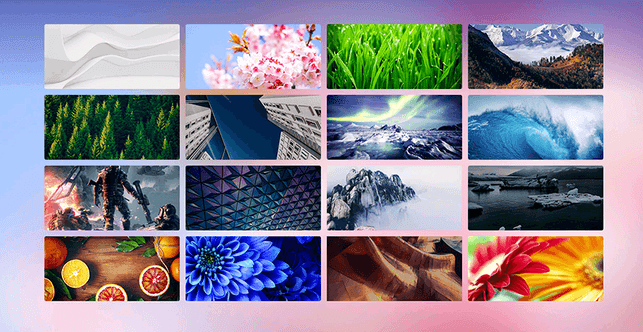
- Atavi.com – плагин, при помощи которого можно синхронизировать сайты между браузерами. Отлично справляется с работой, сохраняя любимые платформы;
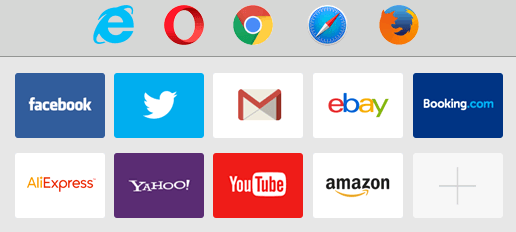
- Speed Dial – серферы могут настроить внешний вид под собственные предпочтения. Наделен оригинальным 3D видом. Позволяет в считанные секунды получить доступ к любимым интернет-ресурсам.
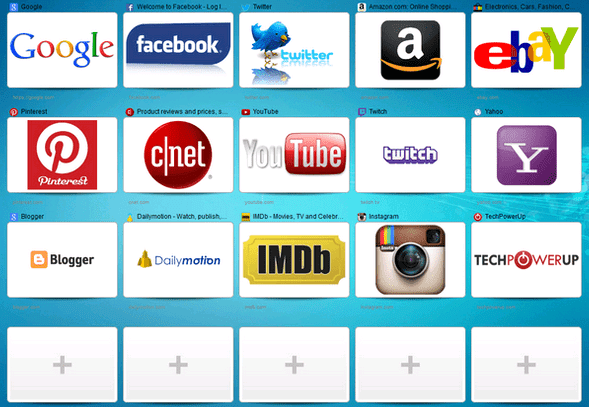
Каждую из данных мини-программ можно установить, посетив официальный магазин браузера. Для синхронизации обозревателей юзеру предстоит зайти в аккаунт плагина.
- Чтобы приступить к установке, запустите обозреватель, справа кликните по трем полоскам.

- Выберите «Дополнения».
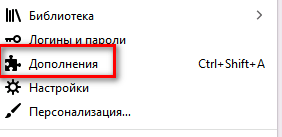
- На запустившейся странице, слева кликните по «Расширения».
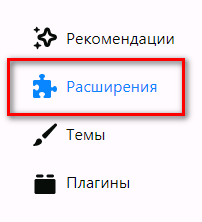
- В центральной части, в поисковую строку введите название понравившегося плагина, откройте его.

- Для добавления нажмите на соответствующую кнопку.

- Обязательно подтвердите действия, чтобы система приступила к загрузке.
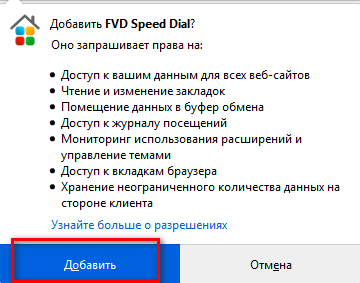
Как работать с мини-программой
После установки приложения, его значок появится на панели справа.
- Кликните по нему, чтобы перейти на страницу софта.
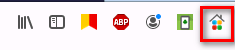
- Обратите внимание на центральную часть, где показаны все интернет-ресурсы, которые серфер посещал наиболее часто.
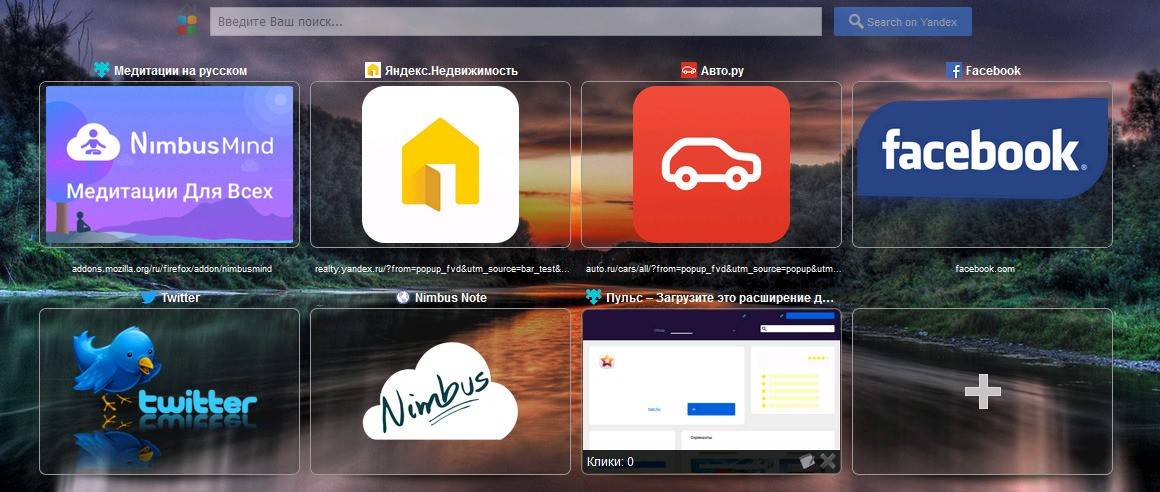
На панели справа располагаются кнопки, при помощи которых разрешается:
- изменить стандартные параметры табов;
- посмотреть самые популярные сайты;
- увидеть последние закрытые платформы;
- открыть полные настройки мини-программы.

- Чтобы добавить нужный сайт на главную страницу, необходимо кликнуть по пустому квадратику.
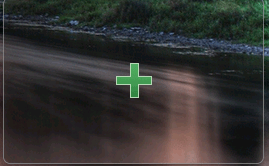
- Запустится диалоговое окно, заполните пустые поля, указав необходимую информацию.
- Также пользователю разрешается группировать сайты. Для этого при создании нового таба, выберите пункт «Группа».
- Здесь разрешается создать новую или добавить платформу в уже имеющуюся категорию.
Уважаемые пользователи, делитесь своим мнением по поводу использования визуальных закладов в браузере Firefox.Задавайте вопросы, предлагайте свои идеи для написания публикаций.
</index>
Похожие статьи
Mozilla Firefox для XPКак убрать всплывающие окна в браузере на примере Mozilla FirefoxКак очистить историю браузера одновременно смотрите прямо сейчасСкачать браузер Firefox: краткий обзор программы
Закладки Firefox – это мощный инструмент для организации рабочего пространства и управления наиболее часто посещаемыми сайтами. Однако работать с этим инструментом еще нужно уметь. И мы расскажем о том, как нужно пользоваться закладками и менеджером.
На самом деле, менеджер закладок Firefox – это довольно мощный инструмент. С его помощью можно добавить любимый сайт и закрепить его на панели. Можно удалять закладки, импортировать их в файл HTML и выполнять множество других действий. Также можно создавать целые каталоги с закладками и управлять ими так, как нужно именно вам. Стоит отметить, что менеджер здесь функциональнее, чем в Google Chrome, Opera или Яндекс Браузере. Потому многие и считают Firefox лучшим из браузеров.
В данном материале мы рассмотрим особенности работы с менеджером закладок и поговорим о том, как выполнять с его помощью некоторые действия. Начнем с самого простого и потом перейдем к более сложным процедурам.
Добавление и удаление закладок
Некоторые пользователи не знают, как добавить закладки в браузер Мозила Фирефокс. Однако это самая простая процедура из всех возможных. Для этого даже не нужно копаться в настройках веб-обозревателя.
Все, что нам нужно располагается прямо в адресной строке. Поэтому процесс довольно простой. Но на всякий случай мы предоставим подробную инструкцию, рассказывающую о том, что и как нужно делать. Так будет понятнее.
- Переходим интересующий сайт.
- После того, как страница загрузится ищем в той же адресной строке иконку с изображением звездочки и нажимаем на нее.
- Вписываем имя закладки (если нужно) и нажимаем «Готово».
Теперь нужная страница сохранена в библиотеку. Именно там ее и можно найти. Как видите, процесс по добавлению страницы в избранное довольно простой. Однако теперь давайте поговорим о том, как удалить закладку в Мозиле. Для этого нужно сделать следующее.
- В открытом браузере ищем на панели инструментов иконку библиотеки (три наклонные линии) и кликаем по ней.
- Далее появится меню, в котором нужно выбрать «Закладки».
- Появится список. Выбираем нужное название и кликаем по нему правой кнопкой мыши.
- Теперь просто щелкаем «Удалить».
После этого запись будет навсегда удалена из веб-обозревателя. Это были самые простые действия, которые только можно выполнить при помощи менеджера Firefox. Теперь стоит рассмотреть более сложные варианты.
Изменение закладок
Теперь поговорим о том, как редактировать закладки в Firefox. Этот процесс тоже нельзя назвать особенно сложным. Обычно при редактировании пользователь вписывает имя и описание сохраненного сайта.
Для осуществления данной процедуры не понадобится никаких дополнительных знаний и умений. Нам понадобится все та же «Библиотека», которую можно найти на панели инструментов. Вот алгоритм действий.
- Ищем кнопку с изображением трех наклонных полос и кликаем по ней.
- В появившемся меню выбираем «Закладки».
- Щелкаем правой кнопкой мыши по нужной записи и выбираем «Свойства».
- В соответствующих графах вписываем название сайта, его описание, соответствующие метки и краткое имя.
- Жмем на кнопку «Сохранить».
Теперь остается только повторить процедуру для остальных записей в библиотеке. Конечно, хватит заполнить первые две графы. Остальные вовсе не обязательно. Зато после этого вы точно легко поймете, какая запись чему соответствует.
Создание папок
А теперь стоит поговорить о том, как создать папку в закладках Mozilla Firefox. Такие каталоги позволяют более качественно управлять своими данными и систематизировать их. Особенно, если записей слишком много.
Создание папок – не такая уж трудная задача. Для этого в менеджере закладок есть все необходимое. Нужно только немного разъяснить пользователям алгоритм действий. И для этого мы предоставим подробную инструкцию.
- Кликаем по кнопке «Библиотека» (три наклонных линии).
- В меню выбираем «Закладки» и затем кликаем по пункту «Показать все закладки».
- Откроется менеджер. Щелкаем правой кнопкой мыши по пустому месту в левом столбце и в появившемся меню «Новая папка».
- Вписываем в соответствующую графу имя каталога и жмем кнопку «Добавить».
Все. Процедура закончена. Теперь можно перемещать в созданный каталог необходимые записи. Это позволит упорядочить все элементы избранного и сделает так, чтобы список выглядел более приемлемо для пользователя.
Включение панели закладок
В составе веб-обозревателя есть такая полезная штука, как панель закладок Firefox. Это небольшая полоса под панелью инструментов, на которую можно добавить любимые и часто посещаемые сайты. Так удобнее, чем постоянно копаться в меню.
По умолчанию эта панель в браузере выключена. Но любой пользователь может ее активировать. Сделать это очень просто. Нам потребуется только браузер и некоторое количество времени. Вот инструкция.
- В главном окне нажимаем кнопку «Библиотека».
- В меню выбираем «Закладки» и далее кликаем по пункту «Инструменты закладок».
- Появится еще один список, в котором нужно щелкнуть по кнопке «Показать (или скрыть) панель закладок».
Вот и все. Панель активирована. Теперь только нужно переместить на нее необходимые записи из библиотеки. Это действие выполняется при помощи простого перетаскивания. Теперь пора поговорить о более сложных вещах.
Создание резервной копии
Всем известно, что любые приложения подвержены сбоям. И браузеры не являются исключением. Поэтому в Firefox «Управление закладками» оснастили способностью создавать резервную копию записей пользователя.
Сделано это для того, чтобы было проще восстановить данные после сбоя. Копию можно сохранить в нескольких форматах. Но лучше использовать HTML, как самый универсальный. Вот что нужно сделать для создания резервной копии.
- В «Библиотека» выбираем пункт «Закладки».
- После этого кликаем по пункту «Показать все закладки».
- Запустится менеджер. Нужно нажать на кнопку «Импорт и резервные копии».
- Теперь кликаем по пункту «Экспорт закладок в HTML файл».
- Остается только выбрать каталог и нажать на кнопку «Сохранить».
Вот так производится резервное копирование. Теперь можно будет восстановить избранное при сбое или перенести все данные в какой-нибудь другой веб-обозреватель. Ничего сложного в этом процессе нет и быть не может.
Если вы не хотите путешествовать по настройкам браузера и его бесконечным меню, то можно просто нажать на кнопки <keybtn>Ctrl</keybtn> + <keybtn>Shift</keybtn> + <keybtn>B</keybtn>. Это действие запустит менеджер закладок и позволит быстро добраться ко всем его возможностям. Такой способ открытия здорово экономит время.
Заключение
Пришло время подвести итоги и сделать выводы. В данном материале мы поговорили о том, как нужно управлять закладками Mozilla Firefox при помощи встроенного менеджера. Теперь вы знаете практически все об этом полезном инструменте.
На начальных этапах вам нужно четко следовать предложенным инструкциям. Со временем вы привыкнете и начнете выполнять все действия в автоматическом режиме. Но пока выполняйте все рекомендации, которые даны в этой статье.
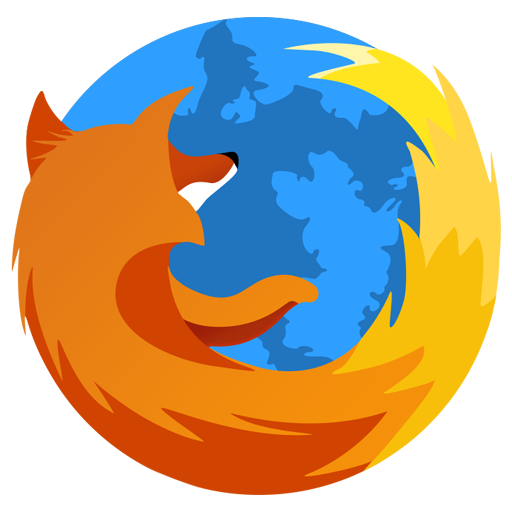
Панель закладок – специальная горизонтальная панель браузера Mozilla Firefox, которая расположилась в шапке браузера. На этой панели будут размещаться ваши закладки, что позволит всегда иметь важные страницы «под рукой» и буквально в один клик переходить к ним.
Как настроить панель закладок?
По умолчанию панель закладок не отображается в Mozilla Firefox. Для того, чтобы ее включить, щелкните по кнопке меню браузера и в нижней области отобразившегося окна кликните по кнопке «Изменить».
Щелкните по кнопке «Показать/скрыть панели» и поставьте галочку около пункта «Панель закладок».
Закройте окно настроек, щелкнув на вкладке по иконке с крестиком.
Сразу под адресной строкой браузера появится дополнительная панель, которая и является панелью закладок.
Для того, чтобы настроить закладки, отображаемые на данной панели, щелкните по иконке закладок в верхней правой области браузера и перейдите к разделу «Показать все закладки».
В левой области окна отобразятся все существующие папки с закладками. Для того, чтобы перенести закладку из одной папки в папку «Панель закладок», просто скопируйте ее (Ctrl+C), а затем откройте папку «Панель закладок» и вставьте закладку (Ctrl+V).
Также закладки можно сразу создавать в данной папке. Для этого откройте папку «Панель закладок» и щелкните в любой свободной области от закладок правой кнопкой мыши. В отобразившемся контекстном меню выберите пункт «Новая закладка».
На экране отобразится стандартное окно создания закладки, в котором вам потребуется ввести наименование сайта, его адрес, при необходимости, добавить метки и описание.
Лишние закладки можно удалять. Просто щелкните по закладке правой кнопкой мыши и выберите пункт «Удалить».
Чтобы добавить закладку на панель закладок в процессе веб-серфинга, перейдя на нужный веб-ресурс, щелкните в правом вернем углу по иконке со звездочкой. На экране отобразится окошко, в котором вам обязательно в графе «Папка» необходимо проставить «Панель закладок».
Закладки, расположившиеся на панели, можно сортировать в необходимом для вас порядке. Просто зажмите кнопкой мыши закладку и перетащите ее в нужную область. Как только вы отпустите кнопку мыши, закладка закрепится на своем новом месте.
Чтобы на панели закладок вмещалось большее количество закладок, им рекомендуется задать более короткие названия. Для этого щелкните по закладке правой кнопкой мыши и в открывшемся меню выберите пункт «Свойства».
В открывшемся окне в графе «Имя» введите новое, более короткое, название для закладки.
Mozilla Firefox имеет большое количество интересных инструментов, которые позволят сделать процесс веб-серфинга значительно комфортнее продуктивнее. И панель закладок – это далеко не предел. 

Помогла ли вам эта статья?
Используемые источники:
- https://luchiy-brayzer.ru/brauzer-mozilla-firefox/vizualnye-zakladki-mozilla-instruktsii-po-dobavleniyu/
- https://firefx.ru/faq/work-with-bookmarks-in-firefox
- https://lumpics.ru/bookmarks-bar-in-mozilla-firefox/
 Как перевести страницу на русский язык в браузере Mozilla Firefox
Как перевести страницу на русский язык в браузере Mozilla Firefox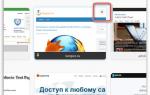 Как настроить новую вкладку в Mozilla Firefox
Как настроить новую вкладку в Mozilla Firefox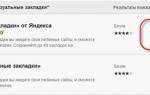 Как сделать Chrome ещё удобнее: 20 расширений для работы с вкладками
Как сделать Chrome ещё удобнее: 20 расширений для работы с вкладками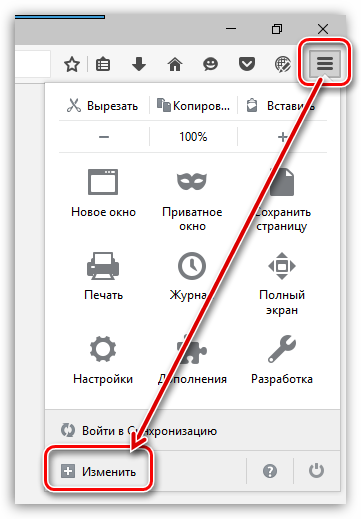
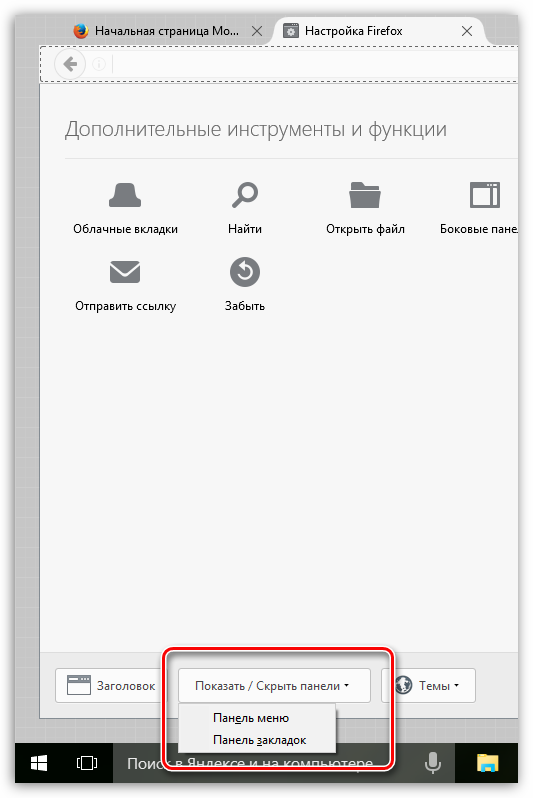
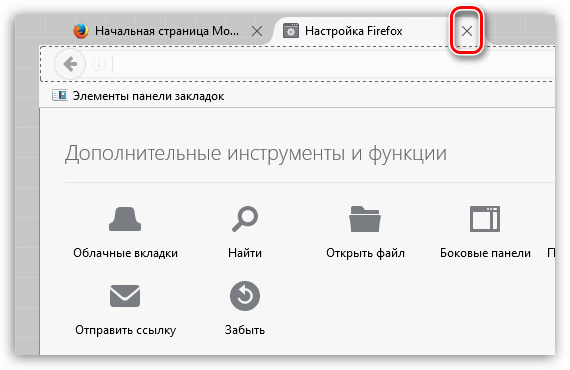
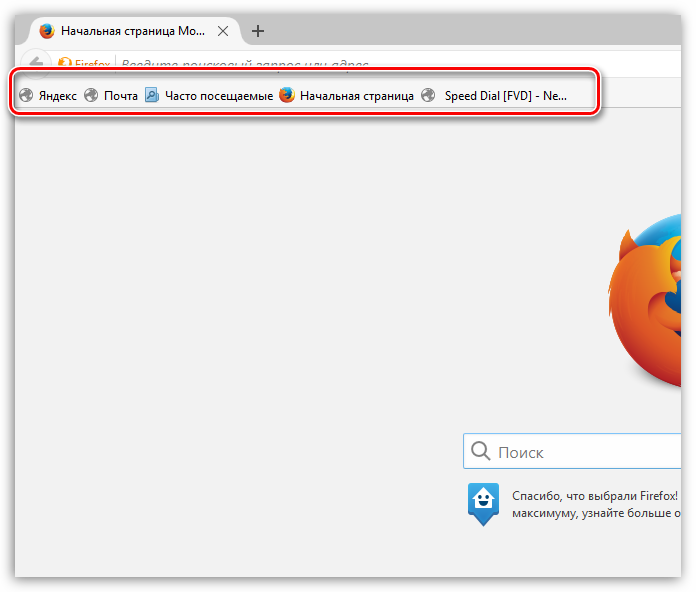
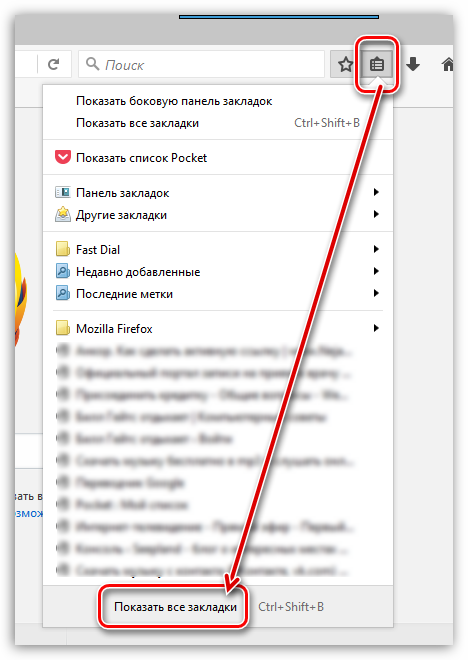
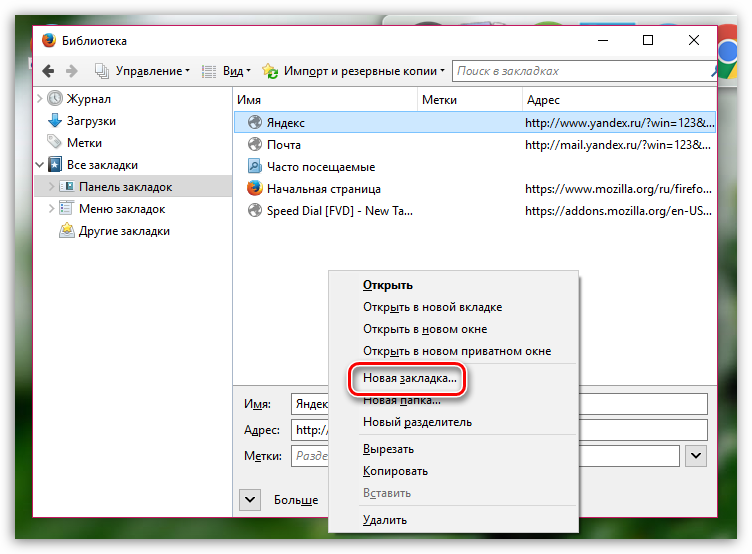
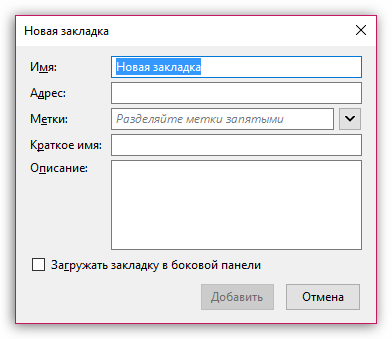

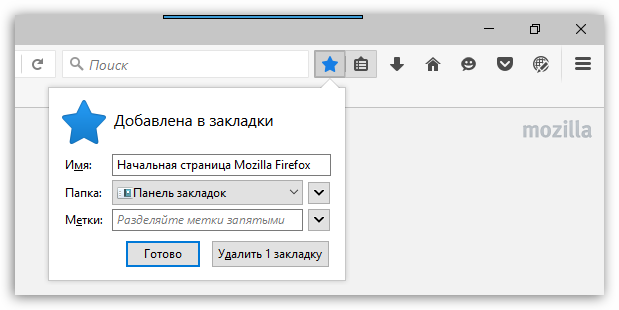
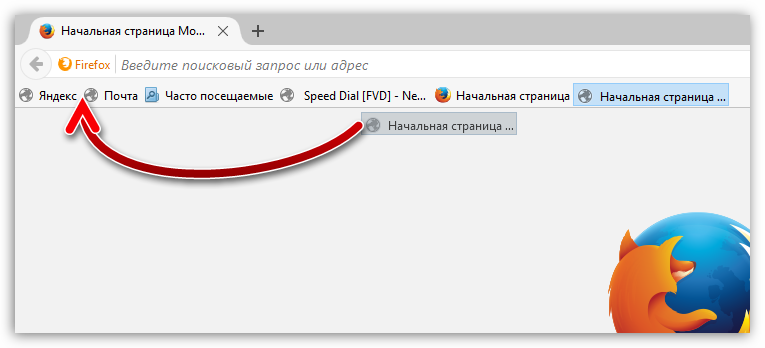
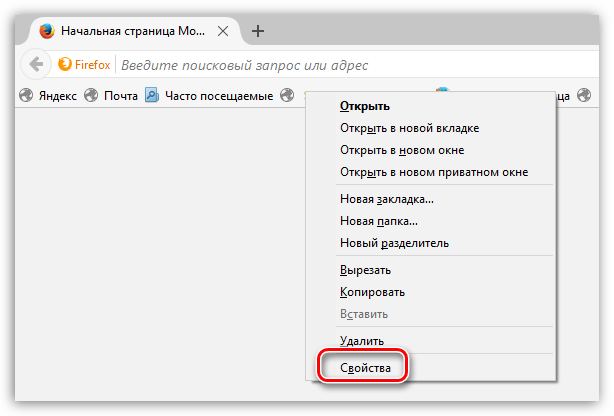
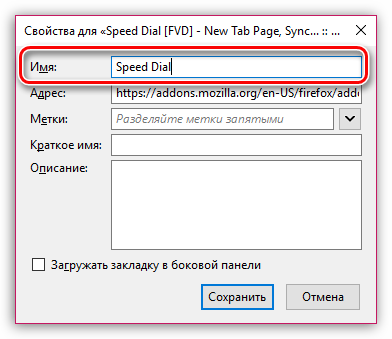

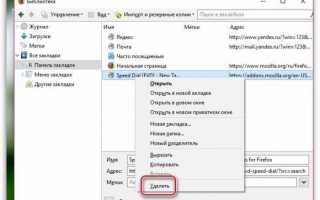

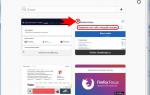 Как настроить новую вкладку в браузере Mozilla Firefox
Как настроить новую вкладку в браузере Mozilla Firefox Настройка «горячих» клавиш в расширениях Firefox через about:addons
Настройка «горячих» клавиш в расширениях Firefox через about:addons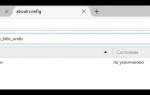 Firefox. Стандартная настройка
Firefox. Стандартная настройка Где найти закладки в Яндекс.Браузере и как их сделать?
Где найти закладки в Яндекс.Браузере и как их сделать?