- Recluse
- 2
В открывшемся окне выбираем «Установка принтера».
Откроется Мастер установки принтера. Пропускаем первую страницу мастера нажав кнопку «Далее». В следующем окне оставляем выбранным пункт «Локальный принтер, подключенный к этому компьютеру», и снимаем галочку с «Автоматическое определение и установка PnP-принтера». Нажимаем «Далее».
В следующем окне выбираем «Создать новый порт», и в выпадающем списке выбираем «Standart TCP/IP Port».
Теперь перед нами откроется Мастер добавления стандартного порта TCP/IP принтера. Пропускаем первую страницу нажав кнопку «Далее». Далее набираем IP адрес принтера в верхней строке «Имя принтера или IP-адрес». Имя порта заполняется автоматом, можно ничего не менять.
После нажатия кнопки «Далее» мастер попробует соединиться с принтером, и если все прошло успешно, предложит завершение своей работы.
Далее, если в системе нету драйверов на принтер, перед нами предстанет стандартное окошко установки драйвера на устройство. Если драйвер уже есть на компьютере, или в наличии диск с драйверами от устройства, выбираем «Установить с диска», указываем расположение драйверов и устанавливаем.
После установки нам предложит дать имя принтеру, под которым он будет отображаться в системе, печать пробной страницы, а так же добавить общий доступ к принтеру.
Подключить сетевой принтер в Windows XP не так уж и сложно, как может показаться рядовому пользователю. Для начала необходимо установить общий доступ к устройству, а другими словами, сделать его сетевым. Подключение принтера к компьютеру или ноутбуку по сети можно выполнить двумя способами: используя мастер подключения Windows или через другой персональный компьютер. В обеих вариантах пользователю лишь необходимо знать сетевое имя устройства печати и ПК, к которому тот подключен. Ниже мы подробно рассмотрим оба случая детально.
Установка
В случае когда нужный принтер только куплен или к данному компьютеру ранее не подключали, то, кроме предоставления к нему сетевого доступа, его нужно установить. Для проведения такой процедуры следуйте инструкциям ниже.
Нажмите кнопку «Пуск» и слева найдите пункт меню «Принтеры и факсы».
Слева в верхней колонке нажмите кнопку «Установка».
В этом окне нажимаем «Далее».
Оставьте отметку на первой строке выбора. Галочку на пункте автоматического определения уберите.
Выбираем «Создать новый порт», а справа в выпадающем списке — «Standart TCP/IP Port».
Проверьте, чтобы устройство было включено и подключено к ПК.
Укажите имя и порт. Если Ваш роутер имеет другой айпи или находится в другой подсети, отличной от стандартной, то вариант 192.168.1.1 не будет работать.
Как найти и посмотреть IP адрес принтера. Инструкция по ссылке.
Отметьте тип устройства «Особое».
Жмем кнопку «Готово».
В списке под номером 1 слева выбираем фирму производителя своего аппарата, справа найдите точную модель.
Дождитесь установки программного обеспечения (драйверов) для правильной работы. Если этот принтер будет Вашим основным для распечатывания, то сразу можно установить его по умолчанию.
Предоставьте общий доступ к принтеру по сети, отметив соответствующий пункт. Сетевое имя можно изменять.
Напечатайте пробную страницу, чтобы убедится в правильности выполненных действий и дачном их исходе.
Открытие общего доступа
Если в данный момент Вы уже используете устройство для печати только со своего компьютера или ноутбука и он подсоединен к сети, но хотите, чтобы была возможность печатать на нем с других ПК, то выполнять все, вышеописанные, инструкции Вам не нужно. В этом случае нужно только предоставить общий доступ к устройству. Осуществите настройки таким образом.
Откройте панель управления и найдите ярлык «Принтеры и факсы».
В списке справа найдите нужную модель и правой клавишей мыши вызовите контекстное меню. Нажмите на пункт «Общий доступ».
Выберите строку, которая выделена на скриншоте ниже. При необходимости измените сетевое printer name.
Отметьте нужные дополнительные версии драйверов. Например, если Вы используете 32-битную систему, а на ПК, который будет подключаться для печати 64 бита. В таком случае галочку поставьте напротив x64 Windows XP. Нажмите кнопку «ОК»
Подключение
Через мастер
Для подключения по сети можно использовать встроенные средства самой операционной системы. Так и сделаем.
Открываем панель управления, а там находим нужный нам раздел, как указано на рисунке. Слева нажимаем на ссылку «Установка», а в появившемся окне выбираем второй чекбокс.
Если Вы точно знаете адрес и имя сетевого принтера, то можно выбрать вариант указания пути к нему. В противном случае, наш вариант «Обзор».
Система сканирует сеть и выдаст все, что найдет. Уже в готовом списке отмечаем нужный вариант.
Соглашаемся на установку дополнительных драйверов.
На данном шаге действуйте по потребности.
Аппарат готов к использованию по назначению. Это можно сразу проверить.
Через сеть
Суть второго способа заключается в непосредственном поиске устройства в локальной сети и подключение к нему.
Открываем ярлык «Мой компьютер». Слева находим сетевое окружение.
Отобразите ПК своей рабочей группы. Из перечня напротив выберите нужный компьютер.
Если доступ к его сетевому принтеру открыт, то Вы увидите его значок.
Правой клавишей мыши вызовите меню, а там нажмите на подключение.
Согласитесь с установкой драйверов. Дождитесь окончания процесса.
Видео
Здесь пойдет речь о настройке сетевого принтера, который подключается к вашей сети с помощью интерфейса Ethernet (по витой паре).
- Если у вас обычный принтер, который подключен к одному из компьютеров сети и вы хотите печатать на нем с любого компьютера — читайте — как настроить принтер по сети.
- Если вы хотите обычный принтер подключить через роутер и печатать с любого компьютера в сети — читайте — как подключить принтер через Wi-Fi роутер.
- Если ваше устройство поддерживает Wi-Fi, можно его подключить к роутеру без провода — подключение принтера по Wi-Fi через роутер.
Покажу настройку сетевого принтера в Windows 8/8.1/10. Для Windows XP/7 аналогично — интерфейс чуть другой (можно посмотреть видео в конце статьи).
- Настраиваем IP-адрес. Это просто сделать через панель управления на самом устройстве. Как — смотрите инструкцию.
- Необходимо узнать IP-адрес принтера. Если вы назначили его вручную — проблем нет. Если роутер (по DHCP, например) назначил адрес автоматом — заходите в веб-интерфейс маршрутизатора и смотрите IP-подключенных устройств. Зайти в веб-интерфейс роутера можно введя его IP-адрес в поисковой стройке браузера.
- Заходим в Панель управления > Оборудование и звук > Устройства и принтеры. Жмем «Добавление принтера».
- Жмем «Необходимый принтер отсутствует в списке«.
- Выбираем «Добавить принтер по его TCP/IP-адресу» и жмем «Далее».
- Выбираем из выпадающего списка «Тип устройства» — «Устройство TCP/IP». В разделе «Имя или IP-адрес» задаем IP-адрес сетевого принтера. Устанавливаем галочку «Опросить принтер и выбрать драйвер автоматически». Жмем «Далее».
- Следуете подсказкам мастера установки. Общий доступ не делаете.
Может быть, ситуация, когда драйвер автоматом не устанавливается. Он не предустановлен в Windows и его нет центре обновления. В этом случае нужно зайти на официальный сайт фирмы производителя печатающего устройства и скачать драйвер. Устанавливаем драйвер:
- Как установить принтер без диска.
- Как установить принтер с диска.
Удаляем установленное устройство. Повторяем процедуру сначала.
Может быть, ситуация, когда невозможно установить драйвер без физического подключения устройства. В этом случаем, можно просто распаковать драйвер в папку и при установке снять галочку «Опросить принтер и выбрать драйвер автоматически». Затем в окошке установки драйвера жмем «Установить с диска…» > «Обзор» и указываем путь к распакованной папке с драйвером.
Печатайте с удовольствием.
Если вы нашли ошибку, пожалуйста, выделите фрагмент текста и нажмите Ctrl+Enter.
Поделиться:Используемые источники:
- https://sysadmin.ru/articles/windows-xp-ustanovka-setevogo-printera
- https://printeru.info/podklyuchenie/network-windows-xp
- https://printerprofi.ru/raznoe/kak-nastroit-setevoy-printer.html


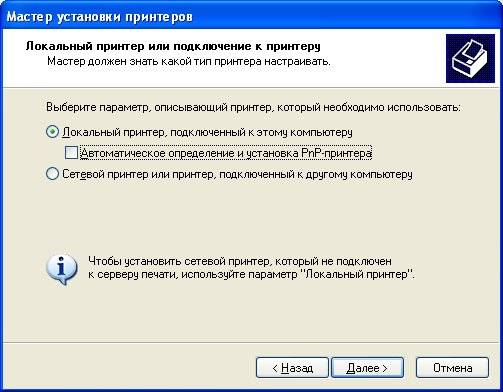
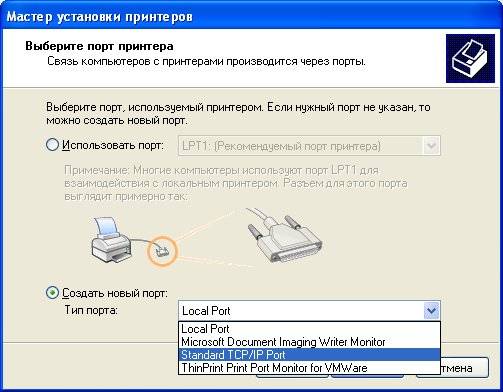

 Как настроить принтер для печати по сети
Как настроить принтер для печати по сети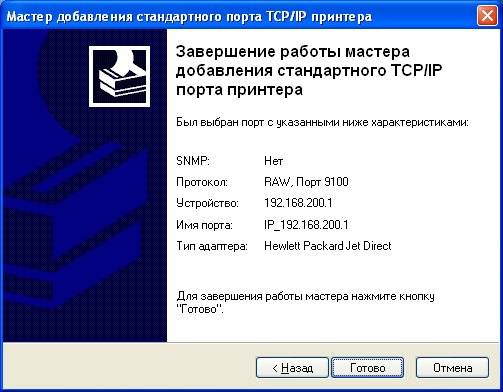

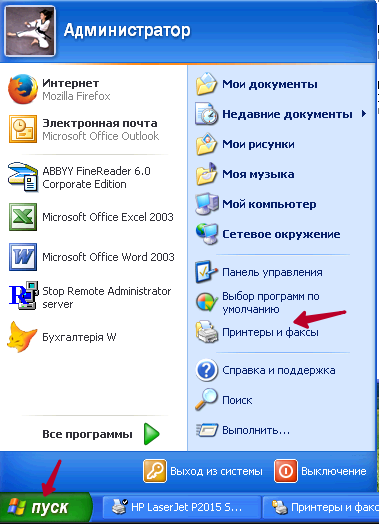
 5 методов как узнать ip адрес вашего принтера
5 методов как узнать ip адрес вашего принтера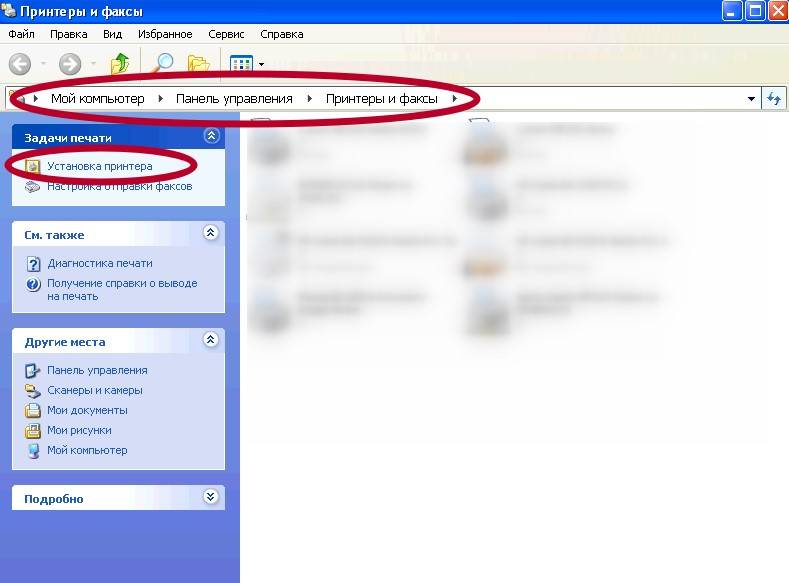
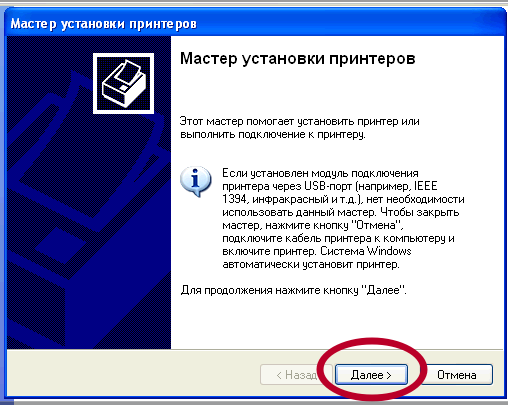
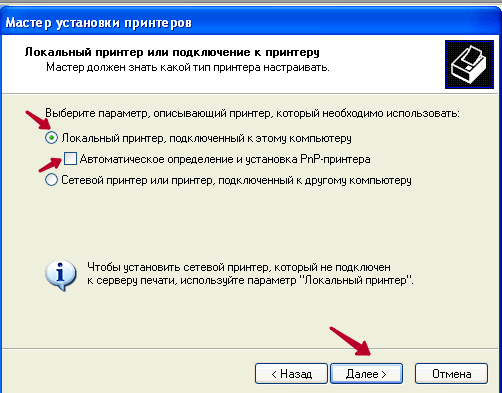
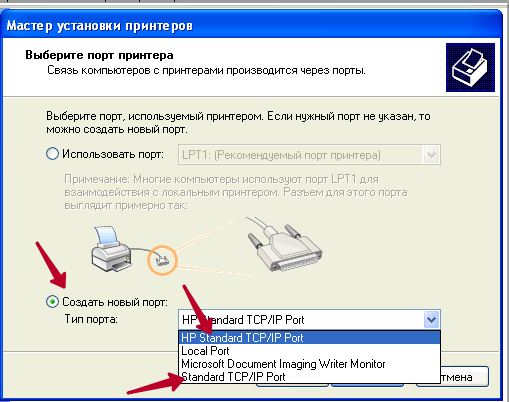
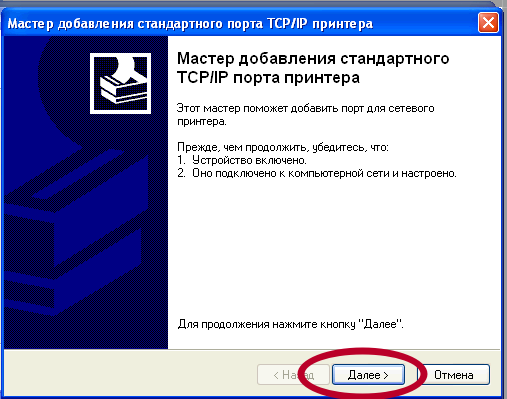
 Подключение принтера, Подключение с помощью usb, Подключение с помощью сети
Подключение принтера, Подключение с помощью usb, Подключение с помощью сети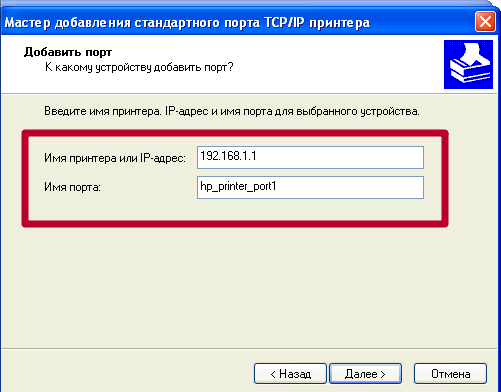
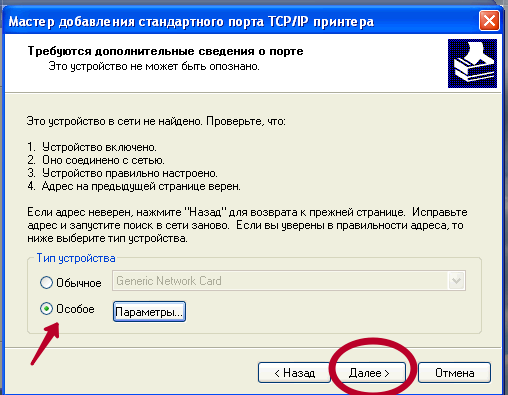


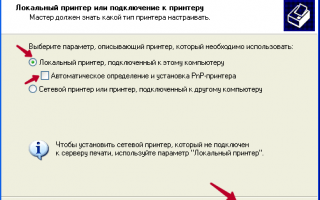

 Подключение и настройка принтера по локальной сети
Подключение и настройка принтера по локальной сети Как настроить стандартный TCP/IP принтер на Windows 8/8.1?
Как настроить стандартный TCP/IP принтер на Windows 8/8.1? Настройка печати через интернет
Настройка печати через интернет Как сделать принтер сетевым
Как сделать принтер сетевым