Содержание
- 1 Краткий обзор
- 2 Теория настройки
- 3 Шаг 2. Вход в настройки
- 4 Шаг 3. Настройка интернета
- 5 Шаг 4. Настройка Wi-Fi и его пароля
- 6 Шаг 5. Меняем пароль от роутера
- 7 Как настроить роутер TotoLink?!
- 8 Интерактивное цифровое телевидение:
- 9 Настройка WiFi на TotoLink:
- 10 Подготовка к настройке: подключаем Totolink N150RT и заходим в панель управления
- 11 Настройка подключения к интернету
- 12 Настройка Wi-Fi сети и пароля на Totolink N150RT
Приветствую, дорогой читатель! В поле моего обзора сегодня попадает роутер TOTOLINK N150RT. Подробно познакомимся с этой бюджетной моделькой и сразу же попробуем его настроить с нуля и до конечного использования на долгие годы в домашних условиях. Все кратко и по шагам.
Но если вдруг у вас останутся какие-то вопросы или есть что дополнить – напишите об этом в комментариях. Вы поможете другим людям.
Содержание
Краткий обзор
Удивительно, но у такого непопулярного у нас производителя есть вполне годная модель для домашнего использования. При этом все выходит вполне бюджетным, а за такую цену получаем в довесок еще и приятный внешний вид и внутренний интерфейс конфигуратора. Вот интерфейс меня здесь больше всего и зацепил – ожидалось что-то Микротиковское, а получили вполне себе простое и домашнее.
Основные характеристики модели:
- Wi-Fi – 2,4 ГГц 802.11n до 150 Мбит/с
- 1 внешняя несъемная антенна
- Мощность передатчика – 20 dBm
- Порты – WAN и 4 LAN 100 Мбит/с
- Вес – 150 грамм
Теория настройки
Скорее всего опытный пользователь здесь разберется и сам – все действительно очень просто и понятно. Эту статью я оставлю совсем для пенсионеров, чтобы даже и они не запутались. А план настройки роутера TOTOLINK N150RT оставим классическим:
- Подключение и подготовка
- Вход в конфигуратор
- Настройка интернета
- Настройка Wi-Fi с заданием пароля
- Смена пароля от роутера
Вот и все. Предлагаю уже пройтись по шагам.
Если у вас что-то не получилось, всегда можно сбросить настройки на заводские! Для этого у роутера на задней панели есть кнопка «RST-WPS». Включите устройство, подержите эту кнопку в течение 10 секунд – все! Можно пробовать снова.
Начинаем готовить наш маршрутизатор Totolink к настройке:
- Подключаем его к сети питания.
- Включаем тумблер питания на задней панели – должны загореться индикаторы.
- После подачи питания начинаем сетевое соединение. Одним кабелем витой пары соединяем наш компьютер или ноутбук с роутером – в компьютере в сетевой адаптер, а в роутере в любой из LAN портов (оранжевые).
- Подключаем кабель провайдера с интернетом – в желтый WAN порт.
Присмотритесь еще раз, чтобы порты не были перепутаны, а индикаторы горели – теперь можно переходить к следующему шагу.
Если вы не можете подключить компьютер или ноутбук по кабелю (все же настоятельно рекомендую это сделать, чтобы избежать многие проблемы), можно подключиться к роутеру по Wi-Fi (даже с телефона). Из коробки он показывает сеть «TOTOLINK N150RT». БЕЗ ПАРОЛЯ! Но еще раз – лучше для первой настройки подключитесь по кабелю.
Шаг 2. Вход в настройки
Итак, мы подключены к роутеру, самое время войти в его настройки. Но и на этом шаге возникают у некоторых людей проблемы. Поэтому я вынес его в отдельный раздел. Начинаем:
- Переходим по адресу 192.168.1.1 (можно кликнуть отсюда, если подключены к роутеру с этого устройства). Получаем вот такое окно в браузере:
Если не открывается в браузере эта страница ввода логина и пароля – попробуйте подключиться к маршрутизатору с другого устройства. Иначе – напишите об этом в комментариях, и я дам ссылку на подробную инструкцию с возможными вариантами исправления.
- Вводим здесь логин и пароль от РОУТЕРА. По умолчанию: User Name – admin. Password – admin. Нажимаем кнопку «Login». Вы должны попасть в сам настройщик.
Если логин и пароль не подходят – посмотрите на наклейку на роутере, там производитель пишет заводские логин и пароль. Пароль может не подойти и в случае, если до вас уже кто-то его настраивал (мы тоже в конце поменяем пароль для дополнительной защиты). Если не знаете пароль, и никто не может помочь – делайте сброс на заводские настройки (писал разделом выше об этом).
- Переходим в расширенные настройки «Advanced Setup»:
- Некоторые модели сразу позволяют перевести интерфейс на русский язык на этой же страничке Статуса, но у меня изначально ничего не было, а перешивать не захотелось. Так что дальше буду на английском с русскими пояснениями, но вы можете сразу же перейти на родной язык.
Шаг 3. Настройка интернета
Самый важный этап нашей работы. Сейчас роутер работает, и скорее всего, даже раздает какой-то Wi-Fi, но во всей это системе до сих пор нет интернета. Беспредел! Надо исправлять!!!
На самом деле интернет уже может быть. Это зависит от вашего провайдера. Вообще настоятельно рекомендую ознакомиться с договором провайдера – там будет указан тип подключения, возможные логин и пароль. Если есть дополнительные привязки по MAC-адресу – тоже уточняйте у провайдера. Мы здесь сделаем все возможное, но если вам что-то непонятно на этом шаге, настоятельно рекомендую звонить прямо им.
Если ваш провайдер работает по технологии Динамического IP, интернет уже должен появиться, и этот раздел можно пропустить. Эта настройка стоит по умолчанию.
Во всех других случаях – будь то Статический IP, PPPoE и другие – придется немного повозиться. Но уверяю вас, если вы все сделали удачно на прошлом шаге, здесь будет несложно. Для настройки интернета переходим сюда:
Network (Основные настройки) – WAN Settigs (Настройка WAN) – WAN Type (Протокол подключения)
А далее все зависит конкретно от вашего провайдера (те самые типы подключения из договора). Ниже я дам основные варианты, и расскажу, что именно нужно будет вводить, дабы вы не терялись:
- Динамический IP – выбираем здесь DHCP-клиент и переходим к следующему шагу.
- PPPoE – Выбираем PPPoE, вводим логин и пароль для подключения из договора с провайдером.
- Статичный IP – Static IP – если в договоре указан IP адрес, указываем его здесь. Разновидность динамического IP только с выделенным адресом.
- PPTP и L2TP – в довесок здесь еще нужен будет адрес сервера, тоже берется из договора.
Самые распространенные способы подключения у нас в стране – Динамический IP и PPPoE. Минимум – ничего, максимум – логин и пароль.
Иногда при подключении через Динамический IP провайдер разрешает раздачу только через определенный MAC адрес. Для этого здесь есть отдельное поле под MAC, но также имеется возможность сканирования всего диапазона своей сети и выбора уже существующего адреса (кнопка Scan MAC Address):
Шаг 4. Настройка Wi-Fi и его пароля
Интернет теперь работает (можно проверить по проводу), теперь остается заняться Wi-Fi. Т.к. он уже работает, то желательно изменить имя сети и пароль доступа. Займемся?
Переходим по следующим вкладкам:
Wireless (Wi-Fi сеть) – Защита сети Wi-Fi.
Задаем здесь имя сети (SSID), алгоритм защиты WPA2 (иначе сеть изначально не защищена и доступна всем соседям) и пароль (Ключ безопасности сети):
Да, к этому моменту прошивка была обновлена. Русский язык успешно включен. Но старые переводы оставил, вдруг кому-то попадется именно английская версия.
Тут же рядом доступны настройки аж для 4 гостевых сетей, WDS, WPS и прочий джентельменский набор для любителей беспроводных сетей. Понимающие люди оценят, остальные переходят к следующему завершающему этапу настройки.
Шаг 5. Меняем пароль от роутера
Все уже работает и можно ничего не делать. Но есть небольшой нюанс. В наши настройки роутера мы попали со стандартными логином и паролем admin. А если подобное сделает злоумышленник и начнет подменять вам сайты? Есть простое решение – поменять пароль от РОУТЕРА (не путать с паролем от Wi-Fi):
Техническое обслуживание – Логин и пароль Wi-Fi роутера – Задаем свои логин и пароль
Если в будущем вы забудете свой пароль от роутера – поможет только сброс на заводские настройки с полной утратой всех настроек.
Вот и все. Теперь то вы уж знаете как его настроить! Если у вас что-то другое – просто напишите об этом в комментариях. Мы или кто-то из наших читателей обязательно ответят. За сим не прощаемся, до скорых встреч на WiFiGid.ru!
Недавно, пролистывая список товаров в Интернет-магазине DNS, натолкнулся на нового производителя сетевого оборудования, пришедшего на наш рынок. Это Южно-Корейская компания Totolink. По словам представителей самой же компании, она занимает 80% рынка сетевого оборудования SoHo-уровня в своей стране, хотя сами девайсы выпускаются в Китае. Год основания компании — 2003, но вот на внешние рынки она начала выходить только в 2009. До России же добралась аж в 2015 году. На текущий момент предлагается 3 модели роутеров: начальный уровень — N150RT, эконом-класс — N300RT и один двухдиапазонник A2004NS. Мне на тест попал WiFi-роутер Totolink N300RT. От более дешевой модели — N150RT — он отличается поддержкой стандарта Wireless N300 и чуть более шустрым чипом. Внешнее же отличие идёт только по количеству антенн, а габариты все те же. Кстати, учитывая разницу в цене между ними в 150 рублей, покупать «урезанную» модель нет никакого смысла.
Чем примечательна данная модель? Во-первых, это один из самых компактных беспроводных маршрутизаторов, которые попадали мне в руки. Если брать в руки обычный D-Link DIR-300 старой или новой ревизии, то малыш от Тотолинк будет почти в половину меньше. При этом количество портов обычное — 1 WAN и 4 LAN. Даже есть клавиша (заметьте — не кнопка, а клавиша) включения/выключения питания.
Во-вторых, у устройства очень неплохой уровень приёма/передачи сигнала WiFi. Да это и не мудрено — 2 антенны по 5dBi покрывают почти полностью обычную российскую трехкомнатную квартиру. На тесте я отходил по коридору на 25 метров и при этом телефон имел приемлемый уровень сигнала аж через 2 несущих кирпичных стены и одну из гипсокартона.
Третий момент, который меня поразил до глубины души — это система охлаждения. Такого я ещё нигде не видел. Помимо обычных отверстий для вентиляции по бокам корпуса, ещё есть дополнительные. Чтобы их открыть надо нажать на стрелочку в передней части. Вот она на фото справа:
После этого сзади приоткроется крышка, которую надо поддеть ногтём и открыть до конца. Получится так:
Очень интересно — зачем это сделано. В процессе тестирования роутер проработал под неплохой нагрузкой половину летнего дня и сильно не нагрелся.
Отдельно хочу сказать о кнопке сброса настроек Reset. На Totolink N300RT она расположена спереди корпуса, а не сзади как на всех других роутерах и модемах:
Дизайнеры компании решили, видимо, поражать своих потребителей до победного конца. Хотя, если посмотреть на старшую модель A2004NS, то, думаю, вопросы отпадут сами собой. Конструкторы там явно не от мира сего.
В остальном — это обычная рабочая лошадка. Она умеет работать практически с любым российским Интернет провайдером и поддерживает цифровое телевидение IPTV, в том числе и доставляемое в тегированном виде 802.1Q. То есть, выражаясь простым языком, умеет работать с VLAN.
Как настроить роутер TotoLink?!
IP-адрес маршуртизатора Тотолинк N300RT в локальной сети обычный — 192.168.1.1. Логин: admin, пароль по-умолчанию — admin.
После авторизации попадаем в веб-интерфейс. У роутера есть мастер быстрой настройки, но мне он как то вообще не понравился — около десятка шагов. На самом деле, через обычный веб-интерфейс всё настраивается проще и удобнее.
Первым делом — надо зайти в раздел «Режим работы» устройства. В случае кабельного подключения FTTB надо выбрать значение «Режим WiFi-роутера/Точки доступа»:
Что примечательно, все главные параметры работы маршрутизатора собраны на одной этой странице. На мой взгляд — очень удобно, не надо лазить по куче разных менюшек. Настройку локальной сети LAN можно пролистать, тут всё остаётся как обычно. Остановимся на параметрах WAN. В списке Протокол подключения нужно выбрать используемый Вашим провайдером тип. У большинства Российских операторов связи это — PPPoE. Правда, в чистом виде его в списке нет, поэтому надо выбирать вариант «PPPoE (Dual Access)» и ниже (Внимание!) поставить флажок «PPPoE без Dual Link». Остаётся только ввести логин и пароль для Интернет-соединения. И всё. Интернет-соединение настроено.
Примечание: Если Ваш провайдер использует тип подключения «Динамически IP», то тогда ещё проще — в списке протоколов выбираете вариант «Получить IP-адрес автоматически (DHCP-клиент)»:
В случае с Билайн — надо выбрать вариант «Dual-Link L2TP», ввести адрес vpn-сервера tp.internet.beeline.ru, логин и пароль.
Интерактивное цифровое телевидение:
Раздел параметров IPTV очень маленький. Вам нужно только поставить галочку «Зарезервировать отдельный порт для приставки»:
И ниже — поставить галочку на том LAN-порту, к которому будет подключена ТВ-приставка. Если же необходимо ещё и указывать VLAN, как в нашем филиале, то пропишите идентификатор в поле «IPTV Vlan ID» и поставьте галочку «Tag»:
Узнать идентификатор влан Вы можете в технической поддержке своего оператора связи. В моём доме — это: 1601.
Настройка WiFi на TotoLink:
В списке «Диапазон» оптимальнее всего оставить значение либо «2,4 ГГц (B+G+N)», либо вариант «2,4 ГГц (G+N)»:
Не забудьте нажать кнопку «Сохранить» для применения настроек на N300RT. Иначе они не сохранятся и Вам придётся делать всё заново.
Продолжаю писать подробные инструкции по настройке роутеров, и сегодня мы будем настраивать роутер Totolink N150RT. Я специально приобрел этот маршрутизатор, чтобы протестировать его, и конечно же написать несколько полезных инструкций. Это самая дешевая модель маршрутизатора, которая есть у компании Totolink. Модель N150RT хоть и дешевая, но мне очень понравилась. Да, это бюджетный маршрутизатор, со скромными техническими характеристикам, но он полностью соответствует своей цене.
Мне этот роутер понравился как внешне, так и по панели управления, и по настройке. Посмотрел в интернете отзывы о Totolink N150RT, каких-то особых проблем с роутером нет. В основном все довольны. Очень простая и понятная панель управления, есть много разных настроек, функций, режимов работы и т. д. Все продумано. Наверное сделаю отдельный обзор этого роутера.
Если вы уже приобрели этот маршрутизатор, то наверное хотите как можно быстрее его настроить. Думаю, с эти проблем не возникнет. Сейчас все подробно рассмотрим, и все настроим. Выполним основные настройки: настроим подключение к интернету, Wi-Fi сеть, установим пароль на беспроводную сеть. Так же сменим пароль доступа к панели управления.
Если в процессе настройки у вас что-то не получится, и вы захотите начать все сначала, или забудете пароль доступа к настройкам (после его смены), то вы всегда можете сделать сброс настроек роутера к заводским по этой инструкции: https://help-wifi.com/totolink/kak-sbrosit-nastrojki-na-routere-totolink/. Достаточно нажать, и подержать 10 секунд кнопку RST-WPS.
Кстати, эта инструкция так же подойдет для следующих моделей роутеров Totolink: N150RH, N300RH, N300RT, и N151RT.
Подготовка к настройке: подключаем Totolink N150RT и заходим в панель управления
Достаем роутер из коробки, подключаем к нему адаптер питания, и включаем его в сеть (если индикаторы не загорятся, то включите питание кнопкой на роутере). Дальше, кабелем который был в комплекте соединяем роутер с компьютером, или ноутбуком. А в WAN порт роутера (он желтый внутри) подключаем кабель от интернет-провайдера, или модема. Смотрите фото.
Если у вас нет ПК, или ноутбука, или просто нет возможности подключится к роутеру по кабелю, то можно подключится по Wi-Fi. Это значит, что зайти в настройки N150RT и настроить его можно даже с телефона, или планшета. По умолчанию роутер транслирует незащищенную сеть, к которой нужно подключится (если вы подключены по кабелю, то по Wi-Fi подключатся не нужно).
С устройства, которое подключено к роутеру, нужно зайти в панель управления. Для этого откройте любой браузер, и перейдите по адресу 192.168.1.1. На странице авторизации необходимо указать имя пользователя и пароль. Заводские: admin и admin (заводская информация указана на корпусе роутера, справа).
Если не получается зайти в настройки, то можете посмотреть подробную инструкцию: https://help-wifi.com/totolink/kak-zajti-v-nastrojki-routera-totolink-na-primere-modeli-totolink-n150rt/, или посмотреть эту статью с решениями проблемы.
Сразу нажмите на кнопку «Advanced Setup», что бы открыть расширенные настройки.
И сразу меняем язык на русский, или украинский.
Теперь панель управления на понятном языке, можно настраивать роутер.
Настройка подключения к интернету
Это самый важный этап в настройке роутера. Нам нужно задать параметры для подключения к вашему интернет-провайдеру. Чтобы роутер смог подключатся к интернету и раздавать его по Wi-Fi и сетевому кабелю.
Вы должны знать, какой тип подключения использует ваш провайдер. И исходя из типа подключения, необходимые параметры (имя пользователя, пароль, адрес сервера). Так же, провайдер может делать привязку по MAC адресу. Всею эту информацию можно уточнить у поддержки провайдера, или посмотреть в договоре по подключению к интернету.Если раньше вы на компьютере запускали какое-то подключение к интернету, то теперь этого делать не нужно. Это подключение нужно настроить на роутере, и он будет подключатся к интернету.Если интернет через роутер заработал сразу после подключения, то у вас провайдер скорее всего использует тип подключения «Динамический IP (DHCP)», без привязки по MAC-адресу. В таком случае, вы можете сразу переходить к настройке Wi-Fi сети.
А если у вас тип подключения: Статический IP, PPPoE, L2TP, или PPTP, то его нужно настроить. По умолчанию там стоит «Динамический IP (DHCP)».
В панели управления переходим на вкладку «Основные настройки» – «Настройки WAN (Интернет)».
В поле «Протокол подключения и авторизации в сети провайдера» выбираем свой тип подключения к интернету.
И уже в зависимости от выбранного типа подключения, задаем параметры, которые выдает провайдер. Давайте рассмотрим настройку на примере подключения PPPoE. Его используют такие популярные провайдеры как: Ростелеком, ТТК, Дом.ru.
Настройка подключения PPPoE
- Выбираем PPPoE в выпадающем меню.
- Задаем логин и пароль.
- Ставим переключатель возле пункта «PPPoE без Dual Link».
- Сохраняем настройки.
Если все задали правильно, то роутер должен подключится к интернету.
Точно так же происходит настройка соединения по L2TP. Только там еще нужно указывать адрес сервера. Этот тип соединения использует провайдер Билайн.
Главная цель – чтобы роутер подключился к провайдеру и начал раздавать интернет.
Настройка Wi-Fi сети и пароля на Totolink N150RT
- Перейдите на вкладку «Wi-Fi сеть» — «Защита сети Wi-Fi».
- В поле «SSID (Название сети Wi-Fi)» укажите название для своей беспроводной сети.
- В выпадающем меню «Алгоритм защиты сети Wi-Fi» выберите WPA2. Если возникнут проблемы с подключением каких-то устройство то поменяете на «WPA-Mixed».
- В поле «Ключ безопасности сети Wi-Fi» придумываем и задаем пароль, который будет защищать нашу сеть. Минимум 8 символов.
- Нажимаем «Применить» для сохранения настроек.
В этом разделе, слева, можно увидеть настройки двух гостевых Wi-Fi сетей, настройку WDS, и даже настройку расписания работы Wi-Fi сети.
Перезагружаем роутер, чтобы применить наши настройки. А можете нажать «Назад» и продолжить настройку.
После перезагрузки появится Wi-Fi сеть с названием, которое мы установили. Для подключения к этой сети нужно использовать установленный пароль.
Меняем заводской пароль доступа к настройкам
Заводские логин и пароль: admin. Это не очень безопасно, ведь в настройки сможет зайти каждый, кто подключится к вашему роутеру. Поэтому, заводской пароль я советую сменить.
Для этого в настройках нужно открыть вкладку «Техническое обслуживание» – «Логин и пароль Wi-Fi роутера». Указать новый логин (я оставил admin), и два раза указать новый пароль. Дальше нажимаем на кнопку «Применить».
Постарайтесь не забыть пароль, который устанавливаете. Не сможете зайти в настройки, и придется сбрасывать параметры роутера к заводским.
Послесловие
Мы выполнили настройку роутера Totolink N150RT. Панель управления очень простая и понятная. Надеюсь, у вас все получилось. Если возникли какие-то вопросы, то задавайте их в комментариях.
В ближайшее время планирую написать еще несколько полезных статей по роутерам Totolink. Расскажу о настройке WDS, режима репитера, режима Wi-Fi клиента и других функций.
80
- https://wifigid.ru/sovety-po-nastrojke-routerov/nastrojka-totolink-n150rt
- https://nastroisam.ru/totolink-n300rt/
- https://help-wifi.com/totolink/nastrojka-routera-totolink-n150rt-poshagovaya-instrukciya/

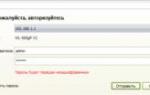 Роутер Totolink N300RT: описание и настройки
Роутер Totolink N300RT: описание и настройки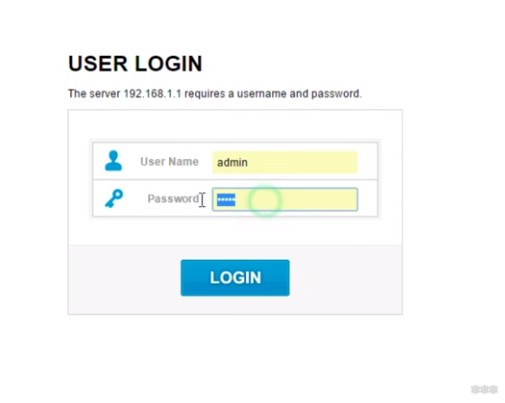
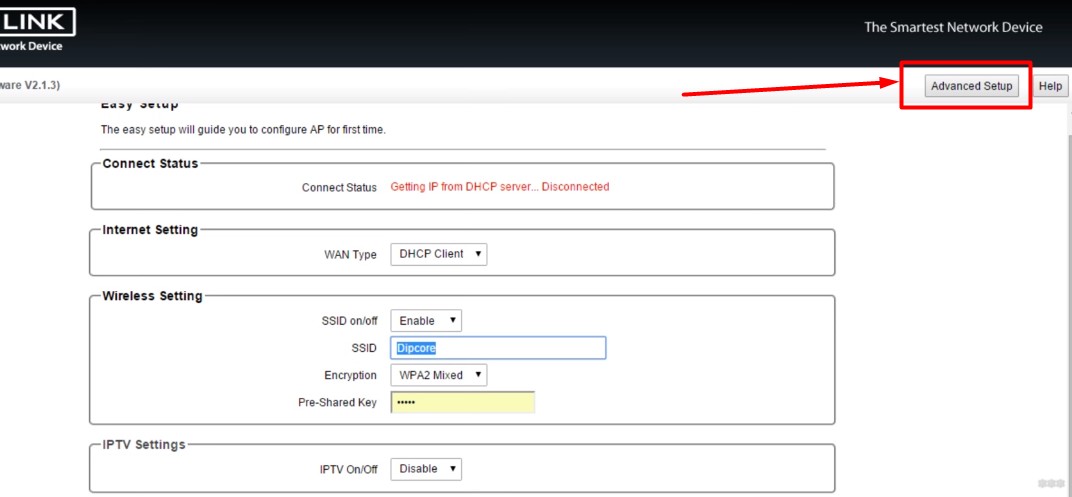
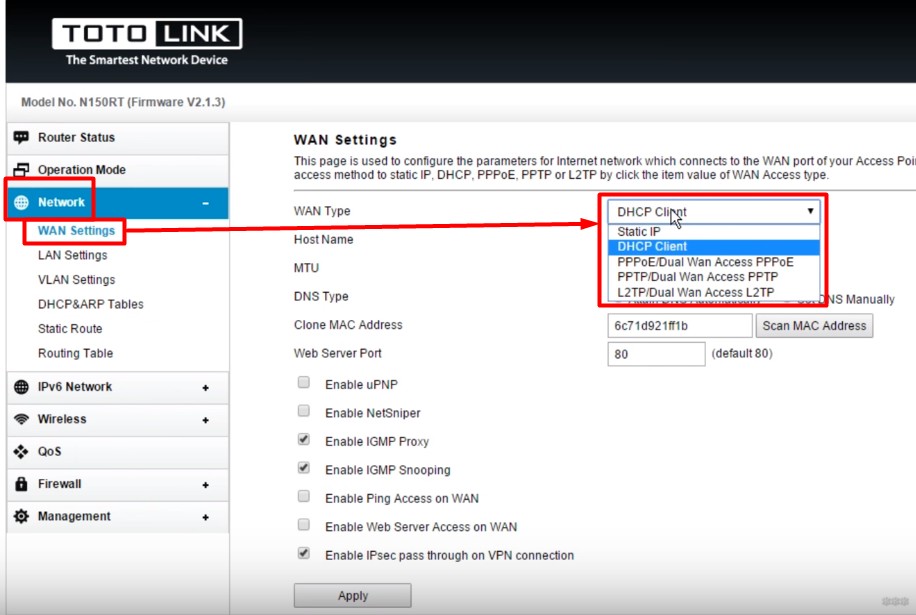
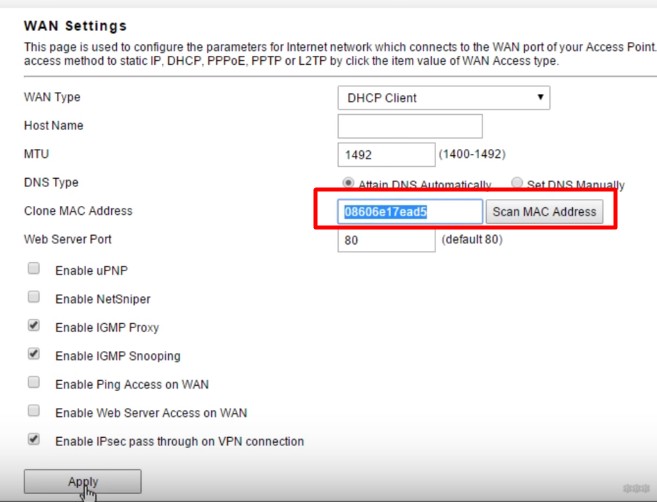
 Как подключить роутер ASUS RT-N300 к компьютеру и настроить подключение к интернету
Как подключить роутер ASUS RT-N300 к компьютеру и настроить подключение к интернету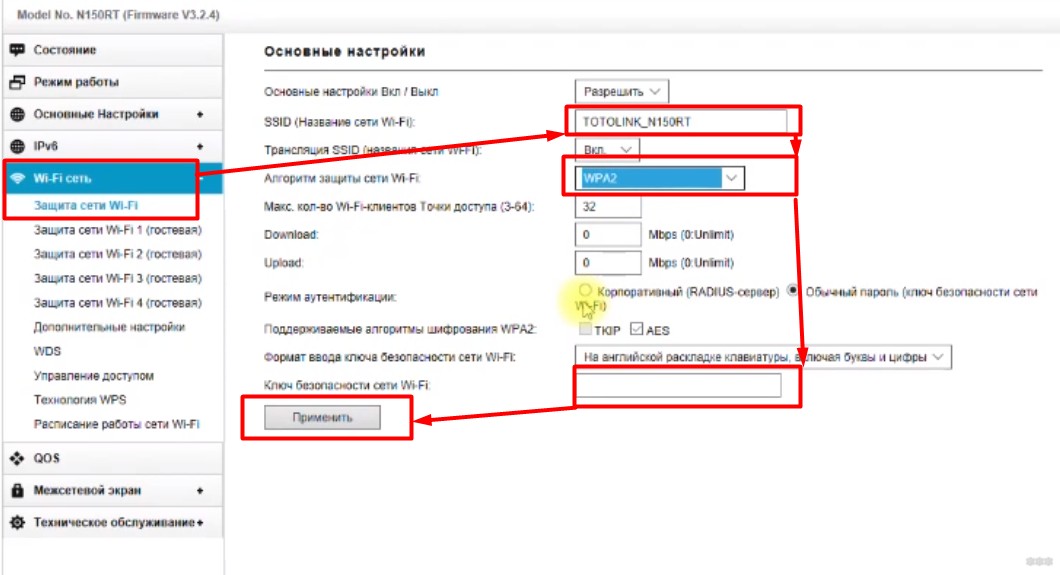


 Настройка роутера DIR-300 NRU
Настройка роутера DIR-300 NRU



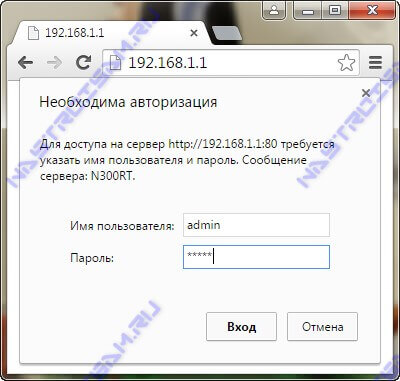
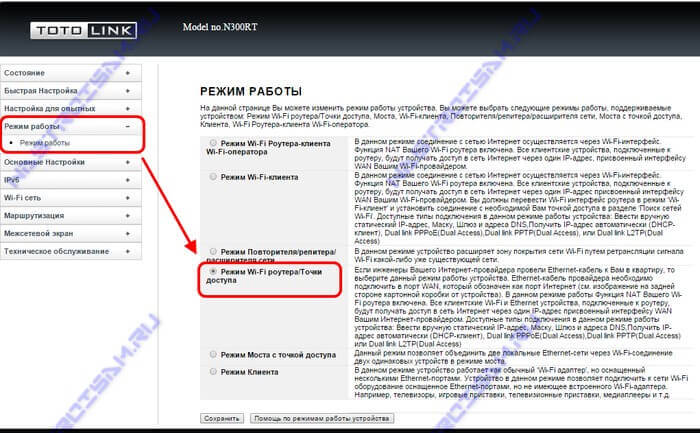
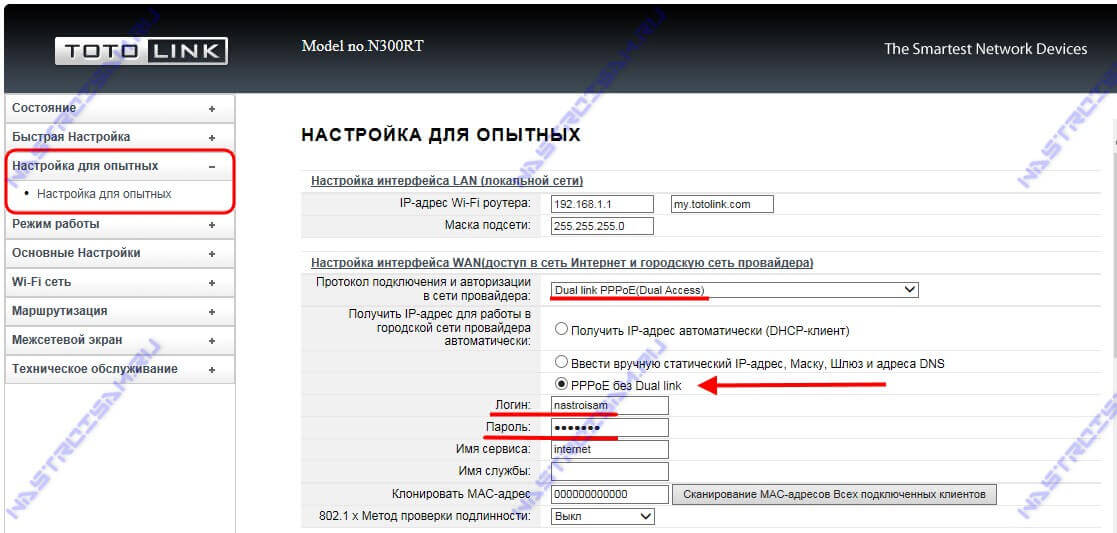


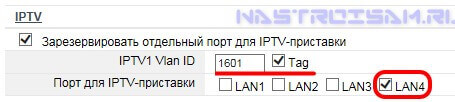
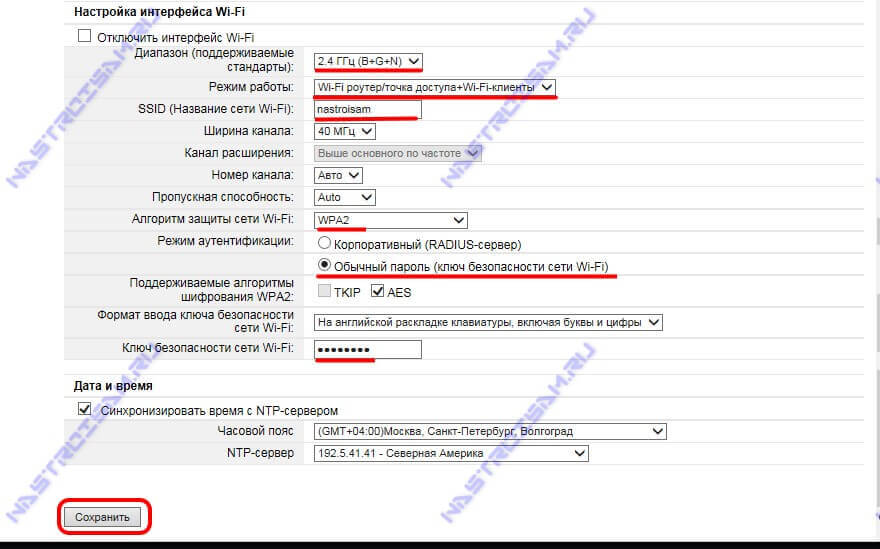


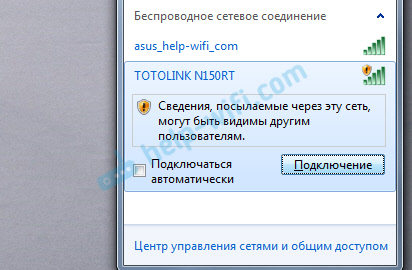
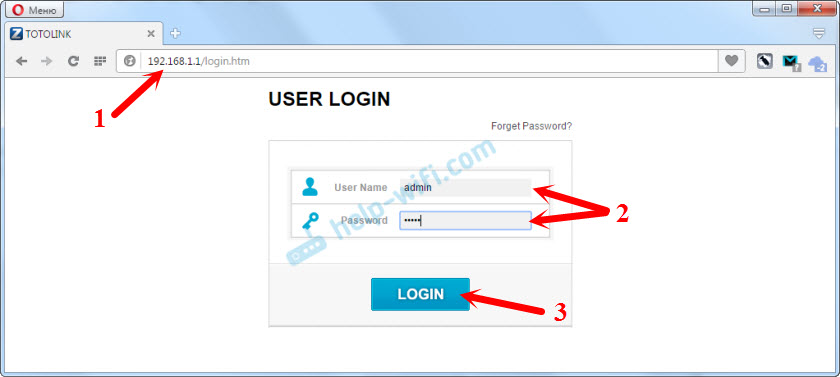
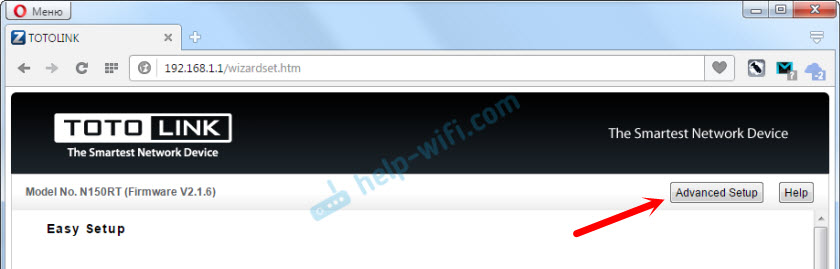
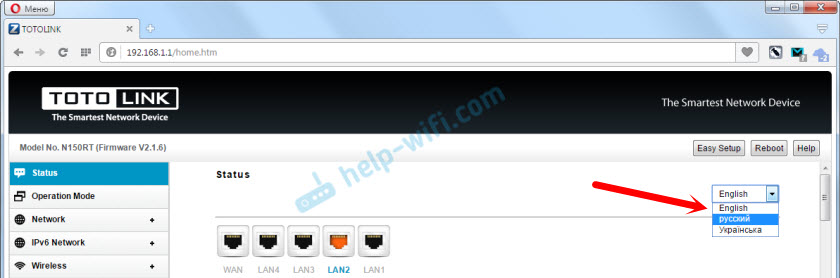
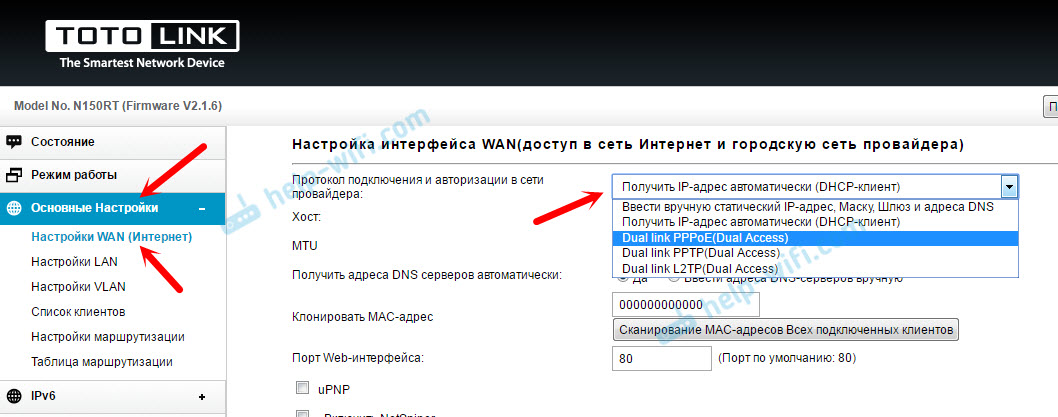
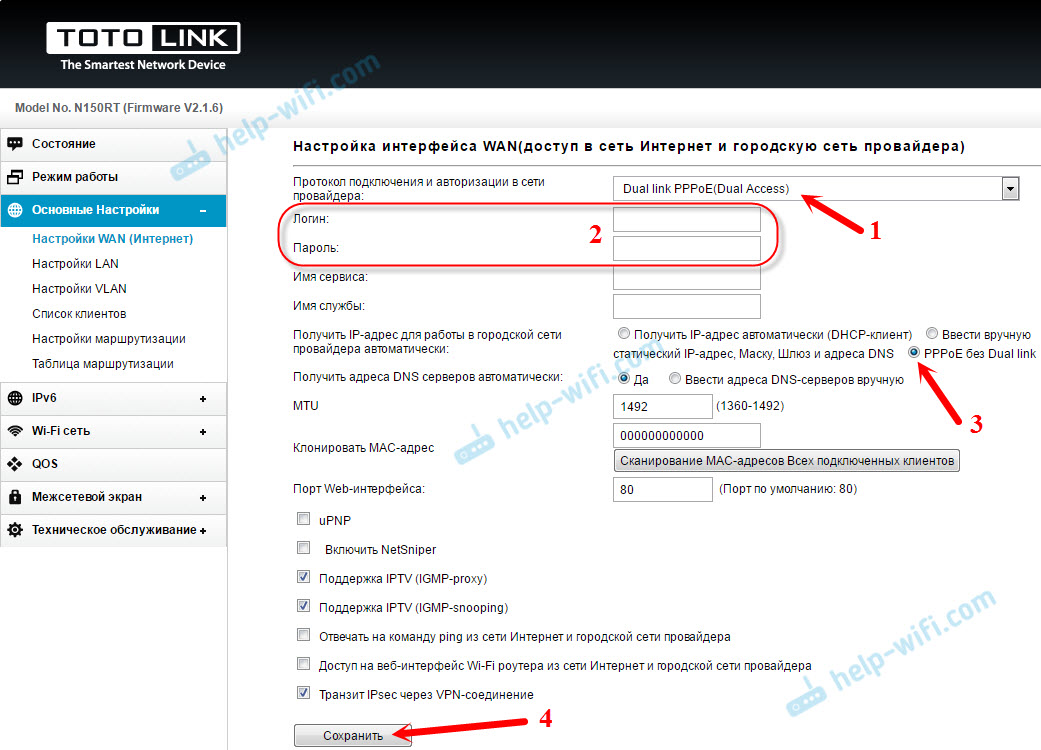
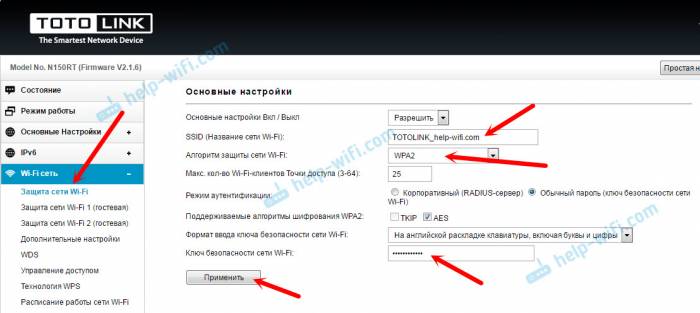
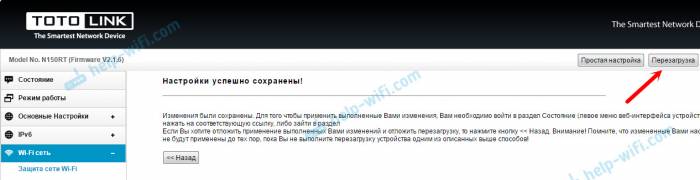
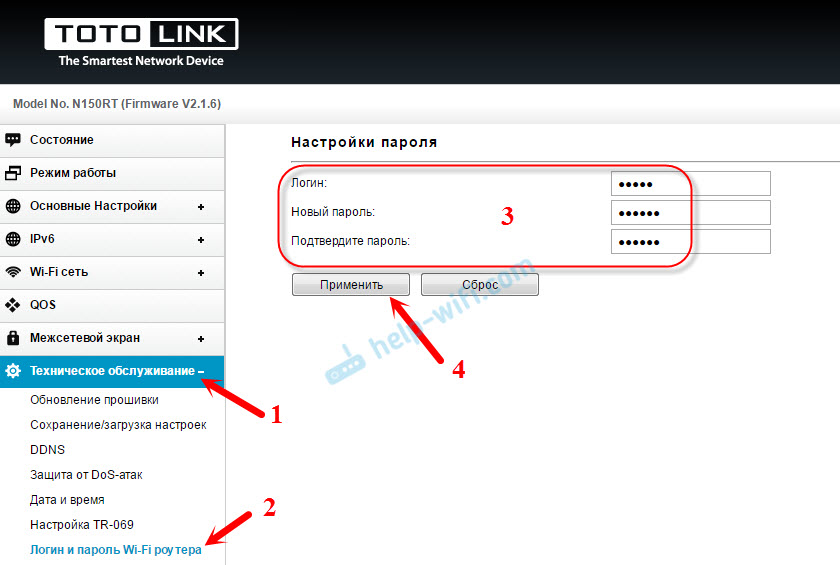


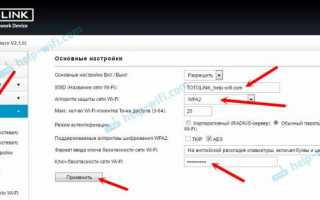

 192.168.1.1 admin — Входим и настраиваем роутер самостоятельно!
192.168.1.1 admin — Входим и настраиваем роутер самостоятельно! Настройка роутера ASUS RT N10P — подробная инструкция
Настройка роутера ASUS RT N10P — подробная инструкция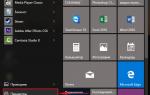 Настройка роутера Zyxel Keenetic Giga V2 для Qwerty
Настройка роутера Zyxel Keenetic Giga V2 для Qwerty