Содержание
Сделали подробный обзор режима разработчика.
Режим разработчика Android — скрытый раздел специальных функций для программистов и разработчиков, позволяющий значительно расширить настройки смартфона. Данный функционал спрятан от простых пользователей, но найти и открыть его достаточно просто.
Как включить режим разработчика?
Режим настроек для разработчиков есть на всех современных версиях Android:
- Android 4.0 Kitkat.
- Android 5.0 Lollipop.
- Android 6.0 Marshmallow.
- Android 7.0 Nougat.
- Android 8.0 Oreo.
- Android 9.0 Pie.
Чтобы получить доступ к этому разделу настроек, нужно следовать инструкции:
- Зайдите в «Настройки» — «О телефоне».
- Найдите пункт «Версия ядра» (или «Номер сборки») и кликните по нему несколько раз подряд (5-10).
Если все сделать правильно, появится сообщение со словами «Вы стали разработчиком». После этого в настройках устройства появится раздел «Для разработчиков», подробный обзор которого предлагаем почитать ниже.
Настройки режима разработчика
Данный раздел разделен на тематические подразделы. Мы расскажем о всех функция и возможностях, которые предлагают создатели операционной системы Android.
- Отчет об ошибке:
- Интерактивный — позволяет отслеживать статус отчета, указывать дополнительные сведения о проблеме и делать скриншот. Некоторые разделы для сокращения времени подготовки отчета могут быть исключены.
- Подробный — используется в случае, если устройство не реагирует на действия пользователя или работает слишком медленно.
- Пароль для резервного копирование: изменение пароля резервного копирования данных для защиты копий данных устройства.
- Не выключать экран: дисплей смартфона всегда будет включен при зарядке устройства.
- Включить журнал Bluetooth HCI: все пакеты Bluetooth HCI будут сохраняться в файле.
- Заводская разблокировка: разрешить или запретить разблокировку загрузчика ОС.
- Работающие приложения (статистика процессор): просмотр всех работающих в фоновом режиме процессор и приложений, а также данные о потребляемом ими объеме оперативной памяти и времени работы.
- Цветовой режим: возможность включить цветовое пространство sRGB.
- Сервис WebView и многопроцессорный WebView (позволяет открывать веб-ссылки в приложениях без использования браузера). Последний пункт позволяет выполнять обработчики WebView отдельно.
- Автоматические обновления системы: включить/выключить.
- Демонстрация: активация демонстрационного режима. В это время смартфон показывает 100-процентный уровень заряда и полный уровень сигнала сети и Wi-Fi.
Отладка
- Отладка по USB: включить/выключить.
- Запретить доступ для USB-отладки.
- Отчет об ошибке. Показывать в меню кнопку для отправки отчета.
- Выбор приложений для фиктивных местоположений.
- Включить проверку атрибутов.
- Выбор приложения для отладки.
- Дождаться отладчика.
- Установка через USB.
- Размер буфера средства ведения журнала (0-16 МБ).
Сети
- Показывать сертификации беспроводных мониторов.
- Подробная запись в журнал Wi-Fi. При выборе сети указывать в журнале RSSI для каждого SSID.
- Переключаться на мобильную связь. Принудительное переключение на мобильные сети при слабом сигнале Wi-Fi.
- Всегда включать поиск сетей Wi-Fi. Включение или отключение поиска Wi-Fi в зависимости от объема трафика.
- Не отключать передачу данных даже при активном подключении к сети Wi-Fi (для быстрого переключения между сетями).
- Конфигурация USB:
- зарядка;
- MTP (передача мультимедиа);
- PTP (передача изображений);
- RNDIS (USB Ethernet);
- аудиоисточник и MIDI.
- Отключать абсолютный уровень громкости Bluetooth при возникновении проблем на удаленных устройствах, например, при слишком громком звучании.
Ввод текста
- Визуальный отклик. Места нажатия на будут показываться на дисплее.
- Отображать касания. Жести и нажатия визуализируются.
Рисование
- Показывать обновления поверхности (окна подсвечиваются при обновлении).
- Показывать границы элементов: поля, кнопки и так далее.
- Написание справа налево: включить/выключить.
- Окно: масштаб. Отключение анимации или ее настройка в пределах от 0,5x до 10x.
- Переход: масштаб. Отключение анимации или ее настройка.
- Скорость анимации: выбор скорости анимации или ее отключение (помогает ускорить бюджетные телефоны).
- Эмуляция дополнительных экранов.
- Минимальная ширина в dp.
Аппаратное ускорение визуализации
- GPU-ускорение. Постоянно использовать GPU для двухмерного рисования.
- Показывать обновления экрана. Подсвечивание области экрана при отрисовке с GPU.
- Показывать аппаратные обновления (выделение зеленым).
- Отладка наложения (вкл/выкл).
- Отладить непрямоугольное усечение.
- Включить 4x MSAA в приложениях OpenGL 2.0.
- Отключить аппаратные наложения — всегда использовать GPU при компоновке экрана.
- Имитировать аномалию (вкл/выкл).
Мониторинг
- Включение строгого режима — подсвечивание экрана во время длительных операций.
- Запись времени работы GPU (вкл/выкл).
- Показывать загрузку ЦП.
Приложения
- Не сохранять действия (удаление сводку действий после их завершения).
- Лимит фоновых процессор: стандартное ограничение, без фоновых процессор, не более одного, двух, трех или четырех процессов.
- Все ANR: уведомлять, что приложение не отвечает.
- Неактивные приложения (весь список).
- Разрешить сохранение на внешние накопители.
- Изменение размера в многооконном режиме.
- Сброс счетчиков в ShortcutManager.
Как включить и отключить режим разработчика на Андроид. Сегодня попробуем разобраться с одним интересным пунктом меню — режим разработчика Android (инженерное меню Андроид). В разделе Настройки — «Для разработчиков» размещены функции для гибкой настройки и глубокого управления своим устройством на Android.
Оглавление:
Далее, предлагаем ознакомиться с каждым из них и рассмотреть скриншоты самого меню для разработчиков.
Все действия по включению режима Android разработчика проводятся на планшете Nexus 7 второго поколения, который работает под управлением ОС Android 6.0.1. Комментирование каждого пункта меню основано на его же описании.
Не забывайте, все изменения в этом режиме вы вносите на свой страх и риск!
- Заходим в «Настройки» и выбираем раздел «О телефоне (О планшете)».
- Потом скролим вниз и видим «Номер сборки», тапаем по нему семь раз.
- После седьмого тапа система сообщит пользователю что он стал разработчиком. Так мы включаем (или открываем) режим для разработчиков на Android-устройстве.
Меню «Для разработчиков» появится в настройках гаджета. На Android 6.0 пункт размещен в категории «Система».
Теперь рассмотрим список команд и возможностей, которые преподносит нам режим разработчика Андроид.
- «Отчет об ошибке» — кнопка неактивна при нормальной работе устройства.
- «Пароль для резервного копирования» — возможность защитить полные резервные копии данных смартфона или планшета. Пароль вводится вручную и создается самым пользователем.
- «Не выключать экран» — активация этого действия приведет к постоянной подсветки экрана в процессе зарядки устройства.
- «Выберите среду» — доступны для выбора две рабочие среды: Dalvik и ART. Последняя более новая и призвана повысить уровень производительности приложений и устройства в целом.
- «Включить журнал трансляции операций HCI Bluetooth» — команда служит для сохранения всех пакетов HCI Bluetooth в файле.
- «Проверка HDCP» — эта команда служит для выбора порядка проверки HDCP (система защиты от копирования)
- «Статистика процессов (Работающие приложения)» — выполнение этой операции позволит вести статистику запущенных процессов.
- «Отладка по USB» — включает режим отладки при подключении к компьютеру при помощи USB-кабеля.
- «Запретить доступ для отладки с помощью USB на всех компьютерах, на которых вы входили в аккаунт».
- «Отчеты об ошибках» — кнопка неактивна в штатном режиме. При активации, устройство начнет отображать в меню опцию отправки отчета об ошибке.
- «Фиктивное местоположение» — удивительная функция, которая умеет маскировать текущее местоположение владельца с гаджетом и выдавать ложные координаты.
- «Выберите приложение для отладки» — можно задать определенные приложения для возможности их отладки.
- «Подождите, пока подключится отладчик» — приложение ожидает подключения отладчика в штатном режиме. Кнопка неактивна.
- «Установка через USB» — функция позволяет проверять на безопасность приложения, устанавливаемые через ADB/ADT. Кнопка неактивна.
- «Размер буфера журнала» — функция позволяет выбрать размер буфера журнала.
- «Сертификация беспроводных мониторов» — отображает параметры сертификации беспроводных мониторов.
- «Подробный журнал Wi-Fi» — функция позволяет при выборе Wi-Fi указывать в журнале RSSI для каждого SSID.
- «Переключаться на мобильную сеть» — при активации кнопки, функция позволяет принудительно переключаться на мобильную сеть, если сигнал Wi-Fi слабый.
- «Всегда включать поиск сетей Wi-Fi» — функция позволяет включать или отключать поиск сетей Wi-Fi во время передачи данных в зависимости от объема трафика.
- «Использовать устаревший DHCP-клиент» — активированная функция позволяет использовать DHCP-клиент для Android 5.0, а не для новой версии.
- «Не отключать передачу данных» — включенная функция позволяет не отключать передачу данных по мобильной сети даже при активном Wi-Fi-подключении (для быстрого переключения между сетями).
- «Конфигурация USB» — выбор режима по умолчанию при подключении по USB к ПК.
- «Показывать нажатия» — при активации кнопки, реализуется отображения точки в местах нажатия на экран.
- «Отображать касания» — проводится визуализация на экране нажатия и жестов.
- «Показ. обнов. поверхности» — осуществляется подсвечивание окон полностью при их обновлении.
- «Показывать границы элементов» — обеспечивает отображение границ клипа, поля и т.д.
- «Написание справа налево» — отображает написание текстов справа налево для всех языков.
- «Анимация окон» — установка масштаба анимации от 0,5х до 10х. Также можно отключить анимацию вообще.
- «Анимация переходов» — установка масштаба перехода от 0,5х до 10х. Отключение анимации также возможна.
- «Длительность анимации» — можно задать скорость анимации гаджета в интервале от 0,5х до 10х. Анимацию можно отключить вообще.
- «Эмуляция дополнительных экранов» — интересная опция, которая может провести эмуляцию дополнительных экранов на основном физическом экране устройства. Включив эту опцию, пользователь увидит еще один экран, который продублирует основной. Размеры дополнительного экрана настраиваются самостоятельно.
- «GPU-ускорение» — можно поставить галочку и, тем самым, всегда использовать GPU для двухмерного рисования.
- «Показывать обновление экрана» — поставленная галочка обеспечит подсветку области экрана при отрисовке GPU.
- «Показывать аппаратные обновления» — задействование этой функции выделит аппаратные уровни зеленым при обновлении.
- «Отладка наложения» — этот пункт содержит три возможных варианта для выбора: 1) выкл.; 2) показывать области наложения; 3) выделять области определенного цвета; 4) показывать число объектов.
- «Отладить операции непрямоугольного усечения» — на этом этапе можно провести три действия: 1) отключить опцию; 2) непрямоугольное сечение; 3) тестирование команды рисование зеленым.
- «Включить 4х MSAA» — поставив галочку, пользователь (или уже разработчик) включает 4х MSAA в приложениях OpenGL ES 2.0.
- «Отключить аппаратные наложения» — активация пункта повлечет за собой постоянное использование GPU при компоновке экрана.
- «Имитировать аномалию» — выбор режима отображения цвета интерфейса для людей с проблемами восприятия цветов.
- «Отключить передачу аудио (USB)» — данная функция отключает автоматическую маршрутизацию аудио на внешние USB-устройства.
- «Включен строгий режим» — данный режим будет подсвечивать экран Android-устройства во время длительных операций.
- «Показывать загрузку ЦП» — при активации этого действия, смартфон отобразит на своем экране дополнительное окошко с графическим отображением текущей загрузки ЦП.
- «Запись времени работы GPU» — название данного пункта говорит само за себя.
- «Включить трассировку OpenGL» — имеет четыре возможным варианта развития событий: 1) нет данных; 2) Logcat; 3) Systrace; 4) Список вызовов в glGetError/
- «Не сохранять действия» — данный пункт меню относится к приложениям, активация его приведет к удалению сводки действий после их завершения.
- «Лимит фоновых процессов» — полезная функция. Она способна ограничить количество работающих приложений в фоновом режиме.
- «Все ANR» — птичка, поставленная напротив данного пункта, обеспечит уведомления пользователя о том, что приложение лагает (авт.) или не отвечает.
- «Неактивные приложения» — встроенный диспетчер активных приложений с возможностью закрытия.
Так выглядит меню «Для разработчиков». Приведены скриншоты из упомянутого планшета на Android 6.0.
- Заходим в «Настройки» и выбираем раздел «Приложения».
- В разделе «Приложения» необходимо найти приложение «Настройки».
- В открывшемся меню выбираем пункт «Хранилище.
- В «Хранилище» нажимаем на кнопку «Стереть данные».
- В открывшемся окне «Удалить данные приложения?» нажимаем «ОК».
- Вуаля! Режим разработчика Android выключен и скрыт из настроек. Но в любой момент вы вновь сможете его включить.
В настройках вашего устройства есть один интересный пункт «Для разработчиков». С его помощью пользователи могут настраивать поведение системы, активировать какие-либо функции, а разработчики отлаживать работу нужного приложения/игры. К примеру, в этой инструкции мы расскажем как включить «Режим отладки по USB»(смотри пункт 4 в описании функций меню разработчика), в нем просматривается отчет об ошибках, включается заводская разблокировка загрузчика и многое другое.
Несмотря на то, что все устройства на Андроид имеют одинаковые настройки для разработчиков, производители устройств могут располагать данную опцию в разных подпунктах меню «Настройки». Сейчас мы разберем, как именно и где включить/отключить режим разработчика на Андроид смартфоне или планшете, а после расскажем, какими функциями и при каких обстоятельствах можно воспользоваться.
- Для большинства Android-устройств в их числе и Xiaomi: Заходим в «Настройки» -> «О телефоне» -> Ищем пункт «Номер сборки»
- Добравшись до пункта «Номер сборки» с набором различных символов, вам стоит нажать на данный пункт в количестве 7 раз. После выполнения данного действия появится всплывающее сообщение с информацией о том, что «Настройки для разработчиков включены».
Для наглядности, мы прикрепили видео инструкцию в которой отображается процесс активации меню «Для разработчиков».
Если у вас не включается режим разработчика на андроид устройстве — попробуйте нажимать «все подряд» в разделе о телефоне, в редких случая могут не появляться уведомления, поэтому просто прошерстите меню, с большой вероятностью вы найдете что режим разработчика активировался. Иначе же — укажите модель вашего устройства и версию прошивки/сборки в комментариях и мы вам поможем.
Стоит отметить, что некоторые из устройств не позволяют проворачивать данную операцию, но в большинстве случаев пункт скрывается в одно нажатие.Переходим в меню «Настройки», пролистываем до пункта «Для разработчиков», заходим в него и убираем галочку напротив слова «Включено». Устройство самостоятельно вернется в предыдущую раздел и пункт «Для разработчиков» исчезнет.
Если по каким-то причинам у вас не окажется галочки напротив «Включено», то следует воспользоваться следующей инструкцией:Открываем «Настройки» -> «Приложения» -> «Настройки» -> Затем переходим в «Хранилище» и выбираем «Стереть данные, Очистить КЕШ». Данный метод подходит для большинства смартфонов и планшетов, поэтому если он помог вам, обязательно сообщите об этом в комментариях к статье.
- Не выключать экран
- Заводская разблокировка
Разблокировка загрузчика на вашем смартфоне/планшете позволяет в дальнейшем использовать кастомное рекавери и прочие плюшки. К примеру, на устройстве с заблокированным загрузчике нет возможности попасть вменю восстановления Android и вернуть систему в первоначальный вид/установить новую ОС.
Фактически, данный параметр не позволяет разблокировать загрузчик, но он дает «разрешение» на совершение этого действия с вашим устройством. Если вы не планируете совершать перечисленных ранее манипуляций, вам не стоит активировать данную функцию.
- Работающие приложения
Всем известно, что в Windows есть диспетчер задач, где отображаются какие процессы запущены в данный момент. Это позволяет понять, что работает в конкретный момент и почему компьютер работает не стабильно, что потребляет большую часть ресурсов. В стандартных настройках устройств на Андроид вы не найдете подобного аналога, поэтому функция «Работающие приложения» может оказаться весьма полезной.
Вы сможете просмотреть какие приложения работают в фоне, в течение какого времени, а также объем оперативной памяти, которые они потребляют. Не стоит насильно пытаться завершить работающие процессы, это может привести к неожиданным последствиям. Вам не стоит беспокоиться, Андроид давно научился управлять оперативной памятью и её нехватку пользователи ощущают крайне редко.
- Режим отладки по USB
Одна из немногих функций, которая необходима в первую очередь разработчикам. Основная цель режима отладки по USB заключается в выполнении конкретных действий на вашем устройстве посредствам передаваемых команд с персонального компьютера. К примеру, подключившись к Adnroid SDK у пользователей появится возможность через компьютер установить приложение, получить необходимую информацию и даже получить ROOT-доступ. Чтобы включить режим отладки usb на андроид устройстве — зайдите в меню «Для разработчиков», найдите пункт «отладка по USB» или «USB Debugging» и активируйте его!
Естественно, полезность данного параметра никто не отменяет, но и для безопасности стоит отключать режим отладки по USB, когда вы его не используете.
- Фиктивное местоположение
Ни для кого не секрет, что телефоны и планшеты на Андроид могут отслеживать, узнавая ваше текущее местоположение. Но наверняка мало кто знает, что в Android есть функция, позволяющая сообщать сервисам, приложениям фейковое местоположение устройства. Иными словами, вам стоит активировать функцию и после выбрать программу для которой будет отображаться неверное местоположение вашего девайса.
- Отключить абсолютный уровень
Если поискать, то в сети можно наткнуться на множество вопросов касательно изменения громкости Bluetooth-колонок, гарнитур и прочих устройств при помощи Андроид-смартфона. По неизвестным причинам работает это далеко не всегда, звук становится то громче, то тише. Если вы столкнулись с подобной проблемой и хотели бы избавить от нее, то не забудьте активировать функцию «отключение абсолютного уровня». В противном случае не стоит трогать данный параметр для продолжения нормального функционирования устройства.
- Визуальный отклик
Активировав данную функцию вы увидите на экране небольшие точки, позволяющие узнать, куда именно было совершенно нажатие. Полезно в нескольких случаях: разработчикам, для людей, которые испытывают проблемы с точечными движениями, а также в момент записи видео с экрана устройства для большей наглядности.
В данной статье мы постарались объяснить, что такое «Режим разработчика», как его включить, отключить и какими полезными функциями можно воспользоваться не боясь повредить смартфон/планшет. Конечно, в настройках разработчика есть и масса других параметров, но большинство из них не имеет практического значения для рядовых пользователей, а предназначены в первую очередь для людей занимающихся разработкой программ.
Используемые источники:
- https://androidlime.ru/developer-mode-android
- https://upgrade-android.ru/stati/stati/3363-kak-vklyuchit-i-otklyuchit-rezhim-razrabotchika-na-android.html
- https://tvoysmartphone.ru/uroki/138-kak-aktivirovat-rezhim-razrabotchika-na-android.html
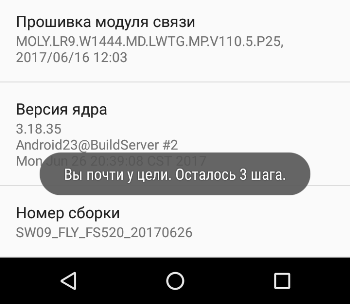
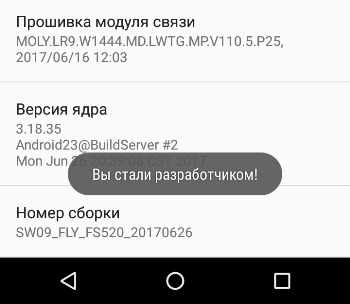
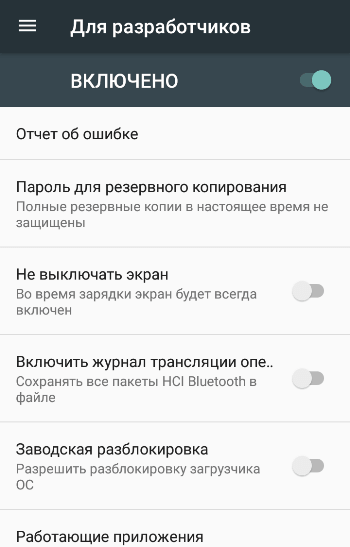
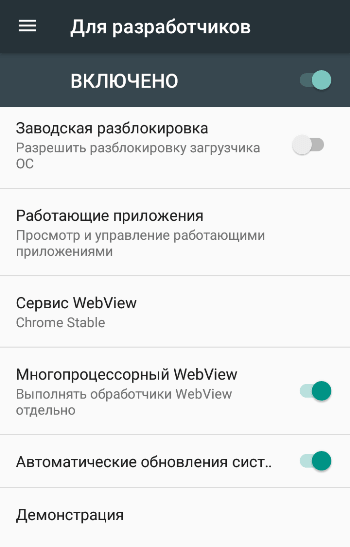
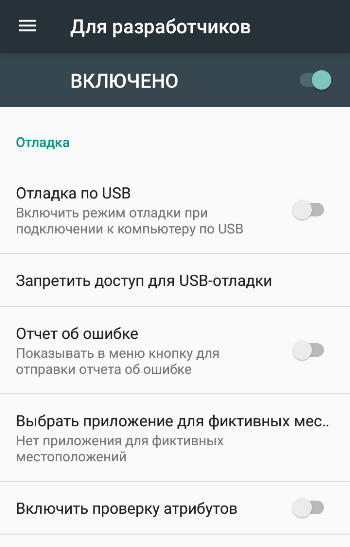
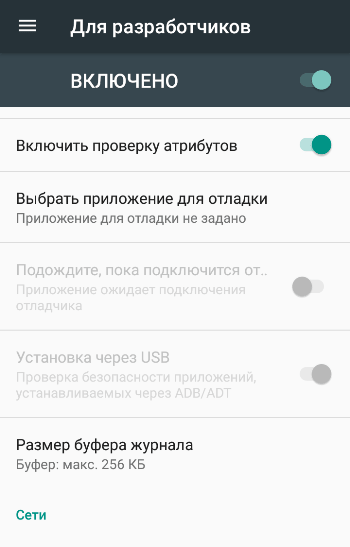
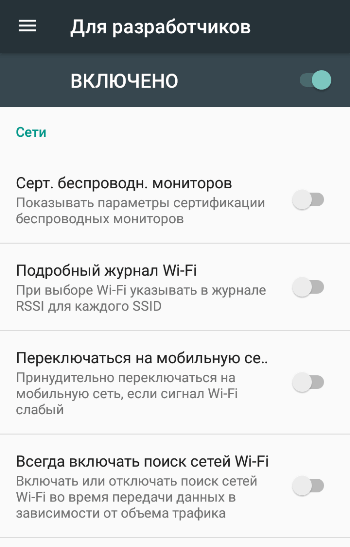
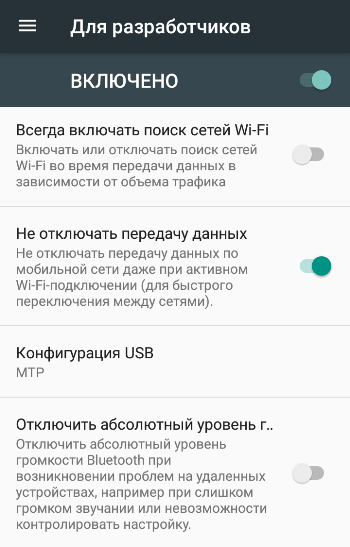
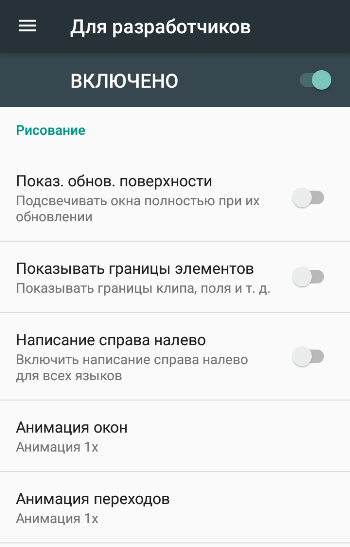

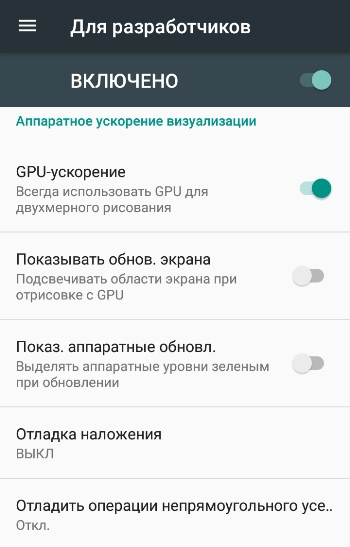
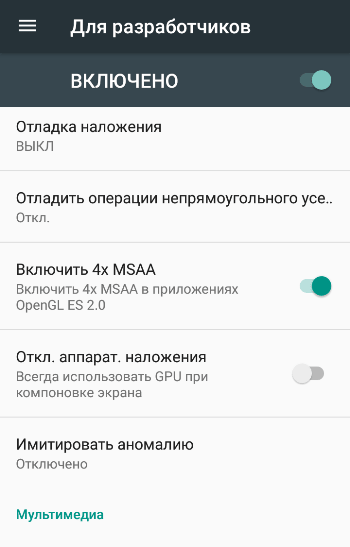
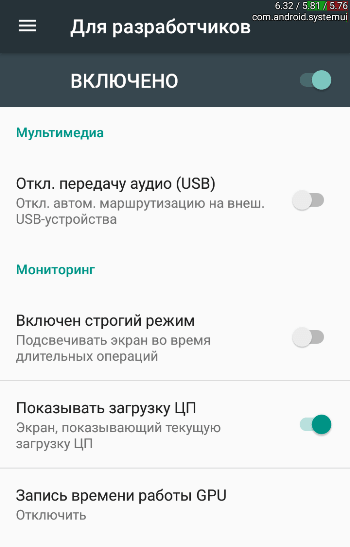
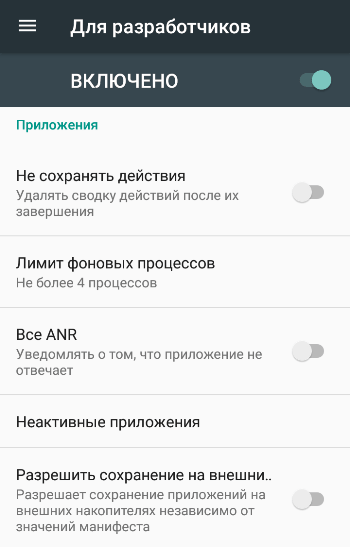

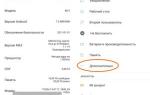 Как включить на смартфоне Xiaomi режим разработчика?
Как включить на смартфоне Xiaomi режим разработчика?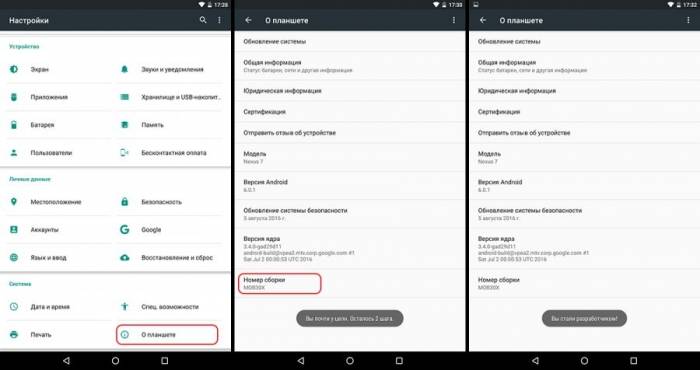
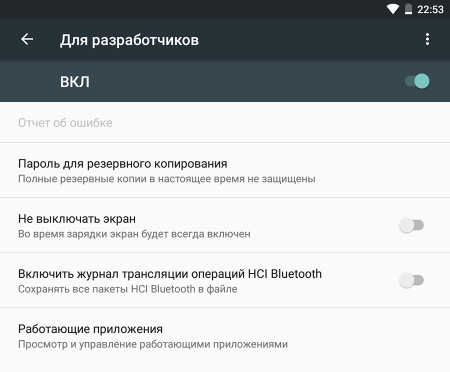
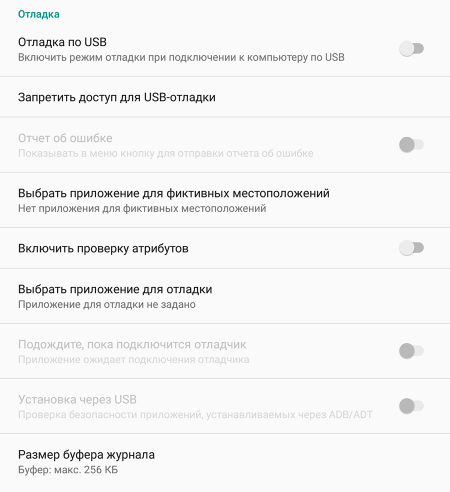
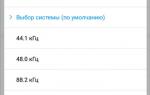 Включить на смартфоне Xiaomi режим разработчика
Включить на смартфоне Xiaomi режим разработчика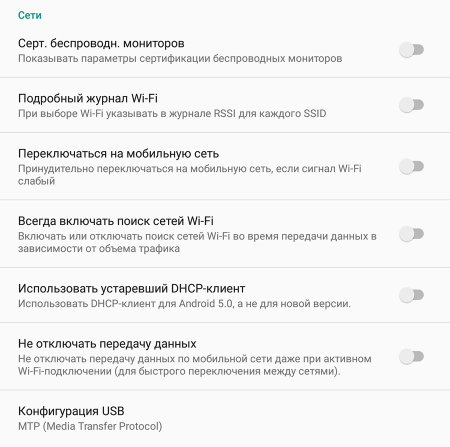
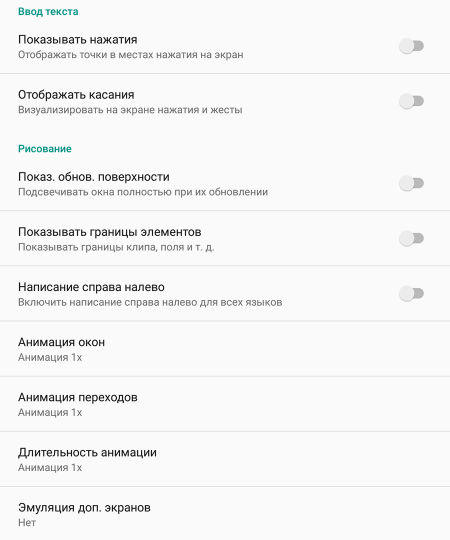
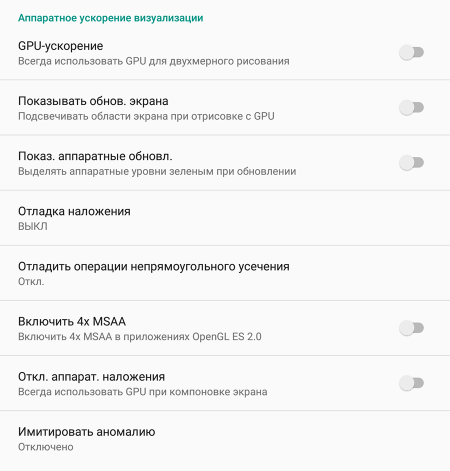
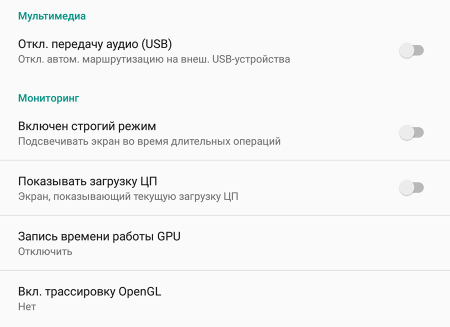
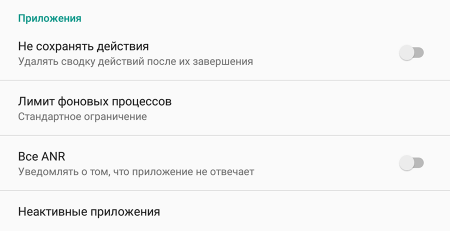
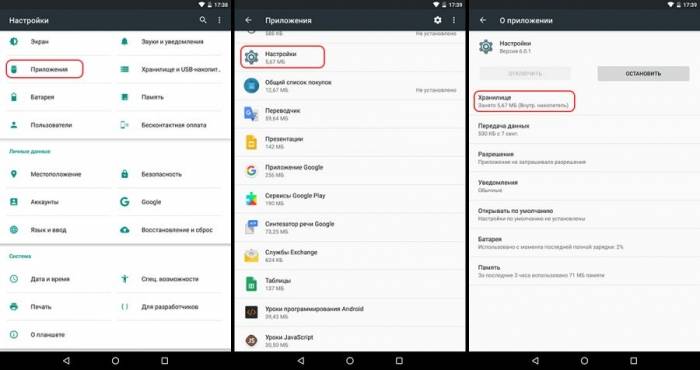
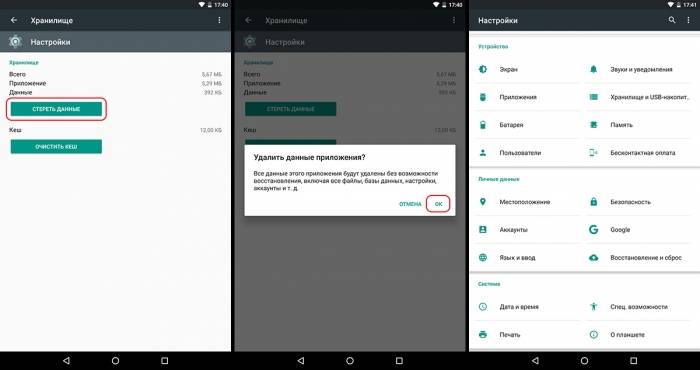
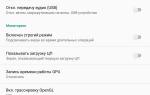 Как найти разработчика для работы над проектом
Как найти разработчика для работы над проектом
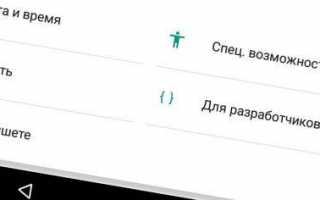

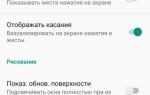 Как включить режим разработчика на Android
Как включить режим разработчика на Android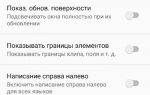 Как включить режим “Для разработчиков” в Android
Как включить режим “Для разработчиков” в Android Как включить режим откладки USB на Андроид
Как включить режим откладки USB на Андроид Как отключить USB-порт в компьютере windows 10/8.1/7
Как отключить USB-порт в компьютере windows 10/8.1/7