Содержание
- 1 Что такое режим MTP и куда делся режим USB
- 2 Настройка подключения телефона к ПК по USB
- 3 Подключение в режиме USB-накопителя
- 4 Включение отладки по USB на Android телефоне или планшете
- 5 Быстрый способ как включить откладку по USB на Андроид
- 6 Когда лучше отключать/включать отладку
- 7 Видео-инструкция
- 8 Ответы на популярные вопросы
before—>
Сейчас я вас научу как подключить телефон Андроид через USB к компьютеру как накопитель и таким образом включить передачу данных и перенести информацию без использования флешки. Очень удобно.
p, blockquote<dp>1,0,0,0,0—>
Данная статья подходит для всех брендов, выпускающих телефоны на Android 10/9/8/7: Samsung, HTC, Lenovo, LG, Sony, ZTE, Huawei, Meizu, Fly, Alcatel, Xiaomi, Nokia и прочие. Мы не несем ответственности за ваши действия.
p, blockquote<dp>2,0,0,0,0—>
Внимание! Вы можете задать свой вопрос специалисту в конце статьи.
p, blockquote<dp>3,0,1,0,0—>Содержание
Что такое режим MTP и куда делся режим USB
h2<dp>1,0,0,0,0—>
До версии Android 4.4 KitKat была возможность установить подключение по USB как флешку. ПК видел устройство как съемный диск и предоставлял те же права: пользователь мог переносить файлы, форматировать накопитель и совершать другие действия.
p, blockquote<dp>4,0,0,0,0—>
Затем в новых версиях Андроид режим USB был заменен на MTP, в котором осталась только функция переноса данных, а то же форматирование не работает.
p, blockquote<dp>5,0,0,0,0—>
Настройка подключения телефона к ПК по USB
h2<dp>2,0,0,0,0—>
Чтобы управлять подключением к компьютеру через USB, необходимо включить отладку. Для этого добавляем в настройки Android раздел «Для разработчиков» (если его нет):
p, blockquote<dp>6,0,0,0,0—>
- Откройте настройки.
- Перейдите в раздел «О телефоне» или «Об устройстве».
- Найдите «Номер сборки» или «Версия MIUI».
- Нажимайте (кликайте) на этот пункт до тех пор, пока не увидите сообщение, что вы стали разработчиком (обычно хватает 7-10 нажатий).
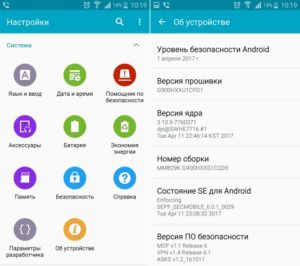
Почему Android не видит флешку через OTG
Как управлять компьютером/ноутбуком Windows 10 с телефона Android
p, blockquote<dp>7,1,0,0,0—>
После появления в настройках раздела для разработчиков можно включить отладку по USB. Пункт так и называется, так что вам нужно лишь передвинуть ползунок в положение «Включено» и подтвердите разрешение.
p, blockquote<dp>8,0,0,0,0—>
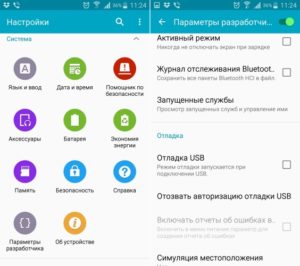
Теперь можно подключать устройство к компьютеру через USB и выбирать режим работы. В последних версиях Android наиболее используемыми являются:
p, blockquote<dp>9,0,0,0,0—>
- MTP – передача любых файлов с компьютера на телефон и наоборот.
- PTP – передача фотографий, а также перенос файлов, не поддерживаемых в режиме MTP.
- Только зарядка.
Вы можете сохранить любой способ или каждый раз выбирать другой режим подключения – при включенной отладке компьютер в любом случае увидит телефон.
p, blockquote<dp>10,0,0,0,0—>
Читайте Android не подключается к ПК/ноутбуку по USB и только идет зарядка
p, blockquote<dp>11,0,0,1,0—>
Подключение в режиме USB-накопителя
h2<dp>3,0,0,0,0—>
Если вы не может привыкнуть работать с медиапроигрывателем, вернитесь к использованию режима USB-накопителя. Для этого понадобится:
p, blockquote<dp>12,0,0,0,0—>
- Root-права на Андроид.
- Установленная программа USB MASS STORAGE Enabler.
Применение этого метода может привести к повреждению системных файлов. В таком случае вам придется перепрошивать Android.
p, blockquote<dp>13,0,0,0,0—>
Чтобы Android подключался к компьютеру как накопитель:
p, blockquote<dp>14,0,0,0,0—>
- Запустите USB MASS STORAGE Enabler.
- Предоставьте права суперпользователя и согласитесь на изменение работы Selinux.
- Если устройство поддерживается, откроется основное меню приложения.
- Нажмите «Включить USB MASS STORAGE».
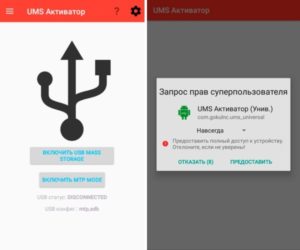
p, blockquote<dp>15,0,0,0,1—>
Теперь при подключении к ПК телефон или планшет будет отображаться как накопитель. Чтобы подключиться в режиме MTP или PTP, достаточно перезапустить устройство. После завершения работы с режимом накопителя снова зайдите в приложение и отключите USB MASS STORAGE.
after—></dp></dp></dp></dp></dp></dp></dp></dp></dp></dp></dp></dp></dp></dp></dp></dp></dp></dp>
Включенная отладка по USB на Android устройстве может потребоваться для самых разных целей: прежде всего, для выполнения команд в adb shell (прошивка, кастомный рекавери, запись экрана), но не только: например, включенная функция может пригодиться и для восстановления данных на Android.
В этой пошаговой инструкции подробно о том, как включить отладку по USB на Android 5-7 (в общем-то, то же самое будет и на версиях 4.0-4.4), в видео показано включение отладки на Android 9 Pie и на смартфонах Samsung Galaxy.
Скриншоты и пункты меню в руководстве соответствуют почти чистой ОС Android 6 на телефоне Moto (то же самое будет на Nexus и Pixel), но принципиальной разницы в действиях на других устройствах, таких как Samsung, LG, Lenovo, Meizu, Xiaomi или Huawei не будет, все действия практически те же самые, также в статье присутствуют текстовые пути для настроек на других версиях Android и марках телефонов.
Включение отладки по USB на Android телефоне или планшете
Для того, чтобы появилась возможность включить отладку по USB, сначала необходимо включить режим разработчика Android, сделать это можно следующим образом.
- Зайдите в Настройки и нажмите пункт «О телефоне» или «О планшете», на Samsung — «Сведения о телефоне» — «Сведения о ПО». На чистом Android 9.0 зайдите в пункт «Система» — «О телефоне».
- Найдите пункт «Номер сборки» (на телефонах Xiaomi и некоторых других — пункт «Версия MIUI») и несколько раз нажимайте по нему, пока не увидите сообщение о том, что вы стали разработчиком.
Теперь в меню «Настройки» вашего телефона появится новый пункт «Для разработчиков» и можно переходить к следующему этапу (может быть полезно: Как включить и отключить режим разработчика на Android).
Процесс включения отладки по USB также состоит из нескольких очень простых шагов:
- Зайдите в «Настройки» — «Для разработчиков». На Android 9, например, на Nokia — в Настройки — Система — Дополнительно — Для разработчиков. На некоторых китайских телефонах, например, на Xiaomi — в Настройки — Дополнительно — Для разработчиков или Настройки — Расширенные настройки — Для разработчиков. Если вверху страницы есть переключатель, который установлен в положение «Выкл», переключите его в «Вкл».
- В разделе «Отладка» включите пункт «Отладка по USB», чтобы включить режим отладки по USB.
- Подтвердите включение отладки в окне «Разрешить отладку по USB», внимательно прочитав предупреждение.
На этом всё готово — отладка по USB на вашем Android телефоне включена и ее можно использовать с нужными вам целями.
Видео инструкция
В дальнейшем, вы можете отключить отладку в том же разделе меню, а при необходимости — отключить и убрать из меню Настроек пункт «Для разработчиков» (ссылка на инструкцию с необходимыми действиями была приведена выше).
Режим откладки в основном предназначен для разработчиков. Однако и обычным пользователям он может быть полезен. Например, для переноса файлов или изображений с телефона на компьютер. Также он используется для перепрошивки смартфона и просмотра журнала ошибок. О том, как включить режим откладки USB на Андроид, будет подробно рассказано ниже.
Быстрый способ как включить откладку по USB на Андроид
При использовании данной функции гаджет подключается к ноутбуку через специальный кабель. Чтобы его активировать нужно получить доступ к разделу «Для разработчиков» в настройках устройства. Обычный пользователь не видит эту вкладку, но её можно включить в несколько кликов.
Шаг 1: разблокировка режима разработчика
На данном этапе необходимо получить доступ к закрытому разделу настроек. Для этого:
- Зайдите в настройки.
- Перейдите во вкладку «О телефоне» или «Об устройстве».
- Несколько раз кликните на пункт «Версия прошивки» или «Номер сборки». Телефон сам даст подсказку сколько нажатие осталось до разблокировки доступа.
- После выполнения всех действий должно выскочить оповещение «Вы стали разработчиком!». Если устройство выводит надпись: «Вы уже разработчик!», значит доступ к нужному разделу уже был получен раннее.
- Найти открытую вкладку можно в меню «О телефоне» или «Расширенных настройках».
Обратите внимание, что названия пунктов настроек могут отличаться от приведённых в инструкции. Это зависит от версии Андроида и прошивки. На примере был использован телефон от Xiaomi.
Шаг 2: включаем откладку
Для активации такой функции нужно выполнить несколько действий, указанных в инструкции:
- Зайдите в настройки.
- Перейдите в недавно открытый раздел.
- Пролистайте список до пункта «Откладка по USB».
- Активируйте галочку справа от выбранного пункта.
Также на популярных девайсах включить данную функцию можно непосредственно при подключении к ноутбуку. То есть соединив смартфон и ПК кабелем. Вот инструкция:
- Откройте шторку уведомлений. По умолчанию там запускается зарядка аккумулятора.
- Кликнув на вкладку активируйте нужную функцию.
Теперь можно перепрошивать или настраивать операционную систему.
Когда лучше отключать/включать отладку
По оценкам большинства специалистов, включать данную функцию лучше при соединении гаджета с ПК. Конечно, если такая возможность предусмотрена производителем.
После завершения работы не следует просто выдёргивать штекер кабеля из смартфона. Из-за таких действий в системе может произойти сбой, при котором ПК перестанет видеть подключенный девайс. Правильнее будет отключить связь из шторки уведомлений, а затем выбрав «Безопасное извлечение устройства», вынуть кабель.
Видео-инструкция
Ответы на популярные вопросы
Если система написала, что «Вы стали разработчиком», значит, вкладка создалась. Если просто так обнаружить её не удаётся, то воспользуйтесь функцией поиска в настройках.В случае, когда ПК не видит гаджет, перезагрузите его и компьютер. Если действия не помогли, то попробуйте подсоединить девайс ко второму порту. Если результат не поменялся, значит в системе произошёл сбой.Для активации секретного раздела нужно сделать не один клик, а 5-7 быстрых нажатий.
Таким образом, после прочтения данной статьи не должно остаться вопросов о включении откладки. Внимательно следуйте инструкции и никаких проблем не возникнет!
Используемые источники:
- https://androproblem.ru/nastroika/podklyuchenie-android-k-kompyuteru-po-usb-kak-fleshku.html
- https://remontka.pro/usb-debug-enable-android/
- https://gurudroid.net/kak-vklyuchit-rezhim-otkladki-usb-na-android.html
 Как отключить USB-порт в компьютере windows 10/8.1/7
Как отключить USB-порт в компьютере windows 10/8.1/7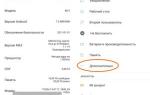 Как включить на смартфоне Xiaomi режим разработчика?
Как включить на смартфоне Xiaomi режим разработчика? Как правильно включить USB порты в БИОСе
Как правильно включить USB порты в БИОСе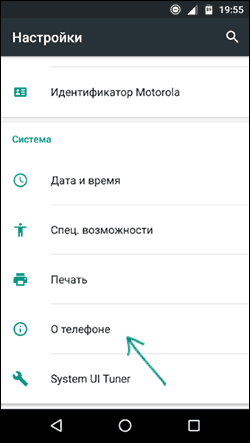
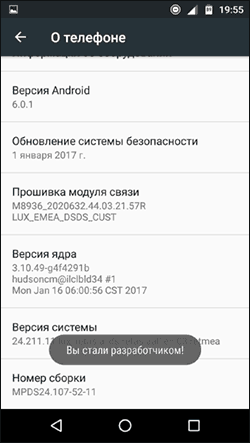
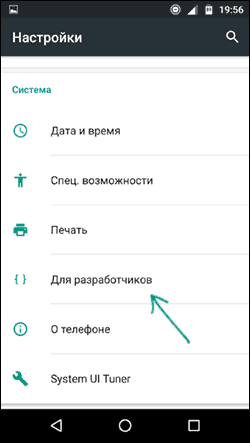
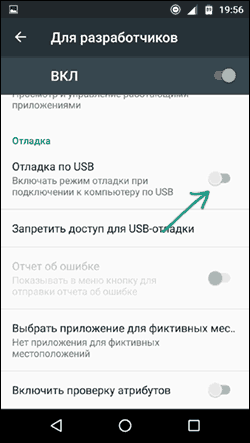
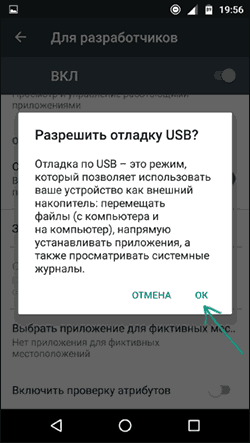



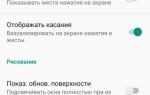 Как включить режим разработчика на Android
Как включить режим разработчика на Android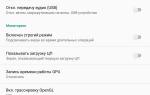 Как найти разработчика для работы над проектом
Как найти разработчика для работы над проектом Как отключить или включить USB порты в Windows
Как отключить или включить USB порты в Windows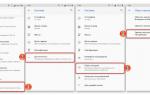 Что делать если слетала система андроид на смартфоне?
Что делать если слетала система андроид на смартфоне?