Содержание
- 1 Телефон как модем через USB-кабель
- 2 Bluetooth-модем на телефоне
- 3 Создание точки доступа Wi-Fi на Андроид-телефоне
- 4 Оформление раздачи
- 5 Как раздать интернет через Bluetooth: Видео
- 6 Стандартный способ
- 7 Стороннее приложение
- 8 Как подключиться к интернету через Bluetooth
- 9 Как подключить компьютер к интернету через Bluetooth
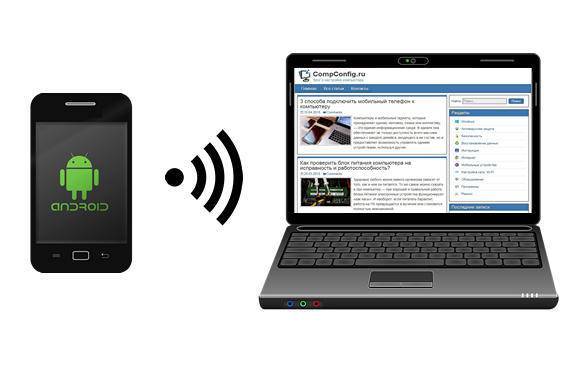
Поговорим, как подключить Интернет к компьютеру, используя Андроид-смартфон в качестве модема.
Телефон как модем через USB-кабель
Подключиться к Интернету через телефон, подсоединенный к компьютеру через USB-кабель, пожалуй, проще всего. Этот способ удобен тем, что не требует настроек и не нуждается в мерах защиты от взлома и доступа посторонних, как беспроводная связь. Подключение устанавливается за считанные секунды и работает практически бесперебойно, конечно, при условии хорошего сигнала сотовой связи и качественного USB-кабеля.
Порядок действий:
- Зайдите в приложение «Настройки» (в старых версиях Android — «Параметры»), откройте раздел беспроводных сетей, перейдите в дополнительные параметры беспроводных сетей (в моем примере они скрываются за кнопкой «Еще»).
- Включите «Мобильные данные», то есть приконнектите телефон к сети 3G/4G-интернета. Либо сделайте это другим способом — нажатием кнопки в шторке и т. д. На разных Андроид-смартфонах это и последующие действия выполняются немного по-разному, но суть примерно одна.
- Находясь в дополнительных параметрах беспроводных сетей, откройте раздел «Режим модема». Передвиньте ползунок «USB-модем» в положение «Включено».
Настройка завершена, связь установлена. Теперь ваш компьютер подключен к глобальной сети через USB-кабель и сеть мобильного оператора.
Bluetooth-модем на телефоне
Если вы хотите подключить к сети устройства, оснащенные модулем bluetooth (ноутбуки, смартфоны, планшеты), можете использовать телефон как bluetooth-модем. Для установления устойчивой связи клиентские девайсы следует расположить не дальше 8-9 м от телефона, но лучше всего — в непосредственной близости. Кроме того, убедитесь, что на всех устройствах активирован bluetooth-адаптер.
Порядок подключения к Интернету через bluetooth-модем на телефоне:
- Включите на телефоне 3G/4G-интернет.
- Зайдите в приложение «Настройки» — «Беспроводные сети». Сдвиньте ползунок Bluetooth в положение «Включено».
- Зайдите в раздел «Bluetooth» и выберите из списка «Доступные устройства» тот девайс, которому хотите предоставить доступ во всемирную паутину. Если их несколько, устанавливайте соединение по очереди. При появлении окошек с запросом разрешения на сопряжение сверьте код и нажмите кнопку «Подключить» на обоих соединяемых устройствах.
- Откройте в дополнительных настройках беспроводных сетей раздел «Режим модема» и включите Bluetooth-модем.
Теперь ваши гаджеты имеют выход в глобальную сеть. Кстати, одновременно можете продолжать использовать телефон как модем, подключенный к компьютеру по USB.
Создание точки доступа Wi-Fi на Андроид-телефоне
Чтобы подключить Интернет к ноутбуку, планшету, smart TV и другим устройствам, которые находятся в разных частях квартиры, удобнее всего использовать Wi-Fi. А точкой доступа и модемом снова будет наш смартфон.
Порядок настройки точки доступа и подключения к Интернету:
- Включите на телефоне модуль Wi-Fi и 3G/4G-интернет.
- Зайдите через дополнительные настройки беспроводных сетей в раздел «Режим модема». Коснитесь строчки «Точка доступа Wi-Fi».
- В разделе «Точка доступа Wi-Fi» передвиньте показанный на скриншоте ползунок в положение «Включено». Перед подключением к ней устройств необходимо сделать еще несколько настроек.
- Коснитесь строки «Сохранять точку доступа». В открывшемся окошке выберите подходящий вариант. Для экономии энергии аккумулятора оптимально отключать ее при бездействии через 5 или 10 минут. Если телефон подключен к источнику питания постоянно, тогда точку доступа можно сохранять всегда.
- Следующая настройка — имя сети, способ шифрования и пароль. Имя (по умолчанию обычно повторяет название модели телефона) может быть любым. Лучший способ защиты (шифрования) — WPA2 PSK. Если собираетесь приконнектить к этой точке доступа старое устройство, например, ноутбук с Windows XP, выбирайте защиту WEP. Далее установите пароль, который будут вводить пользователи при подключении клиентских устройств, и сохраните настройку.
- Для связи с девайсами, оборудованными кнопкой WPS, можете использовать эту же функцию на телефоне. Сначала нажмите WPS на клиентском устройстве, следом — показанную ниже кнопку «Подключить» на телефоне.
После этого вашим гаджетам откроется доступ во Всемирную паутину по Wi-Fi. Кстати, при желании можете использовать все 3 типа подключения вместе, но при очень интенсивной нагрузке на сетевые модули телефон будет греться (что ему явно не на пользу) и, несмотря на подпитку от компьютера по USB, быстро израсходует заряд батареи. Поэтому нагружать его по максимуму все-таки не стоит. Для таких случаев лучше использовать традиционную кабельную Интернет-связь.
<index>
Internet через Bluetooth организовать достаточно просто. Зачем это нужно? Например, если у вас есть ноутбук, который подключен к активному интернету, и вы хотите раздавать глобальную сеть на другие устройства – смартфоны, планшеты и так далее. Об этом и пойдет речь в этой статье. Итак, расскажем, как раздать интернет через Bluetooth.
Оформление раздачи
Часто бывает, что создавать виртуальную сеть Wi-Fi проблематично или невозможно. Более того, Wi-Fi адаптер потребляет больше электроэнергии, чем Bluetooth. Прежде чем переходить к организации сети, давайте подготовим устройства.
Для начала нам потребуется установить драйвера. Как правило, к ноутбуку прилагается диск с программным обеспечением, на котором есть драйвера для Bluetooth. Если такого диска у вас нет, то все необходимое вы сможете скачать на официальном сайте изготовителя лэптопа. После установки необходимого программного обеспечения можно переходить к оформлению раздачи.
Стоит помнить, что совместное использование Internet через Bluetooth доступно как на компьютере, так и на смартфоне (планшете).
То есть вы можете раздать мобильный интернет на компьютер с планшета (смартфона), либо же использовать кабельное подключение компьютера для раздачи на телефон.
Конечно, для каждого варианта порядок действий отличается. Поэтому, давайте рассмотрим оба варианта более подробно.
Настройка раздачи на смартфоне
На самом телефоне настраивать практически ничего не нужно. Вам потребуется только зайти в настройки Bluetooth, включить его и поставить галочку в строке «Обнаружение», чтобы другие устройства смогли распознать ваш телефон и выполнить сопряжение. Итак, подробнее о сопряжении.
Чтобы зайти в настройки беспроводных адаптеров, вам потребуется открыть меню. Здесь нужно найти ярлык, который называется «Настройки». Запускаем его. Теперь в разделе «Подключения» выбираем пункт «Bluetooth».
Здесь в верхнем правом углу нужно поставить галочку или перевести ползунок в положение «Вкл.» для активации связи. Ниже поставьте маркер в строке «Обнаружение». Еще ниже вы увидите список доступных для подключения устройств.
Чтобы выполнить сопряжение, например, с компьютером, на ПК найдите значок синего зуба в области уведомлений (системный трей в нижнем правом углу рабочего стола, левее даты и времени). Если не можете найти, то нажмите на маленький треугольник и вам откроются все работающие в фоне приложения. Найдите значок и нажмите на него. Выберите пункт «Открыть параметры».
Перейдите в раздел «Параметры». В открывшемся меню необходимо установить маркер в строке «Разрешить обнаруживать этот компьютер».
Теперь ваш ПК будет доступен для подключения.
Возвращаемся к смартфону. Выберите в предложенном списке ваш компьютер. Устройства автоматически выполнят сопряжение. На экране обоих устройств появится сообщение с PIN-кодом. Этот код должен быть одинаковым на ПК и телефоне. Если он совпадает, то жмите «Да» или «Ок». Итак, мы успешно синхронизировали устройства. Теперь настраиваем раздачу на смартфоне.
Сперва необходимо включить Bluetooth-модем на телефоне. Для этого снова заходим в настройки. Здесь переходим в рубрику «Еще» или «Другие сети» (на разных версиях Android рубрики могут иметь различные названия).
Найдите в открывшемся меню раздел «Модем и точка доступа».
В этом разделе вы увидите три варианта:
- Мобильная точка доступа – позволяет создать виртуальную сеть Wi-Fi.Другими словами, телефон будет выполнять функции точки доступа (роутера).
- USB-модем. Просто подключаете смартфон к компьютеру через USB-кабель, который есть в комплекте с каждым устройством. При этом телефон будет выполнять функцию модема, раздавая интернет по USB. Более того, телефон может быть подключен к Wi-Fi сети с выходом в интернет или к мобильной 2G или 3G сети.
- Bluetooth-модем. Именно этот пункт нам и нужен.
Ставим маркер напротив третьего пункта. Теперь переходим к компьютеру. Снова найдите синий зуб в области уведомлений. Нажмите на него. Далее выберите пункт «Показать устройства».
Так как вы уже выполнили сопряжение, телефон будет добавлен в список синхронизированного оборудования. В открывшемся окне найдите свой смартфон (планшет) и нажмите на него правой кнопкой мышки. Далее выбираем «Подключиться черезТочка доступа»
Теперь вы не просто знаете, как подключить компьютер к интернету через мобильный телефон Android по Bluetooth, но и свободно сможете сделать это самостоятельно.
Но как быть, если вам требуется подключить, например, планшет к интернету через Bluetooth? Это вполне возможно, причем реализовать такую сеть достаточно просто.
Раздача интернета с компьютера
Вначале давайте подготовим компьютер к раздаче. Откройте панель управления. Далее перейдите в раздел «Сеть и интернет». После этого откройте рубрику «Центр управления сетями». Перейдите в раздел «Изменение параметров адаптера».
Найдите соединение, через которое компьютер выходит в интернет, то есть активное интернет-подключение. Нажмите на него правой кнопкой мышки и выберите «Свойства».
Теперь перейдите во вкладку «Доступ». Осталось всего лишь установить маркер в строке «Разрешить другим пользователям сети использовать подключение к интернету данного компьютера».
Ниже есть кнопка «Настройки». Нажмите ее. Здесь ставим галочки для активации следующих протоколов:
- FTP-сервер.
- Веб-сервер (HTTP).
- Безопасный веб-сервер (HTTPS).
Нажимаем «Ок» и закрываем все окна. Теперь можно переходить к организации общего интернета через подключение по Bluetooth. Для этого сверните или закройте все окна, открытые на компьютере. Нажмите на значок синего зуба и выберите «Открыть параметры».
Откроется меню, в котором потребуется перейти во вкладку «Параметры». Здесь ставим маркеры во всех пунктах, кроме одного –«Отключить адаптер Bluetooth». Сохраняем настройки и переходим во вкладку «Совместное использование».
Здесь ставим галочки в строках:
- Разрешить поиск, отправку и получение файлов.
- Разрешить использование принтера.
- Разрешить использовать встроенный модем для установки соединения с интернетом.
Все, после этого сеть Bluetooth будет иметь выход в интернет. Вам остается только выполнить сопряжение (как это сделать, вы уже знаете).
Иногда сделать это достаточно сложно, поэтому разработан еще один вариант, как раздать интернет с компьютера на смартфонпланшет через Bluetooth. Наверное, каждый знает о программе Bluesoleil. С ее помощью вы сможете настроить личную сеть и раздать по ней интернет.
Стоит отметить, что для использования подобных функций вам придется купить программу, так как бесплатная версия имеет ограничения. При помощи этой же программы вы сможете настроить мобильный интернет на компьютере через Bluetooth, то есть раздать через этот стандарт передачи данных мобильную сеть со смартфона на ПК.
Как раздать интернет через Bluetooth: Видео
</index> news.detail : ajax-tape !!! —> DIYИнтернетBluetoothИнструкции —>
 У любого человека может возникнуть необходимость поделиться интернетом. Для этого придуман тетеринг — раздача мобильного интернет через Wi-Fi, но что делать в том случае, если модуль Wi-Fi на вашем устройстве не работает или отсутствует? Есть отличное решение — интернетом можно делиться по Bluetooth, правда, скорость будет невысокой. Расшарить интернет по Bluetooth можно двумя способами: стандартными возможностями Android и с помощью стороннего приложения. В первом случае на смартфон или планшет не нужно ничего устанавливать, а во втором скорость соединения будет более высокой.
У любого человека может возникнуть необходимость поделиться интернетом. Для этого придуман тетеринг — раздача мобильного интернет через Wi-Fi, но что делать в том случае, если модуль Wi-Fi на вашем устройстве не работает или отсутствует? Есть отличное решение — интернетом можно делиться по Bluetooth, правда, скорость будет невысокой. Расшарить интернет по Bluetooth можно двумя способами: стандартными возможностями Android и с помощью стороннего приложения. В первом случае на смартфон или планшет не нужно ничего устанавливать, а во втором скорость соединения будет более высокой.
Стандартный способ
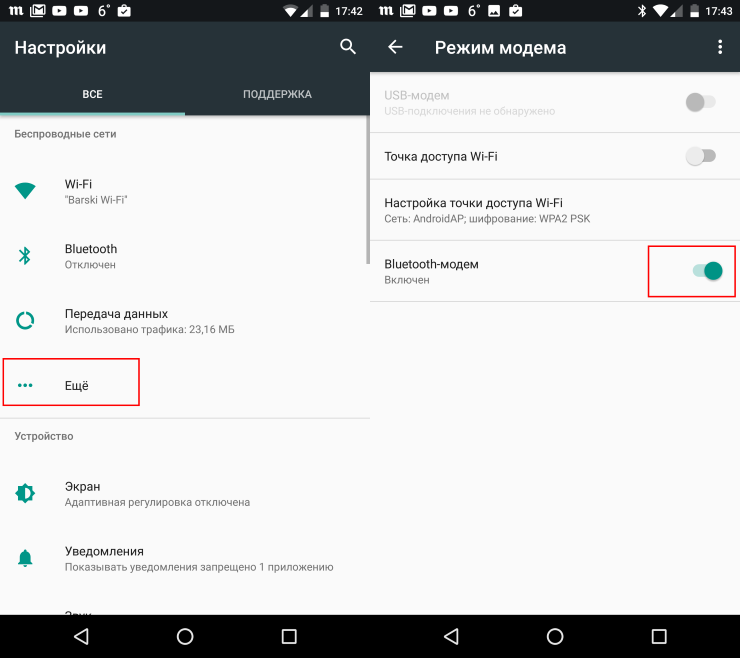
Стороннее приложение
Скачайте из Google Play приложение BlueDUN+ и запустите его. Вы увидите кнопку «Запустить Службу», нажмите её. Появится запрос на разрешение поиска смартфона другими устройствами. Обычно этот процесс занимает несколько секунд.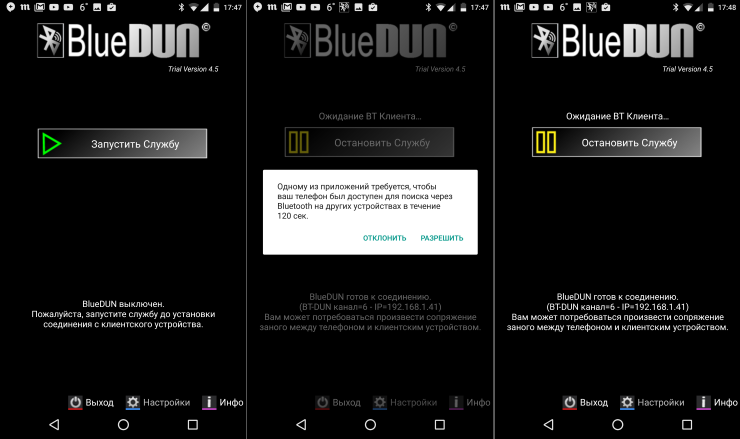
Как подключиться к интернету через Bluetooth
На устройство, которое вам нужно подключить к интернету, откройте настройки и активируйте работу модуля Bluetooth. В списке доступных к подключению устройств вы увидите то, на котором настроена раздача интернета. Нажмите на него и произведите сопряжение. Теперь можно пользоваться интернетом.
Как подключить компьютер к интернету через Bluetooth
— Перейдите в «Панель управления». — Откройте меню «Оборудование и звук». — Выберите «Устройства и принтеры». — Убедитесь, что на компьютере активирован беспроводной модуль Bluetooth — На верхней панели нажмите на «Добавление устройства». — В окне с найденными устройствами найдите название смартфона, к которому нужно подключиться, выделите его и нажмите на кнопку «Далее», которая находится справа внизу активного окна. — Подтвердите секретный код на обоих устройствах. — В окне всех устройств нажмите правой клавишей мышки на названию добавленного устройства. Во всплывающем меню выберите «Подключиться через», а затем «Точка доступа».
Используемые источники:
- https://compconfig.ru/net/internet-na-kompyutere-cherez-telefon.html
- http://v-androide.com/instruktsii/bluetooth/internet-cherez-bluetooth.html
- https://m.iguides.ru/main/os/kak_prevratit_smartfon_v_tochku_razdachi_interneta_po_bluetooth/
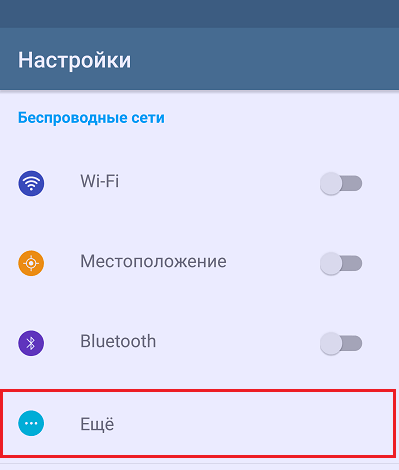
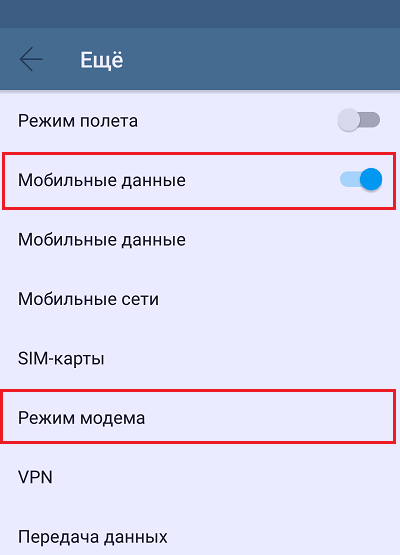
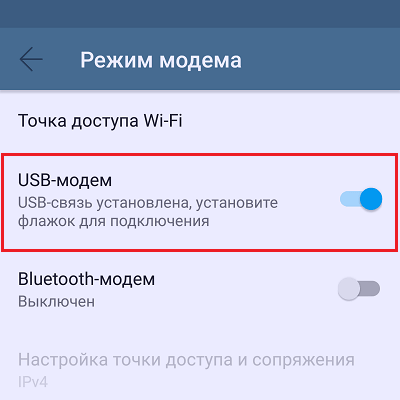
 Как раздать интернет на Samsung: два простых способа для телефона!
Как раздать интернет на Samsung: два простых способа для телефона!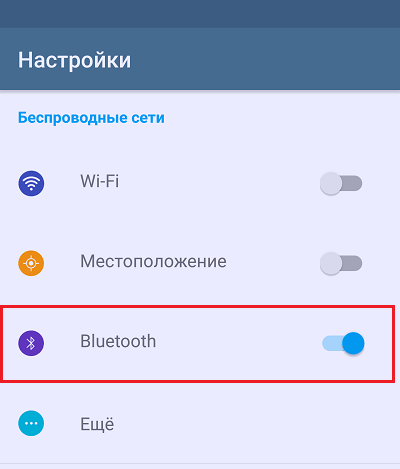
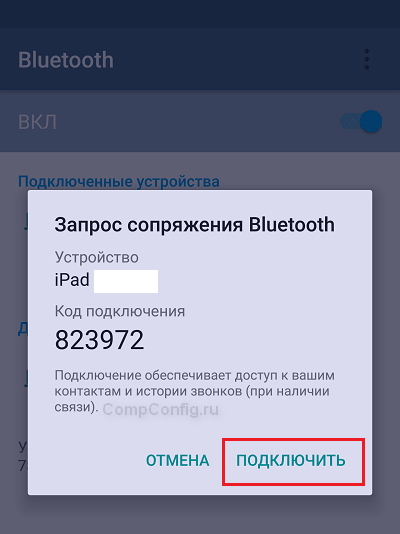
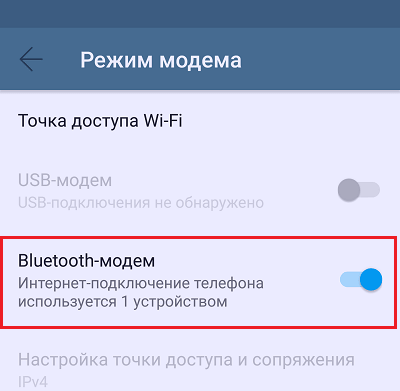
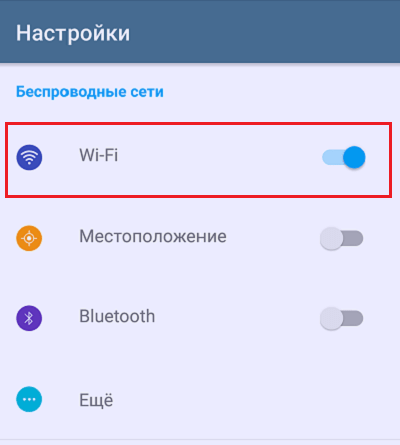
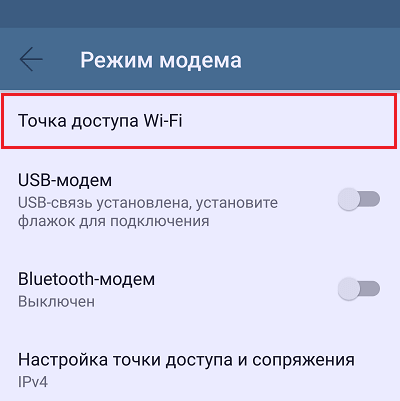
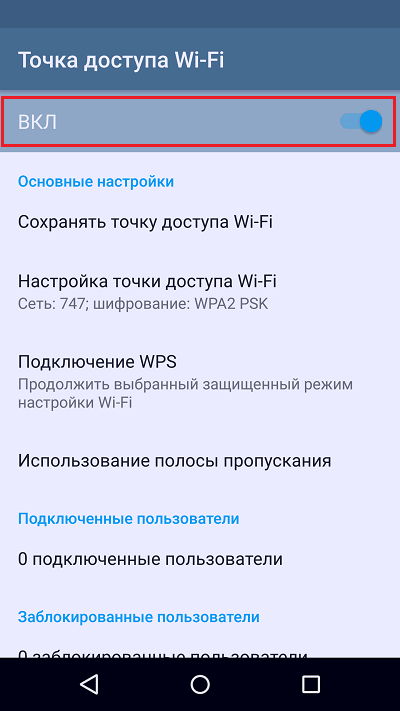
 Как раздать интернет с телефона Самсунг
Как раздать интернет с телефона Самсунг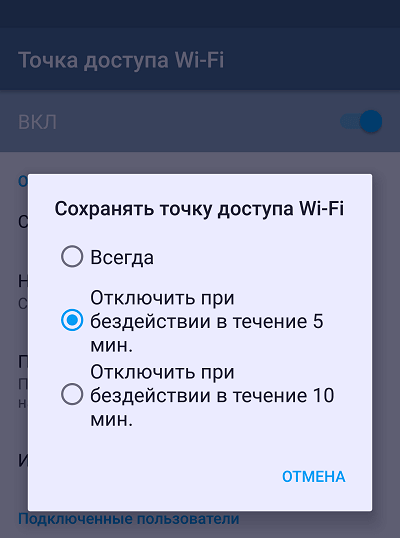
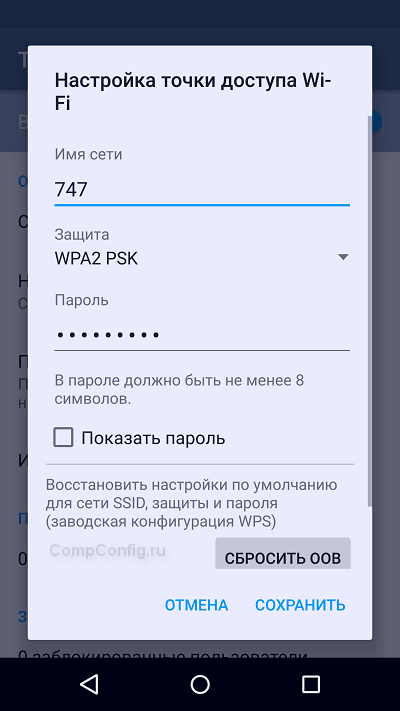
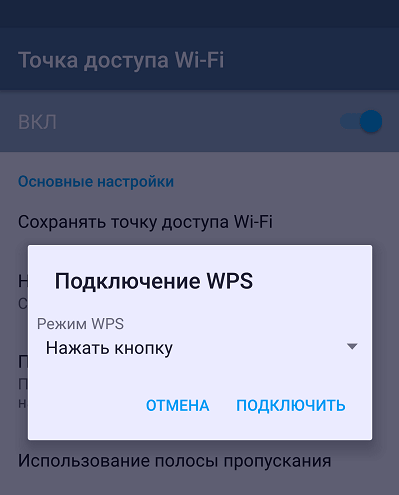
 Можно ли к компьютеру подключить блютуз наушники Виндовс 7 - 10 с адаптером и без?
Можно ли к компьютеру подключить блютуз наушники Виндовс 7 - 10 с адаптером и без?


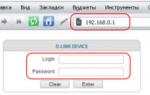 Как раздать интернет с USB-модема на роутер через компьютер
Как раздать интернет с USB-модема на роутер через компьютер Как раздать интернет от оператора Yota по роутеру Asus
Как раздать интернет от оператора Yota по роутеру Asus Подключение и управление 3G модема Huawei E3372
Подключение и управление 3G модема Huawei E3372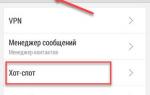 Как использовать телефон Android в качестве USB модема
Как использовать телефон Android в качестве USB модема