Содержание
Часто после покупки iOs устройства пользователь не знает, что с ним делать дальше, в связи с чем у новичка возникает вопрос: «Как настроить iPhone и приступить к его использованию»?
По заверению продвинутых «ябловодов», первоначальная настройка является крайне важным этапом, от которого зависит качество и удобство использования устройства в дальнейшем.
Содержание:
В статье будет подробно рассмотрено, как правильно настроить новый, свежеприобретенный айфон.
У вас появится возможность пользоваться всеми преимуществами «яблочной» технологии и не платить менеджерам магазина за первоначальные настройки вашего девайса.
Общие настройки
Итак, вы достали iPhone из коробки и нажали кнопку включения.
Перед вами появляется приветствие, которое нужно смахнуть с экрана и перейти к выбору языка интерфейса и переходите к выбору страны. Нажав «Далее» вам будет предложен выбор Wi-Fi сети.
Подключения к Wi-Fi при настройке Айфона
Если вы настраиваете новый «яблочный» девайс, то эта настройка не является обязательной, и вы можете пропустить этот шаг, нажав «Далее».
Ниже будет подробно рассмотрено, как настроить интернет на iPhone.
Если вы решили не пропускать этот шаг и находитесь в зоне действия Wi-Fi сетей, то выберите нужную и введите пароль, после чего нажмите «Далее».
В следующем окне вам будет предложено выбрать: включить или отключить службы геолокации.
Важно! За работу служб геолокации отвечает GPS модуль. При его активации, айфон будет отслеживать ваше местоположение, использовать карты, получать актуальный прогноз погоды, иметь возможность менять часовой пояс при вашем передвижении и многое другое. Но, модуль GPS достаточно сильно расходует аккумулятор iOs-девайса.
В принципе, настраивая новый iPhone можно отключить службы геолокации, которые всегда можно подключить по мере их необходимости.
Жмем «Отключить» и подтверждаем свое решение, нажав кнопку «Да».
Подключение геолокации при настройке Айфона
После того, как вы определились с геолокацией, у вас откроется экран настройки вашего «яблочного» гаджета.
Так как мы рассматриваем новый, «коробочный» айфон, то нужно «тапнуть» по строке «Настроить как новый iPhone».
Настройки Айфона как нового
Создание учетной записи Aplle ID
Вы перешли к наиболее важному процессу – настройки Aplle ID.
С помощью данной учетной записи вы в дальнейшем будете входить в сервисы Aplle, покупать приложения, музыку, синхронизировать несколько устройств, совершать между ними бесплатные видеозвонки, общаться в чатах и пр.
Этот шаг не считается обязательным и его можно пропустить, когда настраиваешь новый iOs-девайс, но опытные «ябловоды» рекомендуют создавать данный идентификатор сразу.
Выбираем «Создать Aplle ID бесплатно»
Страница создания Apple ID
Далее, система попросит вас ввести дату рождения, фамилию и имя владельца, после чего нажмите «Далее».
Важно! Следует учесть, что если владельцу «яблочного гаджета» на момент создания учетной записи не исполнилось 18 лет, то система откажет в регистрации Aplle ID.
- Почтовый ящик
После введения данных система спросит, какой почтовый ящик использовать. Можно ввести уже существующий электронный адрес, или получить его бесплатно в iCloud.
Опытные пользователи iOs продуктов рекомендуют новичкам создавать новый почтовый ящик, чтобы впоследствии не путаться в адресах.
В этой статье рассмотрим регистрацию в Aplle ID с уже существующим адресом.
Использовать текущий почтовый ящик
- введите доступный вам адрес электронной почты;
Адрес электронной почты
- придумайте пароль и подтвердите его;
Пароль и подтверждение
Важно!Пароль должен состоять не менее чем из 8 символов, содержать строчные и прописные буквы и как минимум одну цифру. После этой процедуры нужно подтвердить пароль и «тапнуть» по кнопке «Далее».
- Контрольные вопросы
Для того чтобы новый пользователь iOs-девайса имел возможность восстановления Aplle ID в случае его утери, система предлагает дать ответы на три вопроса, которые, можно самостоятельно выбрать из предложенного списка.
Страница с заполнением контрольных вопросов
Совет! Отвечаем на вопросы и записываем ответы. В список ответов стоит добавить ваш логин (адрес электронной почты до значка@) и пароль. Эти данные нельзя забывать и кому-либо передавать!
Для восстановления идентификационных данных вам может понадобиться резервный почтовый ящик. В следующем окне система предложит ввести его адрес.
Это не обязательно и вы можете действовать на ваше усмотрение.
- Обновления
В следующем окне вы можете отключить обновления (по умолчанию обновления включены). Если вы хотите получать различный спам от Aplle, то оставляйте все как есть.
Страница настройки обновлений
В противном случае передвиньте переключатель в положение выкл. и нажмите «Далее».
- Лицензионное соглашение
Соглашаясь с правилами и лицензионным соглашением, вы подходите к окончательному этапу создания Aplle ID.
Пропустить его нельзя, поэтому «тапаем» по кнопке «Принимаю», тем более что альтернативы, все равно никакой нет.
Страница лицензионного соглашения
Через несколько секунд появиться новый официальный пользователь iOs продуктов с личным Aplle ID.
Подключение облачного хранилища информации
После создания учетной записи ваш айфон уже стал частью империи Apple.
С Aplle ID вы имеете возможность настроить облачное хранилище iCloud, в которой будут храниться резервные копии ваших iOs-устройств, контакты, фотографии и приложения.
Это необязательный пункт настройки и можно от него отказаться.
Настройки iCloud
Но без iCloud, Айфон теряет добрую часть своего функционала, поэтому опытные «ябловоды» рекомендуют «тапнуть» по строке «Использовать iCloud».
Тouch ID, создание пароля и диагностика
Если вы счастливый обладатель iPhone-5s, то в следующем окне вам будет предложено настроить Тouch ID для использования отпечатка пальца вместо пароля разблокировки и в качестве идентификатора вашей личности при авторизации, совершении покупок и пр.
Настройки Touch ID
Приложите палец для сканирования к сканеру, расположенному под экраном в кнопке «Домой».
После окончания процесса переходите к созданию пароля. Этот этап также не является обязательным для iOs-устройств и может быть настроен в любое время.
Страница создания пароля
Последними этапами в настройке айфона является соглашение на отправку данных диагностики вашего iOs-устройства в компанию Aplle.
Страница диагностики
Согласиться или нет – это полностью ваш выбор. Чтобы начать пользоваться устройством нажмите в следующем окне «Начать использование Айфона».
Страница начала работы с iPhone
На этом основные настройки завершены.
Полезные настройки iPhone
Как показывает статистика, владельцы iOs-девайсов довольно активно пользуются мобильным интернетом и используют свое «яблочное» устройство как модем.
Для того чтобы пользоваться мобильным интернетом необходимо:
- Вставить sim-карту в iPhone после чего переходим в приложение «Настройки».
- После этого заходим в раздел «Сотовая связь» и в графе «Сотовые данные» включаем интернет.
Действия для подключения мобильного интернета
Данные, для работы iOs-девайса в интернете, приходят сразу после установки sim-карты в Айфон. SMS с настройками нужно просто сохранить в телефоне.
Для того, чтобы использовать iPhone как Wi-Fi модем, необходимо:
- Входим в «Настройки» Айфона.
- Переходим в раздел «Режим модема» и передвигаем ползунок в положение ВКЛ.
Включения режима модема на iPhone
После такой несложной процедуры, ваш iPhone может раздавать Wi-Fi, работая как модем. Синяя полоска с количеством подключений будет сигналом, что беспроводное соединение работает.
Если ваш Мас-компьютер не оснащен модулем Wi-Fi, то Айфон может все равно можно использовать как модем и транслировать интернет-трафик по USB кабелю.
Для этого необходимо:
- Зайти в «системные настройки» Мас. В разделе «Интернет и беспроводная сеть» кликнуть на иконку «Сеть».
Страница системных настроек на Мас
- В левой колонке нижней части окна нажать «+», а в выпадающем меню выбрать «USB на iPhone». После этой процедуры нажимаем «Создать» и кнопку «Показать все».
Настройка подключения к iPhone по usb кабелю на Мас
- В выпадающем окне нажать кнопку «Применить».
Подключаем iPhone к компьютеру usb-кабелем и включаем на телефоне модем. Как описывалось выше.
Главное – не забудьте сам телефон подключить к интернету, через Wi-Fi или 3G.
Есть еще один способ, как транслировать интернет с Айфона и использовать его как полноценный модем: посредством Bluetooth.
Для этого нужно:
- Включить Bluetooth как на iPhone, так и на Мас, и создать соединение между устройствами.
- После чего включить Айфон в режим модема, как описывалось выше.
- Нажать на иконку Bluetooth на Мас, в выпадающем списке выбрать iPhone, и «Подключить к сети».
Сопряжение Мас и iPhone по Bluetooth
О том, что ваш гаджет работает как модем, скажет синяя полоса с количеством подключений.
Совет: Если вы для подключения к интернету используете 3G или 4G сети, то выбирайте безлимитные тарифы, так как мобильный интернет дешевизной не отличается.
Пришло время написать пошаговое учебное пособие для людей, которые держат в руках iPhone впервые в жизни. Меня всегда нервировал тот факт, что многие люди, при покупке телефонов, доверяют выполнение первичной настройки устройства продавцам этих же магазинов.
И все бы ничего, но в большинстве случаев такая услуга оказывается «медвежьей», т.к. впоследствии пользователь остается либо с заблокированным устройством, либо теряет все данные.
Чтобы такого не происходило, сегодня я расскажу как настроить iPhone, и так чтобы все было правильно и работало.
Все мы прекрасно ориентируемся в интерфейсе этого чудо-телефона, но когда дело доходит до каких-либо настроек у многих начинают трястись руки. Да, действительно интерфейс iPhone интуитивно понятен даже маленьким детям, но как правильно настроить iPhone после покупки не знает даже большинство взрослых.
В этой статье я проведу вас за руку через все настройки, которые вы ОБЯЗАНЫ ВЫПОЛНИТЬ. Изначально правильно настроив iPhone, вы избавите себя от проблем с потерей данных и других неприятных ситуаций в будущем.
Скорее всего вы уже выполнили какой-либо из шагов, описанных ниже, но обязательно пройдитесь по каждому из них еще раз и убедитесь что в вашем устройстве активированы все необходимые функции.
Обязательно запоминайте все пароли, которые будете вводить в процессе настройки. Плохо с памятью? – Тогда записывайте в блокнот!
Содержание
ШАГ 10: Устанавливаем нужные приложения
В одной из предыдущих статей я писал о том, какие приложения по моему мнению желательно установить на новый MacBook.
Пришла пора написать подобную статью, но теперь про iPhone.
- Мой TOP 21 приложений для iPhone – рекомендую
- Лучшие приложения для iPhone – полный список
Ну вот, наверное, и все настройки iPhone, о которых я хотел вам рассказать. Выполните хотя бы первые пять шагов, и тогда данные на вашем устройстве точно будут в сохранности.
Да, и обязательно поделитесь с друзьями, которые купили, но не знают как настроить iPhone, этим руководством. Давайте остановим произвол барыг из магазинов техники, которые вытряхивают последние монеты из ваших карманов.
Подписывайтесь на наш Telegram, Twitter, VK.
С выходом iOS 5 на айфон 4/4s, процесс активации нового устройства значительно упростился. Теперь больше не нужно подключать iPhone к компьютеру, чтобы активировать его. Но все-таки многие пользователи из-за богатой функциональности айфонов 4/4s часто задаются вопросом: как правильно настроить новое устройство, чтобы оно исправно работало в будущем?
Если вы только что приобрели iPhone 4/4s, то распакуйте его, вставьте в него свою сим-карту и включите его продолжительным нажатием небольшой клавиши, которая расположена на торце устройства.
Далее iPhone 4/4s включится и вам просто будет необходимо повторить следующие шаги (на примере рассматривается настройка под iOS 5, т.к. она является наиболее подходящей для этих моделей телефонов):
- Первый этап – язык интерфейса и страна, в которой вы проживаете. Ничего сложного, просто выбирайте необходимые вам пункты.
- Далее iPhone 4/4s запросит от вас разрешение на определение вашего местоположения, для использования таких сервисов, как Google Maps, Facebook, Яндекс карты и т.д. Если есть желание использовать этот функционал – разрешаем определять местоположение, если же нет – запрещаем. Рекомендуется все же разрешить новому iPhone 4/4s определять ваше местоположение.
- После принятия решения айфон 4/4s будет просить подключиться к Wi-Fi, и если есть возможность подключения – дайте разрешение. При подключении к Wi-Fi произойдет отправка данных об активации устройства, а также о работе сервисов iCloud, iTunes Match и других сервисов. Кстати, для подключения также можно будет использовать обычный мобильный интернет.
- На следующем этапе новый айфон 4/4s будет проводить настройку вашего оператора связи. Он будет настраивать такие службы, как смс, ммс и пр. Поэтому, возможно, придется некоторое время подождать. Как только процесс настройки завершится, ваш новый iPhone 4/4s спросит, была ли у вас другая модель айфона, и стоит ли произвести импорт настроек при помощи сервиса iCloud. Если это ваш первый айфон 4/4s, то просто выбираем пункт «Настроить новый аппарат».
Четвертый этап и все последующие – не являются обязательными. Вы можете просто-напросто отказаться от них, пропустив их, однако чтобы произвести полноценную настройку доведем все до конца. Здесь вас снова попросят подключиться к Wi-Fi и войти под своей учетной записью Apple ID. Без данной учетной записи управление айфоном 4/4s будет явно неполноценным. И что немаловажно – регистрация этого аккаунта бесплатна.
- Далее вам придется «прочитать» и согласиться о своих «правах и обязанностях», после этого вы сможете включить голосового помощника «Siri». Стоит отметить, что вероятнее всего этот помощник будет отсутствовать на официальных РСТ-шных айфонах 4/4s.
- Шестой – завершающий этап. Здесь у вас попросят разрешения о передаче данных обо всех диагностических отчетах в Apple. Разрешаем или запрещаем – на выбор.
Все, после этого ваш новый iPhone 4/4s будет готов к использованию. Однако есть некоторые мелочи и «плюшки», которые можно настроить на iPhone 4/4s для более комфортного использования.
Авиа режим
Авиа режим – это режим, при котором полностью выключаются все беспроводные коммуникации айфона 4/4s. Этот режим специально предназначен для авиаперелетов, так как считается, что лишние коммуникации способны помешать правильной работе приборов и, в конце концов, привести к трагическим последствиям. Идеальный вариант, когда необходимо полностью сделать устройство автономным.
Wi-Fi
Подключение Wi-Fi позволяет искать беспроводные подключения к Интернету. Чтобы настроить его, вам потребуется «тапнуть» на настройку беспроводного соединения, возле индикатора заряда, и там включить его. После этого ваш новый iPhone 4/4s самостоятельно будет искать точки доступа Wi-Fi, и при предоставлении на выбор нескольких сетей сразу – смартфон будет выбирать последнюю используемую сеть. Чтобы изменить последнюю точку доступа на другую, вам понадобится просто выбрать сеть из списка и «тапнуть» на наиболее приемлемую для вас.
Определяем местоположение
Для определения местоположения существует много разнообразных программ-навигаторов, однако стоит помнить, что вы всегда сможете уточнить свое местоположение при помощи стандартных приложений «Карты» и «Камера».
Настройка яркости
Чтобы настроить яркость экрана своего нового iPhone 4/4s, вы можете переключаться между режимами «автоматический» и «ручной». Чтобы смартфон имел возможность работать как можно дольше, выбирайте режим «автояркость».
Защита
Антивирусная программа на айфон 4/4s не требуется, т.к. iOS является закрытой операционной системой, и все приложения поставляются для смартфона из одного достоверного источника – App Store. Конечно, можно установить джейлбрейк и немного расширить возможности смартфона, однако такими действиями вы подвергнете риску свое устройство.
Основной защитой от других пользователей является блокирование экрана рабочего стола. Можно установить период, через который будет производиться автоматическое блокирование, а также активировать функцию удаления всех данных, в случае, если пароль будет введен неверно 10 раз.
Если появились вопросы – пишите их в комментарии. Будем разбираться вместе. Также к вашему вниманию представляем видео по настройке айфона 4/4s:
Используемые источники:
- http://geek-nose.com/kak-nastroit-iphone/
- https://macnoob.ru/ios/kak-nastroit-iphone-you-must-do-it-polnoe-rukovodstvo/
- http://profiapple.ru/iphone/dlya-chajnikov/kak-nastroitj-ayfon-4s.html
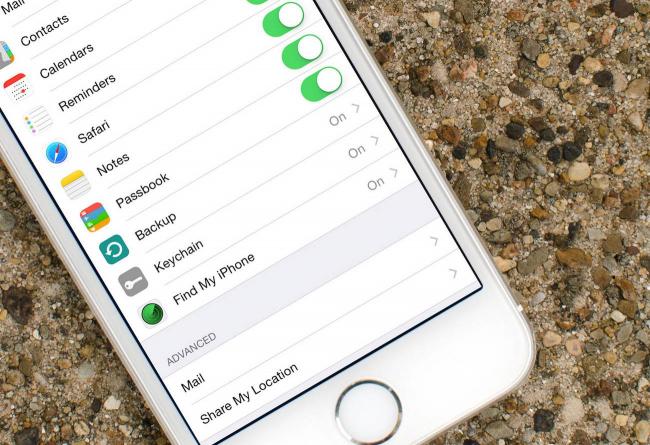
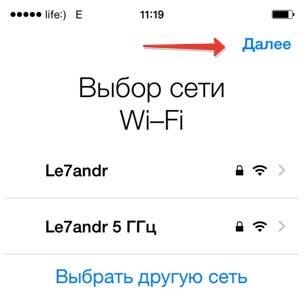
 Как правильно купить или продать б/у iPhone
Как правильно купить или продать б/у iPhone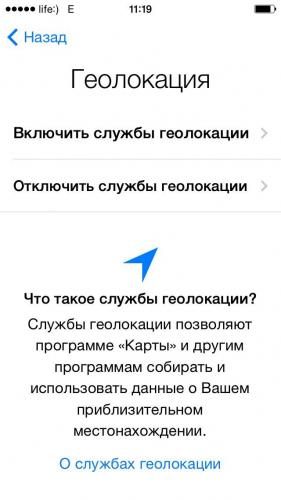
 Как активировать айфон 5S? Инструкция для iPhone 5S
Как активировать айфон 5S? Инструкция для iPhone 5S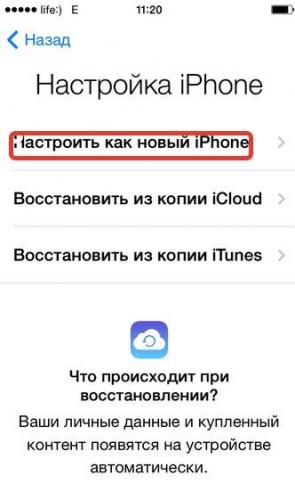
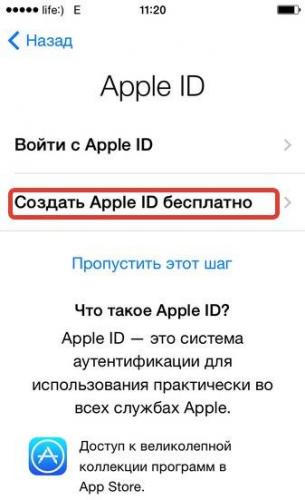
 Как включить и настроить iPhone 5 сразу после покупки?
Как включить и настроить iPhone 5 сразу после покупки?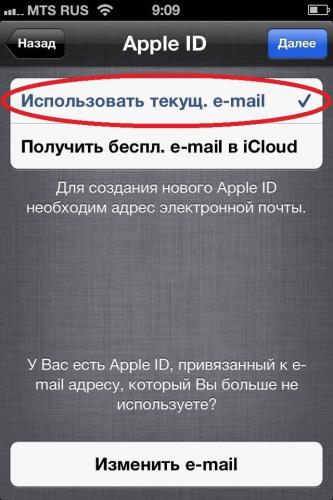
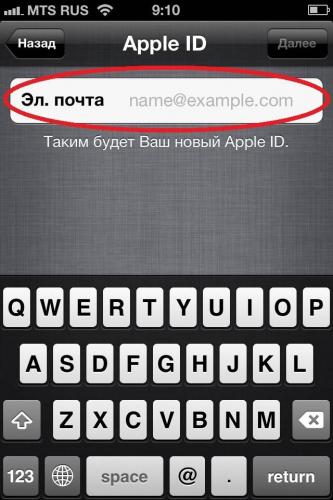
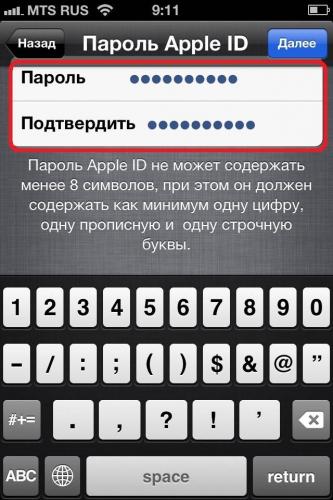
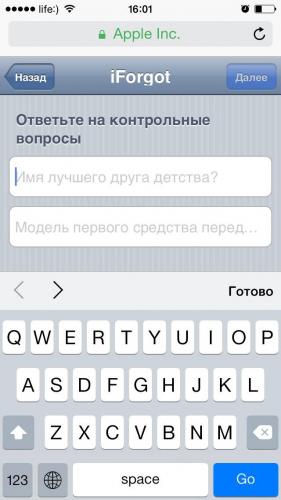
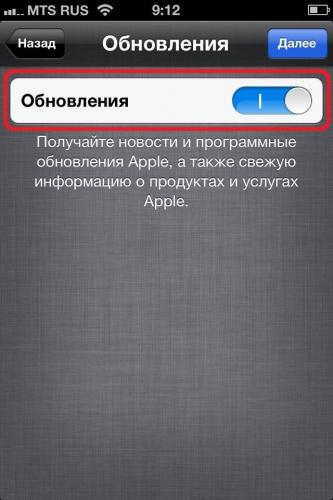

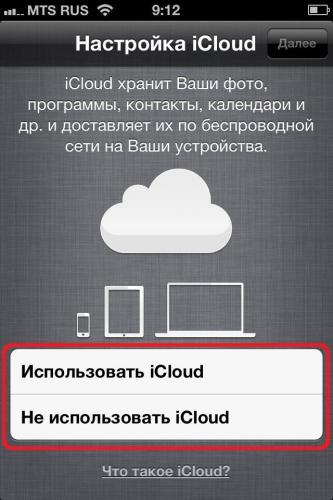
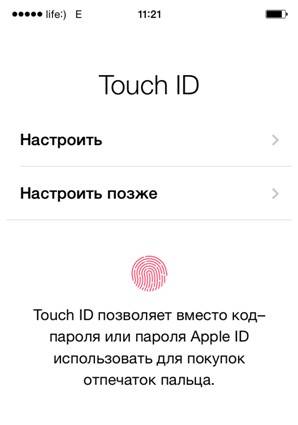
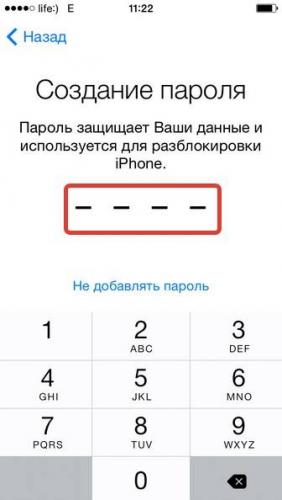
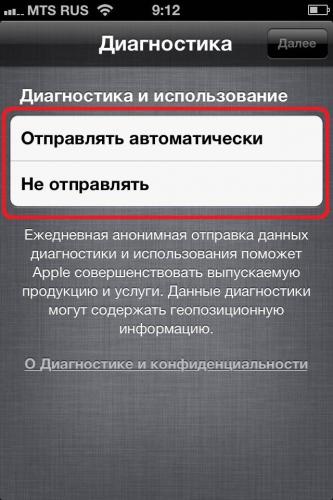
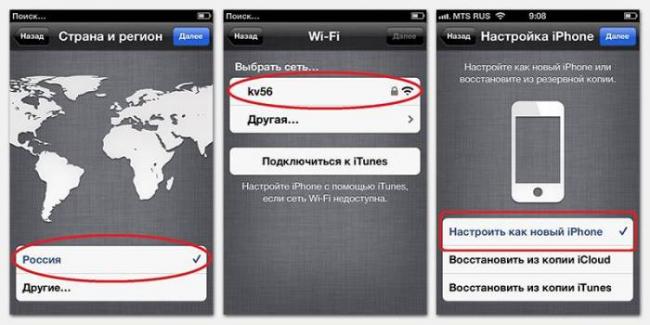 Четвертый этап и все последующие – не являются обязательными. Вы можете просто-напросто отказаться от них, пропустив их, однако чтобы произвести полноценную настройку доведем все до конца. Здесь вас снова попросят подключиться к Wi-Fi и войти под своей учетной записью Apple ID. Без данной учетной записи управление айфоном 4/4s будет явно неполноценным. И что немаловажно – регистрация этого аккаунта бесплатна.
Четвертый этап и все последующие – не являются обязательными. Вы можете просто-напросто отказаться от них, пропустив их, однако чтобы произвести полноценную настройку доведем все до конца. Здесь вас снова попросят подключиться к Wi-Fi и войти под своей учетной записью Apple ID. Без данной учетной записи управление айфоном 4/4s будет явно неполноценным. И что немаловажно – регистрация этого аккаунта бесплатна.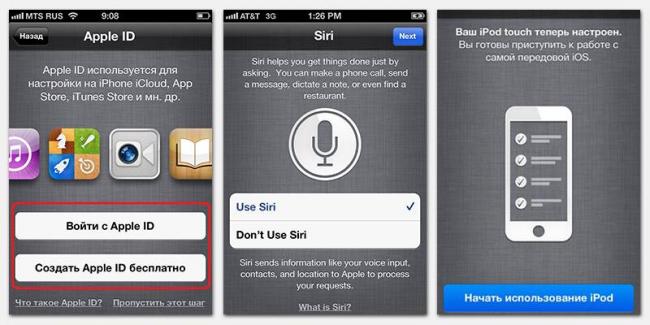



 Как сменить пользователя на айфоне
Как сменить пользователя на айфоне Настройка нового iPhone
Настройка нового iPhone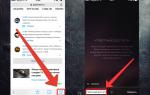 Как всегда открывать полную версию сайта на iPhone с iOS 13
Как всегда открывать полную версию сайта на iPhone с iOS 13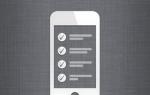 Где найти службу поддержки для вашего iPhone?
Где найти службу поддержки для вашего iPhone?