Содержание
Существует несколько основных способов подключения видеорегистраторов по сети для удалённой работы с ними с компьютеров, ноутбуков и мобильных устройств. Сначала рассмотрим самый простой способ подключения видеорегистратора к персональному компьютеру (далее ПК).1. Прямое соединение ПК с видеорегистратором через Cross over кабель. Преимущества и недостатки данного типа подключения: экономичность, так как для соединения не требуется покупка различного коммутационного оборудования (Switch, Router). удалённый доступ к видеорегистратору может осуществляться только с одного ПК. Для правильной работы по данному типу подключения необходимо, чтобы кабель UTP cat5 был правильно обжат коннекторами RJ-45. Схема обжима кросс кабеля представлена ниже.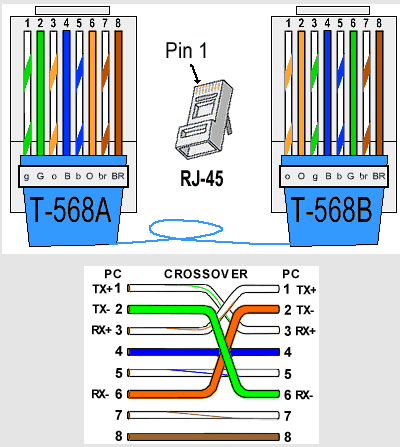

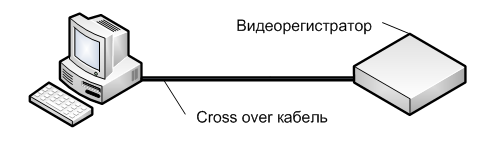
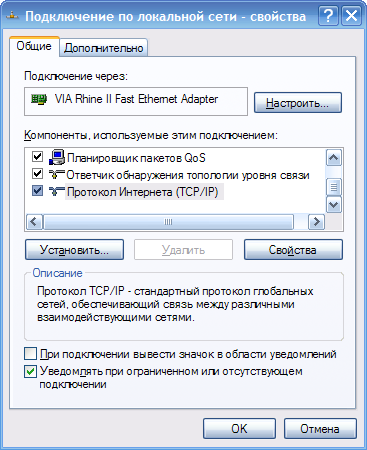
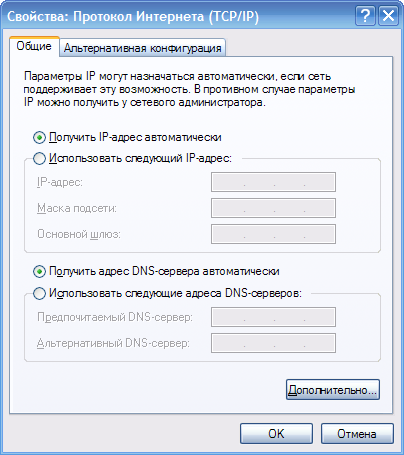

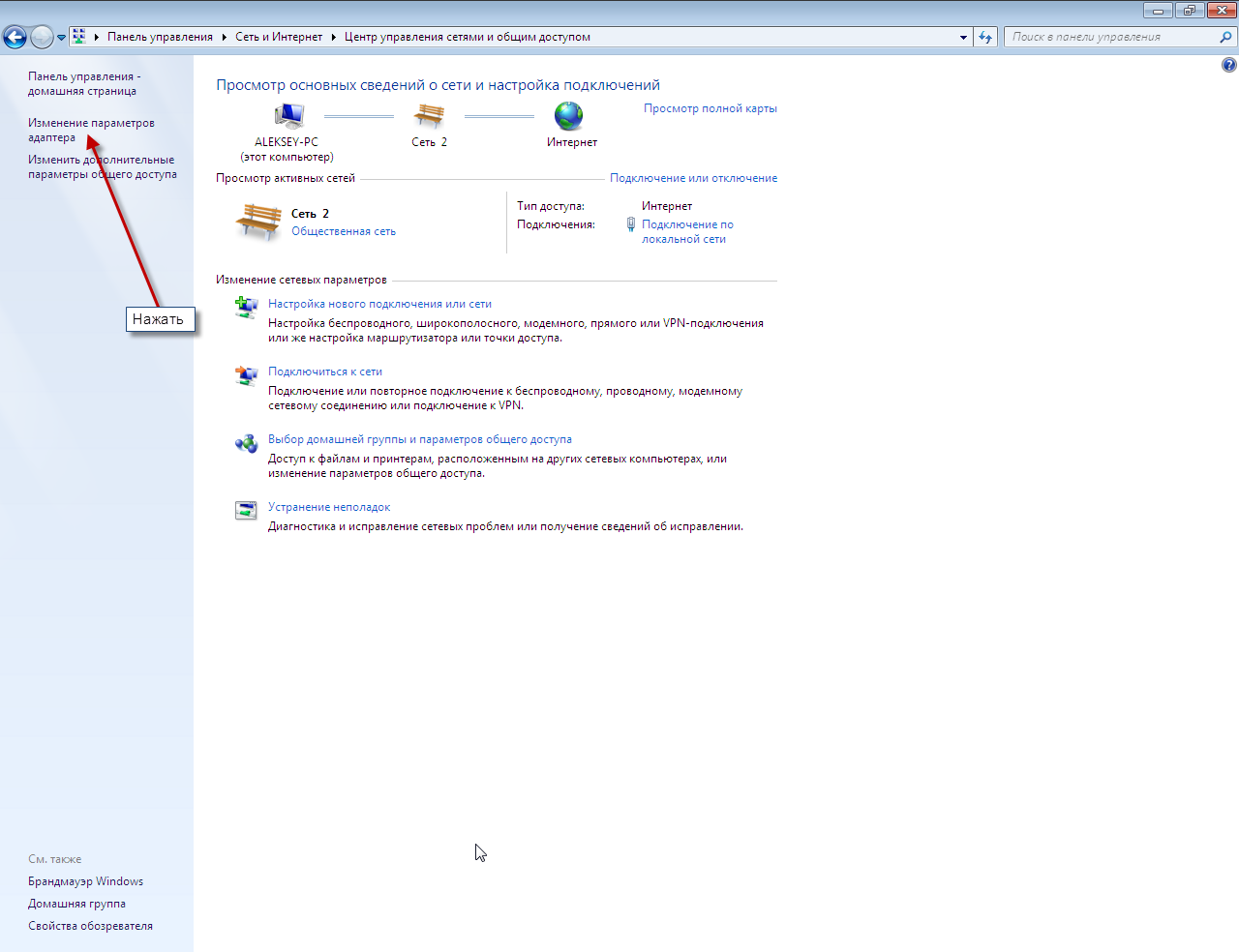
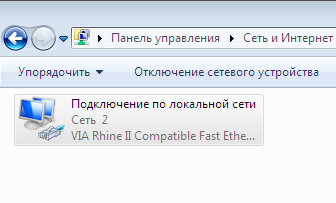
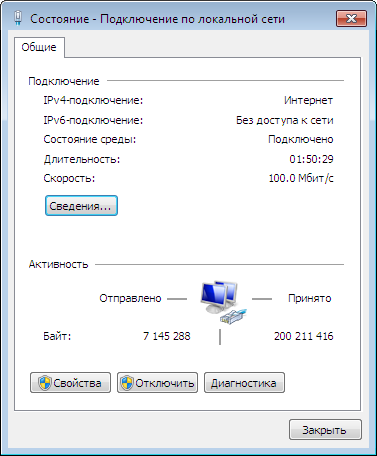
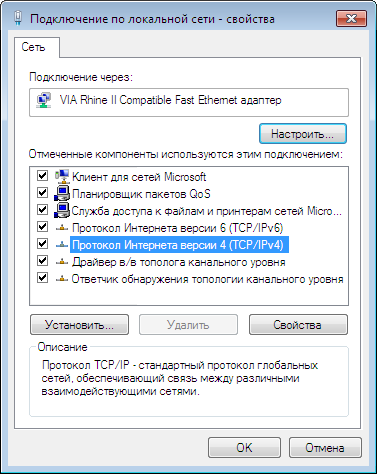
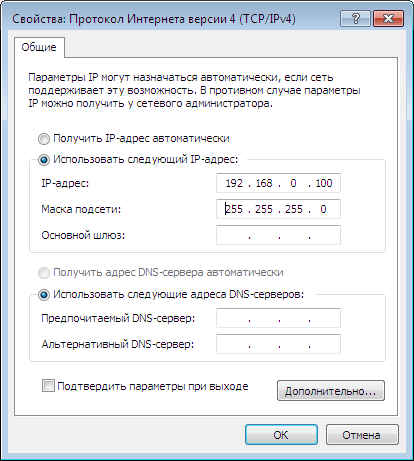
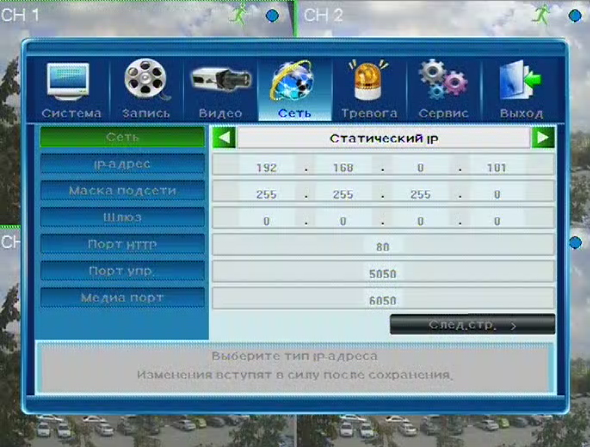
Значение настроек видеорегистратора необходимых для реализации возможности просмотра изображения с камер видеонаблюдения покажу на примере протестированного ранее видеорегистратора Everfocus EDR HD-2H14.
Принцип настройки других видеорегистраторов аналогичен. Необходимо задать следующие параметры:
- Тип соединения
- IP адрес видеорегистратора
- Маску подсети
- Шлюз
- DNS сервер 1
- DNS сервер 2
Описание параметров
1. Тип соединения может быть как статическим так и динамическим. При использовании динамического типа все последующие настройки устанавливаются автоматически.
Недостаток этого типа соединения в том, что при каждом новом включении видеорегистратора его IP адрес будет изменяться, что вызывает дополнительные проблемы при доступе к видеорегистратору с компьютера.
Производитель рекомендует использовать статический тип соединения.
2. IP адрес видеорегистратора. Данный параметр задается в ручную. Используется при удаленном доступе к видеорегистратору.
3. Остальные параметры можно посмотреть в настройках сетевого соединения компьютера на котором будет осуществляться доступ к видеорегистратору (пуск-сетевые подключения-подключение по локальной сети-свойства-протокол интернета-свойства)
После того как заданы настройки открываем браузер, вводим заданный для видеорегистратора IP адрес, имя пользователя, пароль и получаем доступ к видеорегистратору посредством удаленного компьютера.
Наиболее удобный и быстрый способ просмотра изображения с камер видеонаблюдения (подключаемые к регистратору ДВР по сети) через web-интерфейс вашего браузера, так как необходимый софт от видеорегистратора может не оказаться под рукой.
Распространенные браузеры на сегодняшний день это Internet Explorer, Google Chrome, Mozilla Firefox, Opera, Safari и для каждого из них необходим плагин который устанавливается автоматически при наличии интернета. Мы рассмотрим на примере web-браузера Internet Explorer, так как он чаще всего поддерживается производителями компьютерного оборудования на Российском рынке.
Язык программной оболочки
По умолчанию языком программной оболочки регистратора является английский.
Дла настройки языка необходимо выполнить следующие операции:
- Вызвать всплывающее командное окно.
- Найти на нем строку «MAIN MENU».
- После открытия окна авторизации пользователя ввести логин и пароль. В большинстве случаев пользователем выступает “admin”, а в качестве пароля могут быть использованы «1111», «0000» или ”без пароля” (в зависимости от предпочтений производителя). Точный пароль можно узнать в поставляемой в комплекте инструкции по использованию видеорегистратора или на официальном сайте производителя.
- Войти в меню системных настроек.
- Выбрать пункт меню «General» и найти в нем пункт «Language».
- Выбрать в появившемся выпадающем списке русский язык.
- Подтвердить изменение настроек системы.
- Перезагрузить регистратор.
Основные настройки пользователя
Далее после настройки нужно:
- Зайти в пункт меню «Общие».
- Установить текущую дату и время в соответствующих пунктах.
Следующим важным параметром является настройка действий при заполнении HDD диска: «Перезапись» или «Остановка записи». Все изменения осуществляются в соответствующих пунктах меню, найти которые в русском варианте интерфейса не представляет трудностей.
Подключение автомобильной видеокамеры к ПК
Действия, которые необходимо выполнить для подключения будут отличаться в зависимости от вашего прибора. Но все самые важные шаги будут аналогичными.
Способ 1: автомобильная видеокамера
Если вы обновляете данные своего прибора или хотите сменить прошивку, данный вариант подойдет вам больше других. Вам не потребуется подключать регистратор к ПК, а необходимо всего лишь извлечь видеокарту из авто-видеокамеры, и подключить ее к компьютеру. Для этой цели вы можете воспользоваться картридером.
Способ 2: видеорегистратор PC-based
Подобные приборы предполагают прямое подключение к материнке. Выглядят они как плата, которая рассчитана на видеозахват, и имеют определенные разъемы для подключения внешних камер. Могут возникнуть непредвиденные сложности при подключении в виде несовместимости материнки и устройства регистратора.
-
- Выключите ваш ПК и снимите крышку системного блока.
-
- Используя инструкцию видеорегистратора, подключите его к необходимому разъему на материнке.
-
- Не забудьте воспользоваться специальными винтами для фиксации.
-
- С помощью проводов, которые должны быть в комплекте с регистратором, соедините внешние камеры.
- Также в комплекте с прибором обязательно должен идти дисковый накопитель. На нем записано ПО, которое требуется инсталлировать, чтобы получить доступ к видео с камер видеонаблюдения.
Если вы не уверены, что сможете правильно выполнить вышеописанные действия, обратитесь к специалисту, который сможет качественно сделать всю работу.
Способ 3: использование патч-корда
Существуют такие приборы, которые не требуют подключения к системному блоку. Такие устройства как Stand-Alone DVR могут отлично работать, будучи подключены непосредственно к монитору. Но, если у вас есть специальный кабель, при необходимости вы можете подключить его и к ПК, предварительно выставив правильные настройки.
Действие 1: соединение
Ниже вы можете ознакомиться с инструкцией, которая поможет вам подключить видеорегистратор к компьютеру с помощью специального кабеля.
-
- Если в комплекте кабеля не было, его можно купить в любом магазине, специализирующемся на компьютерах.
-
- Один край соедините с видеорегистратором, а второй с разъемом системного блока.
Действие 2: параметры
Сразу после соединения регистратора с ПК, нужно выставить правильные конфигурации компьютера.
-
- Перейдите в меню «Пуск» и зайдите в раздел «Панель управления».
-
- В открывшемся окне отыщите блок «Центр управления сетями и общим доступом».
-
- В левой части окна нажмите на «Изменение параметров адаптера».
-
- На последнюю графу в появившемся списке нажмите ПКМ.
-
- Поставьте флажок напротив пункта «Протокол Интернета версии 4 (TCP/IPv4)». Теперь нажмите на клавишу «Свойства».
-
- Отметьте точкой строку «Использовать следующий IP-адрес». В первую строчку необходимо вписать такие данные: . В пункт «Маска подсети» укажите такие цифры: . И в «Основной шлюз» впишите .
- Теперь поставьте точку рядом с графой «Использовать следующие адреса DNS-серверов». Поля в этой части вкладки можно не заполнять. Сохраните указанные настройки кнопкой «Ок», и перезагрузите ваш ПК.
Действие 3: параметры видеорегистратора
Следующим шагом является установка определенных настроек самой автомобильной видеокамеры.
-
- В «Главном меню» прибора откройте «Настройки», а затем раздел «Сеть». В каждой модели регистратора меню параметров может отличаться.
-
- Теперь укажите такие данные для каждого пункта:
- сетевая карта – проводная;
- IP-адрес – ;
- маска подсети – ;
- шлюз – ;
- первичный DNS – ;
- запасный DNS – ;
- служебный порт – ;
- HTTP порт – ;
- манёвр сетевой передачи – первоочередный.
Теперь нажмите клавишу «Сохранить» и перезапустите прибор.
- Теперь укажите такие данные для каждого пункта:
-
- Если в дальнейшем вам потребуется изменить настройки или просмотреть видео с камер, введите в адресную строку 192.168.1.10:80/. Лучше всего для этой цели воспользоваться Internet Explorer.
Используя описанные выше действия, вы сможете с легкостью подключаться к прибору с помощью ПК. Настройки регистратора очень похожи со стандартным меню.
Способ 4: использование роутера
Помимо подключения к монитору и системному блоку, можно также подсоединить прибор к роутеру. Для выполнения данного процесса необходимо подключить роутер к ПК, а затем регистратор к роутеру, и, конечно же, выставить определенные настройки.
Действие 1: соединение роутера
Этот этап практически не отличается от обычного подключения регистратора к компьютеру.
-
- Используя кабель, соедините роутер и системный блок, а затем и видеорегистратор.
- Чтобы продолжить, включите каждое указанное выше устройство в обратном порядке.
Действие 2: параметры прибора
Далее необходимо задать правильные настройки видеорегистратору, для этого следуйте инструкции, описанной ниже:
-
- Откройте параметры сети, используя настройки прибора. Уберите флажок с пункта «Включить DHCP». Далее укажите такие данные:
- сетевая карта – Сетевая карта;
- IP-адрес – 192. 168. 0. 101;
- маска подсети – 255. 255. 255. 0;
- шлюз – 192. 168. 0. 1;
- первичный DNS – укажите IP-адрес вашего роутера;
- вторичный DNS – 0. 0. 0. 0;
- служебный порт – 34567;
- HTTP порт – 80;
- Политика передачи – приоритет.
- Нажмите на кнопку «Ок», чтобы сохранить настройки.
- Откройте параметры сети, используя настройки прибора. Уберите флажок с пункта «Включить DHCP». Далее укажите такие данные:
Действие 3: параметры роутера
Последний шаг рассчитан на настройку роутера, используя веб-обозреватель.
-
- В поисковую строку введите IP-адрес вашего роутера.
- Откройте графу «Безопасность», в разделе «Удаленное управление» поменяйте показание на «9001».
-
- Перейдите в раздел «Переадресация», затем зайдите в «Виртуальные серверы» и нажмите строку «Изменить».
-
- Напротив пункта «Порт сервиса» поставьте значение «9001», а возле строки «Внутренний порт», укажите «80». Не забудьте зарезервировать IP-адрес.
- Осталось осуществить переход с помощью веб-обозревателя по IP-адресу, который указан в параметрах авто-видеокамеры.
На данном этапе подключение завершается, и вы можете пользоваться вашим устройством, присоединенным с помощью роутера.
Ознакомившись с данной статьей, у вас не возникнет никаких проблем при подключении видеорегистратора любой модели. Главное точно следовать инструкциям и указывать правильные параметры.
Настройки файлов записи
По умолчанию пункт меню «Запись» настроен на осуществление непрерывной записи в максимальном качестве на каждый канал. В большинстве случаев такое количество и детализация видеоинформации совершенно излишние.
Для начала, в «Настройках записи» необходимо установить один из режимов:
- Постоянно (Непрерывно).
- По расписанию.
- По детектору движения.
- Вручную (используется крайне редко).
Как показывает практика, наиболее оптимальными режимами являются «По расписанию» и «По детектору движения». Для первого режима можно установить день недели и временной период суток. Если выбран режим «По детектору движения», то необходимо дополнительно установить длину файла предзаписи.
ВАЖНО! Предзапись – параметр определяющий период времени перед началом действия, с которого будет осуществляться сохранение видеоинформации.
В более продвинутых моделях видеорегистраторов можно настроить разрешение и скорость (количество кадров в секунду) записи на каждый канал, что дополнительно оптимизирует работу системы.
Программный детектор движения
Настойка детектора движения осуществляется в пункте меню «Тревога» → «Детектор движения». Существует возможность настраивать зону сканирования или приватные зоны для каждой камеры отдельно. А можно задать общие настройки, при этом зоной сканирования будет все пространство обзора видеокамеры.
Так же необходимо определить действия устройства при наступлении тревожных событий (потеря обзора видеокамеры и прекращение подачи сигнала). Все действия (реакции на тревожные события) могут быть выбраны из соответствующих пунктов меню. Как правило, они представляют собой пересылку тревожного сообщения на монитор оператора. Если осуществлено подключение видеорегистратора к интернету через роутер, то на электронную почту посылаются тревожные сообщения.
Web-интерфейс и преимущества его использования
Используя сетевые настройки и операционную оболочку регистратора, можно осуществить работу с устройством через web-интерфейс. Такой метод имеет свои достоинства и недостатки.
К основным преимуществам можно отнести отсутствие необходимости в специальной программе для видеорегистратора.
Недостатков существенно больше, основными из них являются:
- Существенные ограничения в управлении видеорегистратором.
- Небольшой набор функциональных возможностей.
- Невозможность одновременно использовать информацию с нескольких видеорегистраторов. Установка IP-адреса на ПК
Использование специального программного обеспечения
Многие производители разработали и установили специальные облачные сервисы, которые работают только с видеорегистраторами конкретной компании. А сторонние разработчики выпускают коммерческие программы, которые могут функционировать с устройствами от различных производителей. Как правило, такое программное обеспечение является весьма дорогостоящим. В противном случае на него налагаются существенные ограничения относительно функциональных возможностей и периоду использования.
- https://public-pc.com/kak-podklyuchit-videoregistrator-k-kompyuteru/: использовано 1 блоков из 2, кол-во символов 5945 (43%)
- https://lumpics.ru/how-to-connect-the-dvr-to-a-computer/: использовано 1 блоков из 3, кол-во символов 476 (3%)
- http://www.ip-nablyudenie.ru/kak-podklyuchit-videoregistrator-k-kompyuteru: использовано 1 блоков из 3, кол-во символов 2456 (18%)
- http://ohranivdome.net/videonablyudenie/programmnoe-obespechenie/kak-pravilno-podklyuchit-videoregistrator-k-lokalnojj-seti-osobennosti-nastrojjki.html: использовано 6 блоков из 9, кол-во символов 4175 (30%)
- https://v-mireauto.ru/podklyuchenie-registratora-k-kompyuteru-ili-k-noutbuku/: использовано 1 блоков из 2, кол-во символов 639 (5%)
Используемые источники:
- https://www.polyvision.ru/vopros-otvet/faq/chasto-zadavaemyie-voprosyi/743-kak-podklyuchit-i-nastroit-videoregistrator-dlya-rabotyi-po-seti
- https://markevich.by/obuchenie-proektirovaniyu/nastrojka-videoregistratora-dlya-raboty-po-seti.html
- https://kachestvolife.club/umnyj-dom/videonablyudenie/kak-pravil-no-podklyuchit-videoregistrator-k-lokal-noy-seti-osobennosti-nastroyki


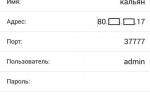 Как подключить видеорегистратор к интернету через роутер
Как подключить видеорегистратор к интернету через роутер
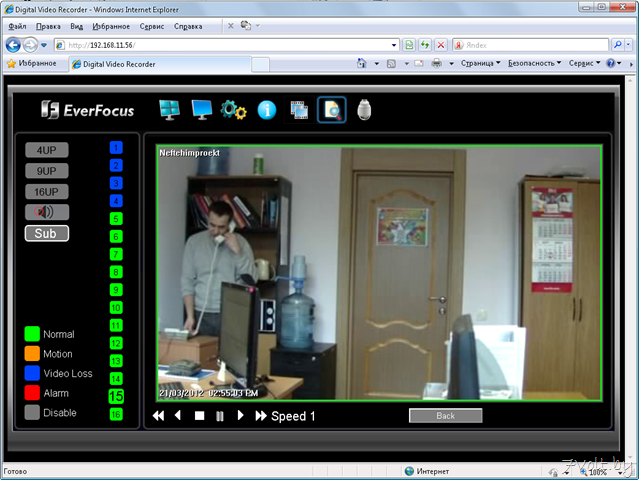
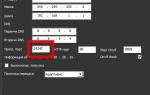 Последовательность настройки IP-камер для видеонаблюдения
Последовательность настройки IP-камер для видеонаблюдения Как подключить камеру видеонаблюдения к компьютеру – пошаговая инструкция
Как подключить камеру видеонаблюдения к компьютеру – пошаговая инструкция
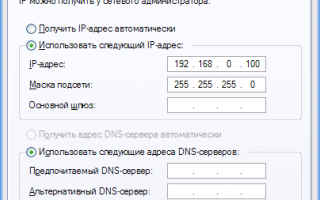

 Как подключиться к ip камере удаленно?
Как подключиться к ip камере удаленно? Особенности работы с гибридными режимами AHD видеорегистраторов ТМ «Proto-X»
Особенности работы с гибридными режимами AHD видеорегистраторов ТМ «Proto-X» Тестируем PlayMe Uni – автомобильный видеорегистратор с Wi-Fi и GPS
Тестируем PlayMe Uni – автомобильный видеорегистратор с Wi-Fi и GPS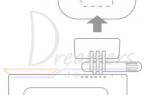 Видеорегистратор Xiaomi 70mai Dash Cam Pro — обзор: характеристики и инструкция по установке
Видеорегистратор Xiaomi 70mai Dash Cam Pro — обзор: характеристики и инструкция по установке